2020 წელი ნელა, მაგრამ აუცილებლად დასასრულს უახლოვდება. ჩვენ აუცილებლად უნდა ვაღიაროთ, რომ ის მართლაც სპეციფიკური იყო მრავალი თვალსაზრისით და მენტალურად გამომწვევი ზოგიერთისთვის. შესაძლოა, ამიტომაც გაგიხარდათ კალიფორნიული კომპანიის სახელოსნოს პროდუქტი და რომ მან წელს ბევრი მათგანი წარმოგვიდგინა. თუ თქვენ მიაღწიეთ ახალ HomePod mini-ს და მოახერხეთ მისი მოპოვება, შეგიძლიათ გამოიყენოთ რამდენიმე რჩევა, თუ როგორ გამოიყენოთ იგი რაც შეიძლება ეფექტურად. და დღეს ჩვენ გაჩვენებთ რამდენიმე მათგანს. თუმცა, სანამ პირდაპირ საქმეზე გადავალთ, მინდა აღვნიშნო, რომ ეს ხრიკები ეხება როგორც HomePod mini-ს, ასევე მის უფროს ძმას, HomePod-ს.
Ეს შეიძლება იყოს დაგაინტერესოთ
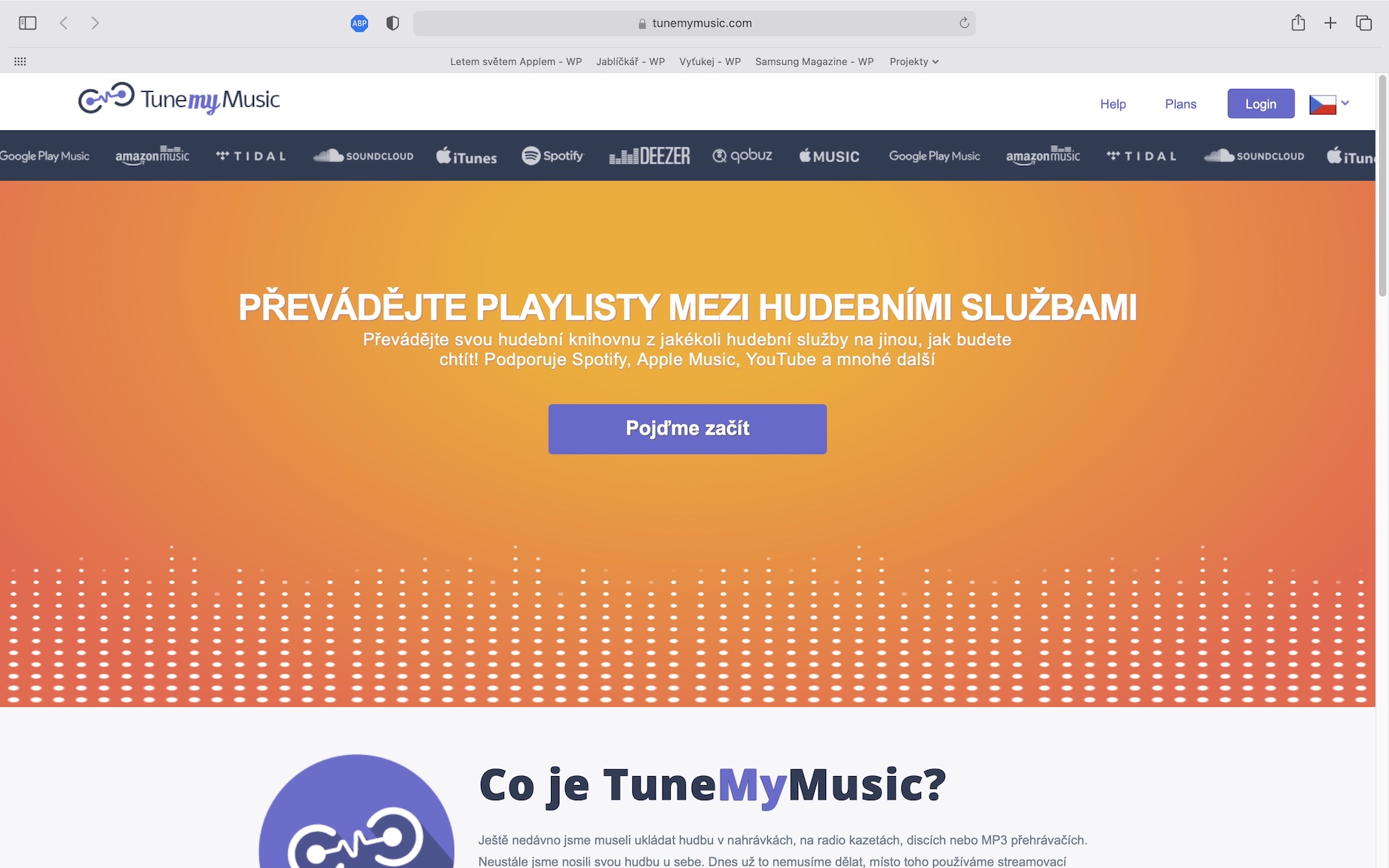
HomePod-ის სხვა WiFi ქსელთან დაკავშირება
Apple-ის ყველა სხვა პროდუქტის მსგავსად, HomePod ძალიან ინტუიციურია დასაყენებლად და ამის გაკეთება ყველას შეუძლია. როდესაც ჩართულია და გააქტიურებულია iPhone-ის ან iPad-ის გამოყენებით, ის ავტომატურად უერთდება იმავე WiFi ქსელს, როგორც დაკავშირებული iPhone, მაგრამ ასევე არიან მომხმარებლები, რომლებსაც სახლში აქვთ ორი როუტერი და რატომღაც საჭირო იქნება დინამიკის შეცვლა. ეს პროცესი არ არის რთული, თქვენ უბრალოდ უნდა დაუკავშირდეთ აუცილებელ WiFi ქსელს თქვენს iPhone-ზე ან iPad-ზე, გახსენით აპლიკაცია საყოფაცხოვრებო, შეარჩიეთ თქვენი HomePod და დააჭირა WiFi ქსელი, მოითხოვს მოქმედებას. მაშინ აირჩიეთ სასურველი ქსელი HomePod მალე დაუკავშირდება.

დინამიკის პერსონალურ ცხელ წერტილთან დაკავშირება
იმის გამო, რომ HomePod-ს არ აქვს ჩაშენებული ბატარეა, თქვენ ალბათ გამოიყენებთ მას მხოლოდ ერთ ადგილას, სახლში ან ოფისში. მეორეს მხრივ, HomePod mini არის უკიდურესად კომპაქტური მოწყობილობა, რომელიც გიბიძგებთ მის ტარებაში. მაგრამ აქ არის პრობლემა, როდესაც გსურთ გამოიყენოთ Siri მის გასაკონტროლებლად. HomePod-ის პერსონალურ ცხელ წერტილთან დასაკავშირებლად, ამისთვის საკმაოდ რთული გამოსავალია, რომელიც ასევე დაგჭირდებათ თქვენი Mac, MacBook ან iPad. ჯერ ტელეფონზე ჩართეთ პირადი ცხელი წერტილი, შემდგომში ის დაუკავშირდით MacBook-ს კაბელის საშუალებით a აირჩიეთ ის Apple-ის ქსელური სერვისების სიაში -> სისტემის პრეფერენციები -> ქსელი. შემდეგ დაუბრუნდით სისტემის პარამეტრებს და შეეხეთ გაზიარება, შემდეგ აირჩიეთ ნაჩვენები მენიუდან ინტერნეტის გაზიარება. აირჩიეთ გასაზიარებლად თქვენი iPhone, შეიყვანეთ ქსელის სახელი და პაროლი და გაზიარება ჩართვა. ბოლოს iPhone-ით დაუკავშირდით თქვენი Mac-ის ქსელის წილს a შეაერთეთ HomePod, ის ავტომატურად უნდა დაუკავშირდეს WiFi-ს. თქვენ ასევე შეგიძლიათ დაუკავშიროთ HomePod ცხელ წერტილს iPad-ის გამოყენებით, უბრალოდ გამოიყენეთ იგი დაუკავშირდით პირად ცხელ წერტილს.
სწრაფად გადართეთ მუსიკის დაკვრა HomePod-ზე
თქვენ ალბათ იცით ის გრძნობა, როცა გირჩევნიათ ჩეხი შემსრულებლის მუსიკის დაკვრა, მაგრამ Siri უბრალოდ ვერ დაუკრავს თქვენთვის. Siri-ს გამოყენებით ჩეხური სიმღერების დაწყება თითქმის შეუძლებელია, მაგრამ საბედნიეროდ, მუსიკის HomePod-ზე გადართვის პრობლემა არ არის. უპირველეს ყოვლისა, უნდა აღვნიშნო, რომ აუცილებელია გქონდეთ iPhone U1 ჩიპით, ანუ iPhone 11 და 12 სერიებიდან ერთ-ერთი. შემდეგ დაუკავშირდით იმავე WiFi ქსელს, რომელსაც დაუკავშირეთ HomePod. იმ მომენტში უბრალოდ განბლოკეთ iPhone, დაიწყეთ მასზე სიმღერების დაკვრა აპლიკაციიდან, რომელიც მხარს უჭერს AirPlay-ს a დაიჭირეთ iPhone HomePod-თან ახლოს. მუსიკა ავტომატურად დაიწყებს სტრიმინგს თქვენს დინამიკზე AirPlay-ის საშუალებით.
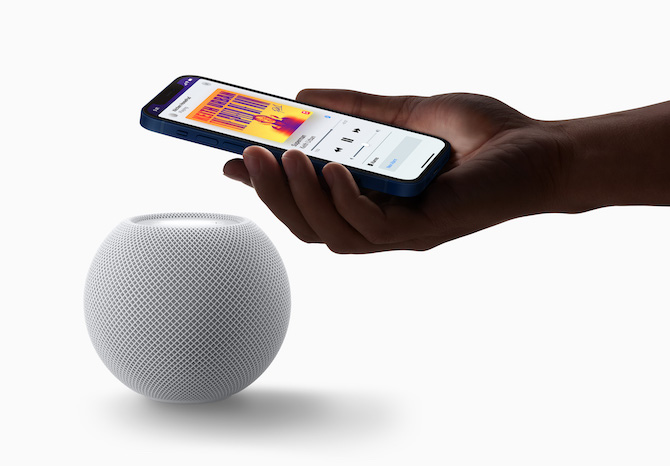
ავტომატიზაცია
Amazon-ისა და Google-ის სახით კონკურენცია საკმაოდ დიდი ხანია გვთავაზობს სხვადასხვა ავტომატიზაციის შესაძლებლობას და ახლა საბოლოოდ მივიღეთ Apple-ის პროდუქტების ნახვაც. პრაქტიკაში, ეს არის ვარიანტები, სადაც, მაგალითად, შეგიძლიათ დატოვოთ მუსიკის დაკვრა და განათება სახლში მისვლისას, ან გამორთოთ განათება და გასვლისას დაკვრა შეაჩეროთ. ამ ავტომატიზაციის დასაყენებლად, უბრალოდ გახსენით აპლიკაცია საყოფაცხოვრებო, თქვენს HomePod-ზე შეეხეთ მექანიზმი და აქ შეეხეთ დაამატეთ ავტომატიზაცია. აქ შეგიძლიათ დააყენოთ იმდენი პარამეტრი, რამდენიც გსურთ.
Ეს შეიძლება იყოს დაგაინტერესოთ





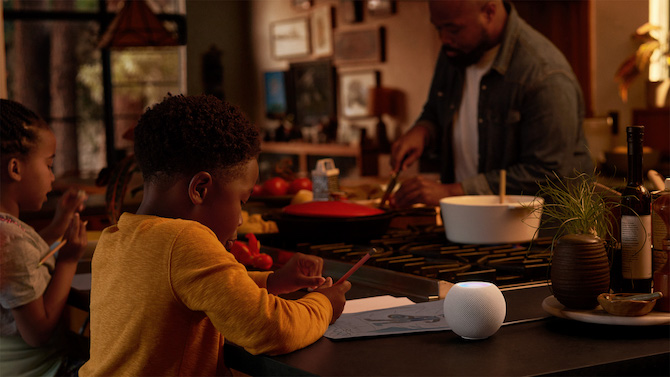
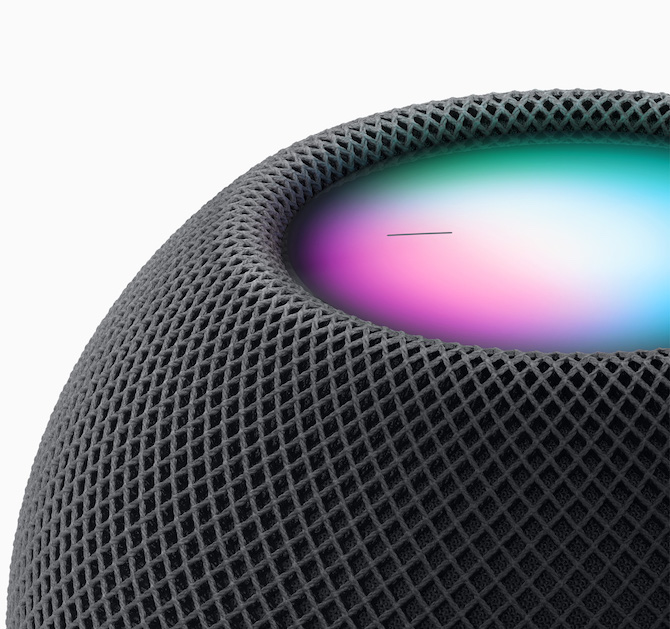

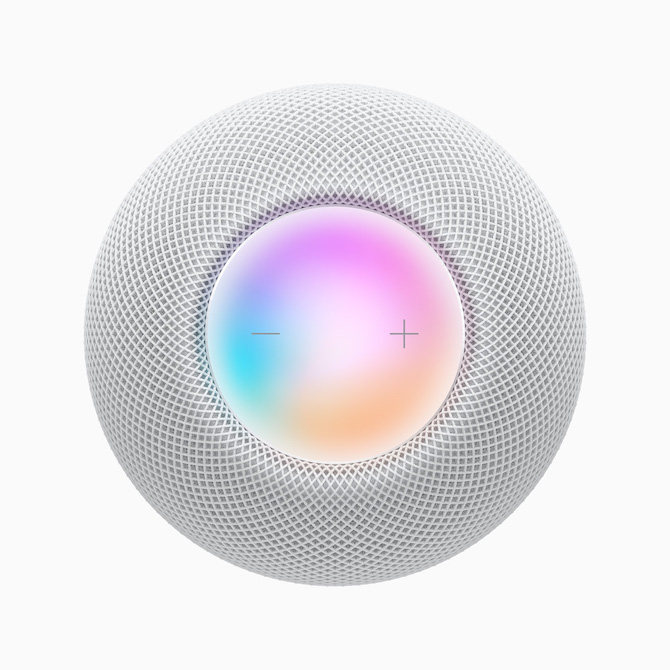

თქვენ არ გჭირდებათ iPhone 11 ან უფრო ახალი სმარტფონი აუდიოს ჰომეპოდზე გადასართავად. ის მუშაობს ძველ iPhone SE-ზე ისევე, როგორც iPhone 12-ზე
როგორ დავუკრათ ზარის მელოდია ან მაღვიძარა homepod-ზე? წყალდიდობის სენსორი ითიშება და მადონას გარდა სხვა რამე მინდა.