მიუხედავად იმისა, მეგობრებთან ურთიერთობთ, დოკუმენტების რედაქტირებას თუ ინტერნეტს ეძებთ, ყველა ეს ქმედება მოიცავს კლავიატურის გამოყენებას. რაც შეეხება iPhone-ის კლავიატურას, მომხმარებლებს შეუძლიათ გამოიყენონ რამდენიმე სასარგებლო გაჯეტი, რომელსაც შეუძლია აკრეფის ახალ დონეზე გადაყვანა. ეს სტატია განკუთვნილია როგორც იმ მომხმარებლებისთვის, რომლებსაც აქვთ მობილური მოწყობილობები მხოლოდ კონტენტის მოხმარებისთვის, ასევე იმ მომხმარებლებისთვის, რომლებიც მუშაობენ iPad-ზე, ანუ iPhone-ზე, დამაგრებული აპარატურის კლავიატურა.
Ეს შეიძლება იყოს დაგაინტერესოთ

აკრიფეთ ყველაფერი კლავიატურის მალსახმობის გამოყენებით
მშობლიურ კლავიატურაზე ნახავთ უამრავ სხვადასხვა სიმბოლოს, მაგრამ თუ მათი ხშირად გამოყენება გსურთ, მათი პოვნა საკმაოდ დამღლელია. იგივე ეხება სმაილიკებს, რომელთა სია მართლაც აბსოლუტურია. თუმცა, თქვენ შეგიძლიათ შექმნათ სპეციალური მალსახმობი ნებისმიერი სიმბოლოს, სიტყვის ან სმაილის დასაწერად. გახსენი პარამეტრები -> ზოგადი -> კლავიატურა -> ტექსტის ჩანაცვლება, და შემდეგ შეეხეთ დამატება. ყუთამდე ფრაზა ჩადეთ სიმბოლო ან შეიყვანეთ ტექსტი. მეორე ტექსტურ ველში სახელად აბრევიატურა ჩაწერეთ კლავიატურის მალსახმობი, რომლის გამოყენებაც გსურთ სიმბოლოს დასაწერად. ბოლოს დააჭირეთ ღილაკს დააწესოს. ტექსტის ჩანაცვლების უპირატესობა არის ის, რომ ის სინქრონიზებულია თქვენს iPhone-ს, iPad-სა და Mac-ს შორის, ასე რომ თქვენ მხოლოდ ერთ მოწყობილობაზე გჭირდებათ მისი დაყენება. პირადად მე ძალიან მომეწონა ეს ფუნქცია და ვიყენებ, მაგალითად, მათემატიკის სიმბოლოების უფრო სწრაფად დასაწერად.
Hotkey კარნახის დასაწყებად
iPad-ის ბევრ მფლობელს აქვს პრობლემა, რომ ვერ შეძლებს კარნახის სწრაფად დაწყებას ტექნიკის კლავიატურის შეერთების შემდეგ. საბედნიეროდ, სიტუაცია არც ისე ცუდია, როგორც ერთი შეხედვით ჩანს. კარნახის დასაწყებად კლავიატურის მალსახმობის დასაყენებლად აუცილებელია თქვენ დააკავშირეთ ტექნიკის კლავიატურა iPad-ს ან iPhone-ს, და მხოლოდ ამის შემდეგ გაიხსნა პარამეტრები -> ზოგადი -> კლავიატურა. ბოლოს გადადით განყოფილებაში კარნახი, და ნაწილზე დაჭერის შემდეგ კარნახის სტენოგრამა აირჩიეთ, გამოიყენოთ თუ არა გასაღები გასაშვებად Ctrl ან Cmd ხმოვანი შეყვანის გასააქტიურებლად, თქვენ უნდა დააჭიროთ არჩეულ ღილაკს ორჯერ ზედიზედ, იგივე ეხება დეაქტივაციას.
Ეს შეიძლება იყოს დაგაინტერესოთ

ტექნიკის კლავიატურის პარამეტრები ცალკე
როდესაც აკავშირებთ აპარატურულ კლავიატურას iOS და iPadOS მოწყობილობას, პარამეტრები ავტომატურად მოერგება ეკრანის კლავიატურის პარამეტრებს. თუმცა, მოწყობილობის გამოყენების პრეფერენციები პროგრამული უზრუნველყოფისა და ტექნიკის კლავიატურებისთვის შეიძლება განსხვავებული იყოს - მაგალითად, უმეტეს ჩვენგანს ალბათ არ სჭირდება ავტომატური კორექტირების გააქტიურება კლავიატურაზე დამაგრებული. მეორეს მხრივ, მომხმარებლები თვლიან, რომ ავტოკორექტირება სასარგებლოა პროგრამული კლავიატურის გამოყენებისას. პარამეტრების მოსარგებად, თქვენ უნდა დაკავშირება აპარატურის კლავიატურა, და შემდეგ გადადით პარამეტრები -> ზოგადი -> კლავიატურა. როგორც თქვენ შენიშნეთ, აქ გამოჩნდება ახალი განყოფილება აპარატურის კლავიატურა, მასზე დაწკაპუნების შემდეგ, დიდი ასოების ავტომატური გააქტიურებისა და შესწორებების გარდა, შეგიძლიათ დააყენოთ მოდიფიკატორის კლავიშების ქცევაც.
კარნახი სხვა ენაზე
ტექსტის ხმით შეყვანა სასარგებლო რამაა, რომელიც ასევე თითქმის უნაკლოდ მუშაობს Apple-ის პროდუქტებზე. მაგრამ რა უნდა გააკეთო, თუ გინდა უკარნახო მესიჯი, მაგალითად ინგლისურად, რადგან უცხოეთიდან აკავშირებ ვინმეს? თუ ფიქრობთ, რომ აუცილებელია თქვენი ტელეფონის ენის დაუყოვნებლივ შეცვლა, ფიქრი აბსოლუტურად არ არის საჭირო. პირველი რაც თქვენ უნდა გააკეთოთ არის დაამატეთ კლავიატურა საჭირო ენით თქვენს რჩეულებში. ამიტომ გახსენი პარამეტრები -> ზოგადი -> კლავიატურა, დააწკაპუნეთ შემდგომში კლავიატურა და ბოლოს შეეხეთ დაამატეთ ახალი კლავიატურა. აირჩიეთ ენა, რომლის გამოყენებაც გსურთ, და დასრულებულია. თუ გსურთ კარნახის დაწყება საჭირო ენაზე, მაშინ წერისას კლავიატურის შეცვლა შემდეგ კი კარნახი გააქტიურება. ამიერიდან შეგიძლიათ დაიწყოთ საჭირო ენაზე საუბარი.
კლავიატურის ტაშის დეაქტივაცია
iPhone-ის ყველა სმენა მომხმარებელმა შეამჩნია, რომ ვირტუალურ კლავიატურაზე ნებისმიერი ასოს აკრეფის შემდეგ ისმის დაწკაპუნების ხმა. მიუხედავად იმისა, რომ ხმა საერთოდ არ არის შემაშფოთებელი ნორმალურ მუშაობაში, ის შეიძლება ვინმესთვის ყურადღების გაფანტვა იყოს. რომ გამორთოთ, გადადით პარამეტრები -> ხმები და ჰაპტიკა, და მთლიანად ჩამოდი აქ ქვემოთ, სადაც გამორთეთ შეცვლა კლავიატურაზე დაჭერა. ეს ხდის თქვენი iPhone-ისა და iPad-ის გამოყენებას უფრო ფრთხილს.
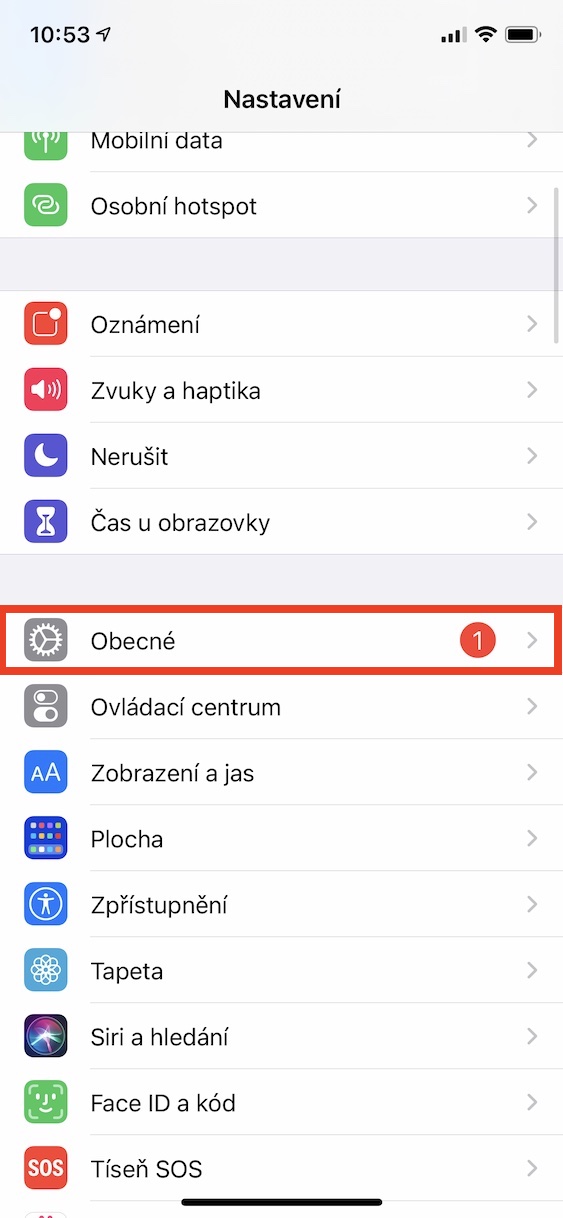
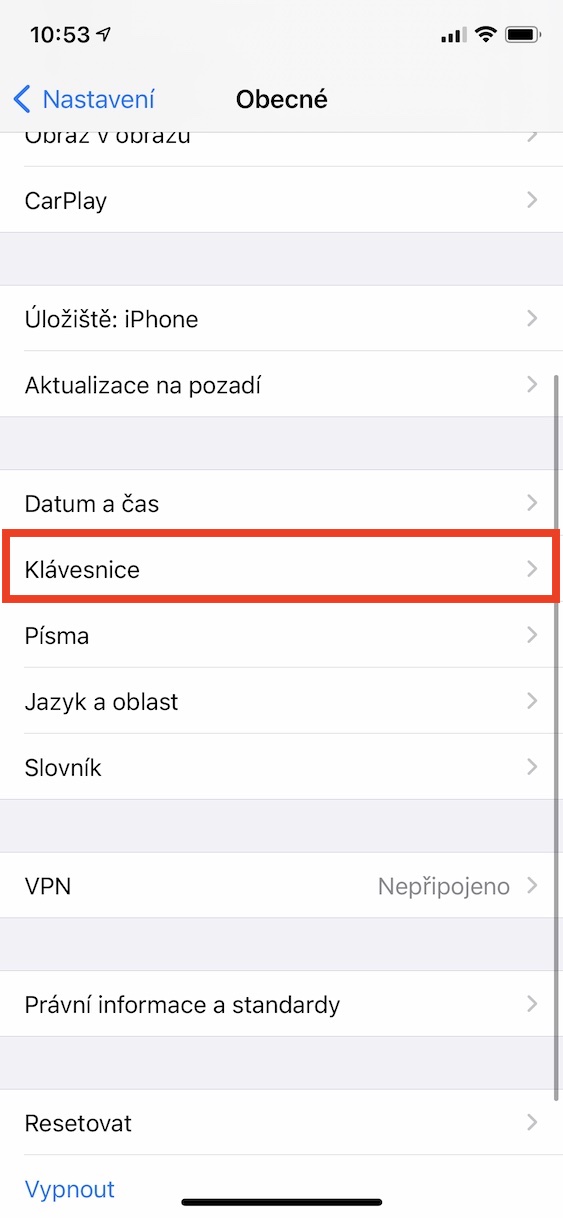
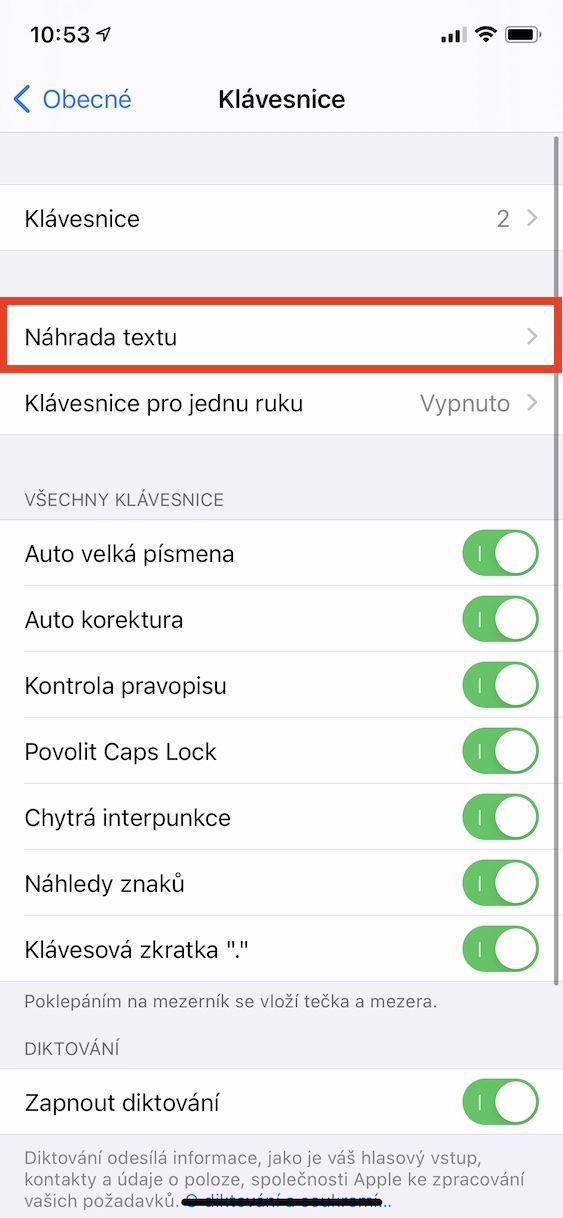
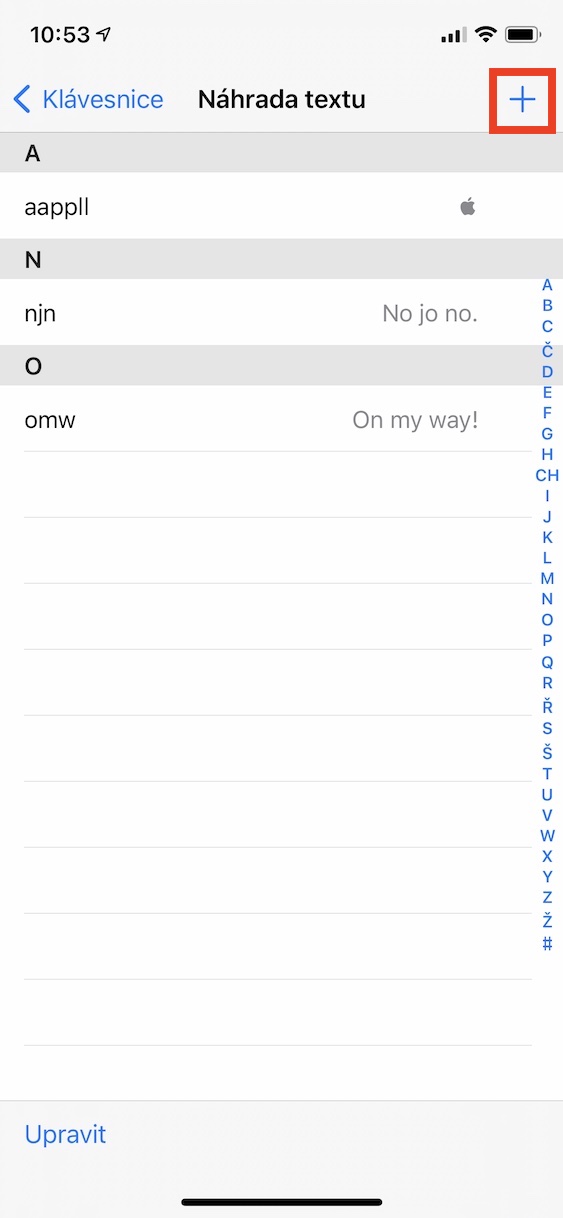
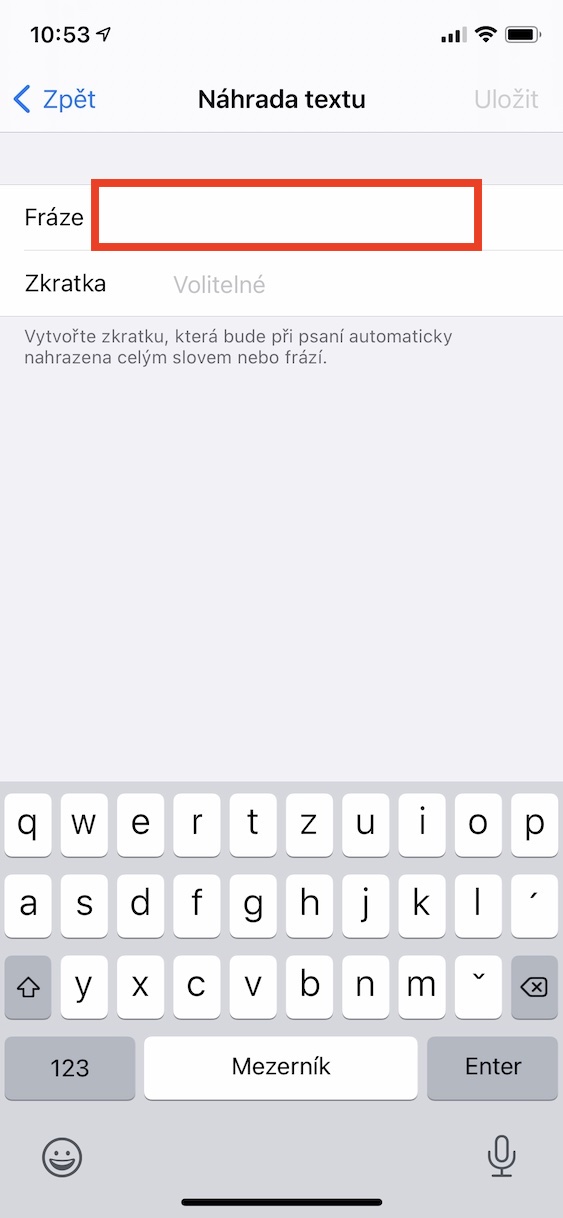
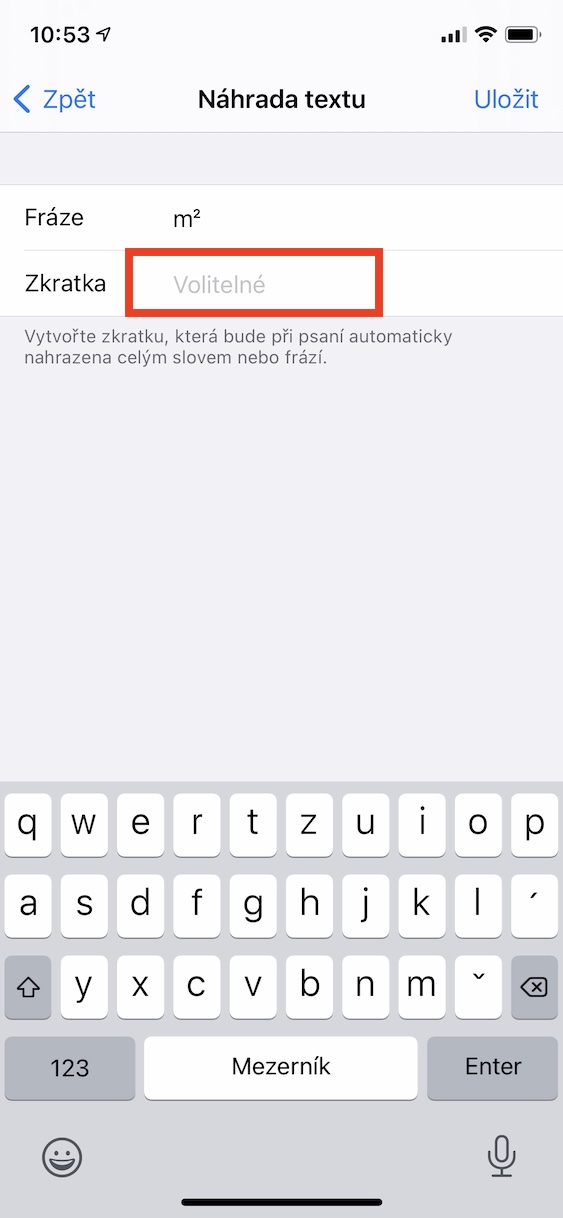
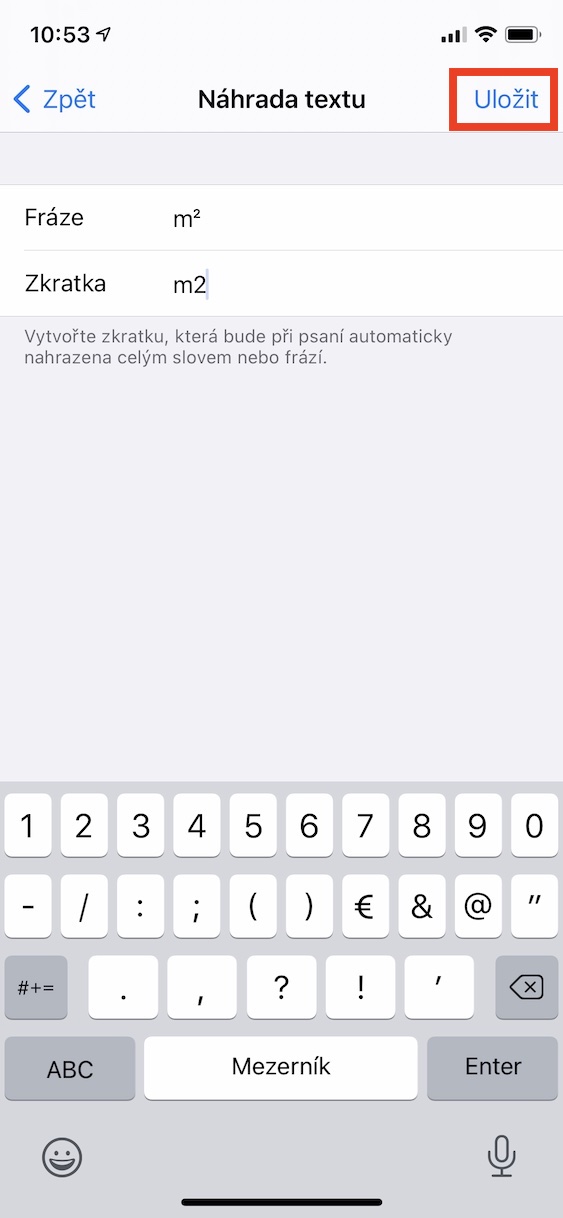
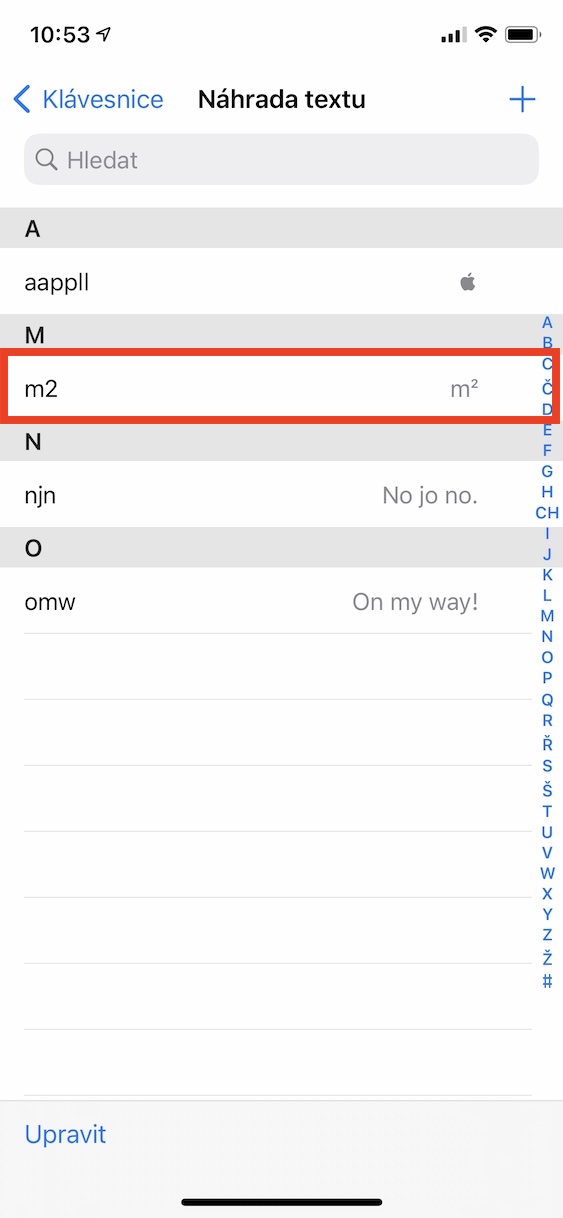





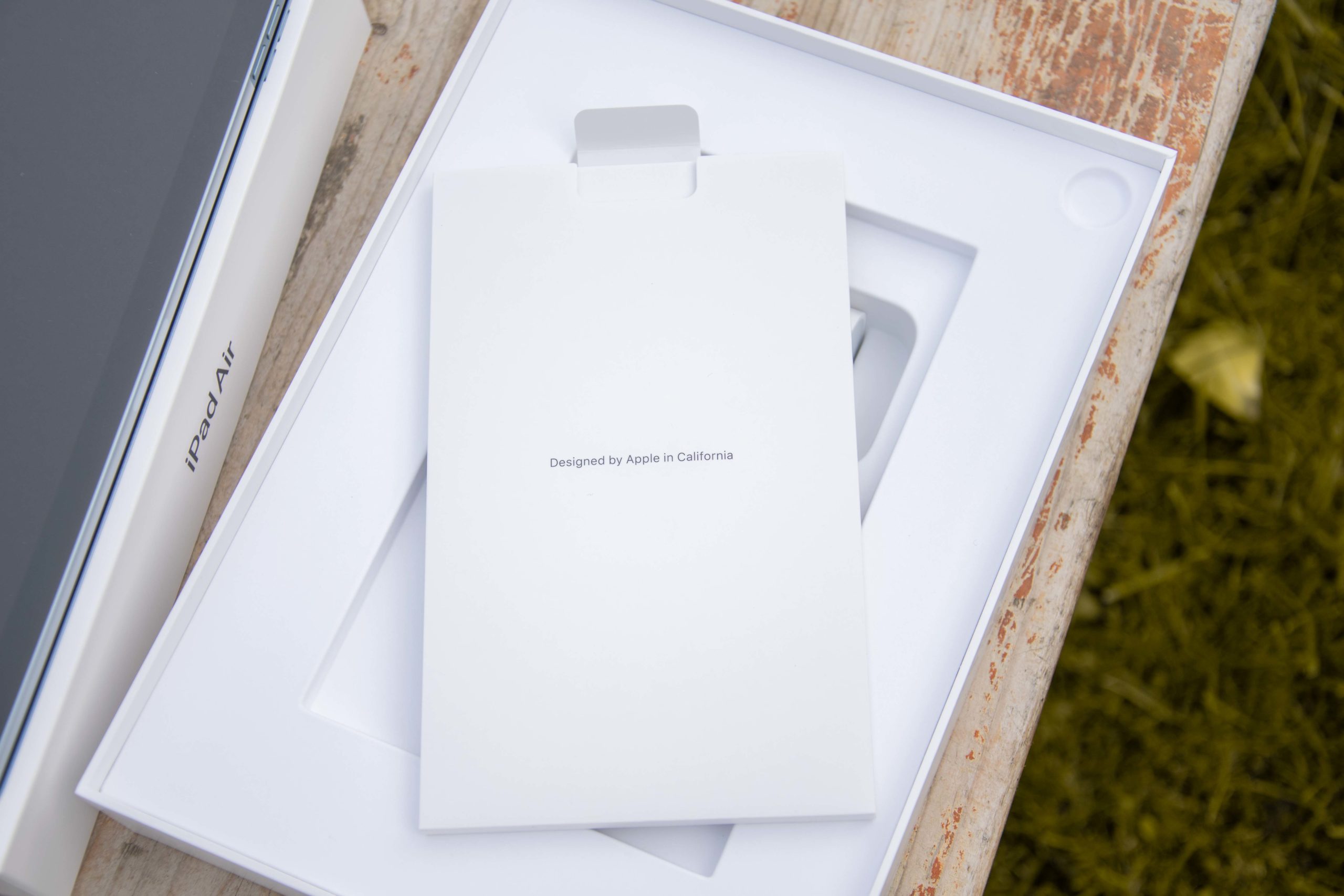

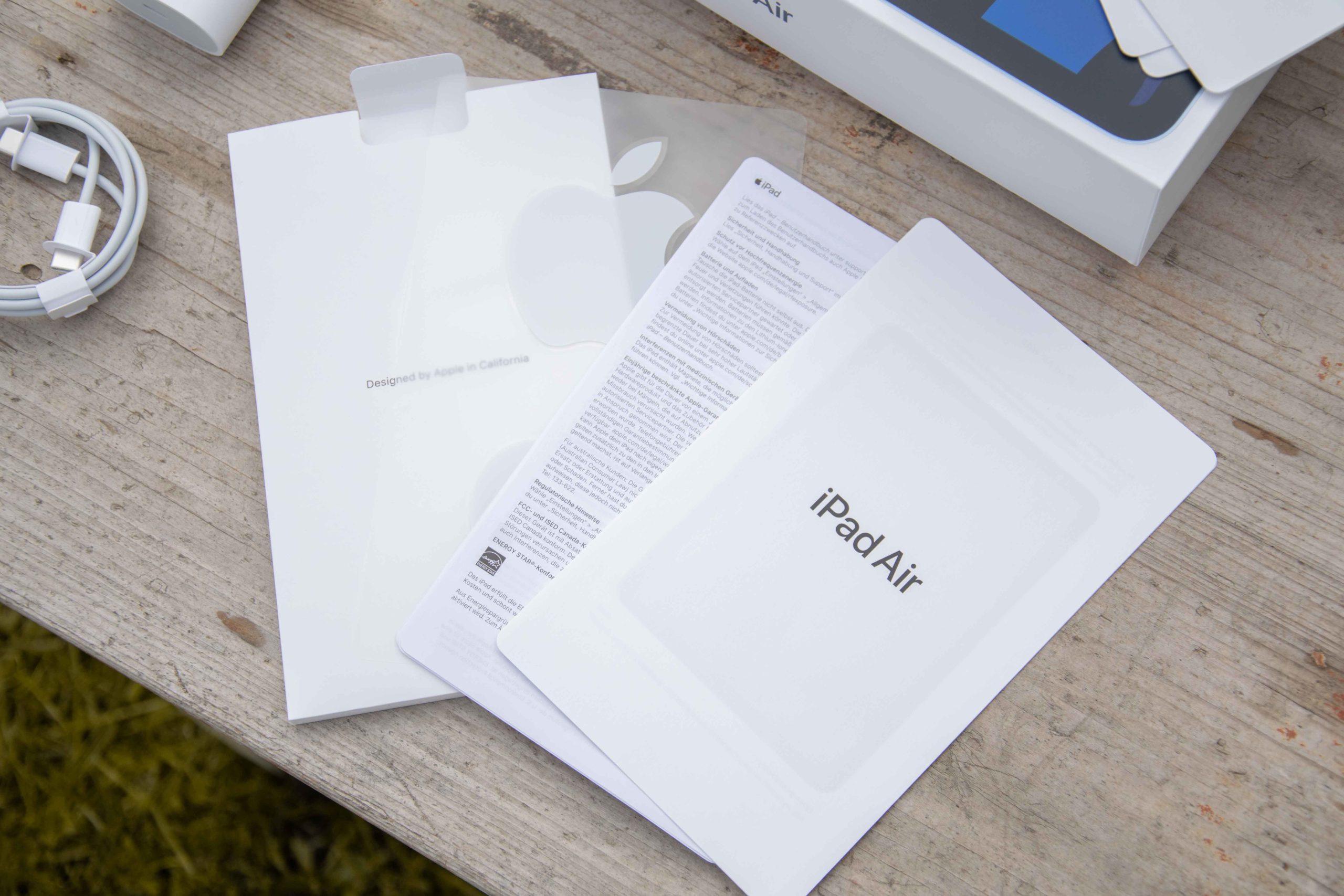














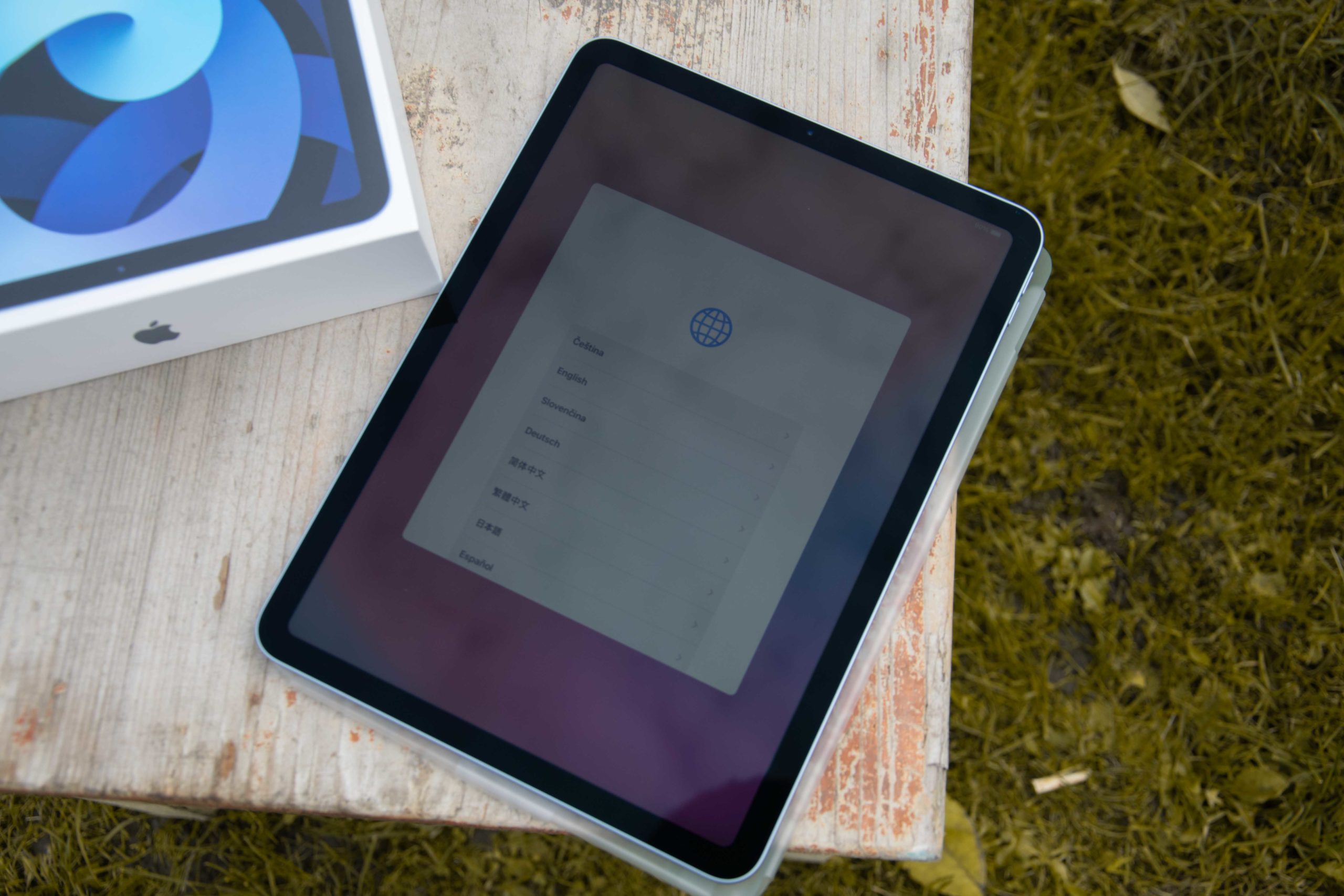
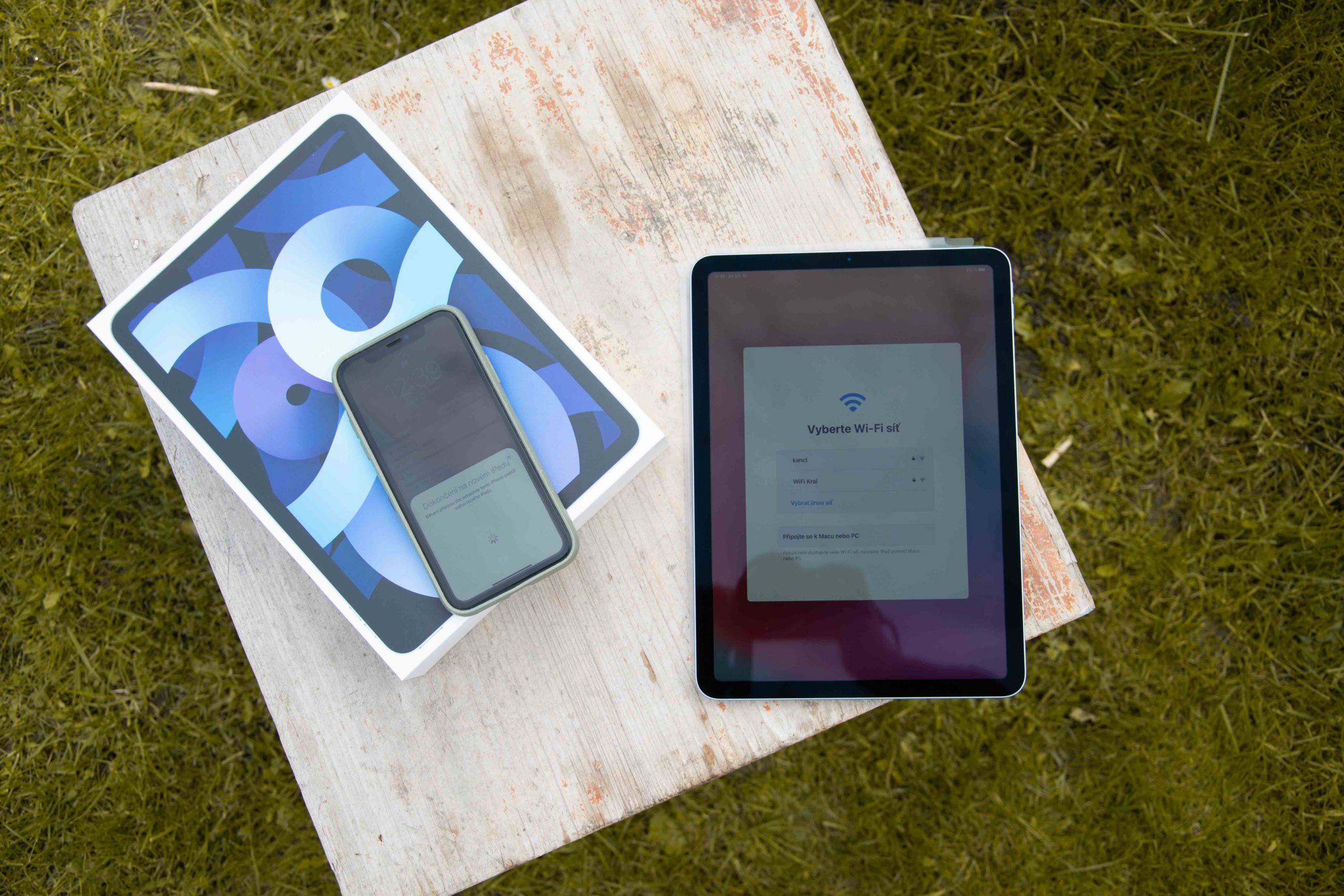

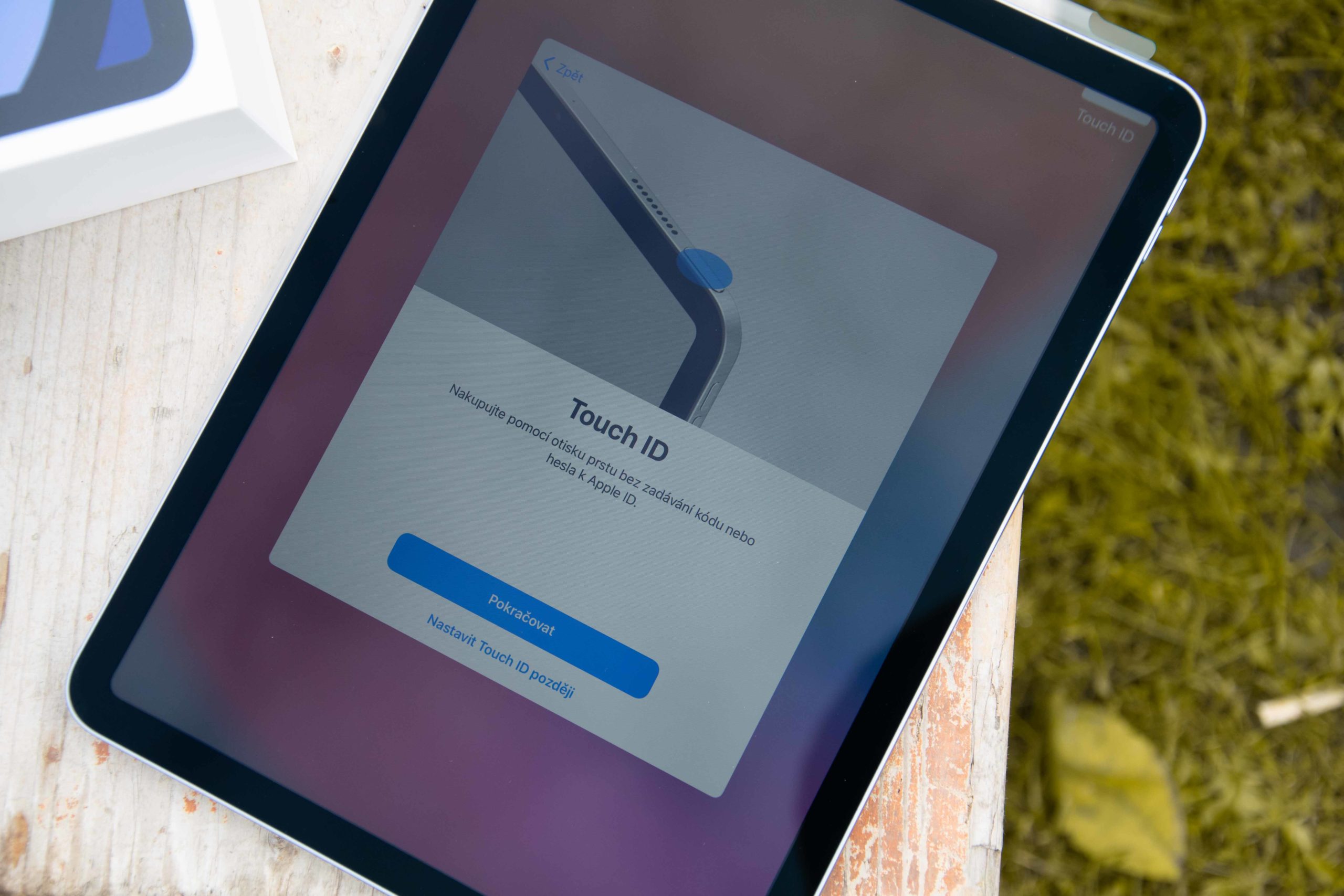
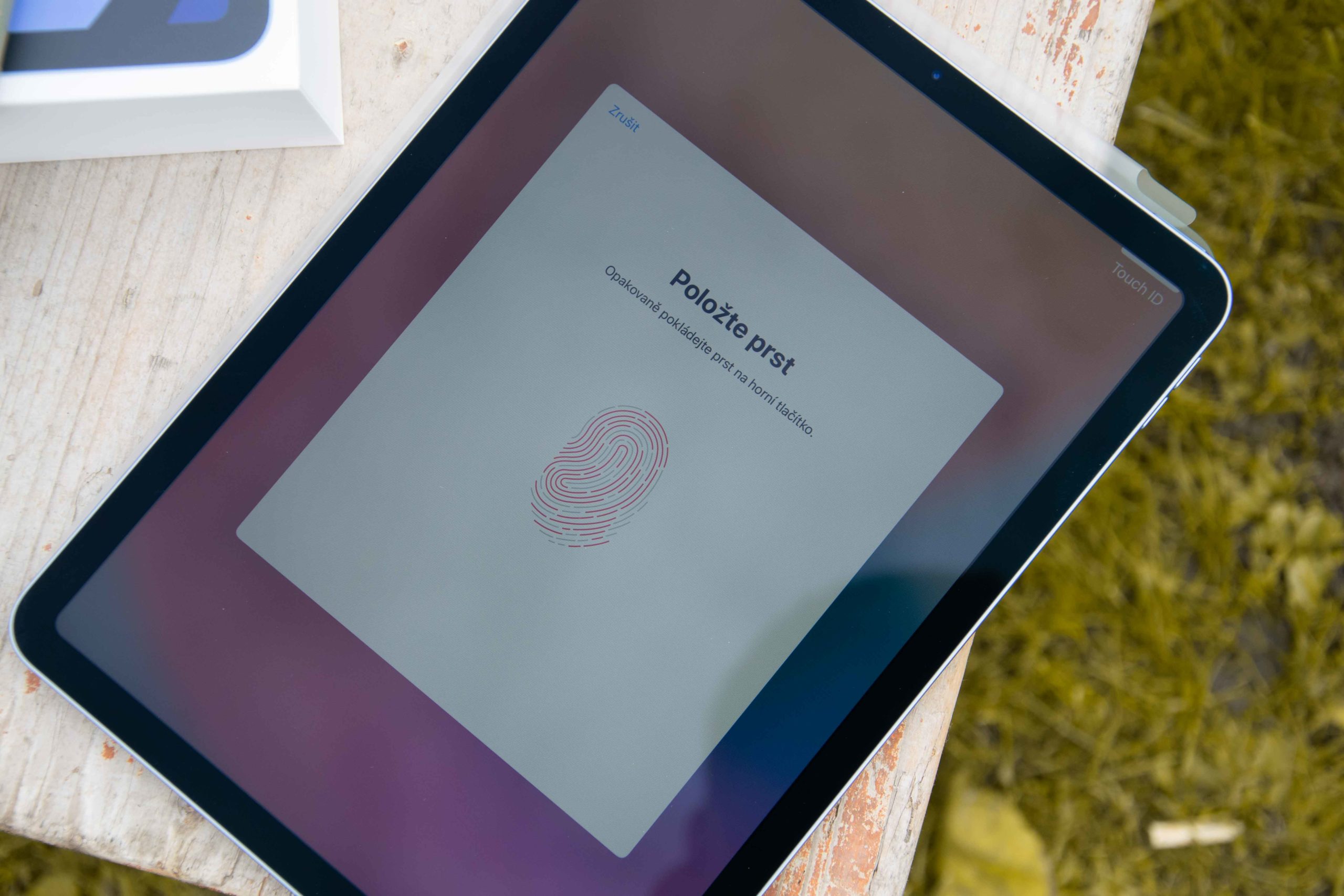









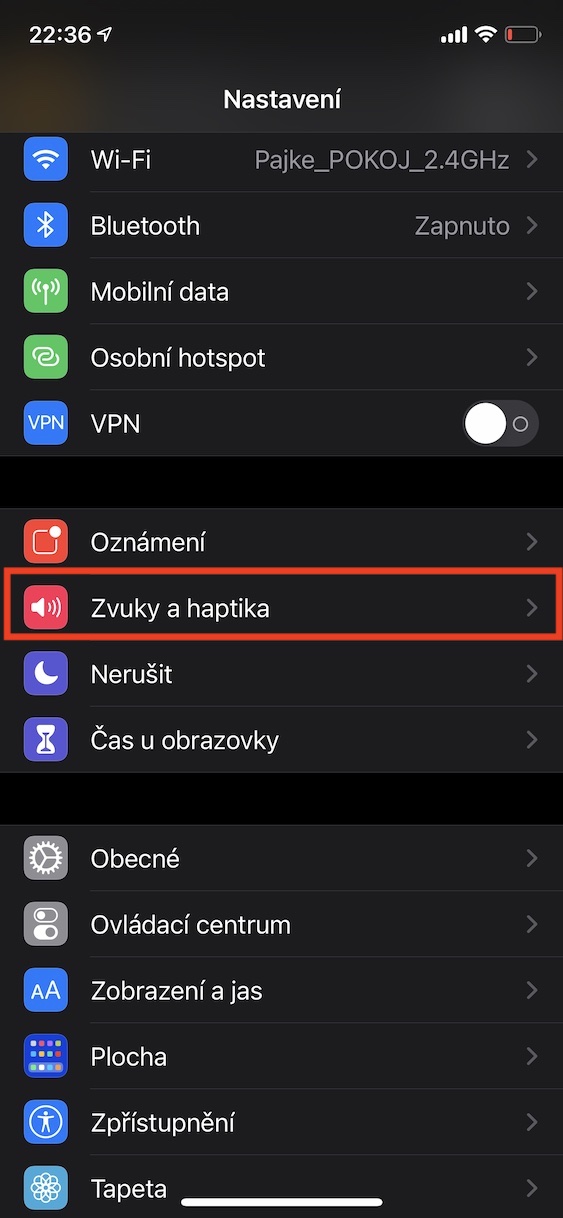
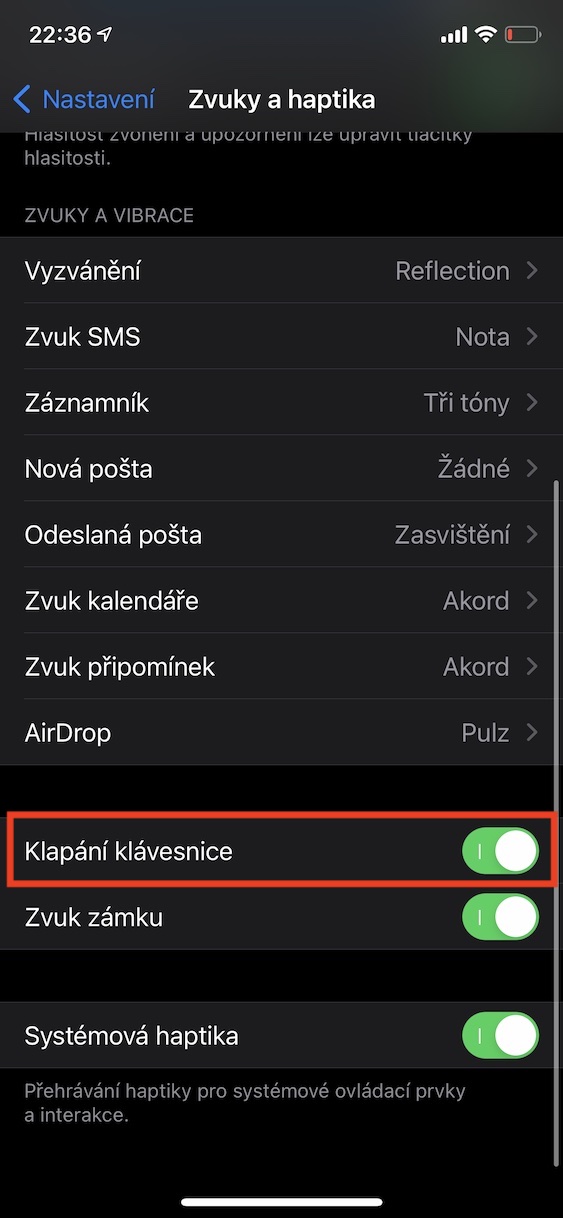
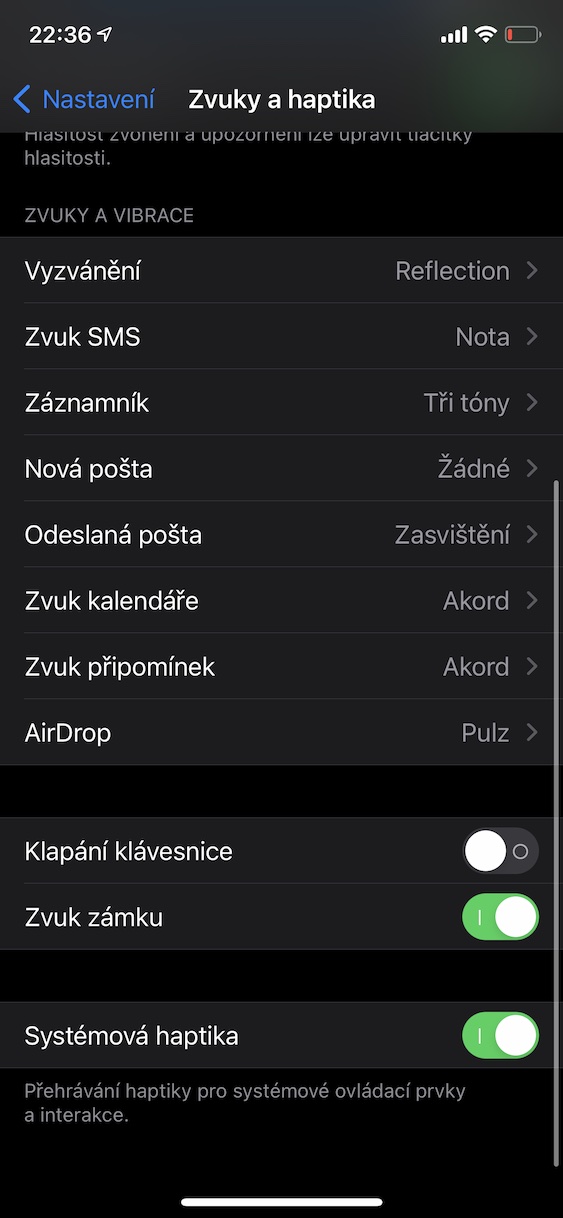
გამარჯობა, მინდა გკითხოთ, შესაძლებელია თუ არა Siri-ის ორგანიზება ხმოვანი კარნახის ჩართვისთვის. შრიის ჩეხურ ენაზე წერა არ შეუძლია, მაგრამ თუ კლავიატურაზე ჩეხურ კარნახს ჩართავთ, მას ეს კარგად შეუძლია. მაშ, როგორ ვთხოვოთ Siri-ს, რომ არ დაწეროს, არამედ ჩართოს ხმოვანი შეყვანა? მადლობა