Apple ასევე გთავაზობთ სხვადასხვა საინტერესო და სასარგებლო მშობლიურ აპლიკაციებს თავისი მოწყობილობებით. მათ შორის, რომლებიც შეგიძლიათ გამოიყენოთ სამუშაოდ, მაგალითად, არის Keynote, რომელიც გამოიყენება პრეზენტაციების შესაქმნელად, სანახავად და რედაქტირებისთვის. დღევანდელ სტატიაში გაგაცნობთ ხუთ სასარგებლო რჩევას, რომელიც თქვენს მუშაობას Keynote-ში კიდევ უფრო ეფექტურს გახდის.
Ეს შეიძლება იყოს დაგაინტერესოთ
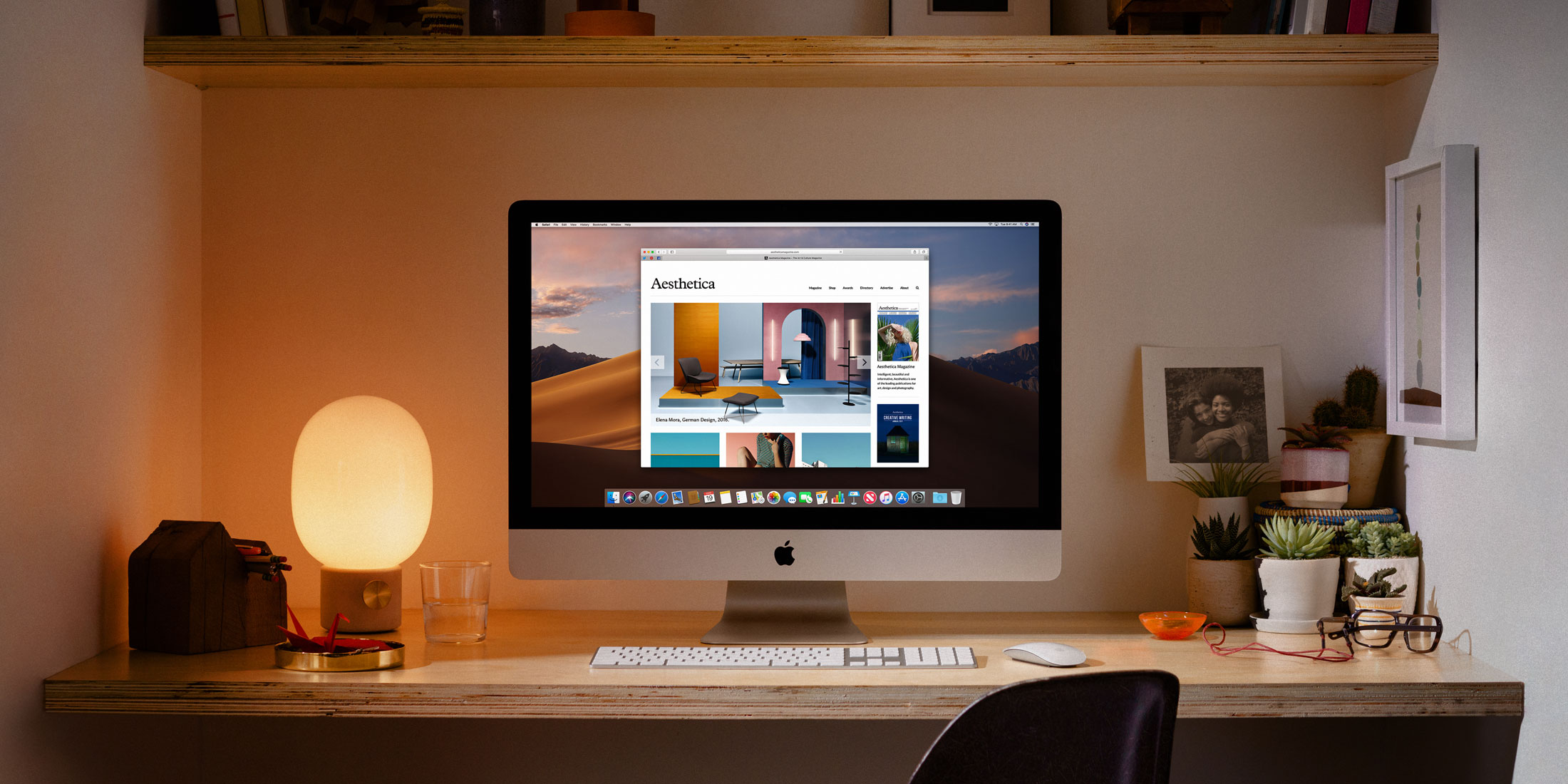
არ შეგეშინდეთ შაბლონების
თუ არ გაბედავთ თქვენი პრეზენტაციის შექმნას დამოუკიდებლად, მაგრამ ასევე არ გსურთ დაკმაყოფილდეთ უმარტივესი ვარიანტით, შეგიძლიათ აირჩიოთ არაერთი კარგად შემუშავებული წინასწარ დაყენებული შაბლონი Keynote-ში Mac-ზე. გაუშვით Keynote აპლიკაცია და ფანჯრის ქვედა მარცხენა ნაწილში დააწკაპუნეთ ახალი დოკუმენტი - ნახავთ ყოვლისმომცველს შაბლონების ბიბლიოთეკა, საიდანაც შეგიძლიათ აირჩიოთ როგორც გსურთ.
გამოიყენეთ სქემები და ცხრილები
პრეზენტაციები არის მოცემული თემის წარმოდგენის სპეციფიკური გზა. თუ თქვენი პრეზენტაცია შეიცავს თარიღებს და ციფრებს, შეგიძლიათ წარმოიდგინოთ, რომ მათი ზეპირი პრეზენტაცია, ალბათ, არ იქნება ძალიან გასაგები, მიმზიდველი ან დასამახსოვრებელი აუდიტორიისთვის. მაგრამ Keynote აპლიკაციაში შეგიძლიათ გააცოცხლოთ თქვენი პრეზენტაციები სხვადასხვა ცხრილებითა და გრაფიკებით. განაცხადის ფანჯრის ზედა ნაწილში დააწკაპუნეთ პუნქტზე პრეზენტაციის შექმნისას დიაგრამა ან მაგიდა – იმის მიხედვით, თუ რომელი ობიექტის დამატება გსურთ – და შემდეგ მიჰყევით მონიტორზე მითითებებს.
დაწერეთ შენიშვნები
თქვენ ასევე შეგიძლიათ გააკეთოთ შენიშვნები, როდესაც ქმნით პრეზენტაციას Keynote-ში Mac-ზე — შეგიძლიათ ჩაწეროთ ის, რისი თქმაც გსურთ აუდიტორიას, საინტერესო ფაქტები, საკვანძო სიტყვები და სხვა. თქვენი Mac-ის ზედა ინსტრუმენტთა პანელზე დააწკაპუნეთ ნახვა -> შენიშვნების ნახვა. ფანჯრის ბოლოში ნახავთ თავისუფალ ადგილს, სადაც შეგიძლიათ შეიყვანოთ თქვენი შენიშვნები. თქვენ შეგიძლიათ დამალოთ შენიშვნები დაწკაპუნებით ნახვა -> შენიშვნების დამალვა.
არ ინერვიულოთ ეფექტებზე
რატომ უნდა დაკმაყოფილდეთ უბრალოდ სლაიდებს შორის გადართვა, როდესაც Keynote გთავაზობთ ეფექტების დამატების შესაძლებლობას? თუ თქვენს სლაიდ შოუში გაქვთ ერთზე მეტი სლაიდი, დააჭირეთ ღილაკს Command და დააწკაპუნეთ მარცხენა სვეტში მოსანიშნად სურათები, რომელთა შორის გსურთ დაამატოთ გარდამავალი ეფექტი. შემდეგ დააწკაპუნეთ მარჯვენა სვეტში ანიმაცია და შემდეგ ღილაკი ეფექტის დამატება, და მაშინ ეს საკმარისია აირჩიეთ სასურველი ეფექტი.
დაამატეთ ვიდეოები ვებიდან
თქვენ ალბათ იცით, რომ შეგიძლიათ დაამატოთ ყველა სახის ვიდეო თქვენს პრეზენტაციებს Keynote-ში Mac-ზე. თუ გსურთ თქვენს პრეზენტაციას დაამატოთ ვიდეო YouTube ან Vimeo პლატფორმიდან, არ გჭირდებათ მისი ჩამოტვირთვისა და სლაიდში ჩასმის შესაძლებლობების გამოკვლევა. დააკოპირეთ არჩეული ვიდეოს URL და შემდეგ ინსტრუმენტთა პანელზე თქვენი Mac ეკრანის ზედა ნაწილში დააწკაპუნეთ დამატება -> ვებ ვიდეო. საკმარისია შეიყვანოთ ტექსტის ველი ჩასვით კოპირებული მისამართი და ვიდეო ემატება პრეზენტაციას.
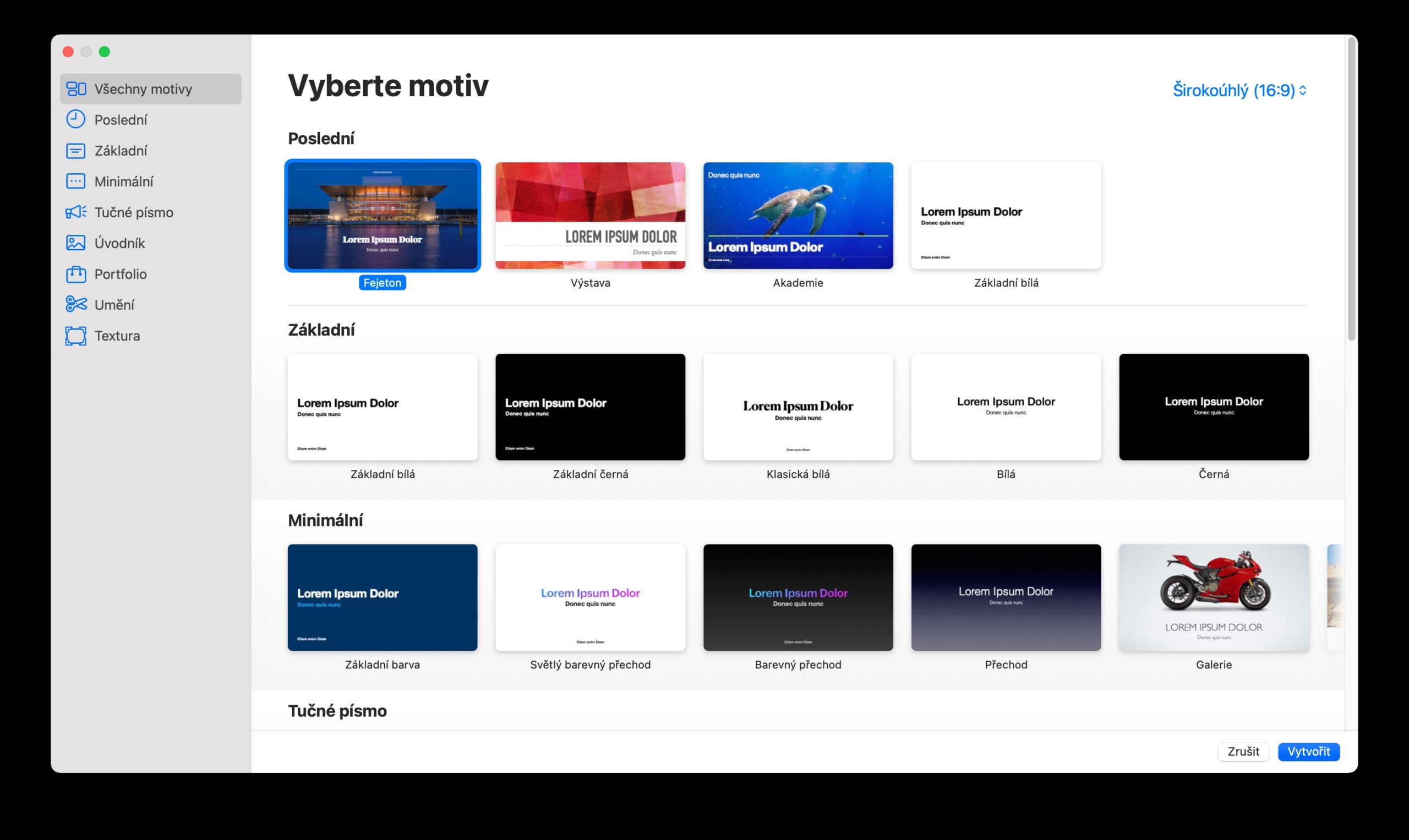
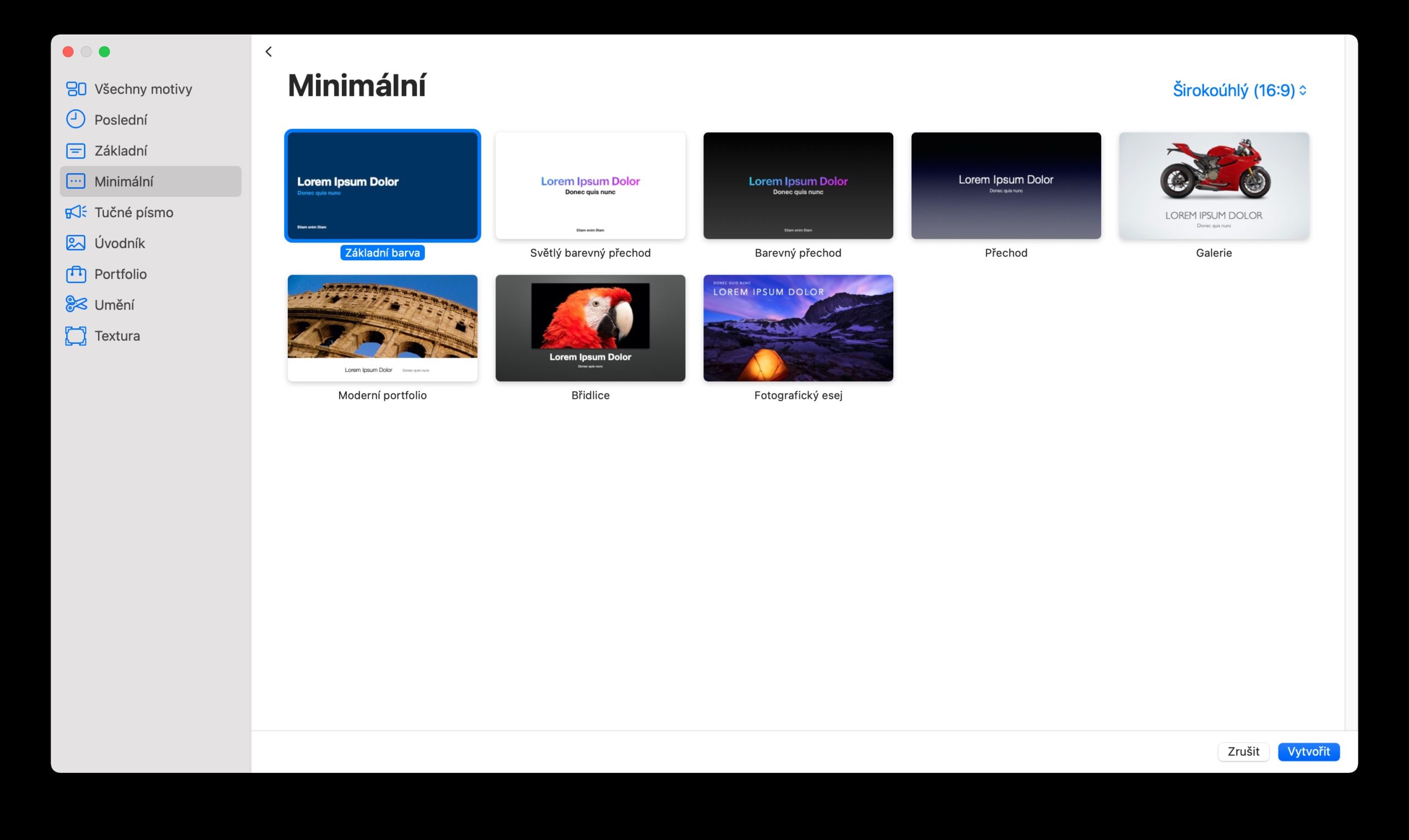
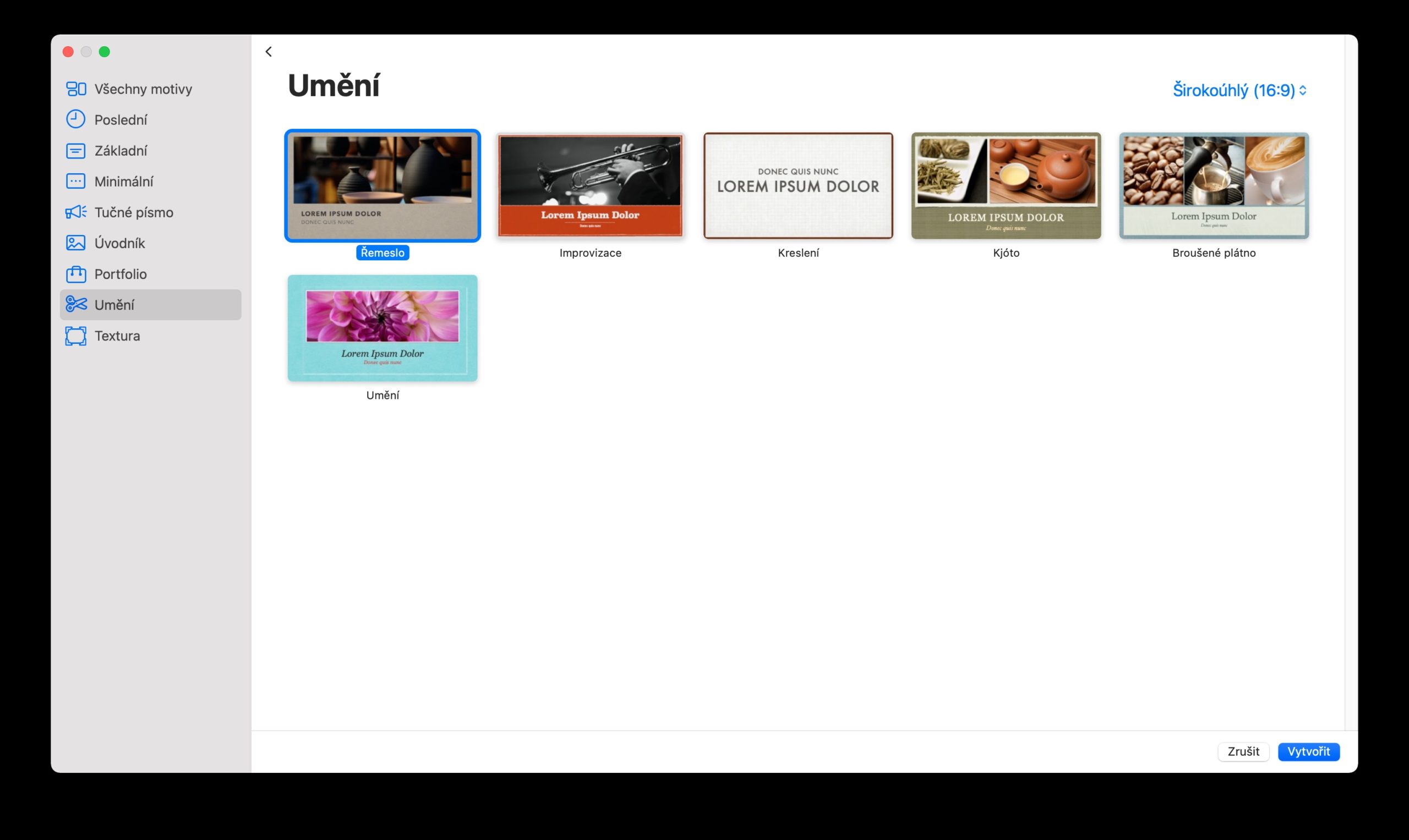
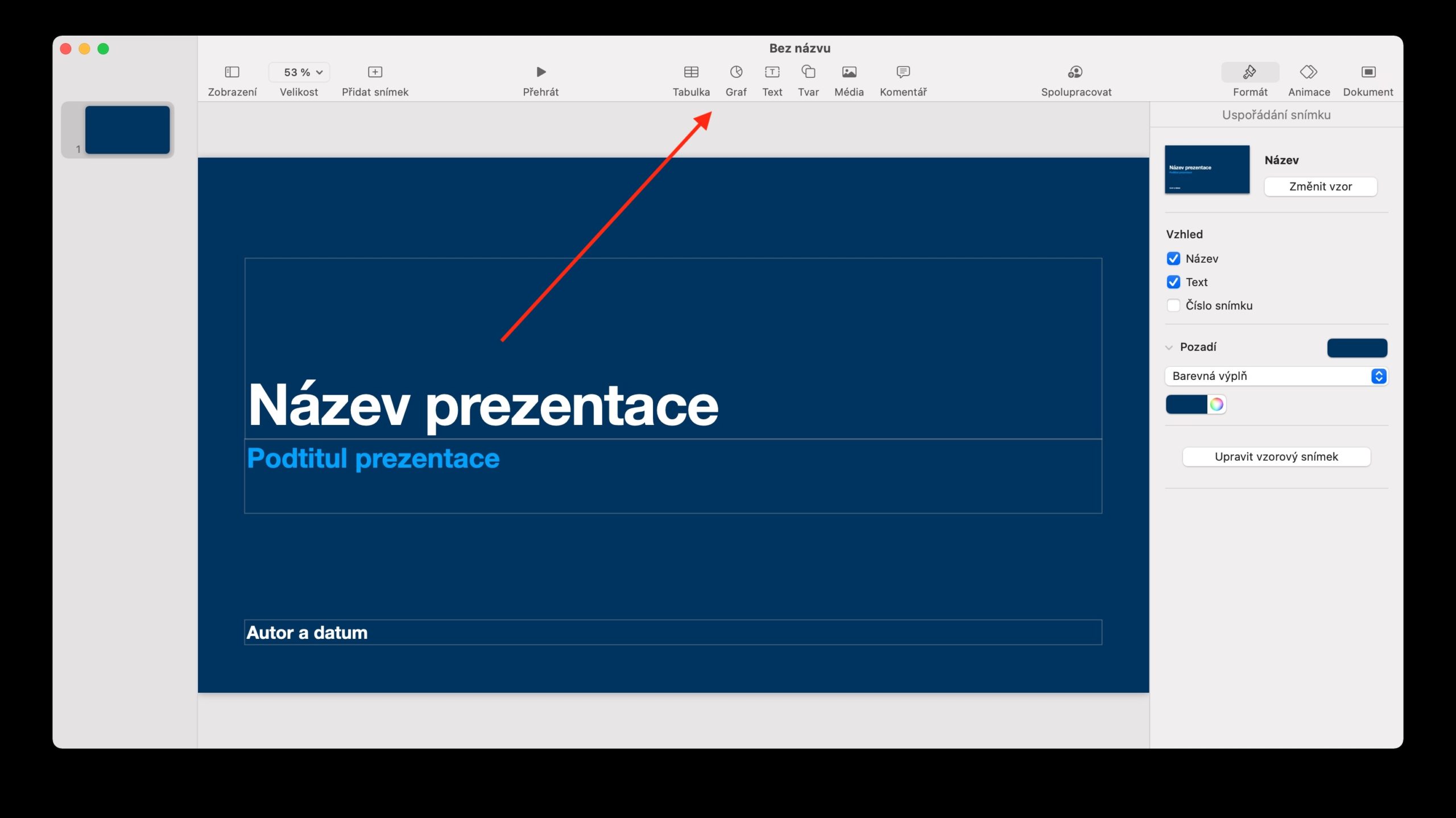
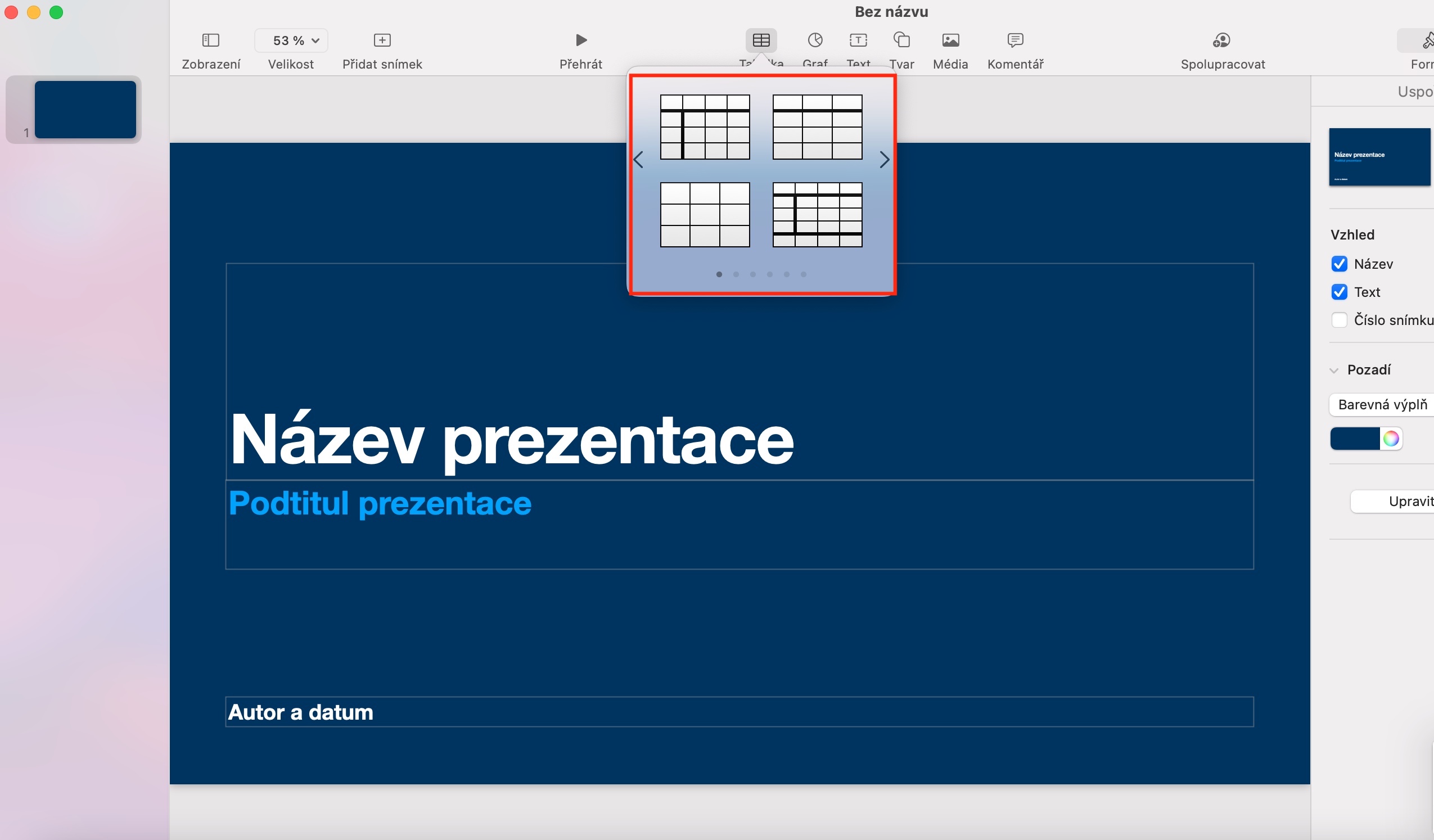
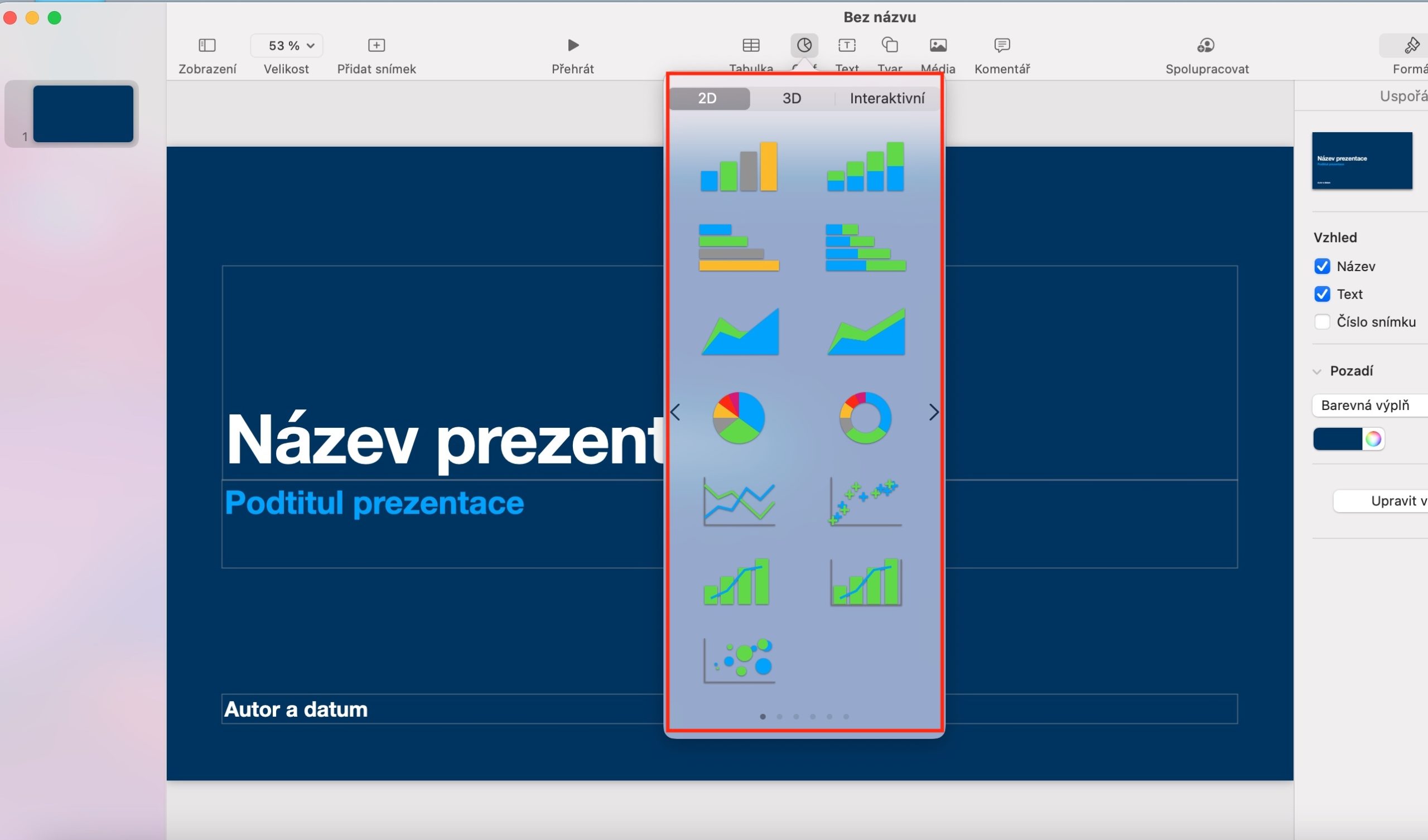
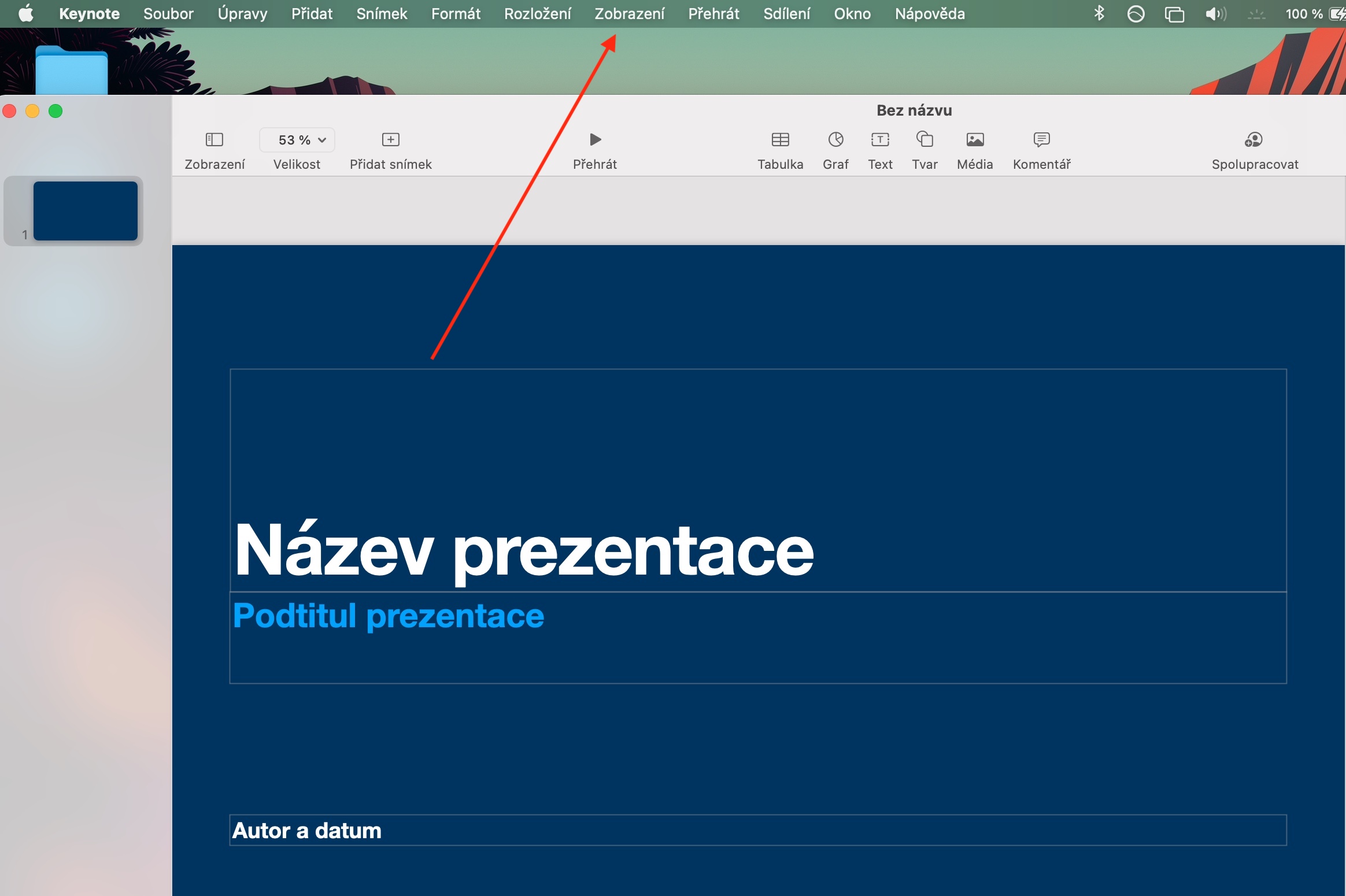
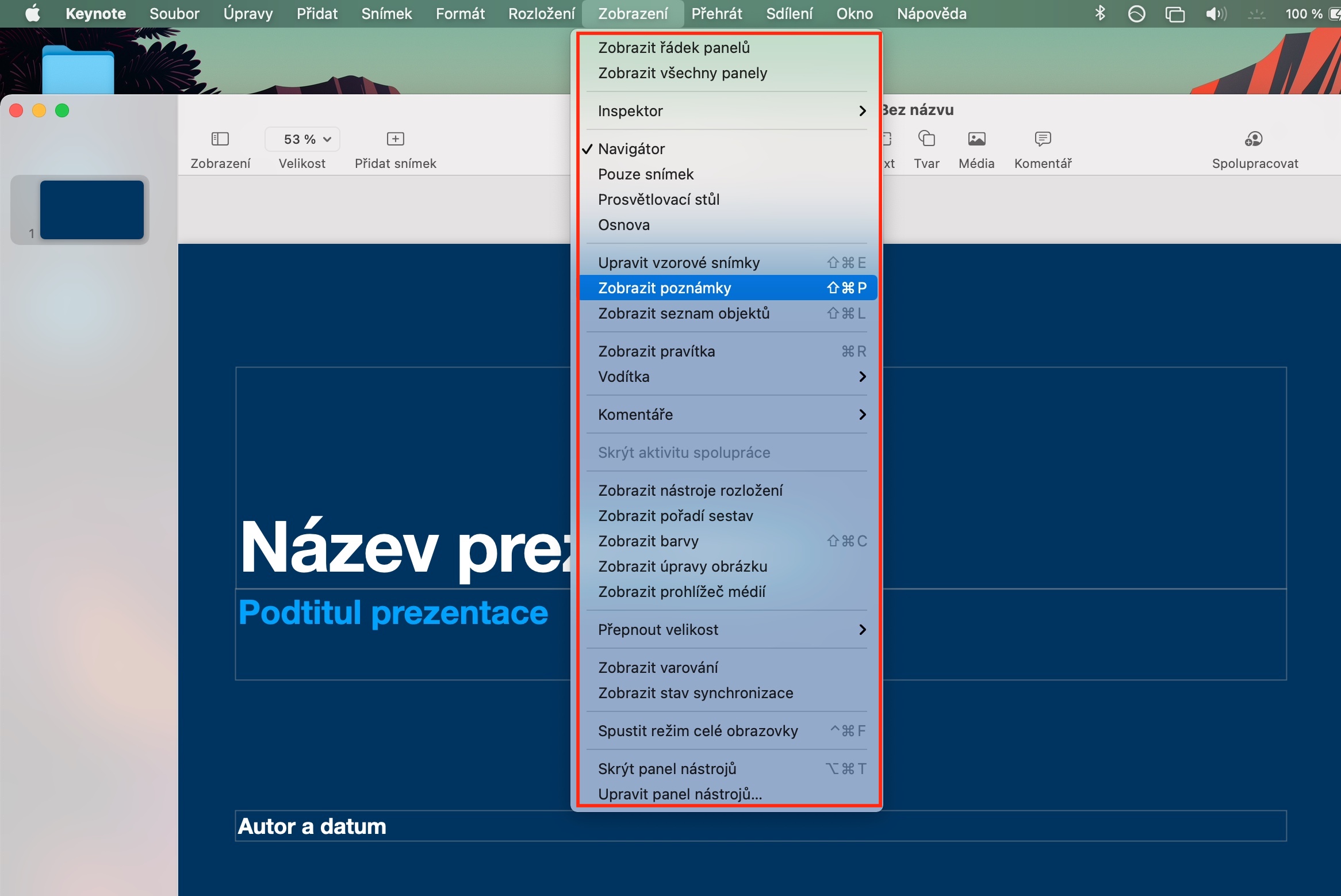
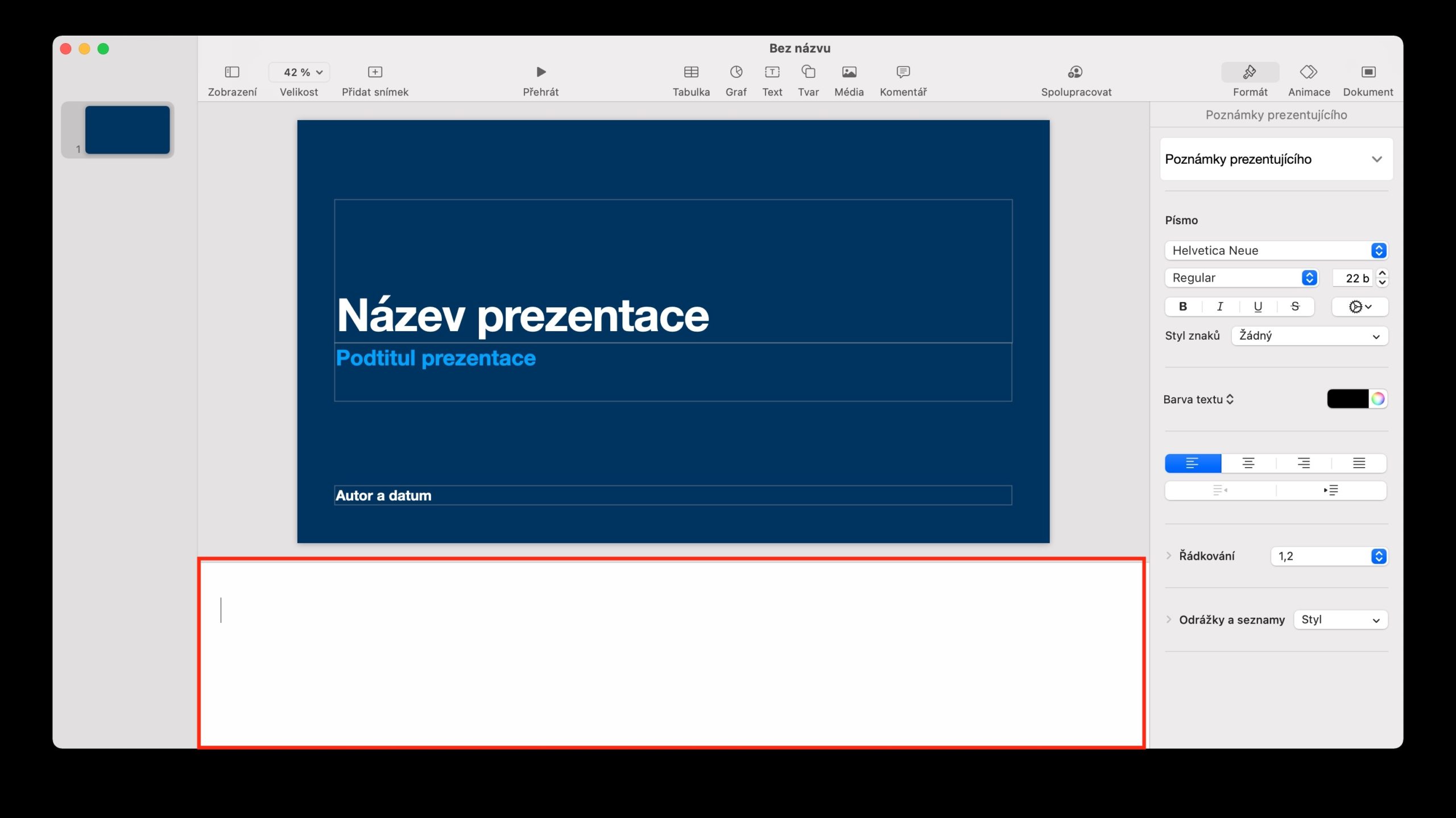
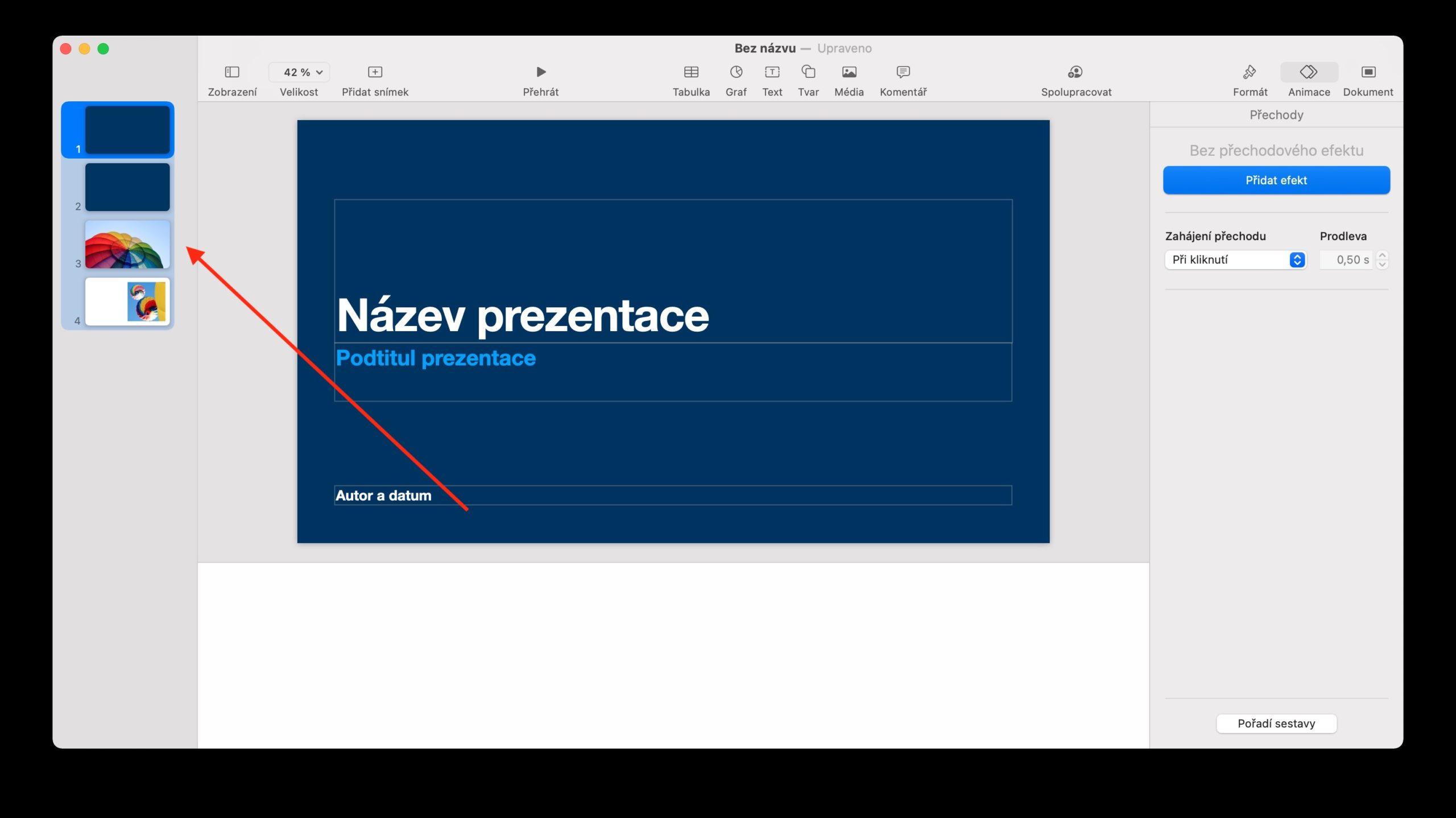
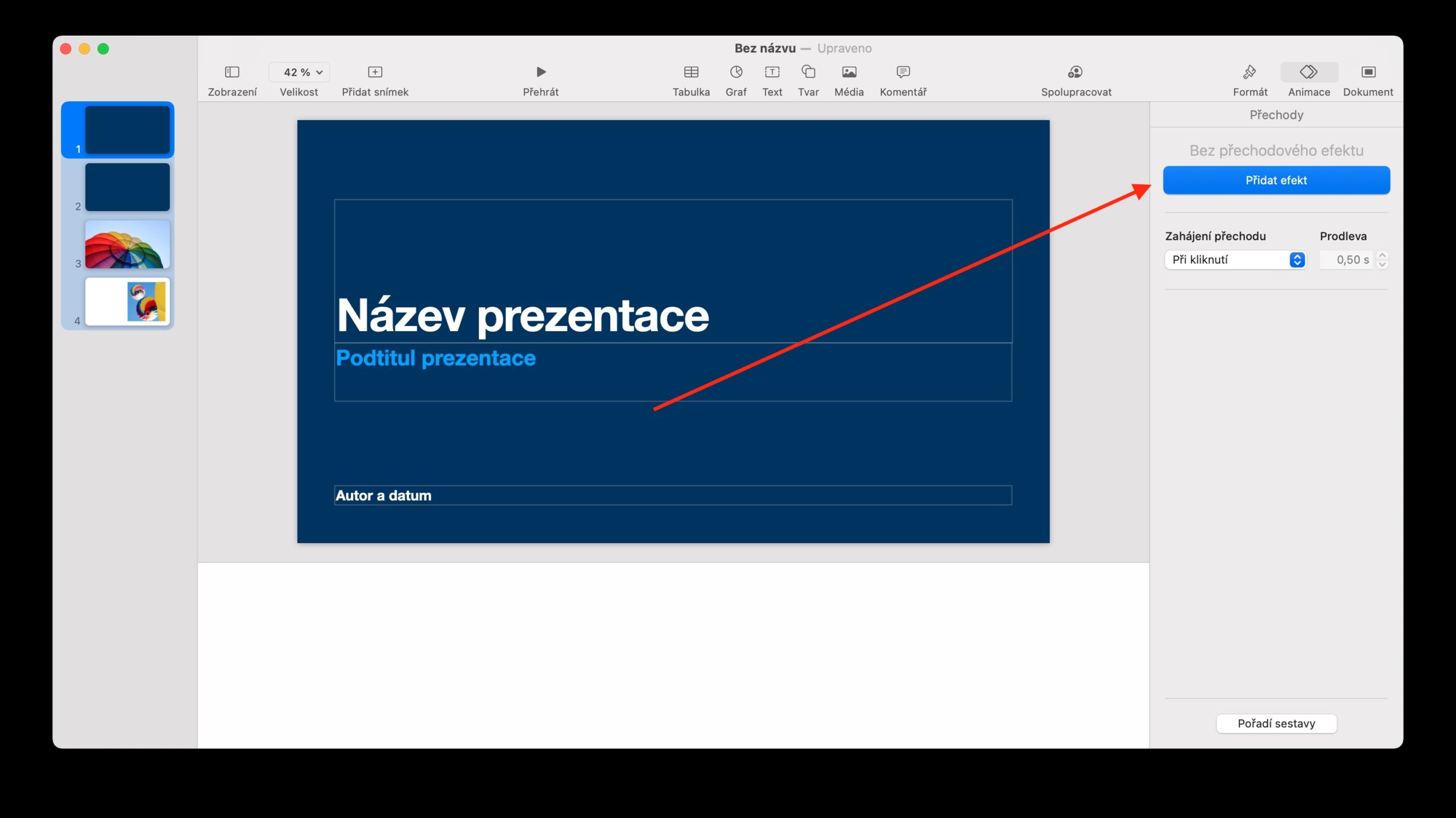
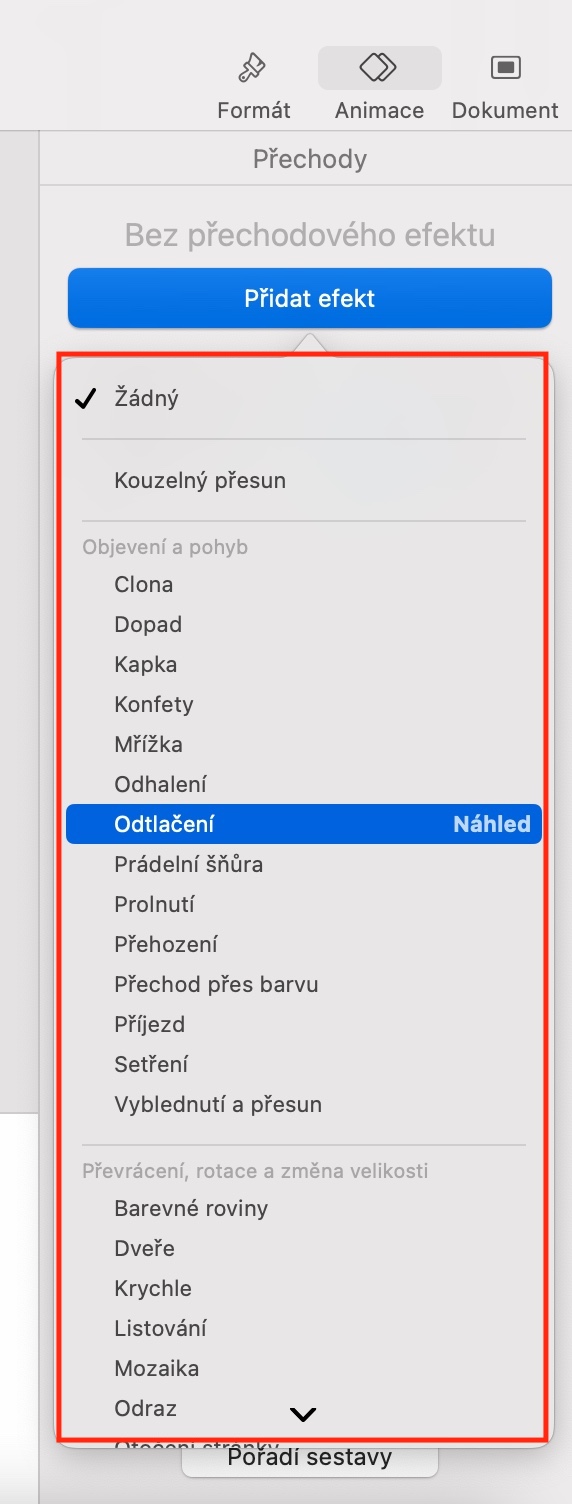
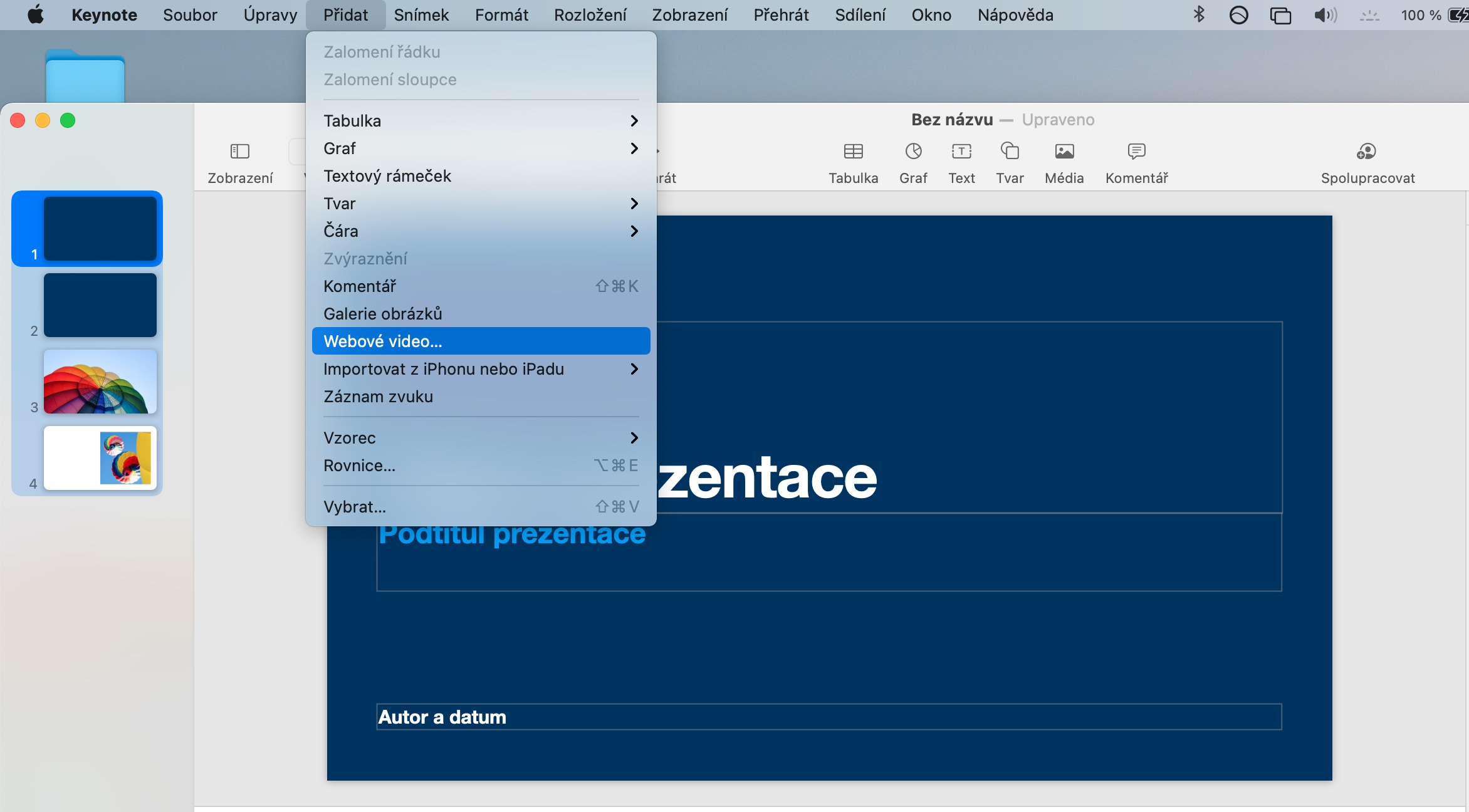

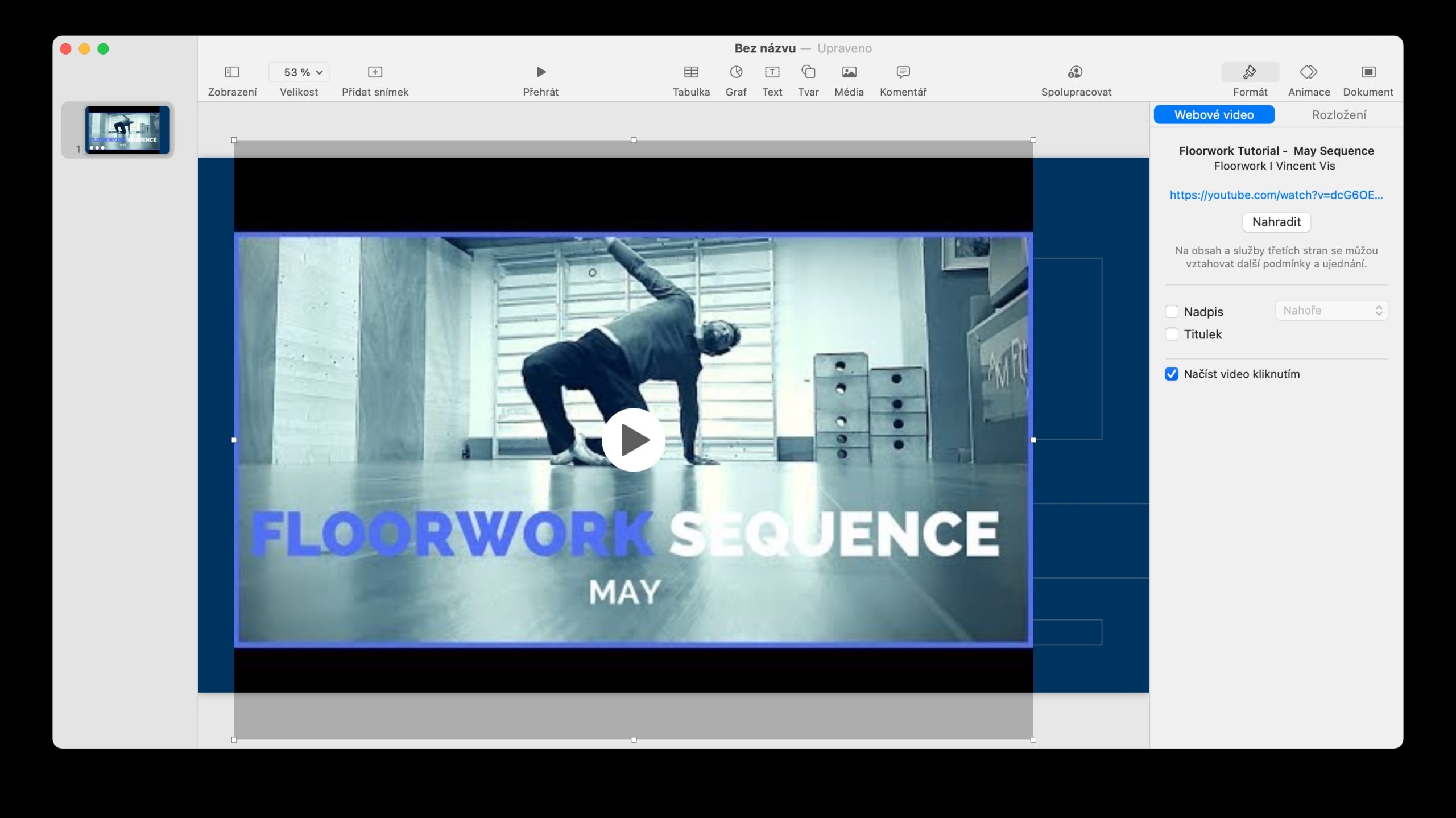
Დიდი მადლობა ?