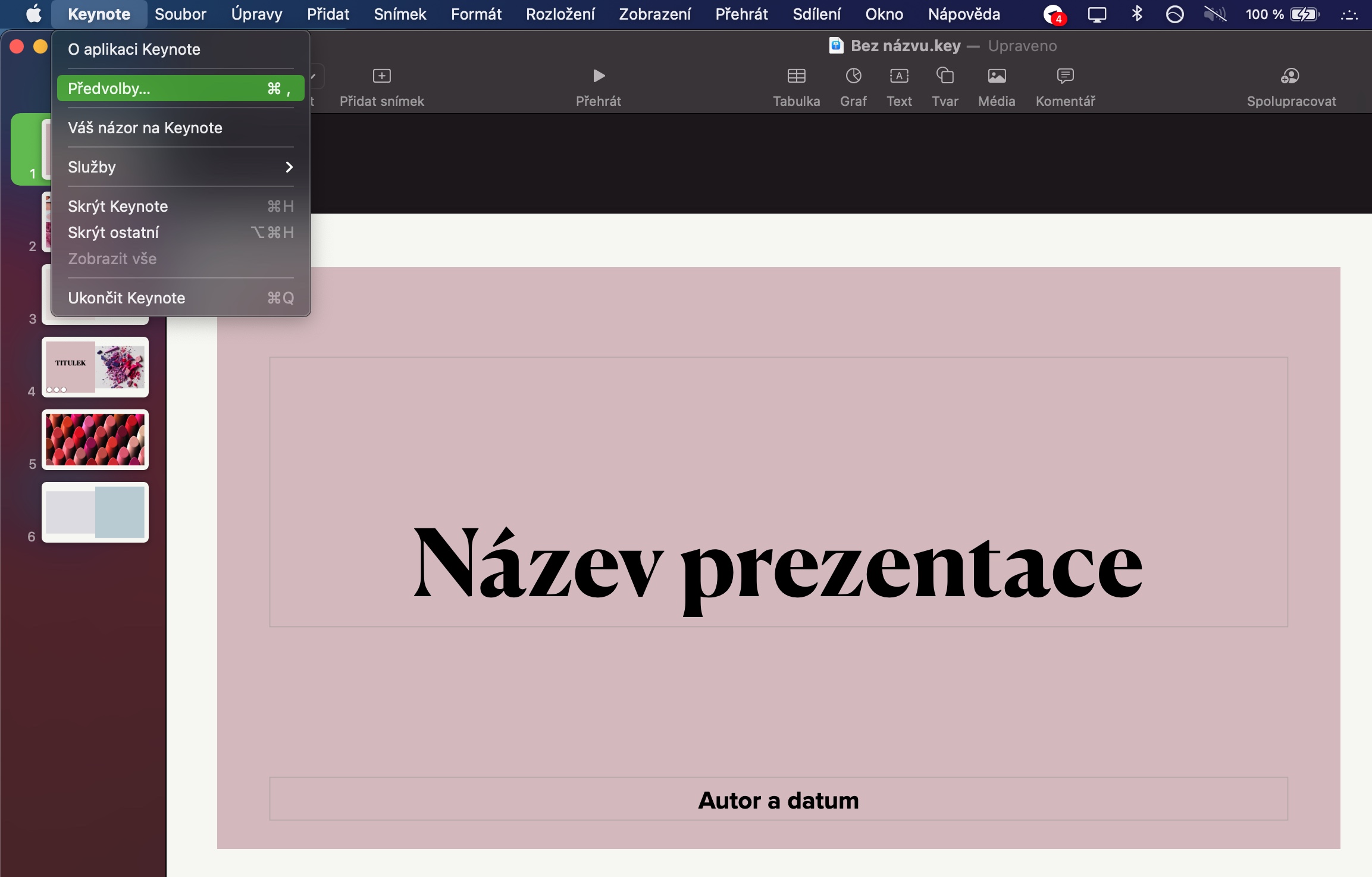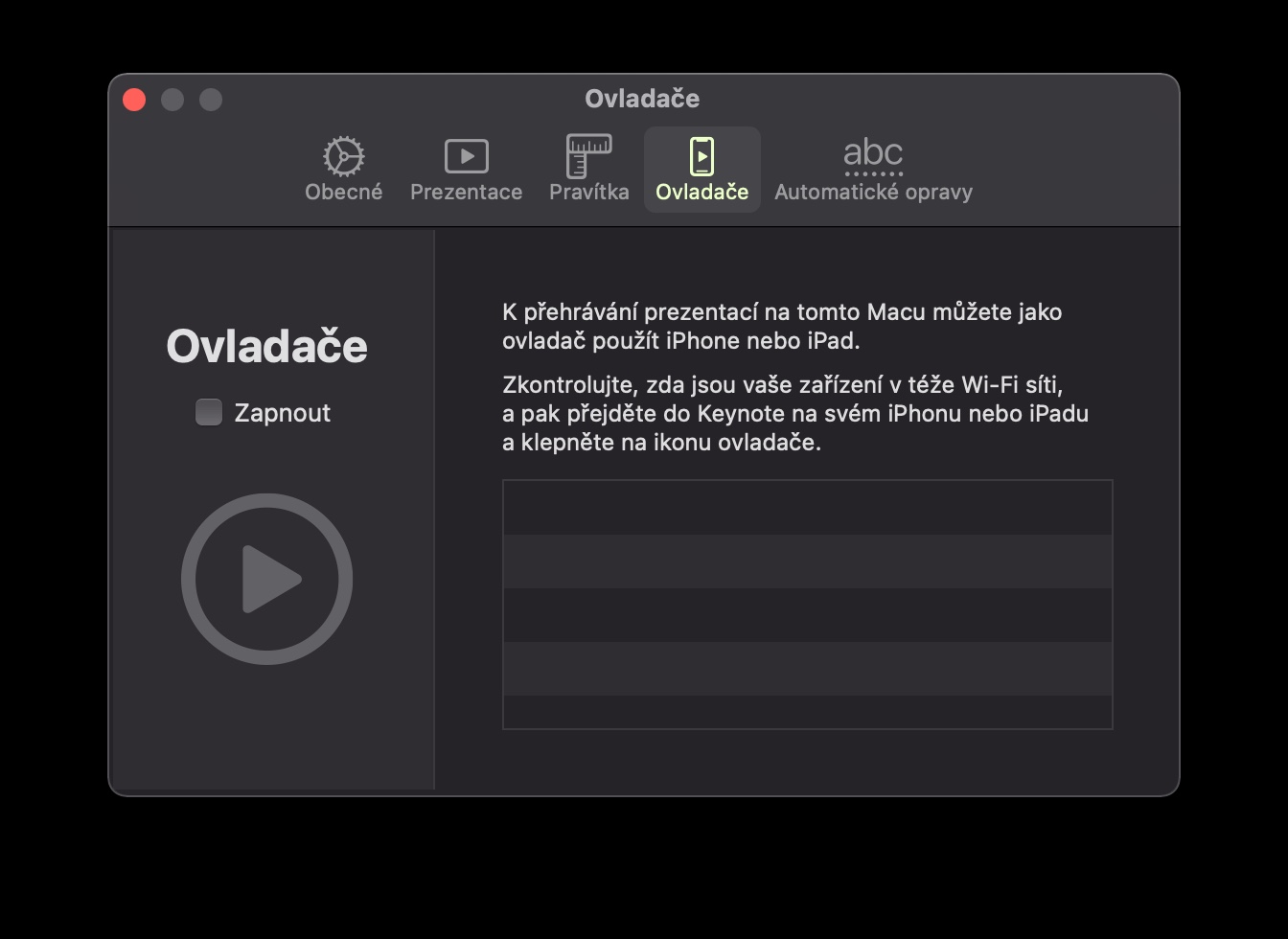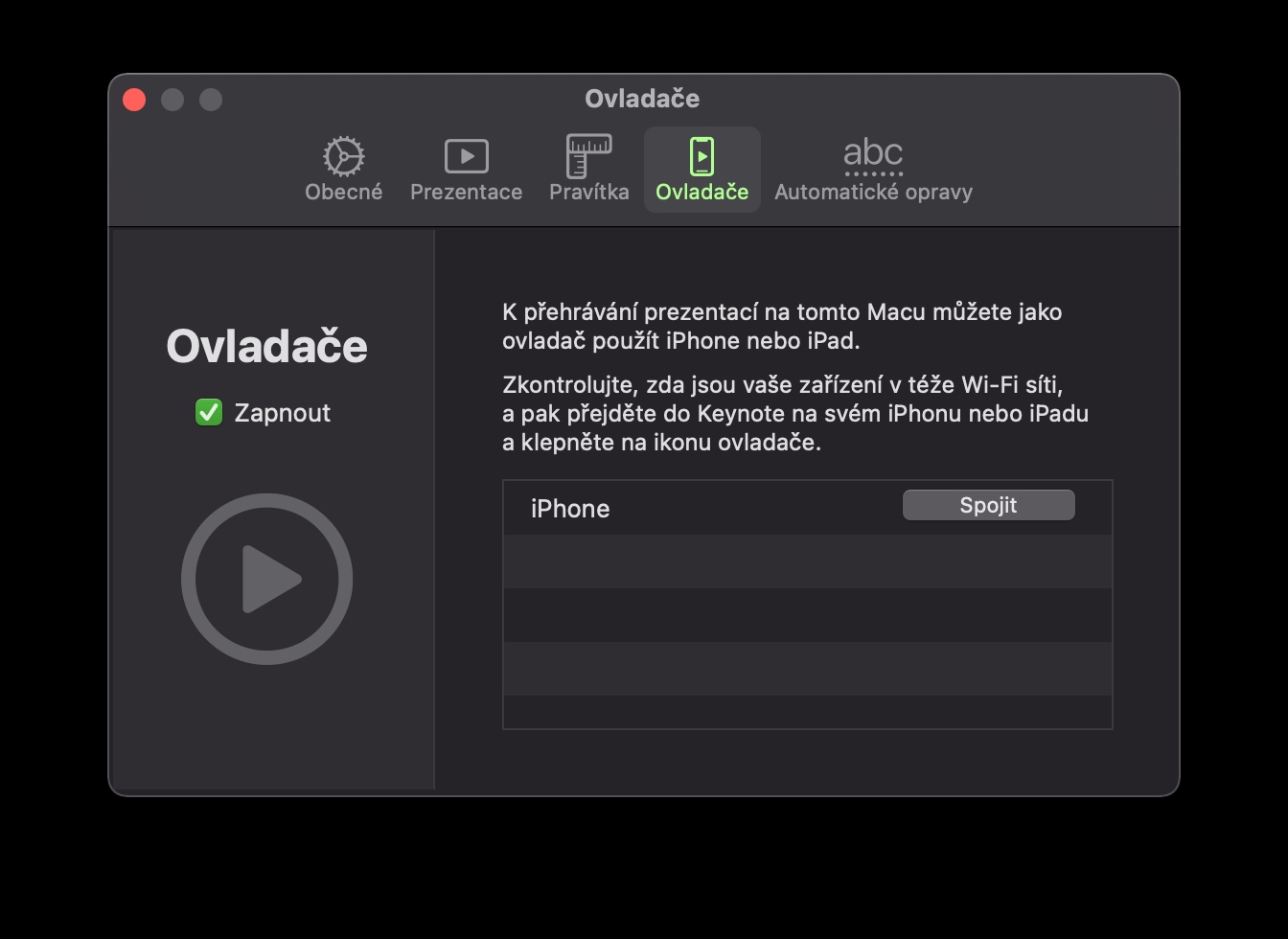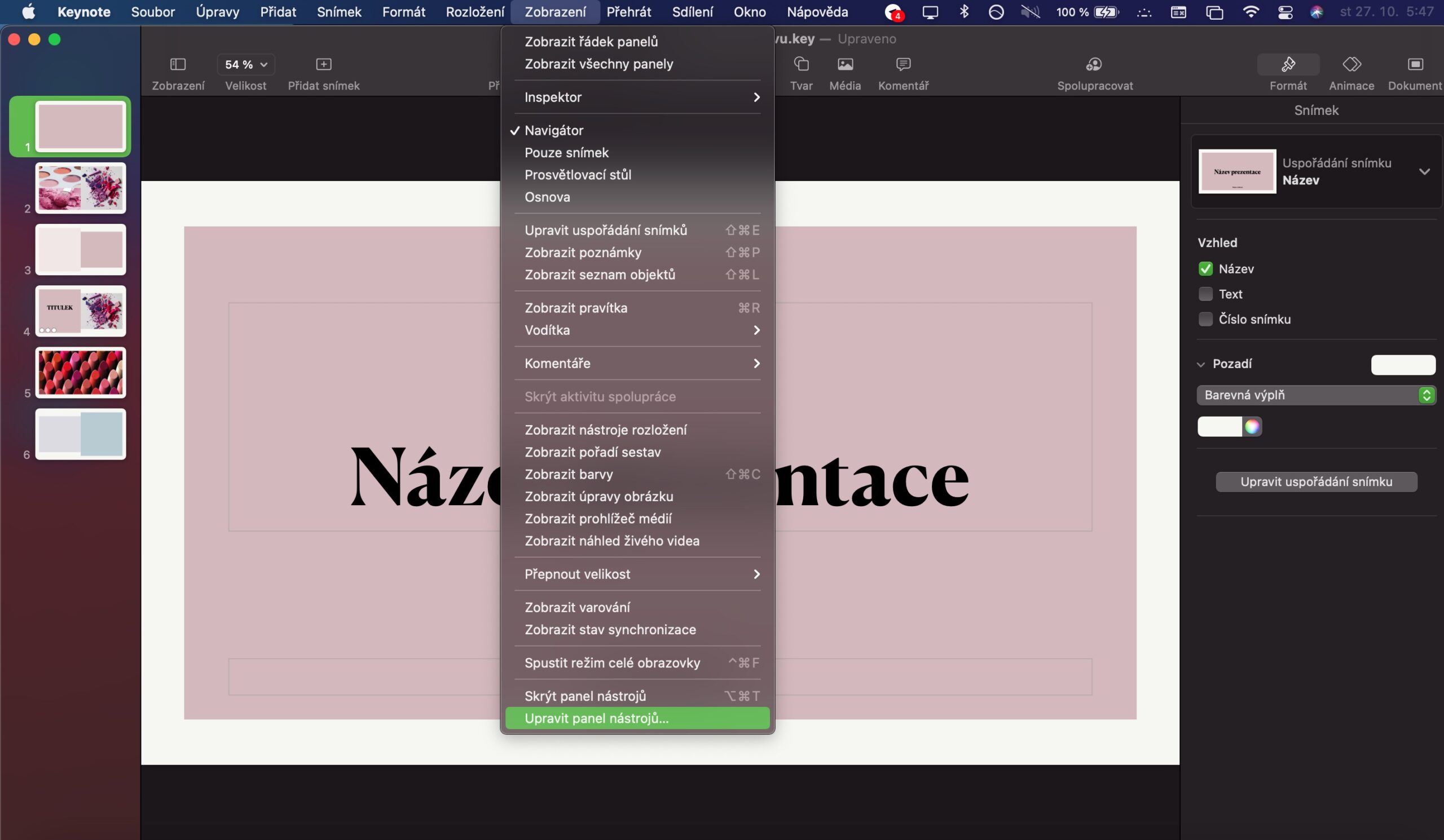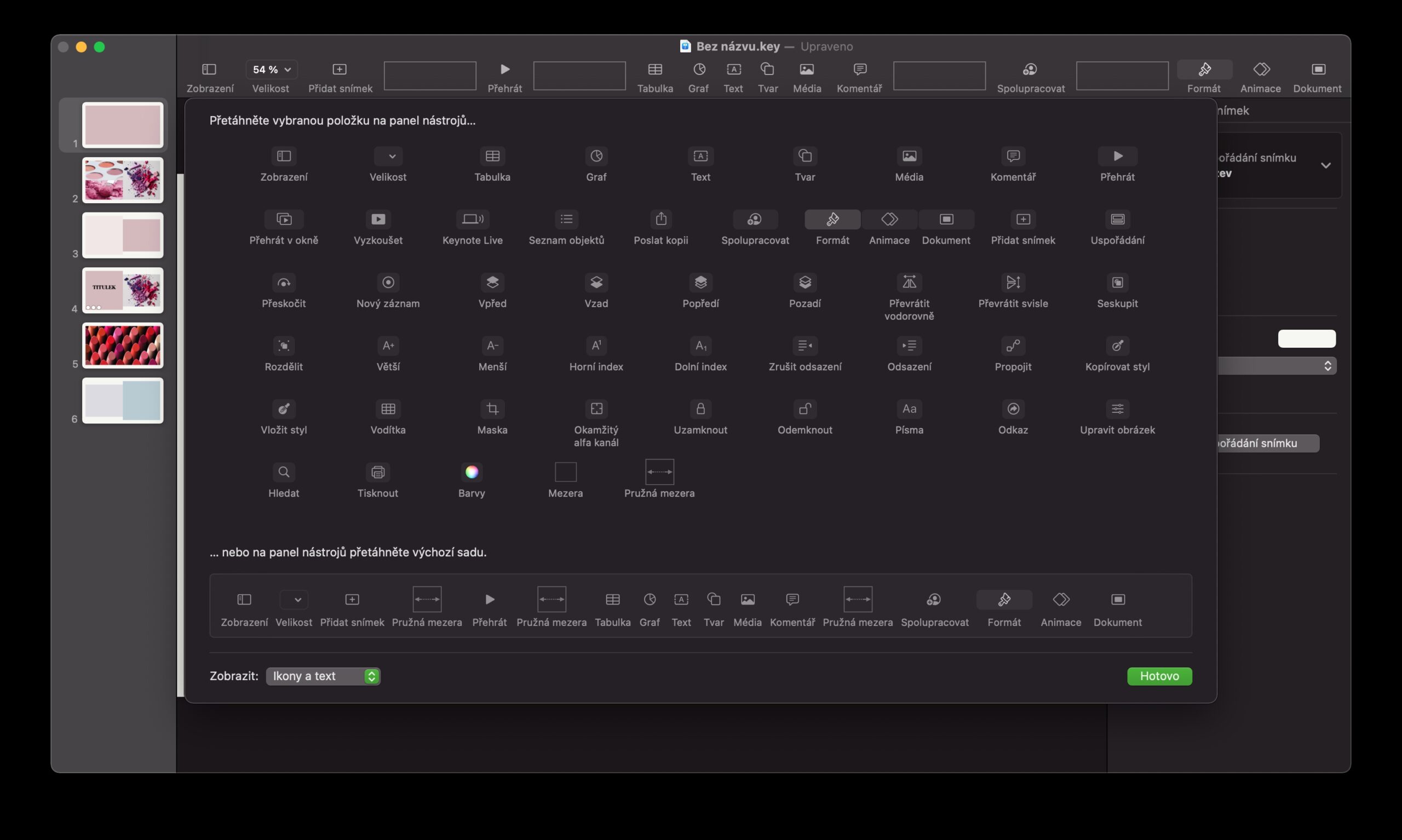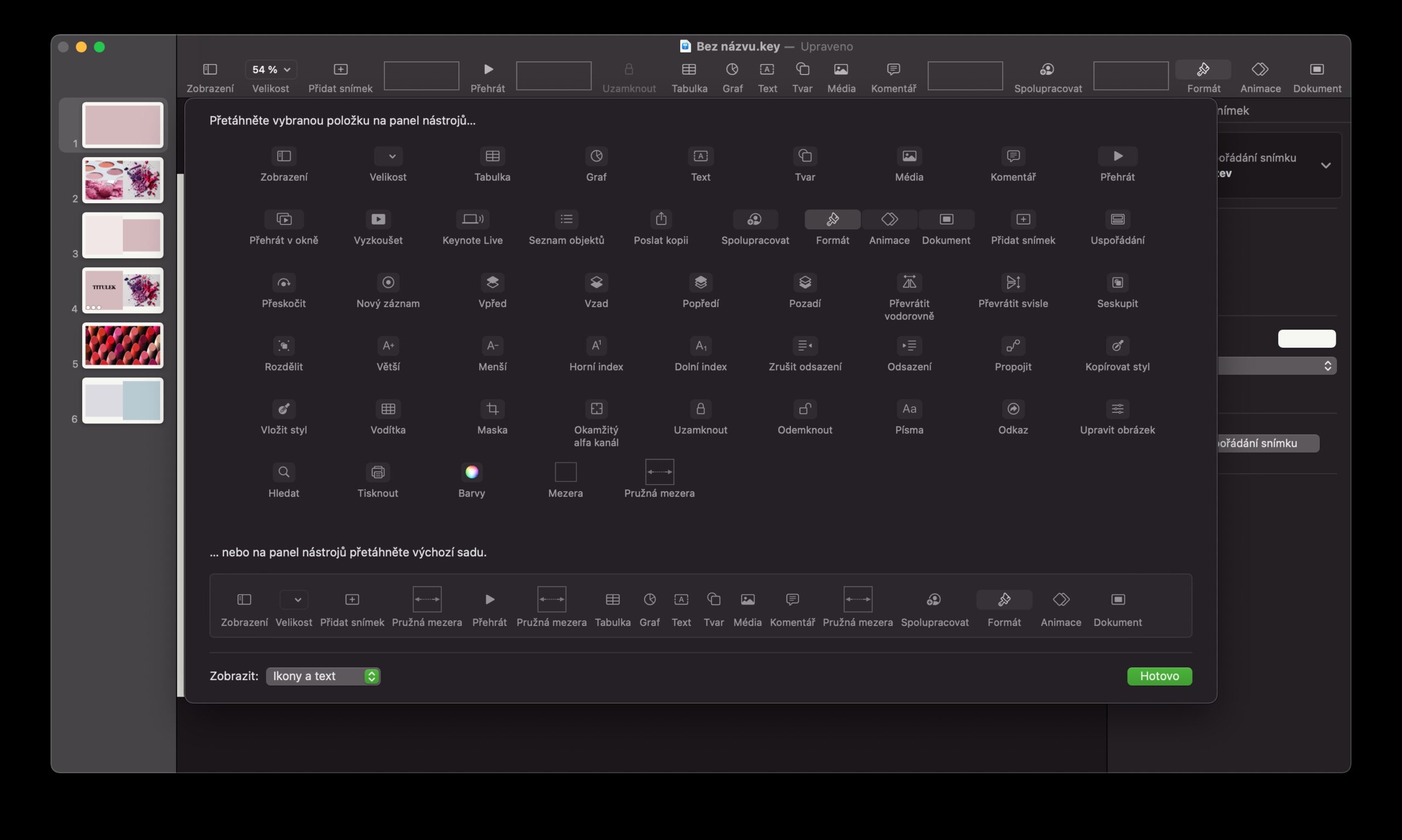ძირითადი Keynote აპლიკაცია ძირითადად გამოიყენება Mac-ზე ყველა სახის პრეზენტაციის შესაქმნელად. მისი გამოყენება მართლაც ძალიან მარტივია, მაგრამ აპლიკაცია ასევე გთავაზობთ არაერთი ხრიკის გამოყენების შესაძლებლობას, რომელიც გაგიადვილებთ და სასიამოვნოს გახდის თქვენს საქმეს. დღევანდელ სტატიაში გაჩვენებთ ხუთ მათგანს.
Ეს შეიძლება იყოს დაგაინტერესოთ

ობიექტების ანიმაცია
სხვა საკითხებთან ერთად, მშობლიური Keynote Mac-ზე ასევე გაძლევთ შესაძლებლობას გაფართოებული მართვა და პანელის ობიექტების რედაქტირება ისე, რომ ისინი გამოჩნდნენ ზუსტად მაშინ, როცა გჭირდებათ. აირჩიეთ ობიექტი, რომელზეც გსურთ ეფექტის დაყენება, შემდეგ დააჭირეთ ანიმაციებს Keynote ფანჯრის ზედა მარჯვენა კუთხეში. პანელში, რომელიც გამოჩნდება აპლიკაციის ფანჯრის მარჯვენა მხარეს, აირჩიეთ Add Effect და აირჩიეთ სასურველი ანიმაცია. ამის შემდეგ საკმარისია დაარეგულიროთ მოცემული ეფექტის ინდივიდუალური პარამეტრები.
შეცვალეთ შრიფტი მთელ პრეზენტაციაში
ახლახან დაასრულეთ ძირითადი ძირითადი პრეზენტაცია და მიხვდით, რომ გსურთ შეცვალოთ შრიფტი ცალკეულ პანელებზე? თქვენ არ გჭირდებათ ცვლილებების ხელით შეტანა. მაგალითად, თუ თქვენ შეცვალეთ შრიფტის ზომა ერთი პანისთვის, მიუთითეთ პანელი აპლიკაციის ფანჯრის მარჯვენა მხარეს, აირჩიეთ ჩანართი ტექსტი პანელის ზედა ნაწილში და შემდეგ დააჭირეთ განახლებას.
ჩადეთ YouTube ვიდეო
ატვირთეთ ვიდეო თქვენს YouTube არხზე, რომელიც ასევე გსურთ თქვენს პრეზენტაციაში შეიტანოთ? მაშინ თქვენ უნდა შეამჩნიეთ, რომ Keynote Mac-ზე არ გვთავაზობს ვიდეოს URL-ით ან კოდით ჩაშენების ვარიანტს. მაგრამ ეს არ ნიშნავს რომ თქვენ მთლიანად უნდა თქვათ უარი ამ ვარიანტზე. შეგიძლიათ უბრალოდ ჩამოტვირთოთ ვიდეო თქვენს კომპიუტერში, შექმნათ ახალი ცარიელი პანელი Keynote-ში და შემდეგ დააწკაპუნეთ Add -> Select on toolbar-ზე თქვენი Mac ეკრანის ზედა ნაწილში. შემდეგ უბრალოდ აირჩიეთ სასურველი ვიდეო. თქვენ შეგიძლიათ იპოვოთ ინსტრუქციები YouTube-დან ჩამოტვირთვის შესახებ ჩვენს დამხმარე საიტზე.
Ეს შეიძლება იყოს დაგაინტერესოთ

iPhone, როგორც დისტანციური მართვის
თქვენ ასევე შეგიძლიათ გამოიყენოთ თქვენი iPhone თქვენი პრეზენტაციის დისტანციურად გასაკონტროლებლად. Როგორ გავაკეთო ეს? თქვენი Mac ეკრანის ზედა ინსტრუმენტთა პანელზე დააწკაპუნეთ Keynote -> Preferences. პარამეტრების ფანჯრის ზედა ნაწილში დააწკაპუნეთ დრაივერების ჩანართზე და შეამოწმეთ ჩართვა. დარწმუნდით, რომ ორივე მოწყობილობა დაკავშირებულია იმავე Wi-Fi ქსელთან და გაუშვით მშობლიური Keynote აპი თქვენს iPhone-ზე. დააწკაპუნეთ დრაივერის ხატულაზე თქვენი iPhone-ის ეკრანის ზედა მარჯვენა კუთხეში და თქვენი iPhone-ის სახელი მოულოდნელად გამოჩნდება თქვენს Mac-ის დრაივერების სიაში.
ხელსაწყოთა ზოლის პერსონალიზაცია
სხვა მშობლიური macOS აპლიკაციების მსგავსად, Keynote გთავაზობთ სასარგებლო ინსტრუმენტთა პანელს, რომელიც გამოჩნდება აპლიკაციის ფანჯრის ზედა ნაწილში. თუ გსურთ ამ ხელსაწყოთა ზოლის ელემენტების მორგება, დააწკაპუნეთ View -> Customize Toolbar ინსტრუმენტთა პანელზე თქვენი Mac ეკრანის ზედა ნაწილში. თქვენ შეგიძლიათ მარტივად და სწრაფად დაარედაქტიროთ ცალკეული ელემენტები, გადაიტანეთ ისინი ზოლებზე ან ზოლიდან მოშორებით.
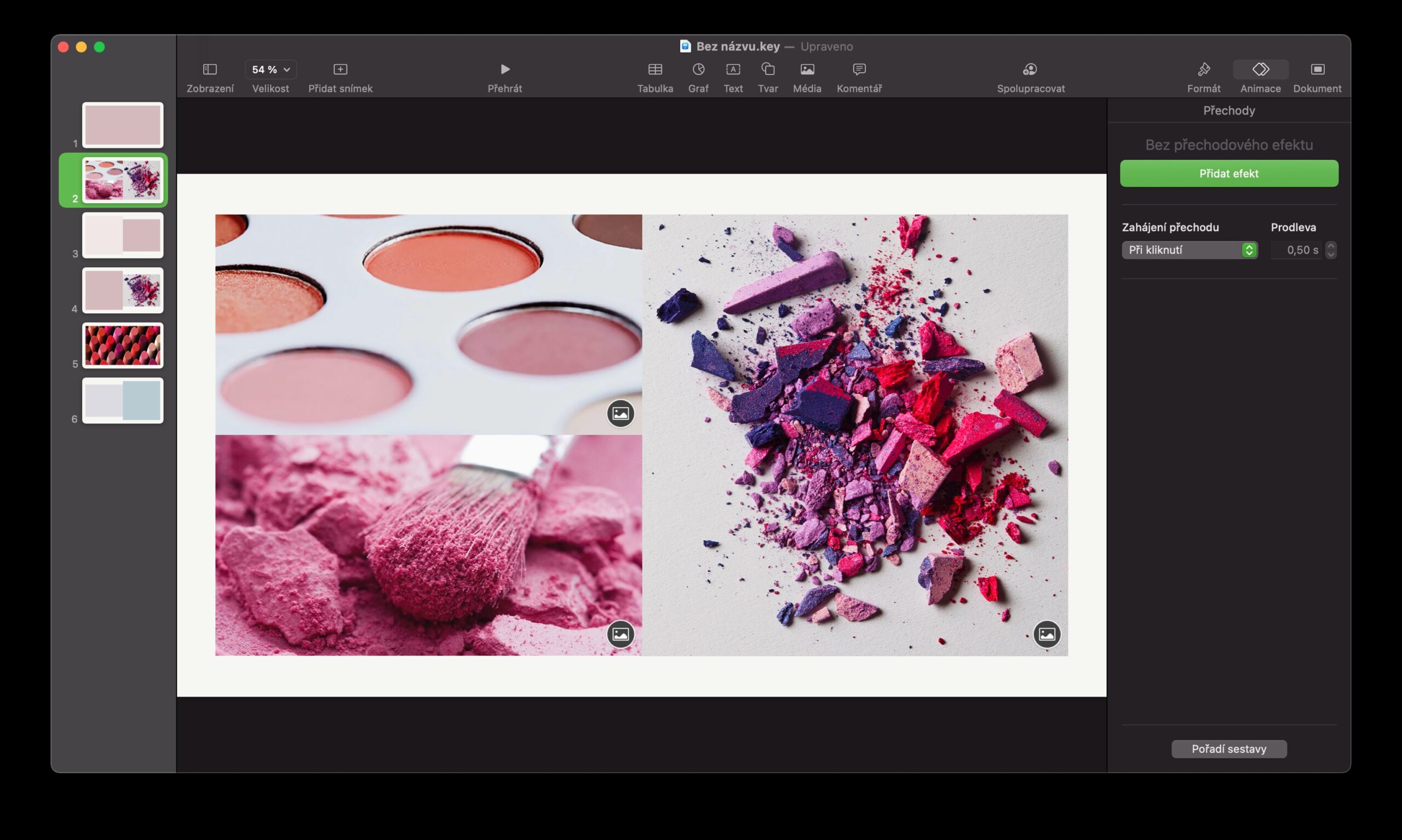
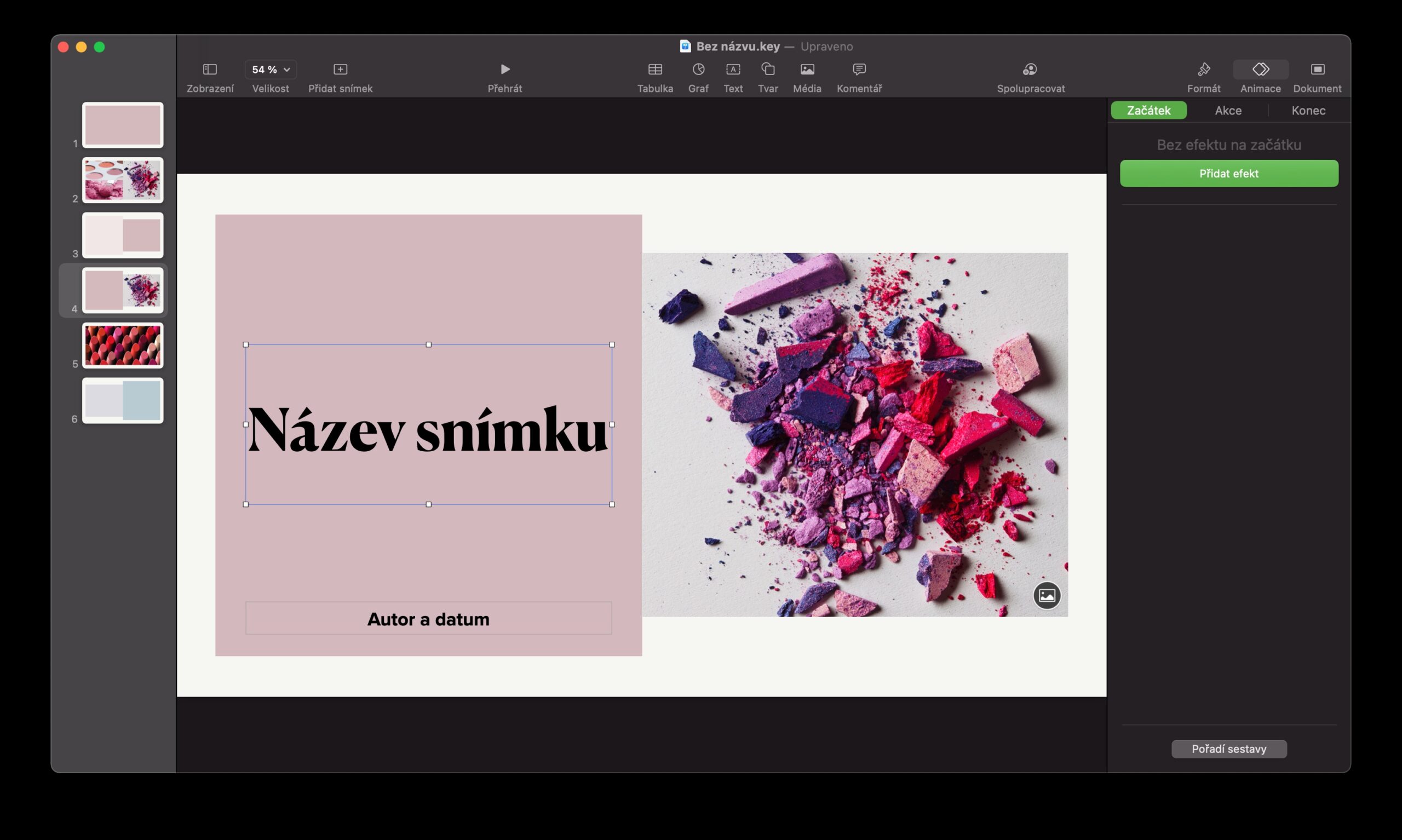
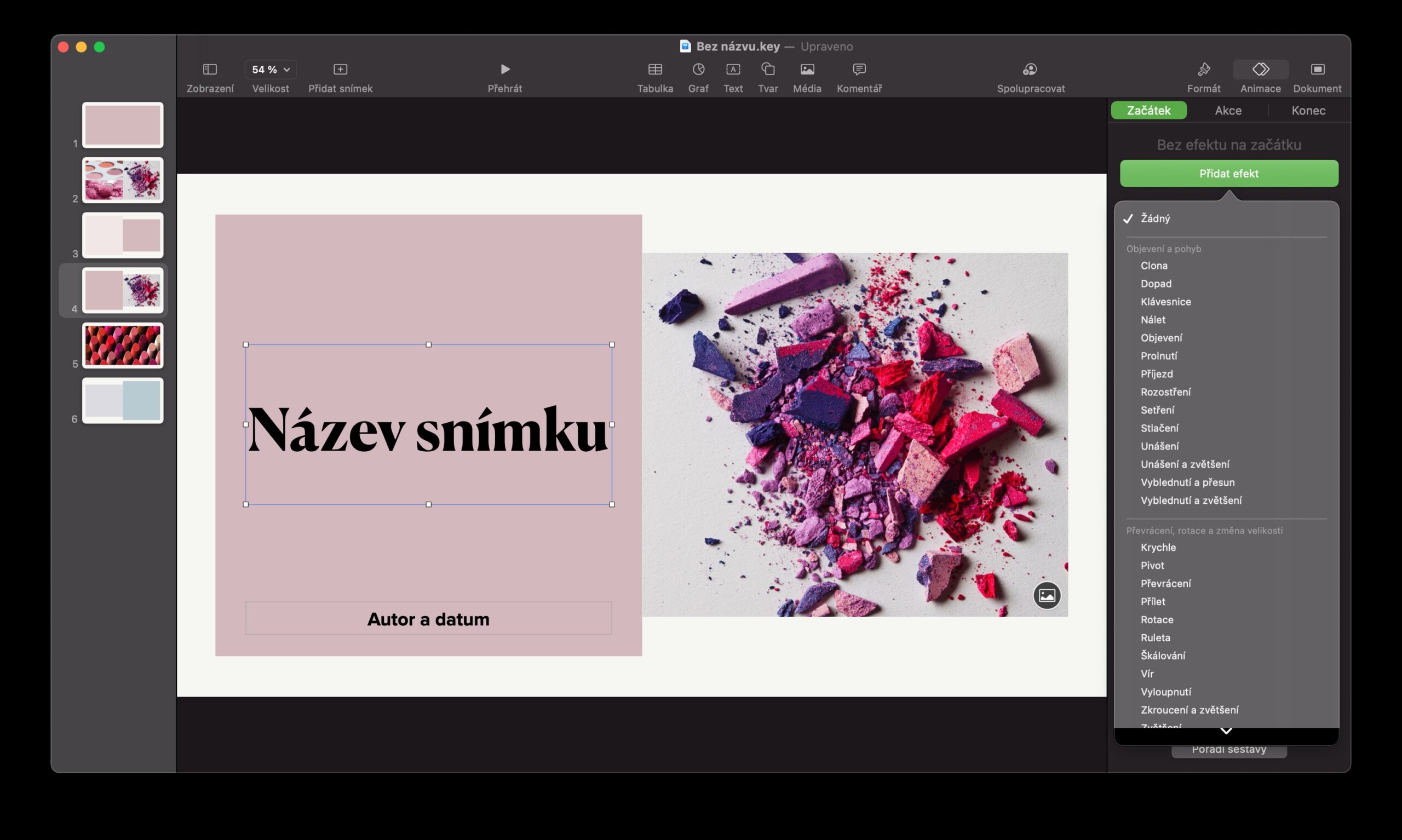
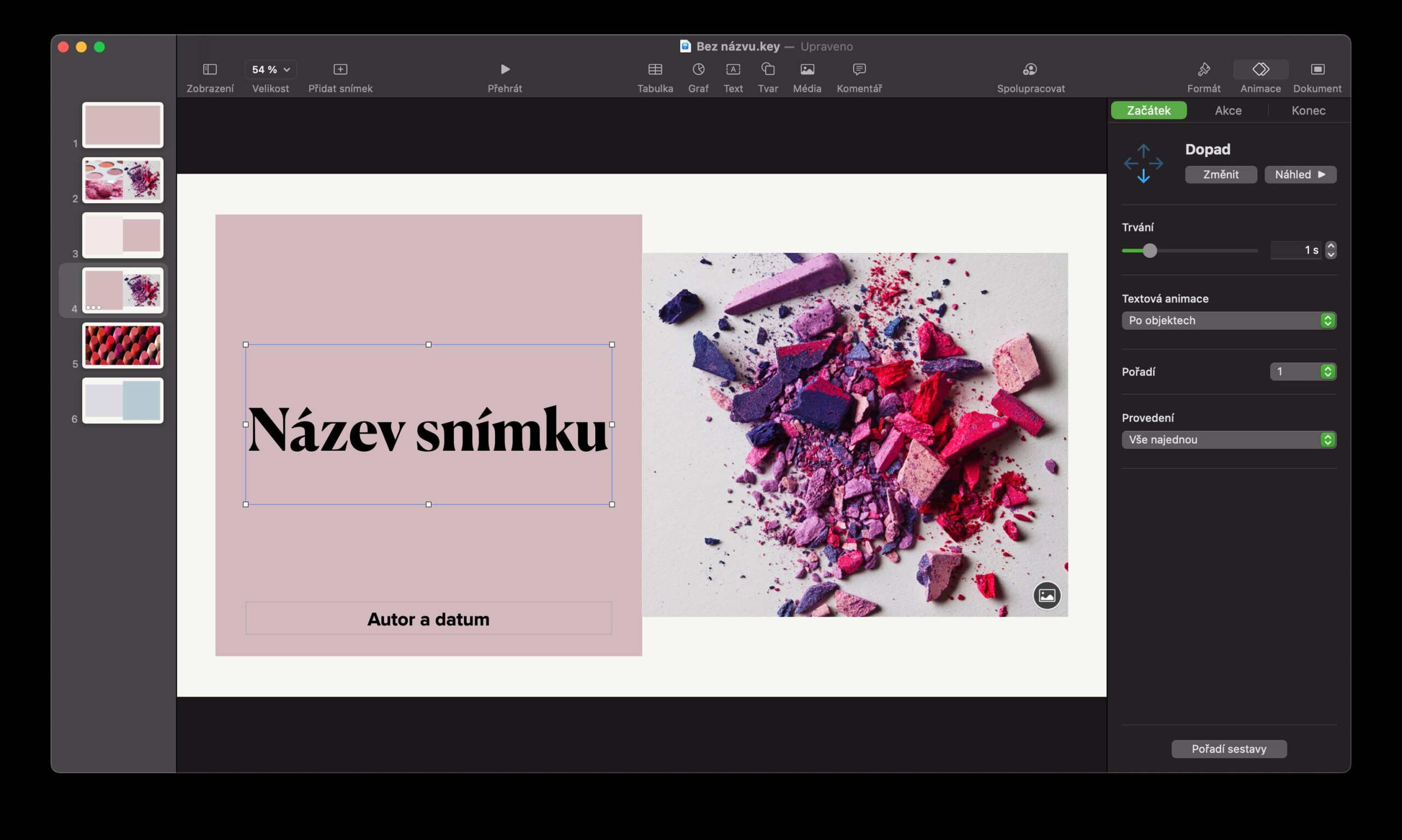
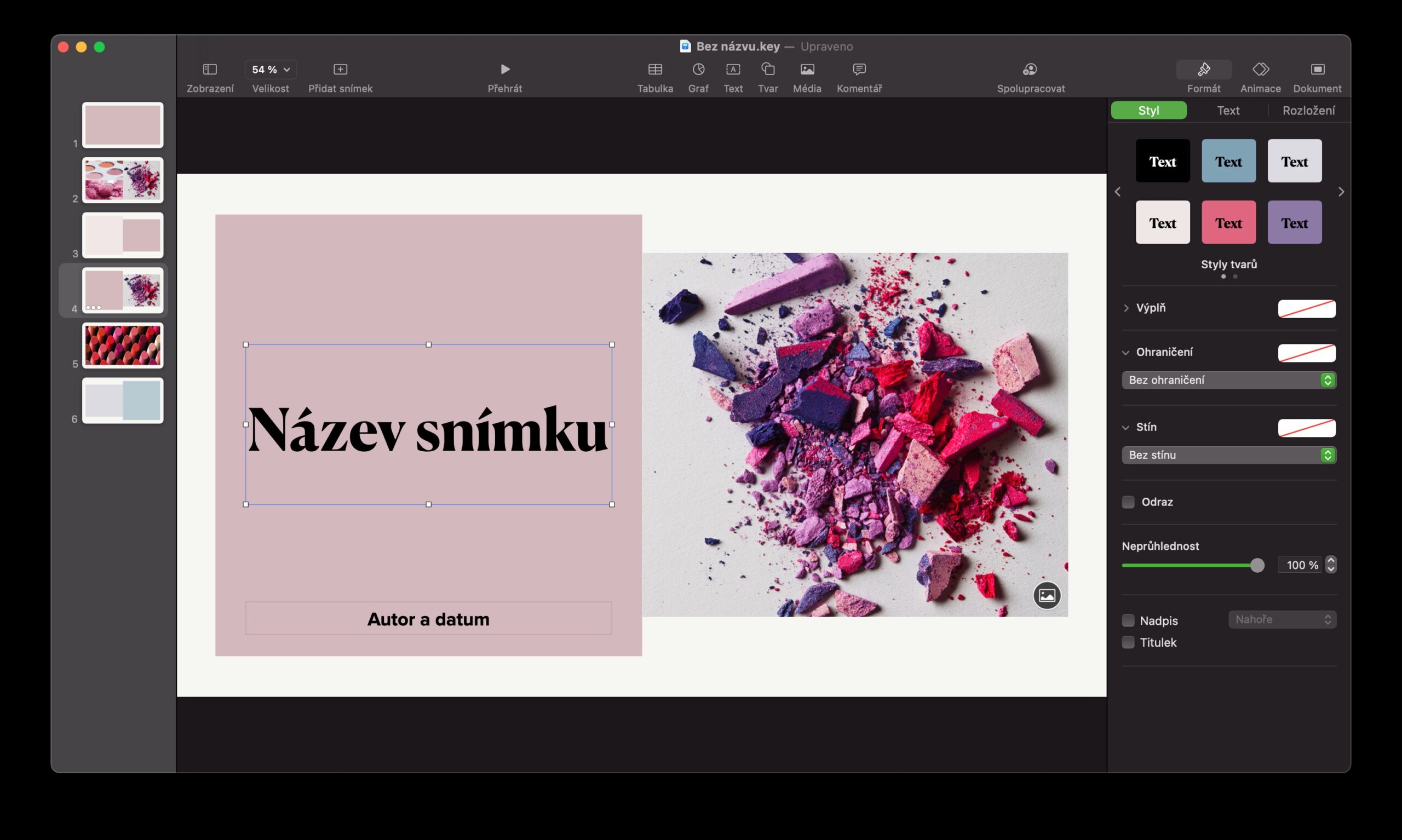
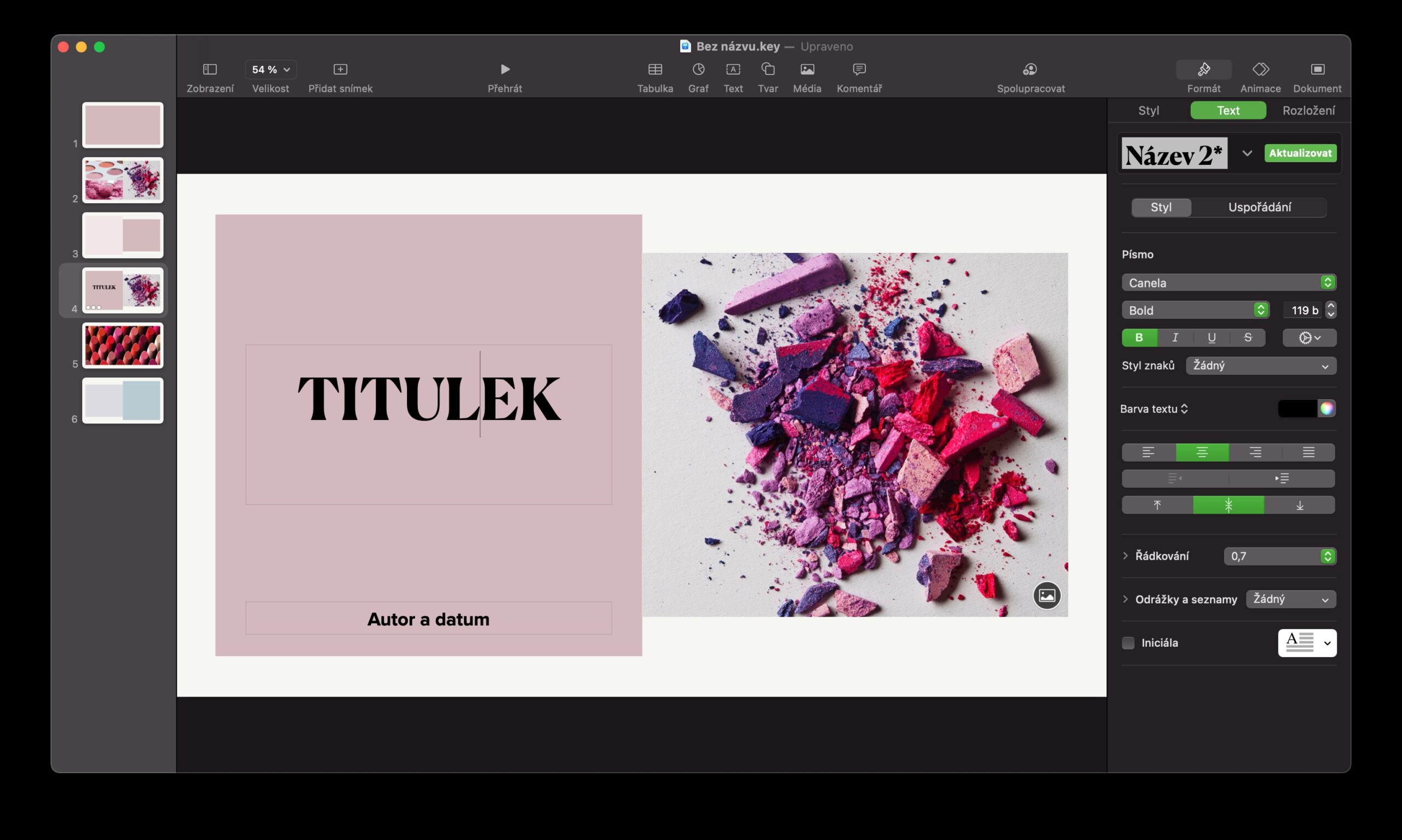
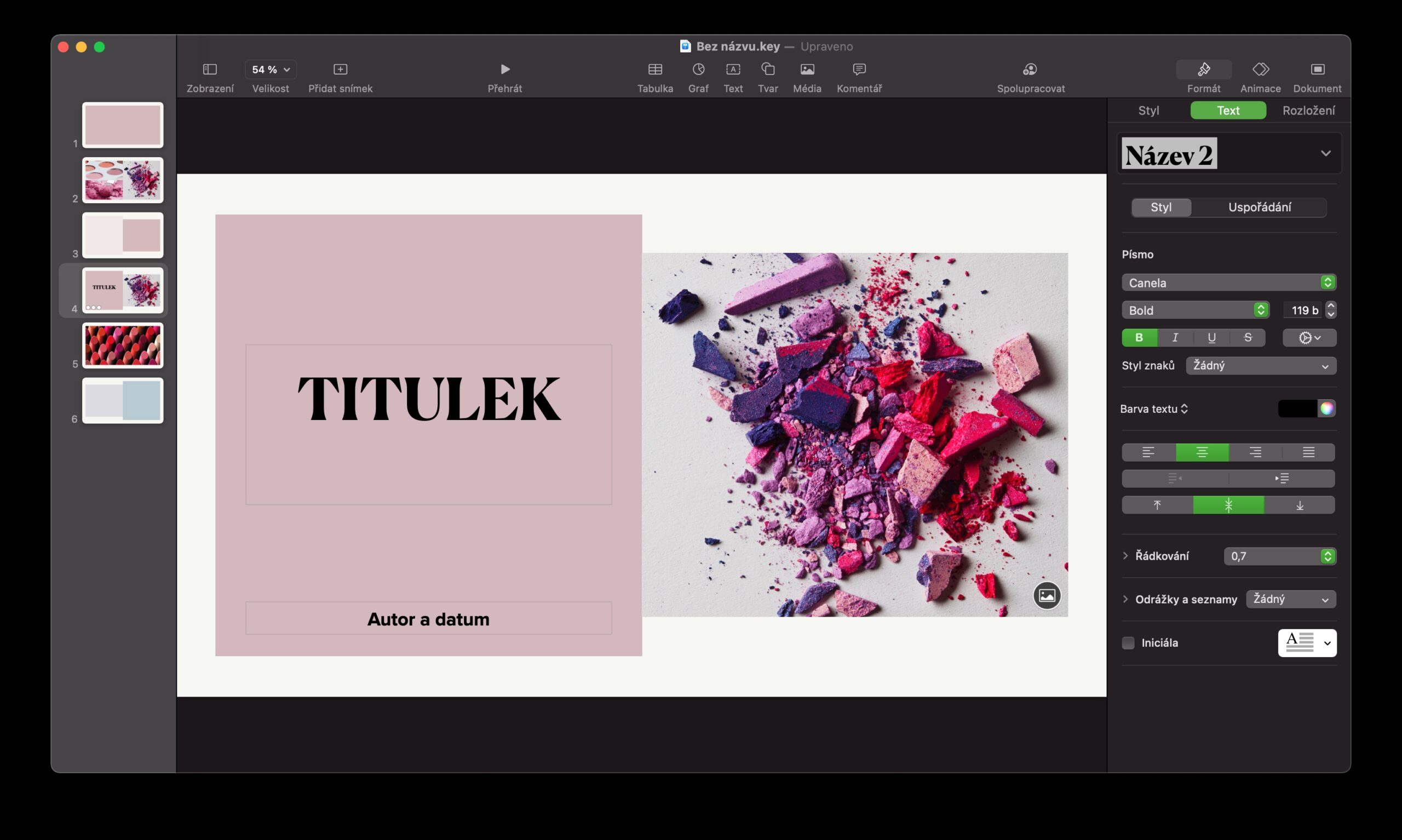
 მსოფლიოს გარშემო ფრენა Apple-თან ერთად
მსოფლიოს გარშემო ფრენა Apple-თან ერთად