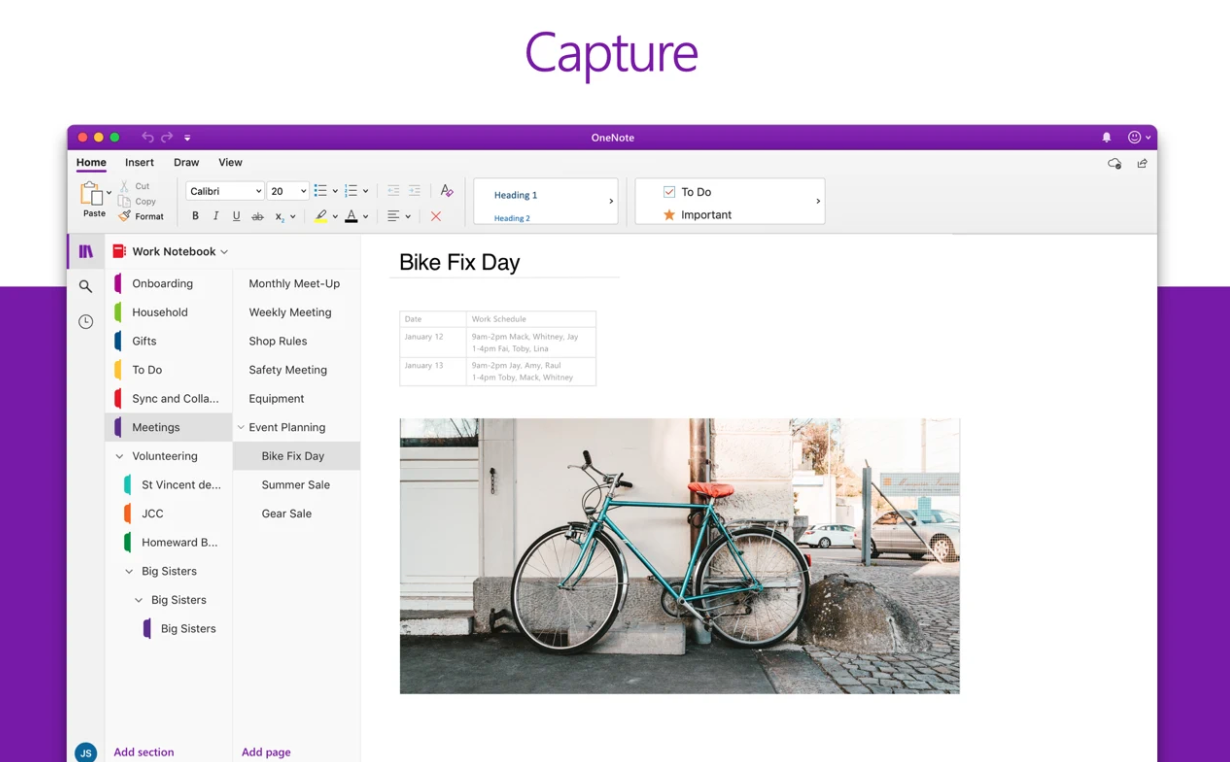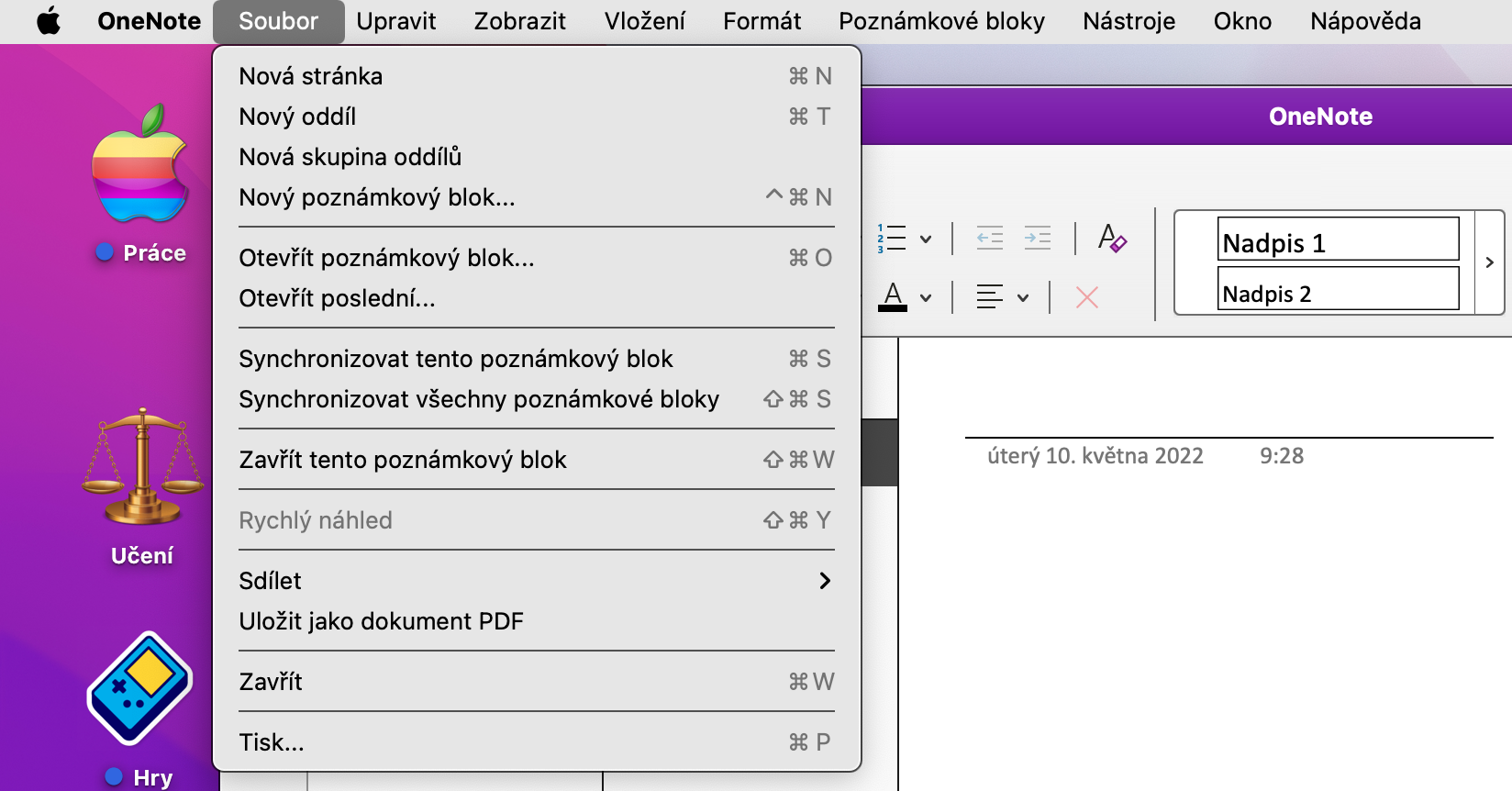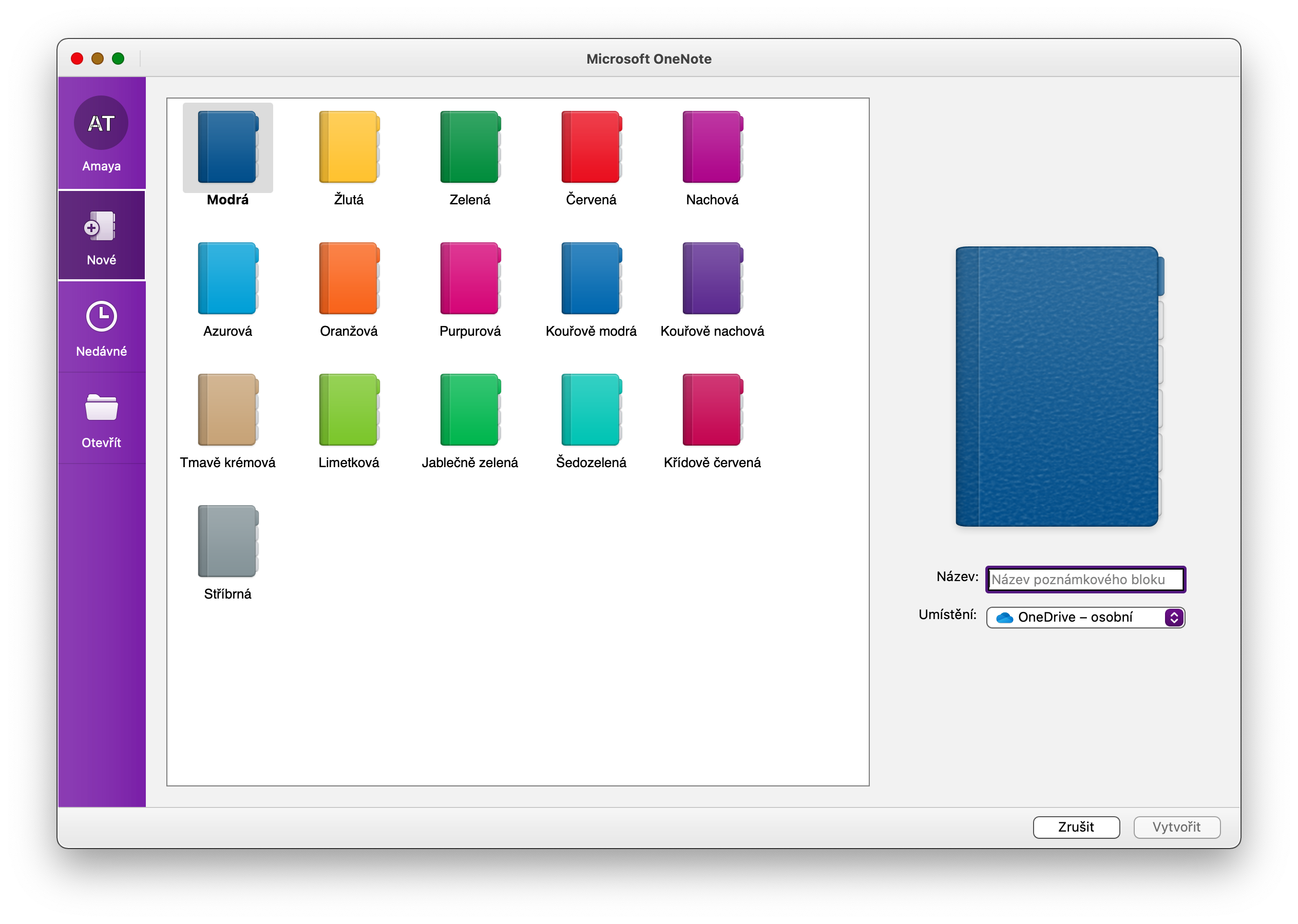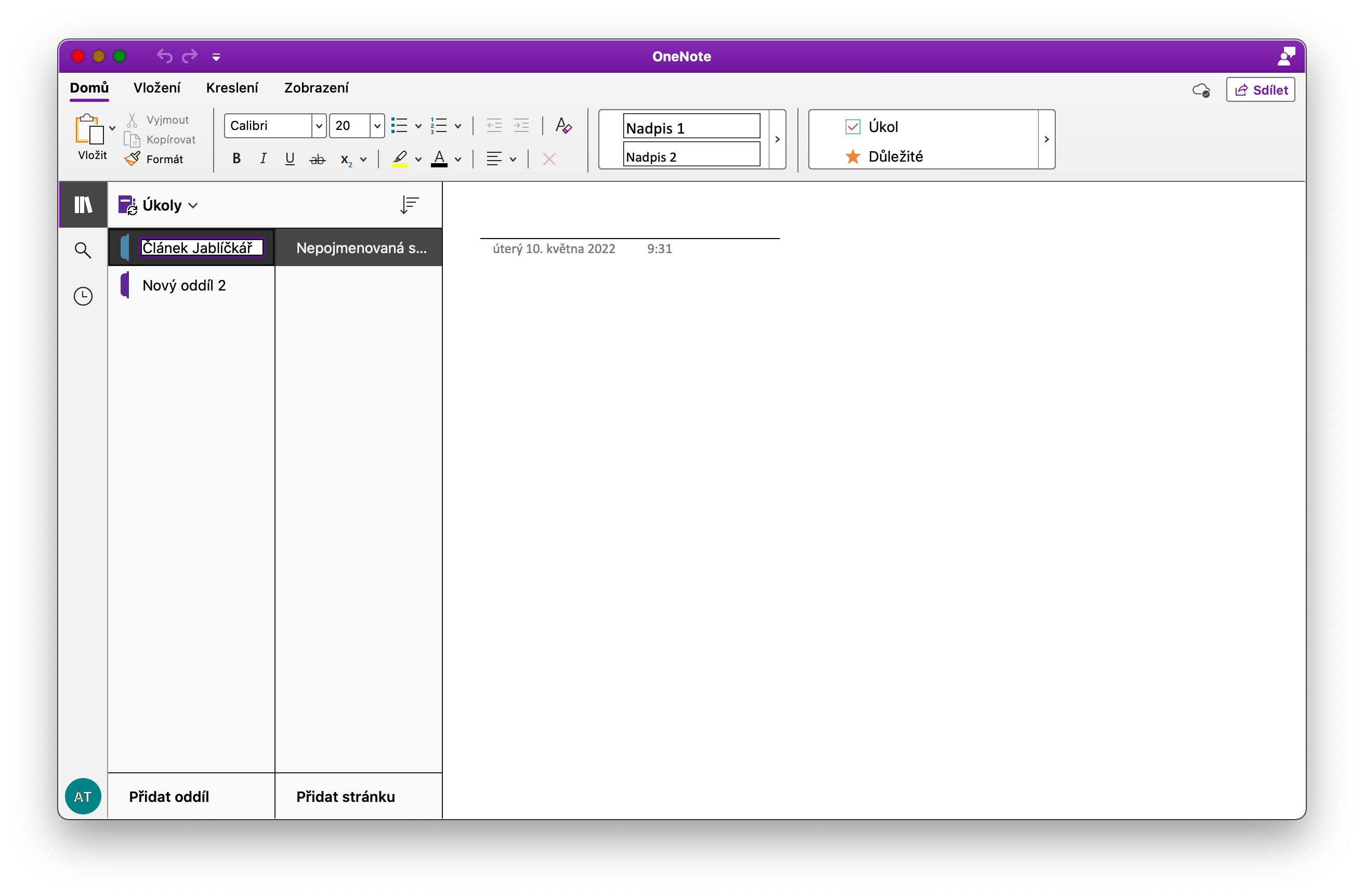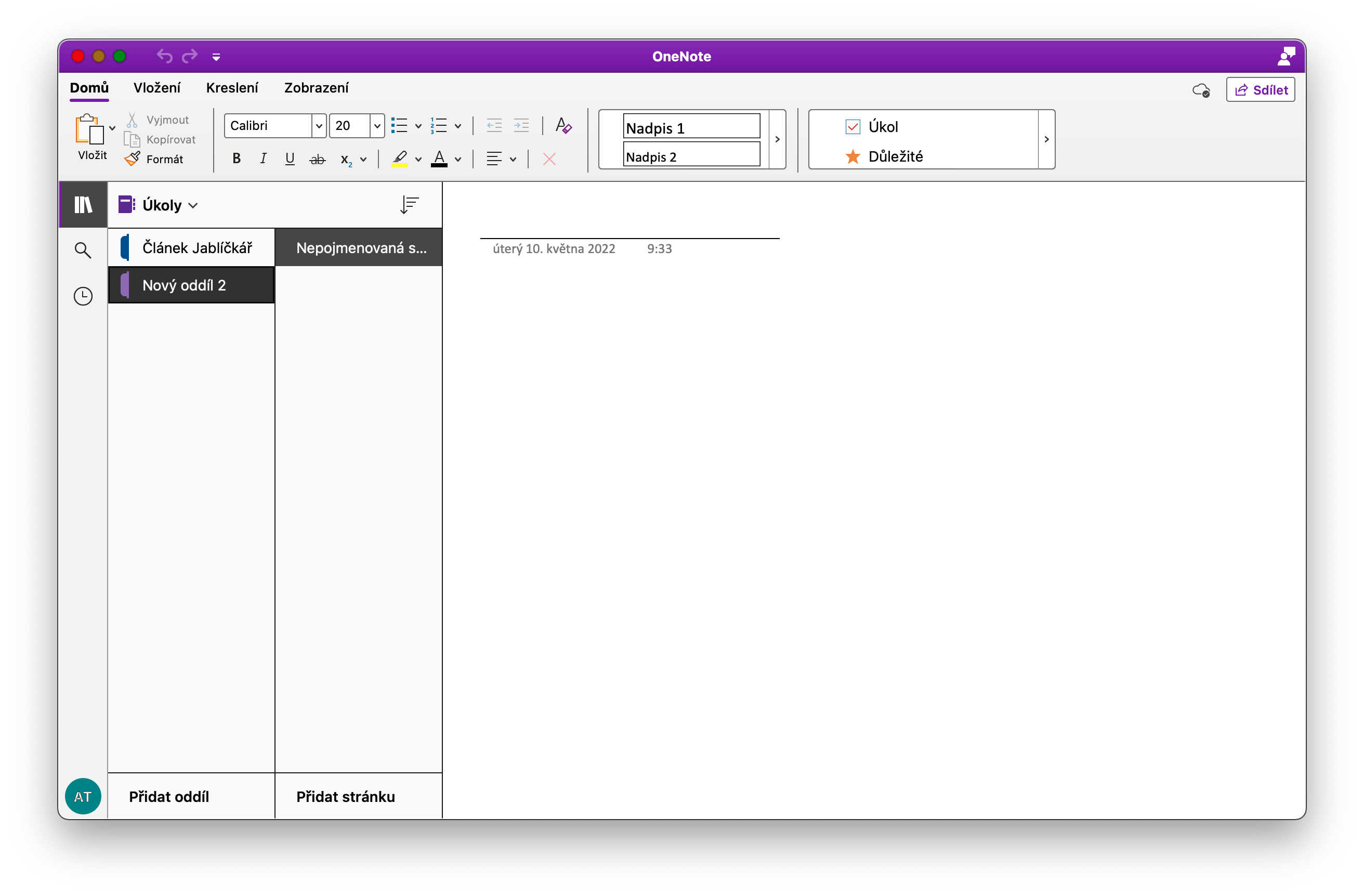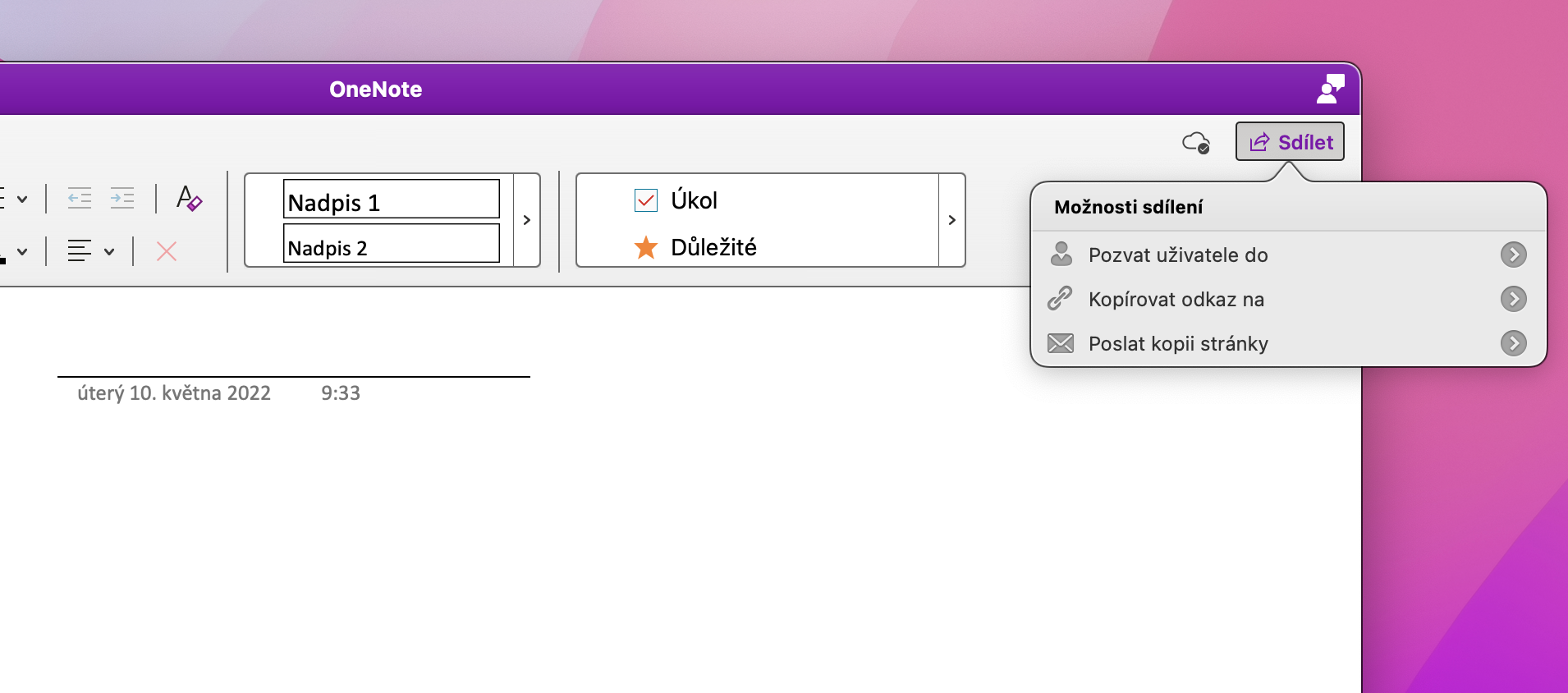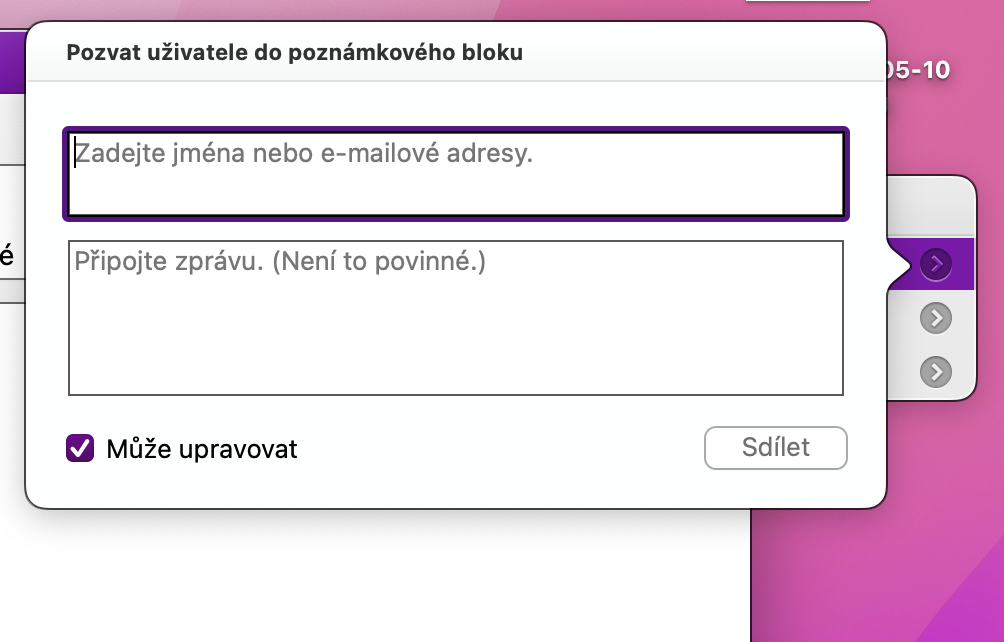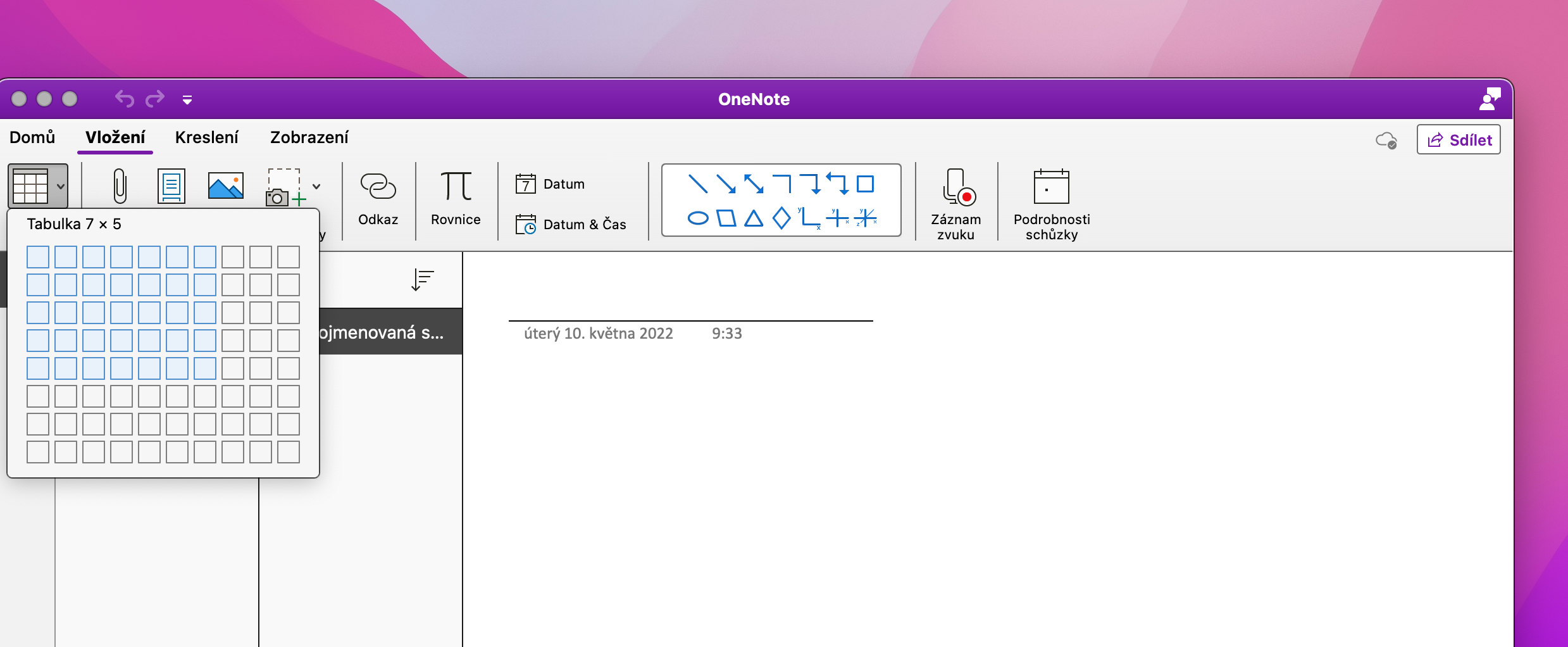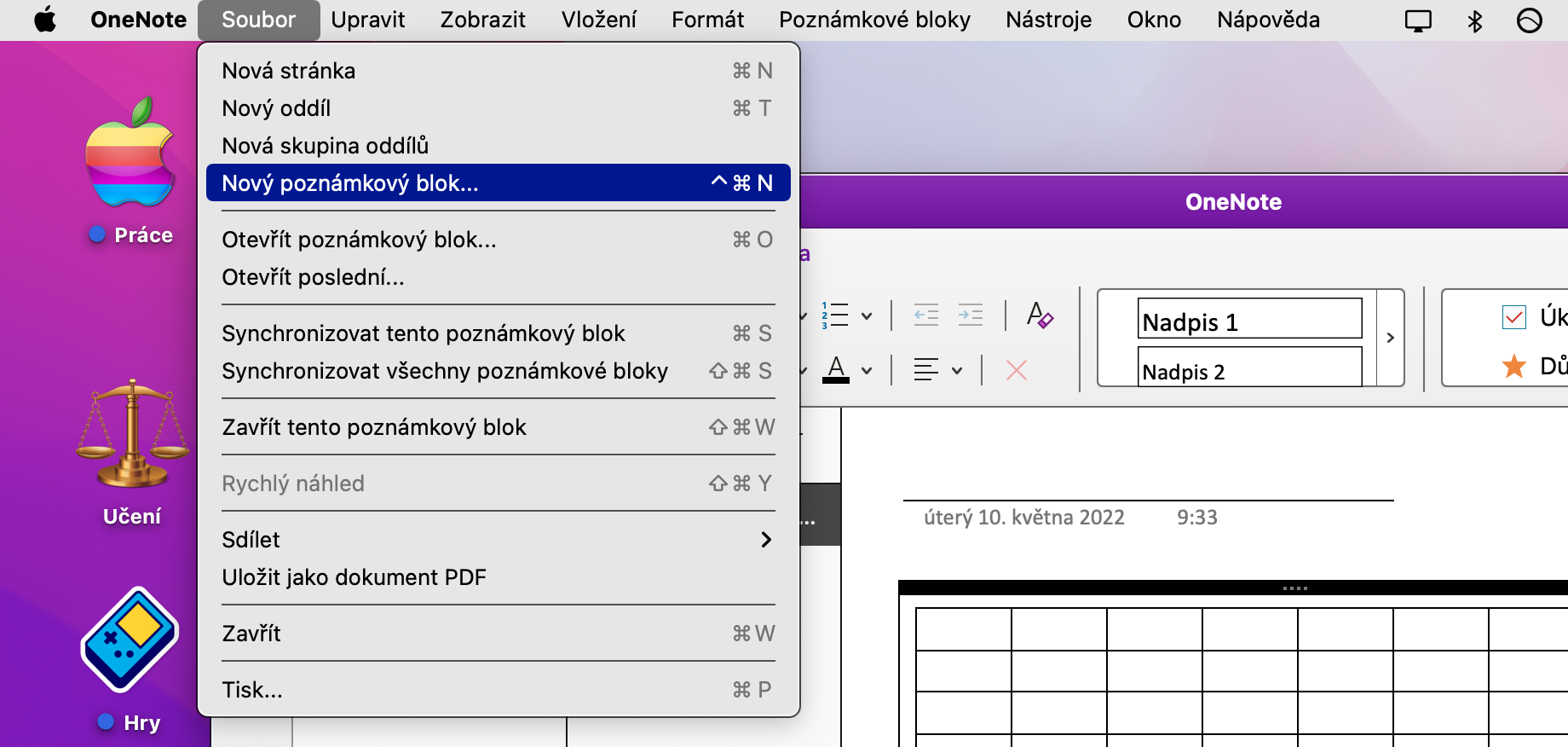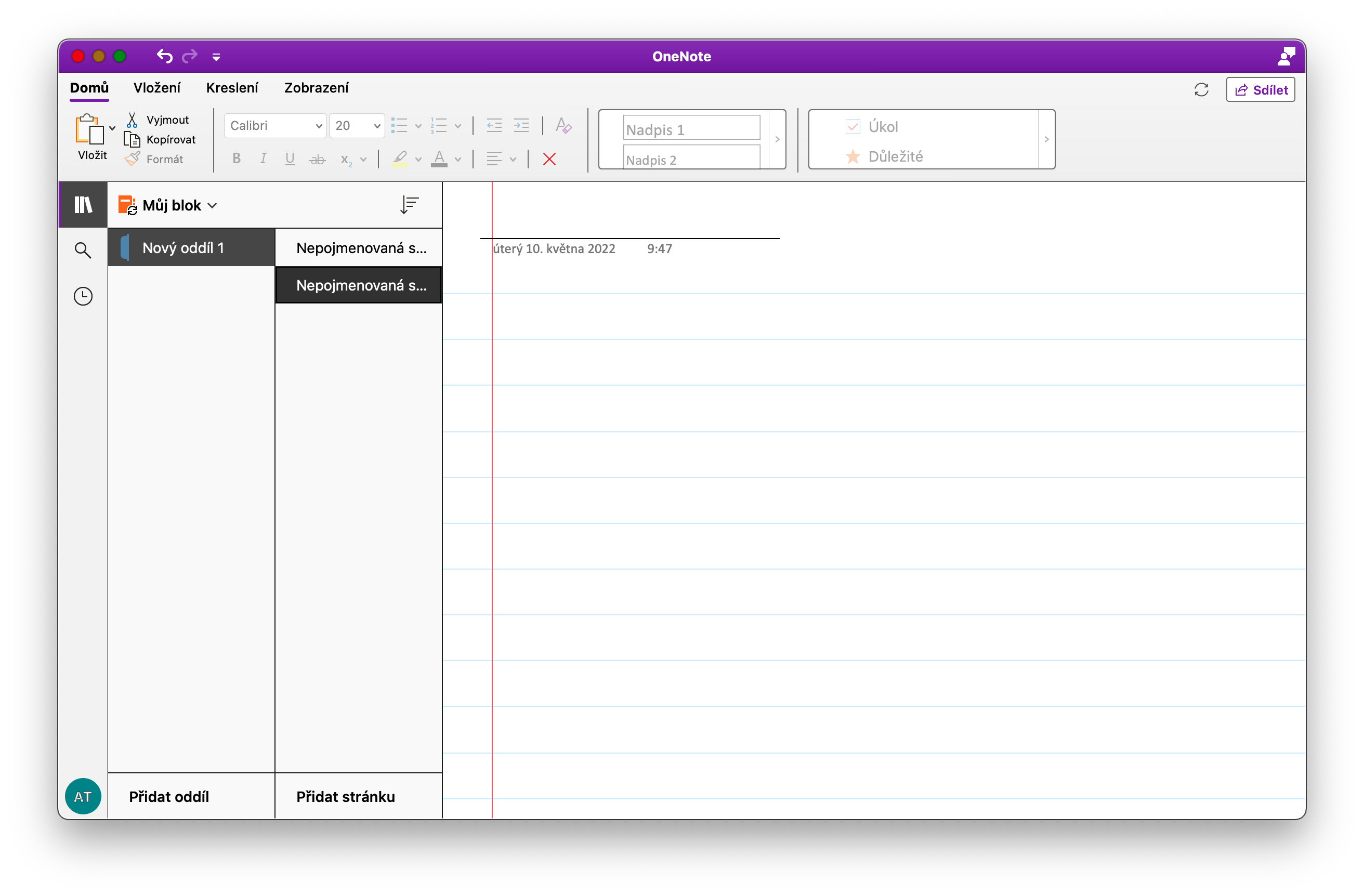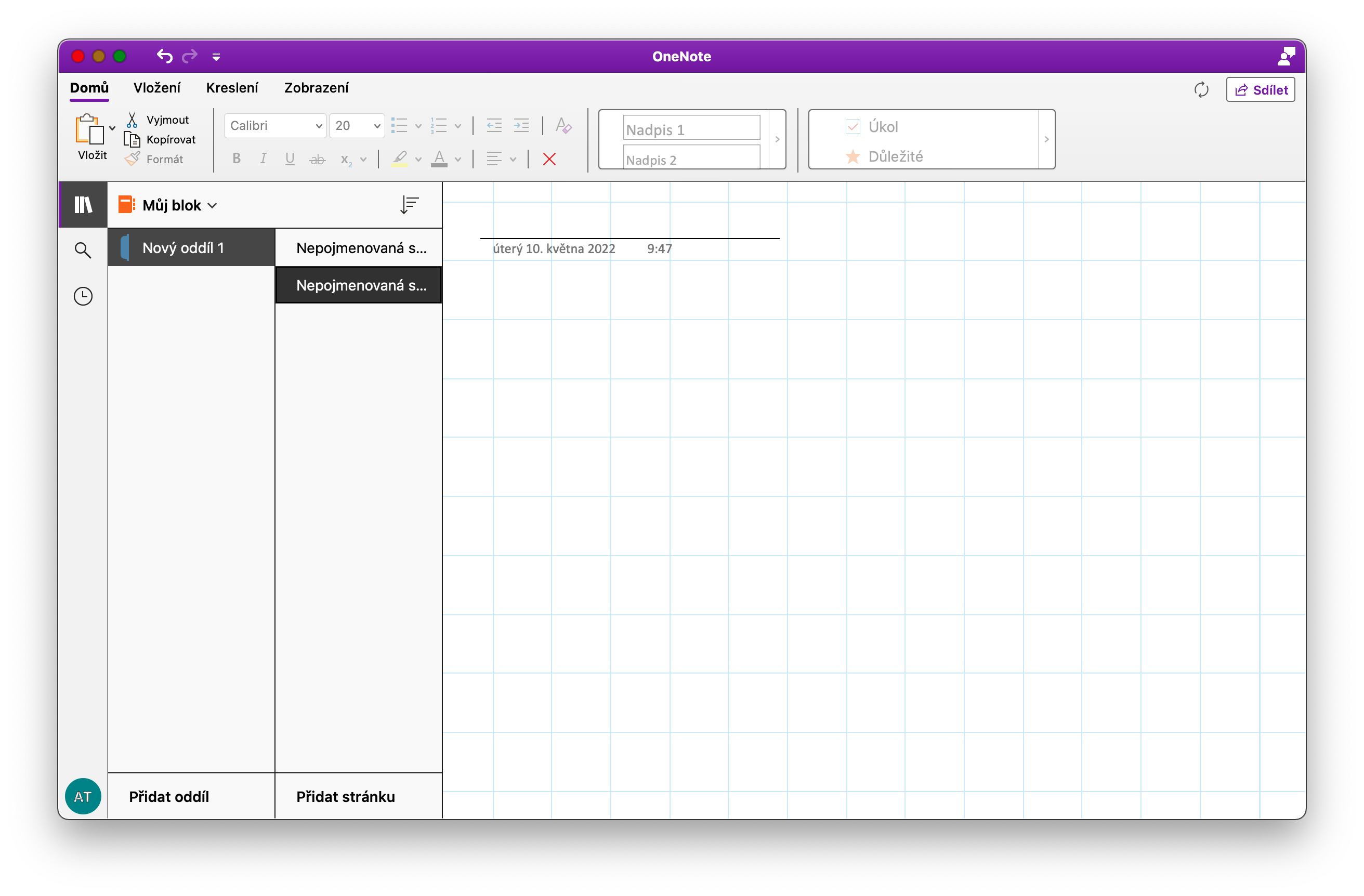OneNote არის ძალიან სასარგებლო და ფუნქციებით შეფუთული კროს-პლატფორმული აპლიკაცია, რომელიც კარგად მოგემსახურებათ შენიშვნებისა და ყველა სახის სხვა ტექსტების აღებაში. თუ თქვენ გადაწყვიტეთ სცადოთ OneNote Mac-ისთვის, შეგიძლიათ გამოიყენოთ ჩვენი ზოგიერთი რჩევა და ხრიკი, რათა შთაგაგონოთ მუშაობისას.
Ეს შეიძლება იყოს დაგაინტერესოთ

სამუშაოების სიები
OneNote-ში შეგიძლიათ შექმნათ სამუშაოების სიები არა მხოლოდ Mac-ზე. ეს ფუნქცია განსაკუთრებით სასარგებლოა მათთვის, ვისაც არ მოსწონს სხვადასხვა აპლიკაციის გამოყენება ყველა მიზნით. OneNote-ში Mac-ზე ახალი სამუშაოების სიის შექმნა მარტივია. ეკრანის ზედა ინსტრუმენტთა პანელში დააწკაპუნეთ ფაილი -> ახალი ნოუთბუქი. დაასახელეთ ახლად შექმნილი ბლოკი და შემდეგ გახსენით იგი პროგრამის მთავარ ფანჯარაში. დანაყოფების განყოფილებაში დააწკაპუნეთ დანაყოფის დამატება ფანჯრის ბოლოში და დაასახელეთ დანაყოფი სამუშაოს მიხედვით. შემდეგ შეგიძლიათ დაამატოთ შენიშვნები შექმნილ ამოცანებს. OneNote გთავაზობთ მარტივ და სწრაფ გადაადგილებას ბლოკების გადასატანად, ასე რომ თქვენ შეგიძლიათ შექმნათ განყოფილება თქვენს ამოცანების ბლოკში, სახელწოდებით Completed Tasks და შემდეგ მარტივად გადაიტანოთ დავალებების ბლოკები, რომლებიც უკვე წარმატებით დაასრულეთ მასში.
თანამშრომლობა
ამ ტიპის მრავალი სხვა აპლიკაციის მსგავსად, OneNote ასევე გთავაზობთ გაზიარებისა და თანამშრომლობის შესაძლებლობას. თუ თქვენ შექმენით დოკუმენტი, რომელიც გსურთ გაუზიაროთ სხვა მომხმარებლებს, როგორც თანამშრომლობის ნაწილი, დააწკაპუნეთ გაზიარებაზე განაცხადის ფანჯრის ზედა მარჯვენა კუთხეში. თანამშრომლობის შემთხვევაში დააწკაპუნეთ მომხმარებელთა მოწვევა..., შეიყვანეთ სასურველი კონტაქტი და არ დაგავიწყდეთ ფანჯრის ქვედა ნაწილში მოწვეული მომხმარებლებისგან რედაქტირების ოფციების ჩართვა ან გამორთვა.
ცხრილების ჩასმა
OneNote ასევე საშუალებას გაძლევთ იმუშაოთ ცხრილებთან. თუ გსურთ შექმნათ ცხრილი თქვენს მიერ შექმნილ სამუშაო წიგნში, დააწკაპუნეთ ჩასმა -> ცხრილი ფანჯრის ზედა ნაწილში. აირჩიეთ სტრიქონების და სვეტების სასურველი რაოდენობა, ჩადეთ ცხრილი და შემდეგ დაარეგულირეთ იგი შესაბამისი ხელსაწყოების გამოყენებით, რომლებიც გამოჩნდება აპლიკაციის ფანჯრის ზედა ნაწილში.
ქაღალდის შერჩევა
OneNote-ში შენიშვნებისა და დოკუმენტების შექმნისას სულაც არ უნდა დაეყრდნოთ მხოლოდ სუფთა თეთრ ფონს - შეგიძლიათ რამდენიმე სხვადასხვა ტიპის ქაღალდთან მუშაობა. თქვენს დოკუმენტში ქაღალდის შესაცვლელად, დააწკაპუნეთ View -> Paper Style ინსტრუმენტთა ზოლში თქვენი Mac ეკრანის ზედა ნაწილში. აქ თქვენ შეგიძლიათ არა მხოლოდ ერთხელ შეცვალოთ ქაღალდი თქვენი შენიშვნებისთვის, არამედ დააყენოთ მისი გამოყენება სხვა გვერდებისთვის.
OneNote ვებში
არ გაქვთ მოწყობილობა, რომელზეც ჩვეულებრივ იყენებთ OneNote-ს? სანამ ინტერნეტთან წვდომა გაქვთ კომპიუტერზე, არაფერი დაიკარგება. თქვენს ანგარიშში შესვლის შემდეგ, OneNote ასევე შეიძლება კომფორტულად გამოიყენოთ ნებისმიერი ვებ ბრაუზერის ინტერფეისში. უბრალოდ გადადით მისამართზე onenote.com, შეიყვანეთ თქვენი შესვლის ინფორმაცია და შეგიძლიათ უსაფრთხოდ იმუშაოთ.
Ეს შეიძლება იყოს დაგაინტერესოთ