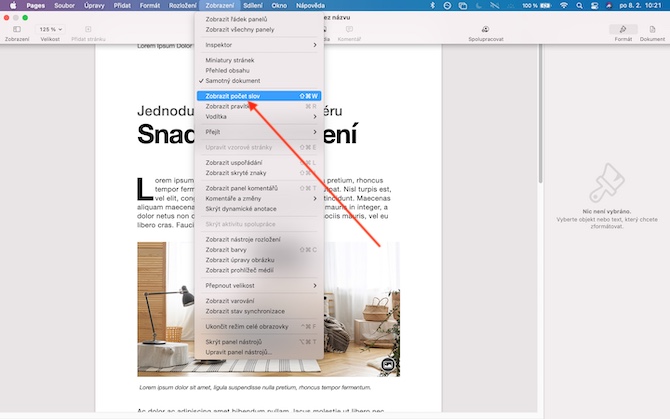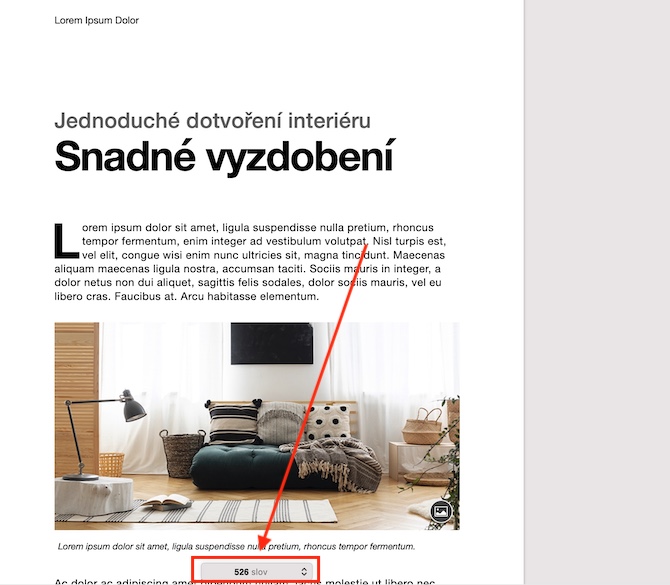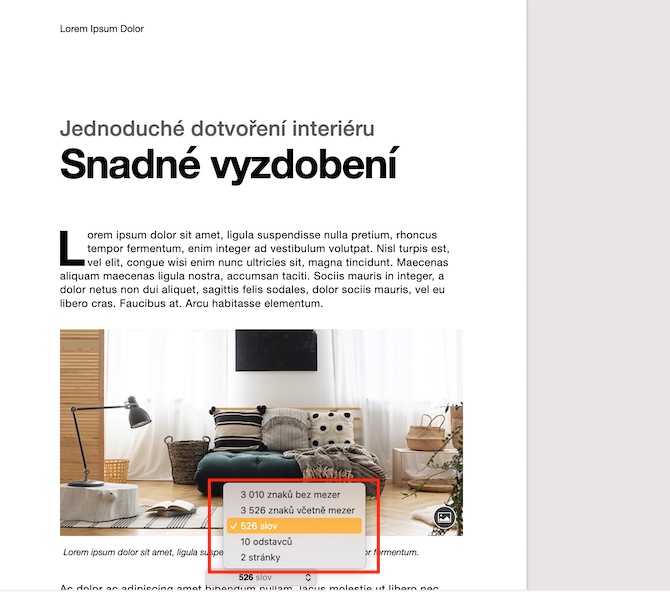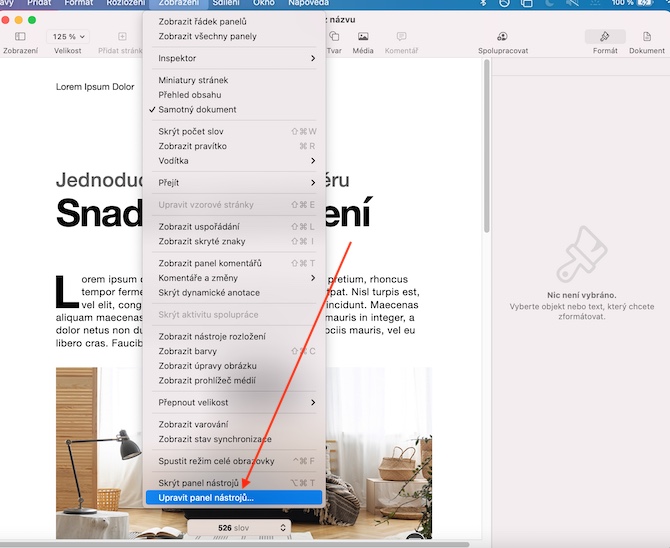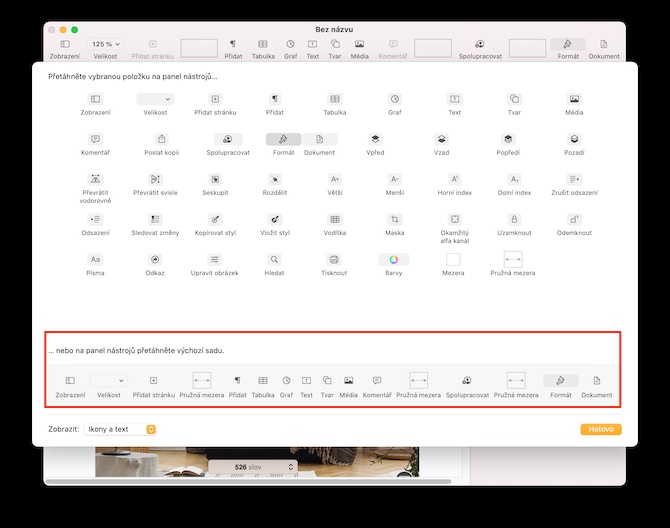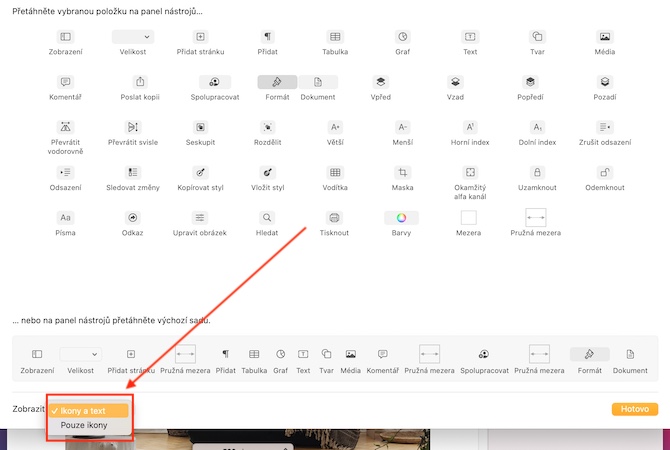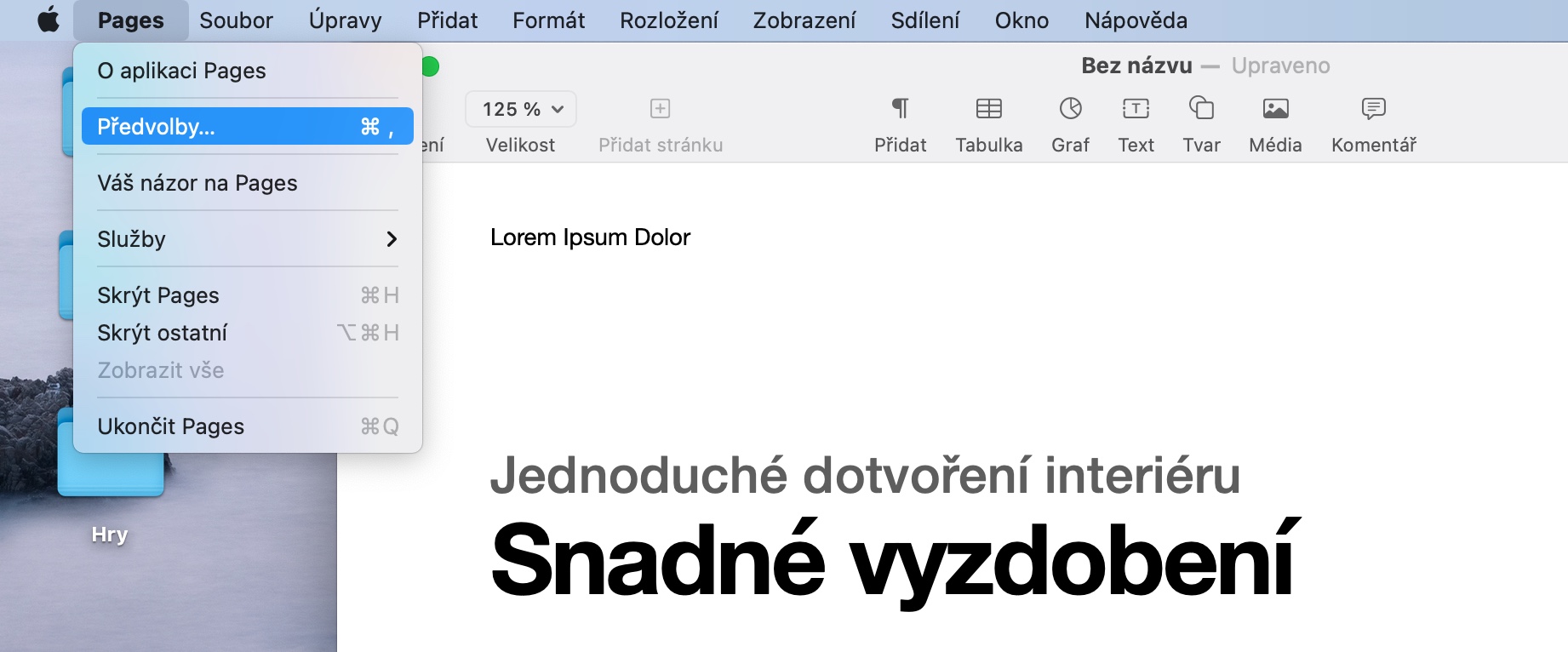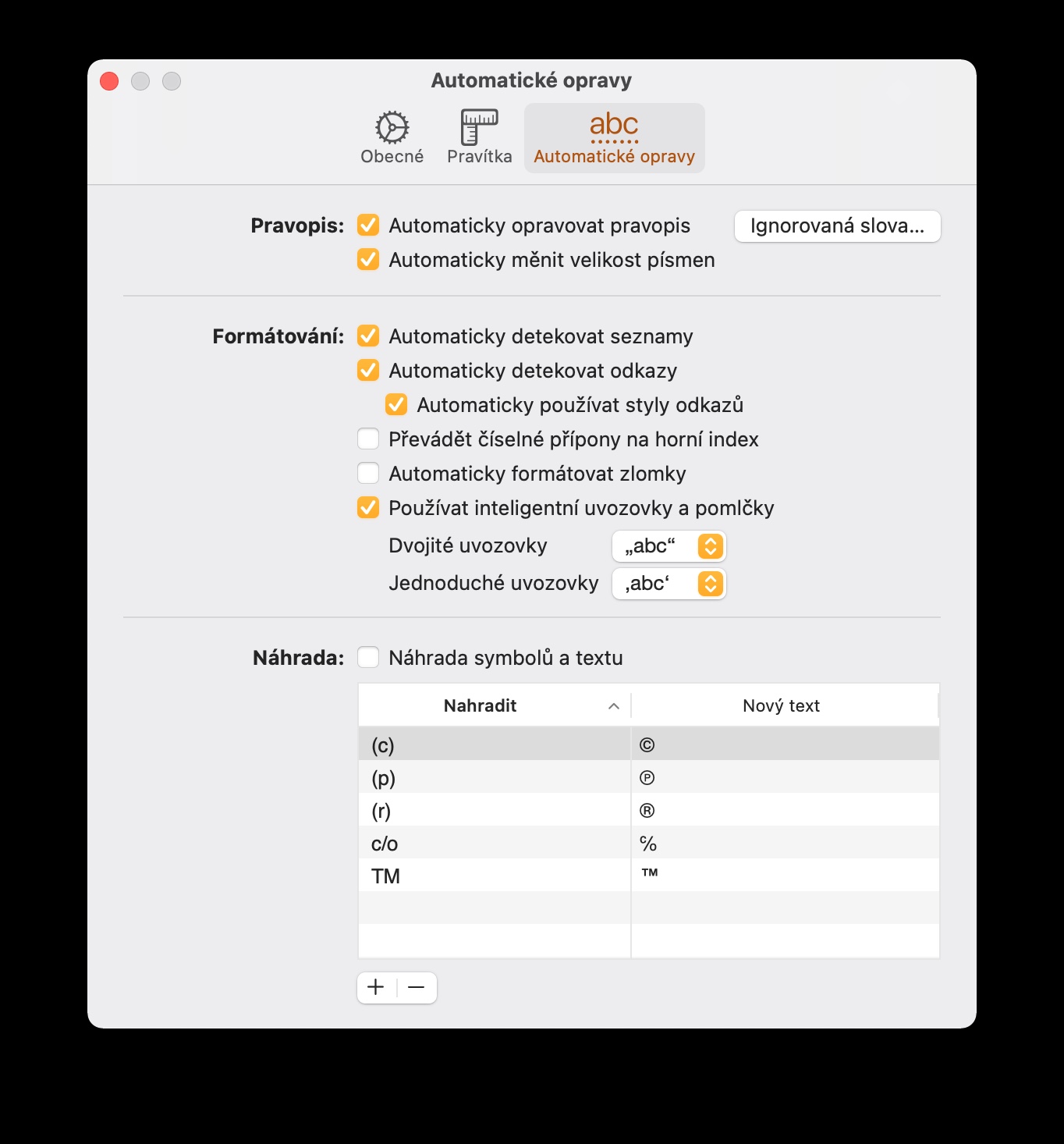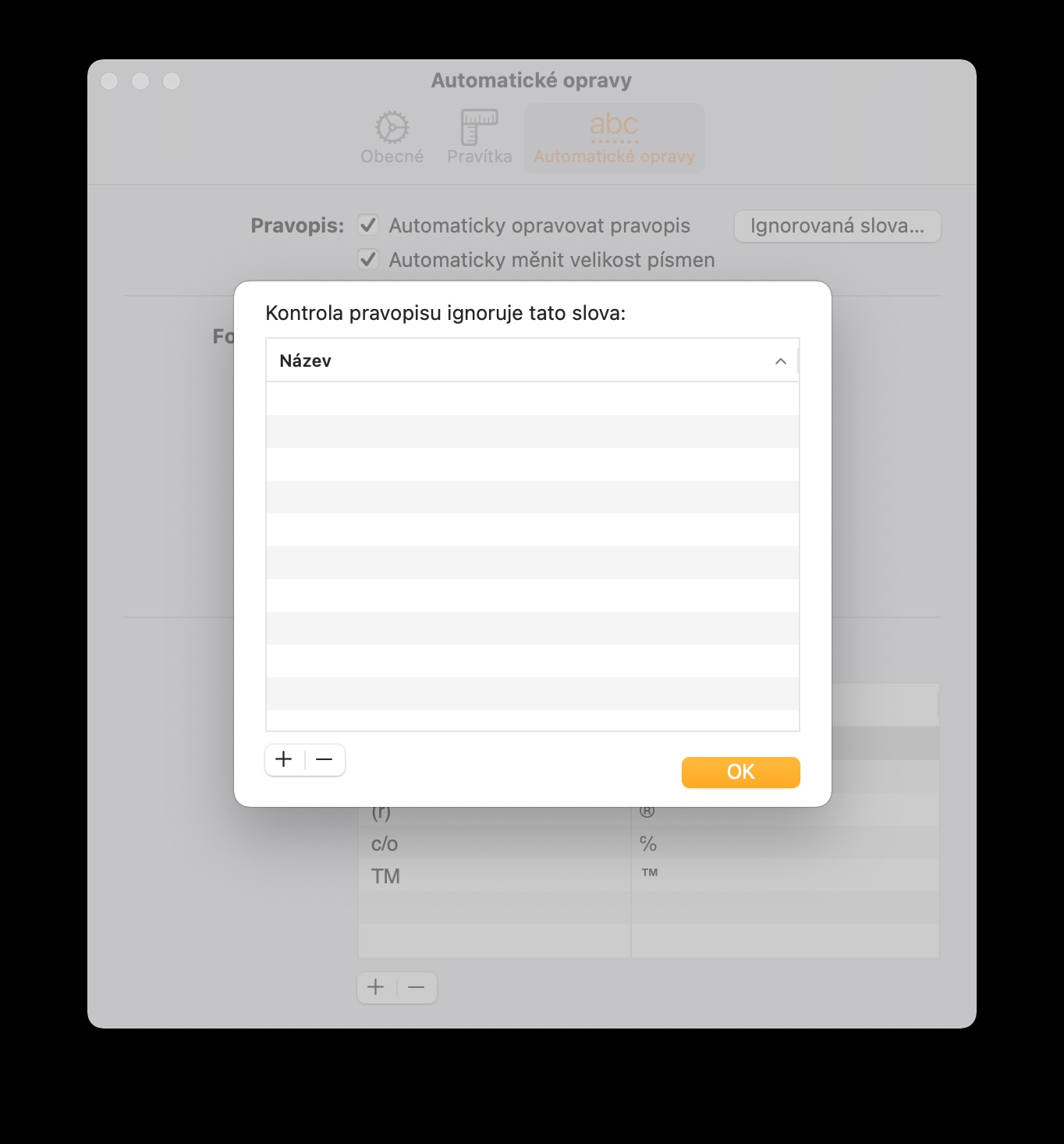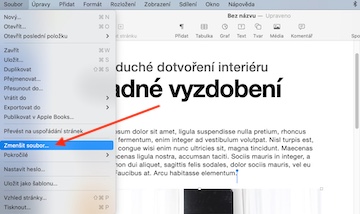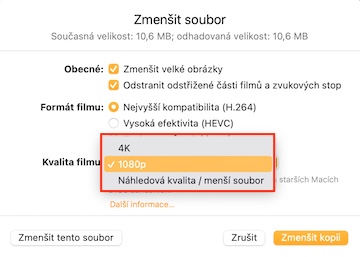მშობლიური Pages აპი შესანიშნავი ინსტრუმენტია დოკუმენტების შესაქმნელად, რედაქტირებისთვის და მართვისთვის. ის ხელმისაწვდომია iPhone-ზე, iPad-სა და Mac-ზე და ძალიან პოპულარულია ბევრ მომხმარებელში. დღევანდელ სტატიაში გაგაცნობთ ხუთ სასარგებლო რჩევას და ხრიკს, რომლებიც Mac-ზე გვერდებთან მუშაობას კიდევ უფრო სასიამოვნოს გახდის თქვენთვის.
Ეს შეიძლება იყოს დაგაინტერესოთ

სიტყვების დათვლის სწრაფი შემოწმება
სხვა საკითხებთან ერთად, დაწერილი სიტყვების რაოდენობა ასევე მნიშვნელოვანია ზოგიერთი ნაშრომის წერისას. თქვენ შეგიძლიათ შეამოწმოთ ეს ინფორმაცია ძალიან მარტივად და სწრაფად ნებისმიერ დროს, როდესაც მუშაობთ Pages აპლიკაციაში თქვენს Mac-ზე - ინსტრუმენტთა პანელზე თქვენი კომპიუტერის ეკრანის ზედა ნაწილში, დააწკაპუნეთ ნახვა -> სიტყვების რაოდენობის ჩვენება. შესაბამისი ფიგურა გამოჩნდება ეკრანის ბოლოში, თუ გსურთ გაიგოთ უფრო დეტალური ინფორმაცია, დააწკაპუნეთ ისარს სიტყვების დათვლის ფიგურის მარჯვნივ.
ინსტრუმენტთა ზოლის მორგება
როგორც მრავალი სხვა დოკუმენტის შექმნისა და რედაქტირების აპლიკაციის შემთხვევაში, გვერდებს Mac-ზე აქვს ინსტრუმენტთა პანელი აპლიკაციის ფანჯრის ზედა ნაწილში სხვადასხვა ხელსაწყოებით თქვენი სამუშაოსთვის. თქვენ შეგიძლიათ მარტივად დააკონფიგურიროთ ეს ზოლი ისე, რომ ყოველთვის გქონდეთ ხელთ ზუსტად თქვენთვის საჭირო ხელსაწყოები. თქვენი Mac ეკრანის ზედა ინსტრუმენტთა პანელზე დააწკაპუნეთ ნახვა -> ინსტრუმენტთა ზოლის რედაქტირება. გამოჩნდება ფანჯარა, რომელშიც შეგიძლიათ გადაათრიეთ და ჩამოაგდეთ ზოლზე ხატების თანმიმდევრობისა და შინაარსის შესაცვლელად. როდესაც ცვლილებები დასრულდება, დააწკაპუნეთ ჰოტოვო მარჯვენა ქვედა კუთხეში.
შექმენით თქვენი ფორმის ბიბლიოთეკა
თუ ხშირად მუშაობთ სხვადასხვა ფორმებთან დოკუმენტებთან მუშაობისას Pages-ზე Mac-ზე, თქვენ დააფასებთ თქვენი ფორმის ბიბლიოთეკის შექმნის შესაძლებლობას. პირველ რიგში, შესაბამისი ხელსაწყოების დახმარებით შექმენით საკუთარი ფორმა, შემდეგ დააჭირეთ ღილაკს კონტროლის a დააწკაპუნეთ მასზე. მენიუში, რომელიც გამოჩნდება, თქვენ უბრალოდ უნდა აირჩიოთ თქვენი ფორმების ბიბლიოთეკაში შენახვა.
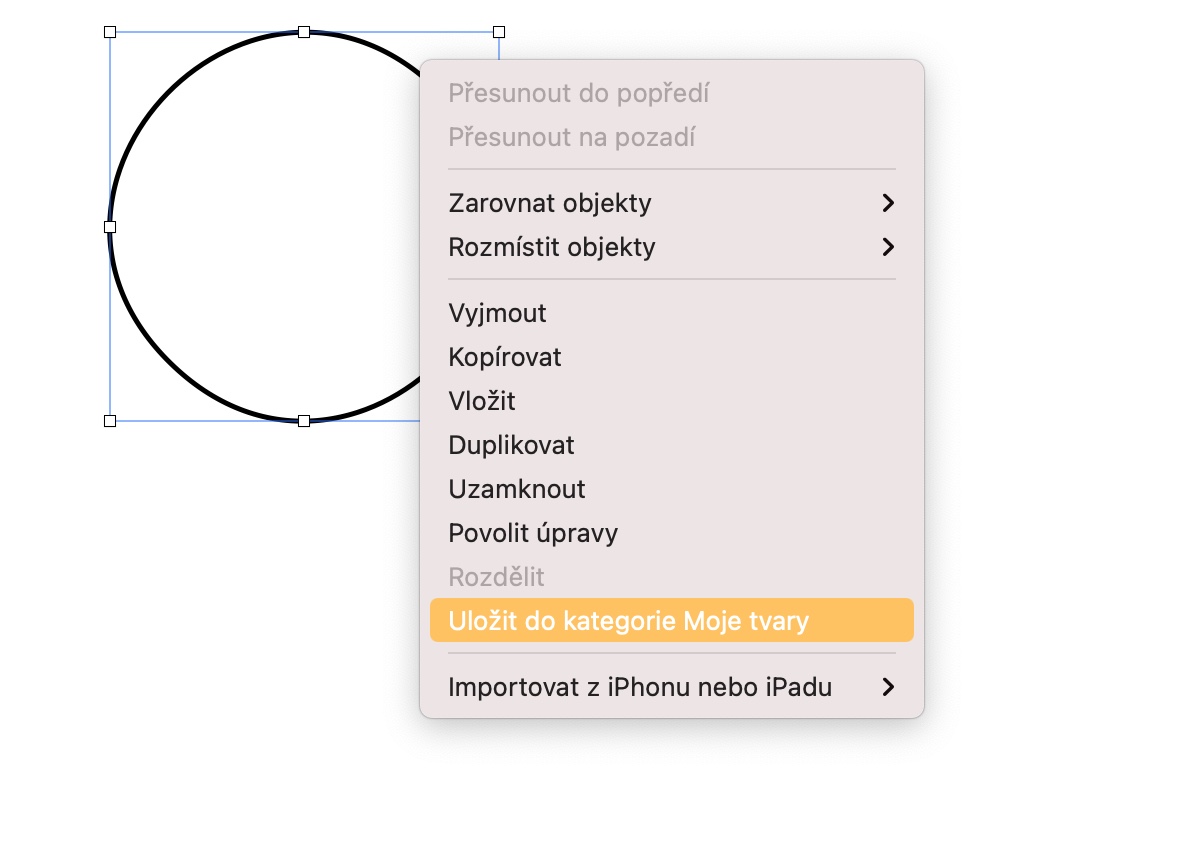
ავტომატური კორექტირების მორგება
ავტომატური კორექტირება უმეტეს შემთხვევაში მართლაც შესანიშნავია, მაგრამ შეიძლება მოხდეს, რომ აპლიკაცია მუდმივად შეასწორებს სიტყვას, რომლის გამოსწორებაც არ გსურთ. საბედნიეროდ, არ არის პრობლემა ავტოკორექტირების ფუნქციის პერსონალურად მორგებაში, რათა ის შეასწოროს მხოლოდ ის, რაც ნამდვილად გსურთ. თქვენი Mac ეკრანის ზედა ინსტრუმენტთა პანელზე დააწკაპუნეთ გვერდები -> პრეფერენციები -> ავტომატური კორექტირება. ავტომატური კორექტირების პარამეტრების ჩანართში შეგიძლიათ მარტივად დააყენოთ ყველა გამონაკლისი ან გააუქმოთ არასასურველი შესწორებები.
შეამცირეთ დოკუმენტის ზომა
მაგალითად, თუ თქვენი დოკუმენტი შეიცავს ვიდეოებს, შეიძლება რთული იყოს მისი გაზიარება გარკვეული კონკრეტული არხებით მისი ზომის გამო. მაგრამ თქვენ შეგიძლიათ მარტივად შეამციროთ დოკუმენტის ზომა გვერდებზე Mac-ზე. თქვენი Mac ეკრანის ზედა ინსტრუმენტთა პანელზე დააწკაპუნეთ ფაილი -> Shrink File. ფანჯარაში, რომელიც გამოჩნდება, შეგიძლიათ დააყენოთ შემცირების ყველა პარამეტრი და დაადგინოთ, შემცირდება თუ არა ორიგინალი ფაილი ან მისი ასლი.