შენახული პაროლების ძიება
არა მხოლოდ ახალბედა მომხმარებლებს ხშირად აინტერესებთ, როგორ მოძებნონ შენახული პაროლები Mac-ზე. პაროლებისა და სხვა სენსიტიური მონაცემების მართვას ახორციელებს ძირითადი ინსტრუმენტი, სახელწოდებით Keychain, macOS ოპერაციული სისტემის შიგნით - და აქ შეგიძლიათ იპოვოთ თქვენი შენახული პაროლები. ჯერ გაუშვით თავად Keychain, მაგალითად Cmd + Spacebar-ის დაჭერით Spotlight-ის გასააქტიურებლად და შემდეგ აკრიფეთ "Keychain" მის საძიებო ველში. ფანჯრის ზედა პანელში დააწკაპუნეთ პაროლებზე და შემდეგ შეგიძლიათ ხელით დაათვალიეროთ ყველა პაროლი ან გამოიყენოთ საძიებო ველი კონკრეტული ელემენტის მოსაძებნად.
პაროლების იმპორტი და ექსპორტი
თქვენ ასევე შეგიძლიათ ეფექტურად გამოიყენოთ Keychain თქვენს Mac-ზე პაროლების იმპორტის ან ექსპორტისთვის. ეს პროცესი ბევრად გამარტივდა macOS Monterey ოპერაციული სისტემის შემოსვლით, ასე რომ ყველას შეუძლია ადვილად გაუმკლავდეს მას. თქვენი Mac ეკრანის ზედა მარცხენა კუთხეში დააწკაპუნეთ მენიუ -> სისტემის პრეფერენციები. დააწკაპუნეთ პაროლებზე, დაადასტურეთ თქვენი შესვლა და შემდეგ დააჭირეთ ბორბლის ხატულას სამი წერტილით ქვედა მარცხენა კუთხეში. დაბოლოს, აირჩიეთ პაროლების ექსპორტი ან საჭიროებისამებრ იმპორტი პაროლების, აირჩიეთ შესაბამისი ელემენტები და აირჩიეთ შენახვის ადგილი.
პაროლის შეცვლა საიტზე
თუ იყენებთ Keychain-ს iCloud-ზე, შეგიძლიათ მარტივად გამოიყენოთ იგი სხვადასხვა საიტებიდან თქვენი პაროლების შესაცვლელად. Mac-ზე პაროლის შესაცვლელად დააწკაპუნეთ მენიუზე -> სისტემის პრეფერენციები თქვენი კომპიუტერის ეკრანის ზედა მარცხენა კუთხეში. აირჩიეთ პაროლები, დაადასტურეთ შესვლა და შემდეგ ფანჯრის მარცხენა ნაწილში აირჩიეთ ელემენტი, რომლის შეცვლაც გსურთ. ზედა მარჯვენა კუთხეში დააწკაპუნეთ რედაქტირება -> პაროლის შეცვლა გვერდზე და შეიტანეთ ცვლილება.
ღია პაროლების შემოწმება
დღე არ გადის, რომ მომხმარებლის სხვადასხვა პაროლები არ იყოს გამჟღავნებული, გამჟღავნებული და პოტენციურად არასწორად გამოყენებული. თუ თქვენი პაროლი გამჟღავნებულია, კარგი იდეაა მისი დაუყოვნებლივ შეცვლა. მაგრამ როგორ დარწმუნდებით, რომ გაცნობებთ, რომ მოცემული პაროლი გამჟღავნებულია? თქვენი Mac ეკრანის ზედა მარცხენა კუთხეში დააწკაპუნეთ მენიუ -> სისტემის პრეფერენციები -> პაროლები. დაადასტურეთ შესვლა და შეამოწმეთ გამოვლენილი პაროლების აღმოჩენა ფანჯრის ბოლოში.
ხელით დაამატეთ პაროლი
პაროლების ავტომატურად შენახვის გარდა, Keychain iCloud-ზე ასევე გთავაზობთ მათი ხელით შეყვანის შესაძლებლობას. როგორ შეიყვანოთ პაროლი ხელით Mac-ზე? ეკრანის ზედა მარცხენა კუთხეში დააწკაპუნეთ მენიუ -> სისტემის პრეფერენციები. აირჩიეთ პაროლები, დაადასტურეთ შესვლა და დააჭირეთ ღილაკს "+" ქვედა მარცხენა კუთხეში. და ბოლოს, უბრალოდ შეიყვანეთ თქვენი შესვლის ინფორმაცია და დაადასტურეთ პაროლის დამატება დაწკაპუნებით.
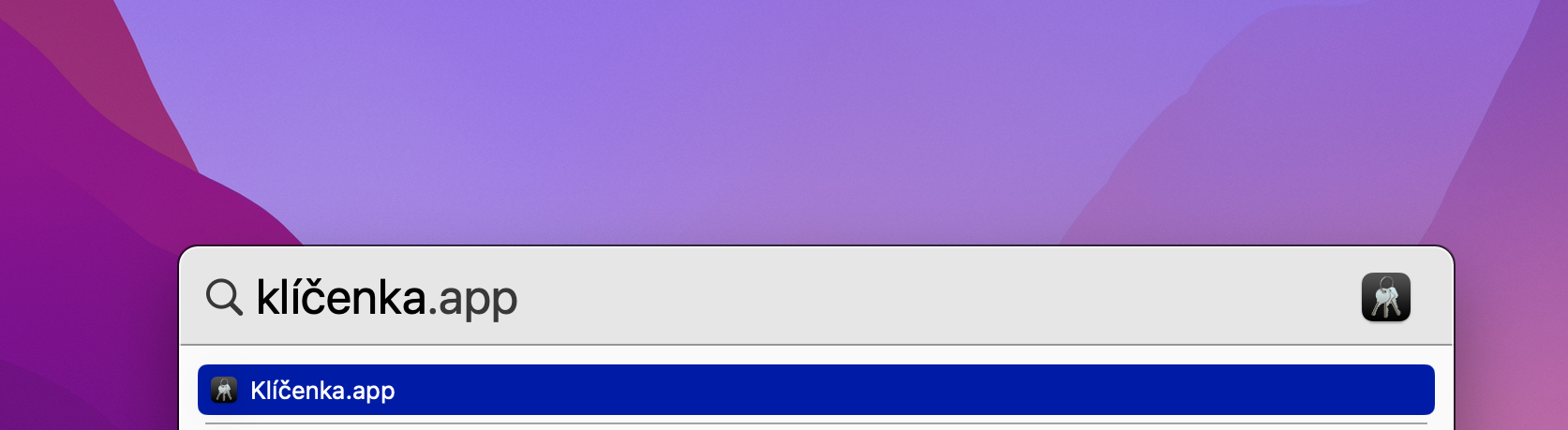
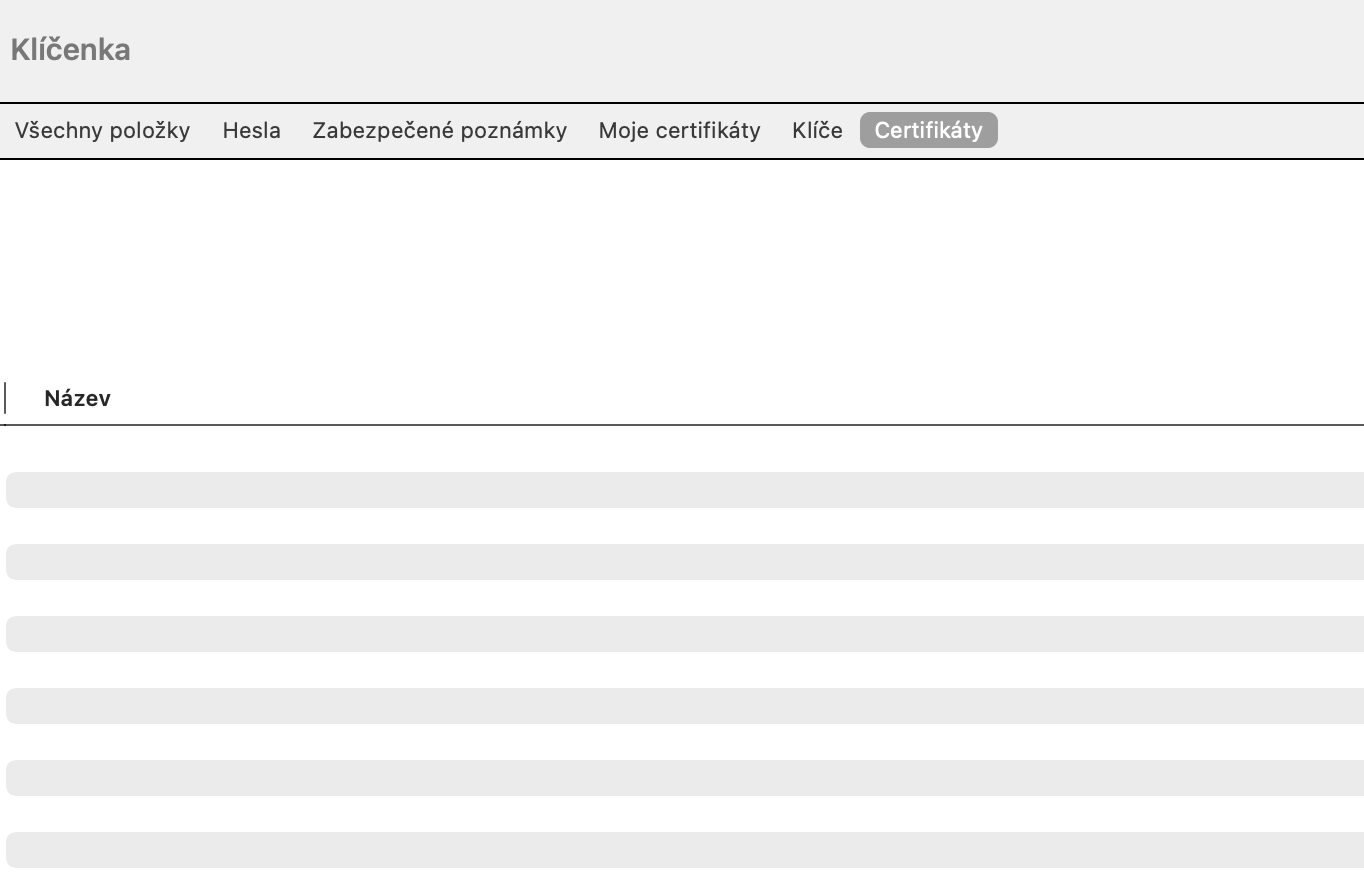

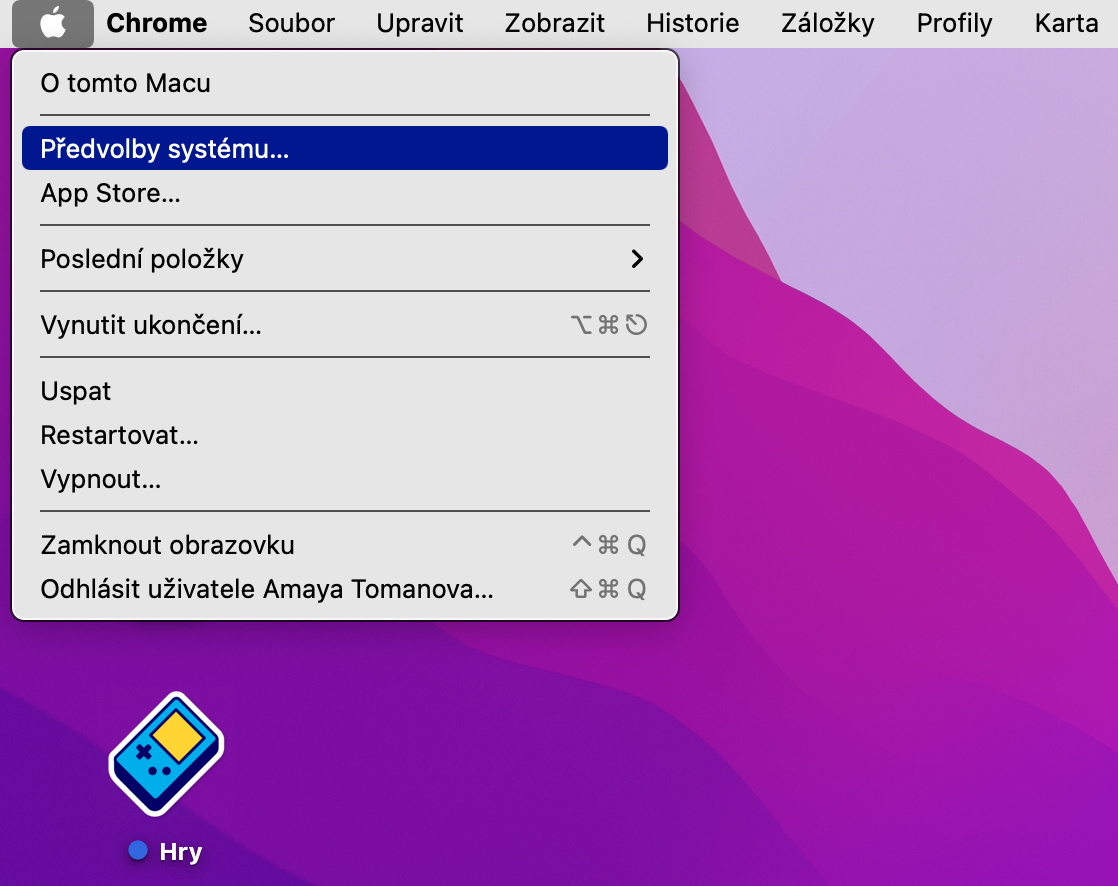
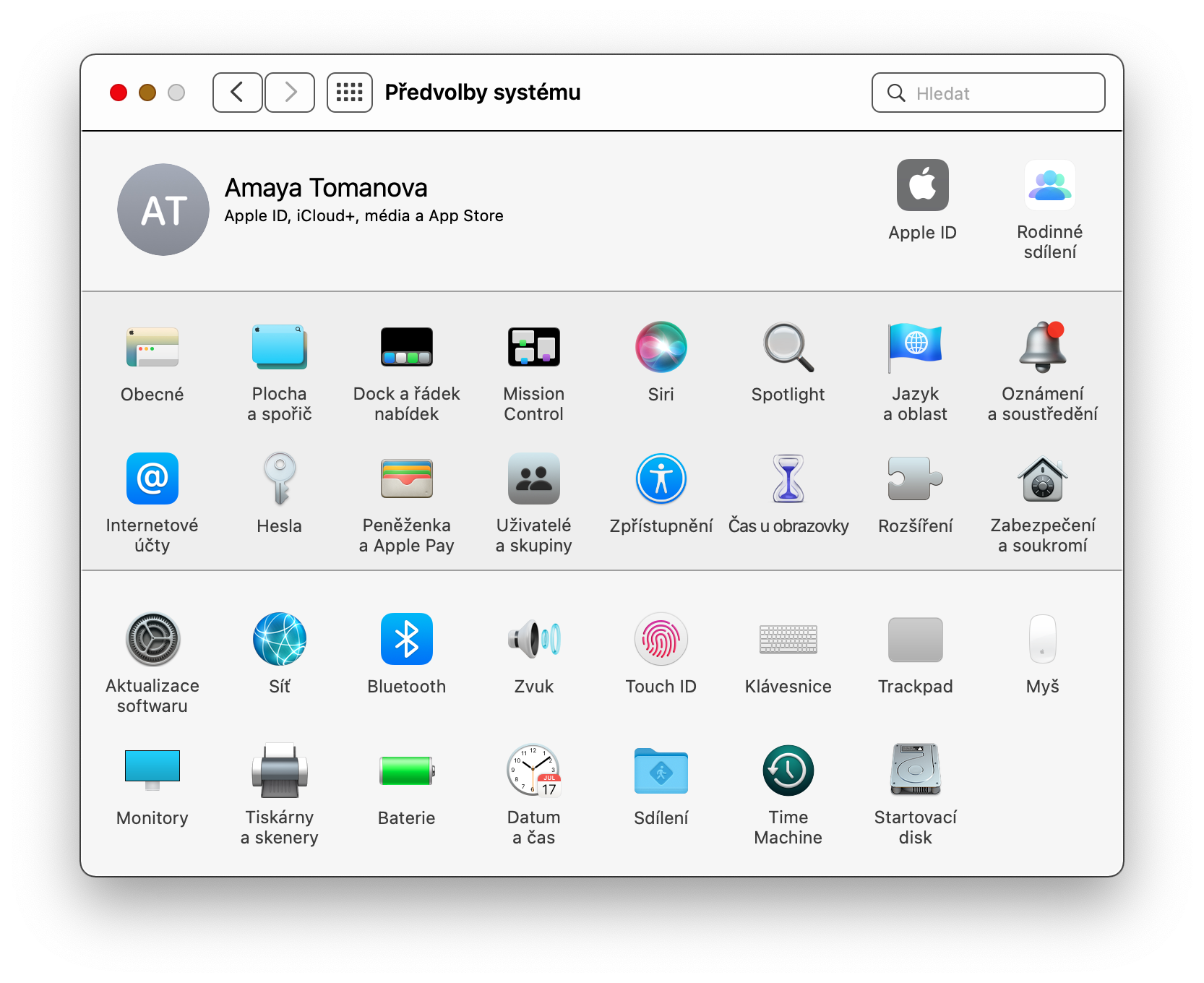
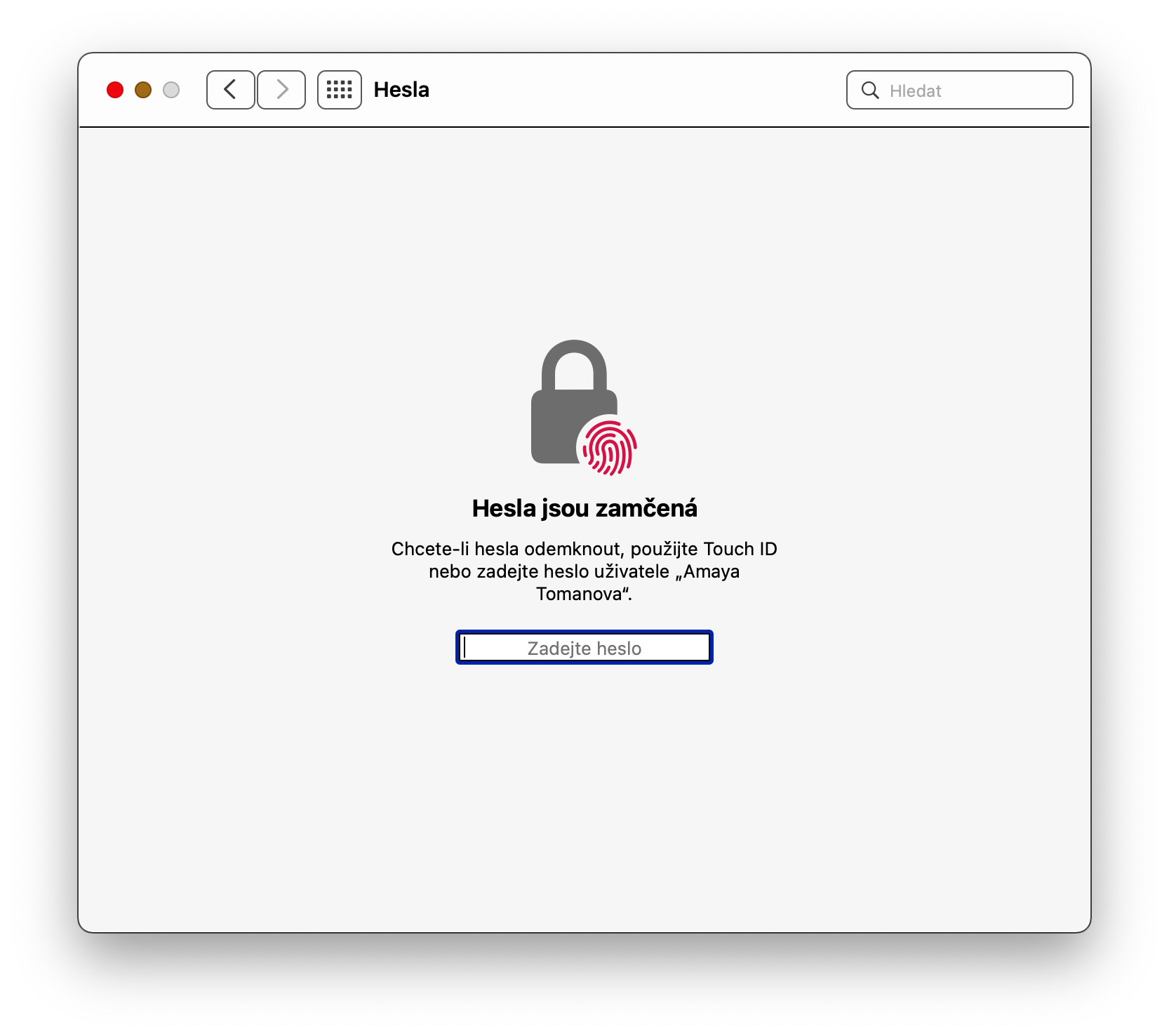
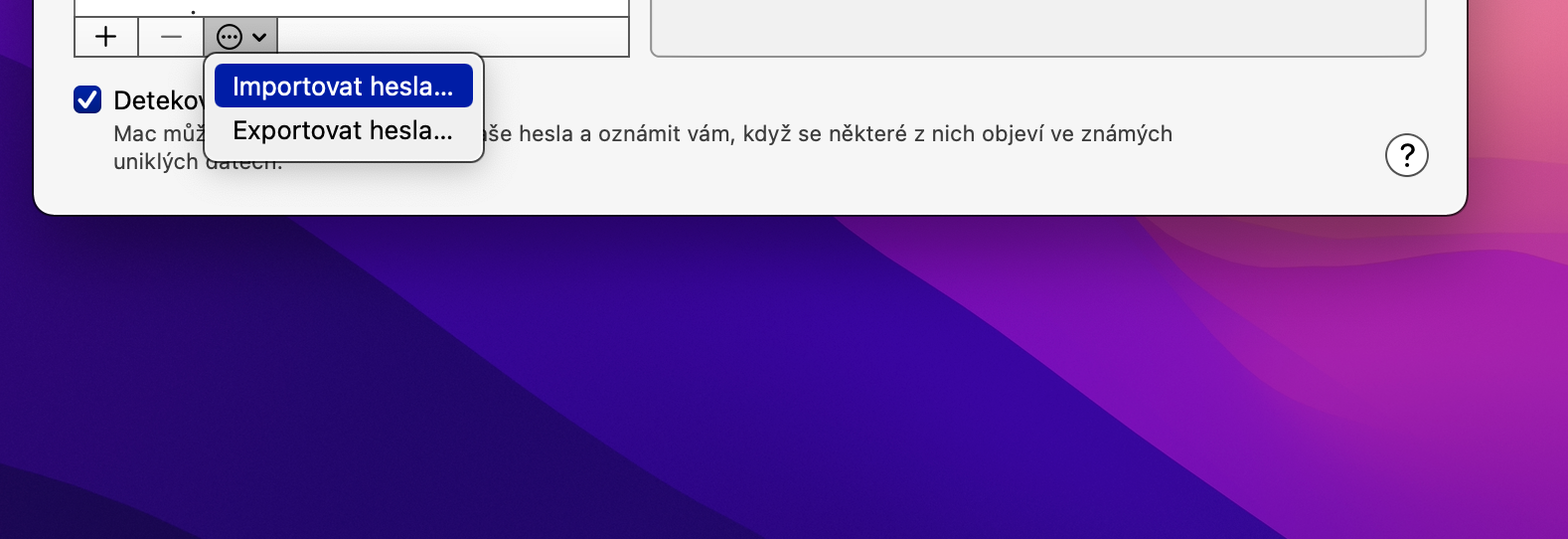
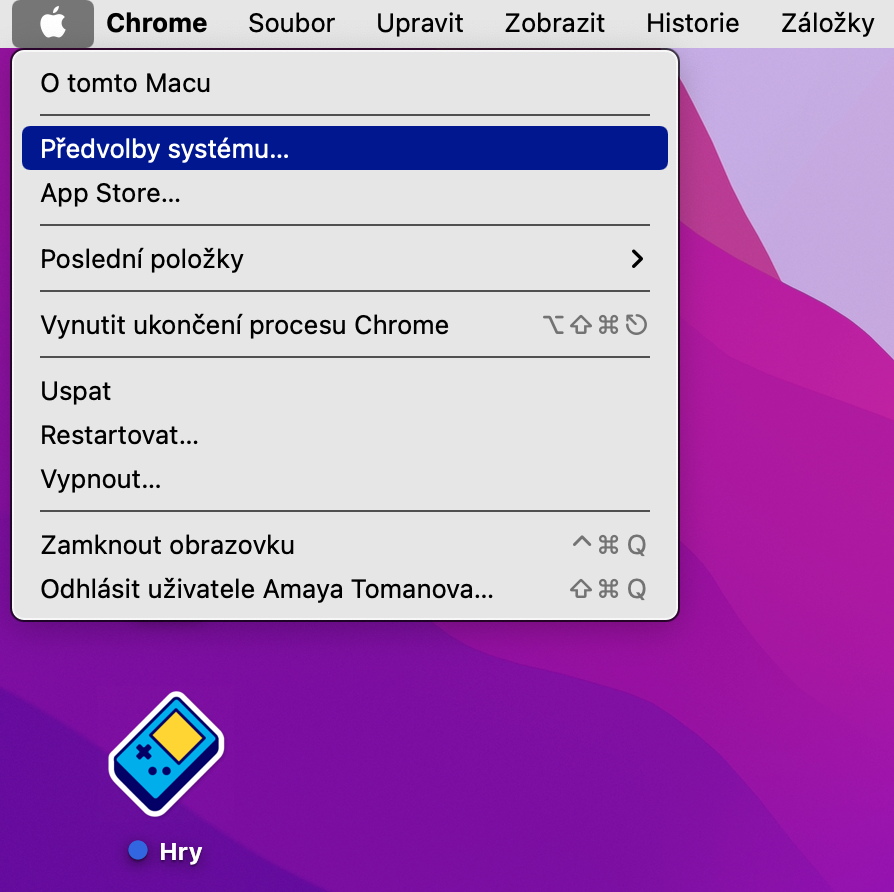
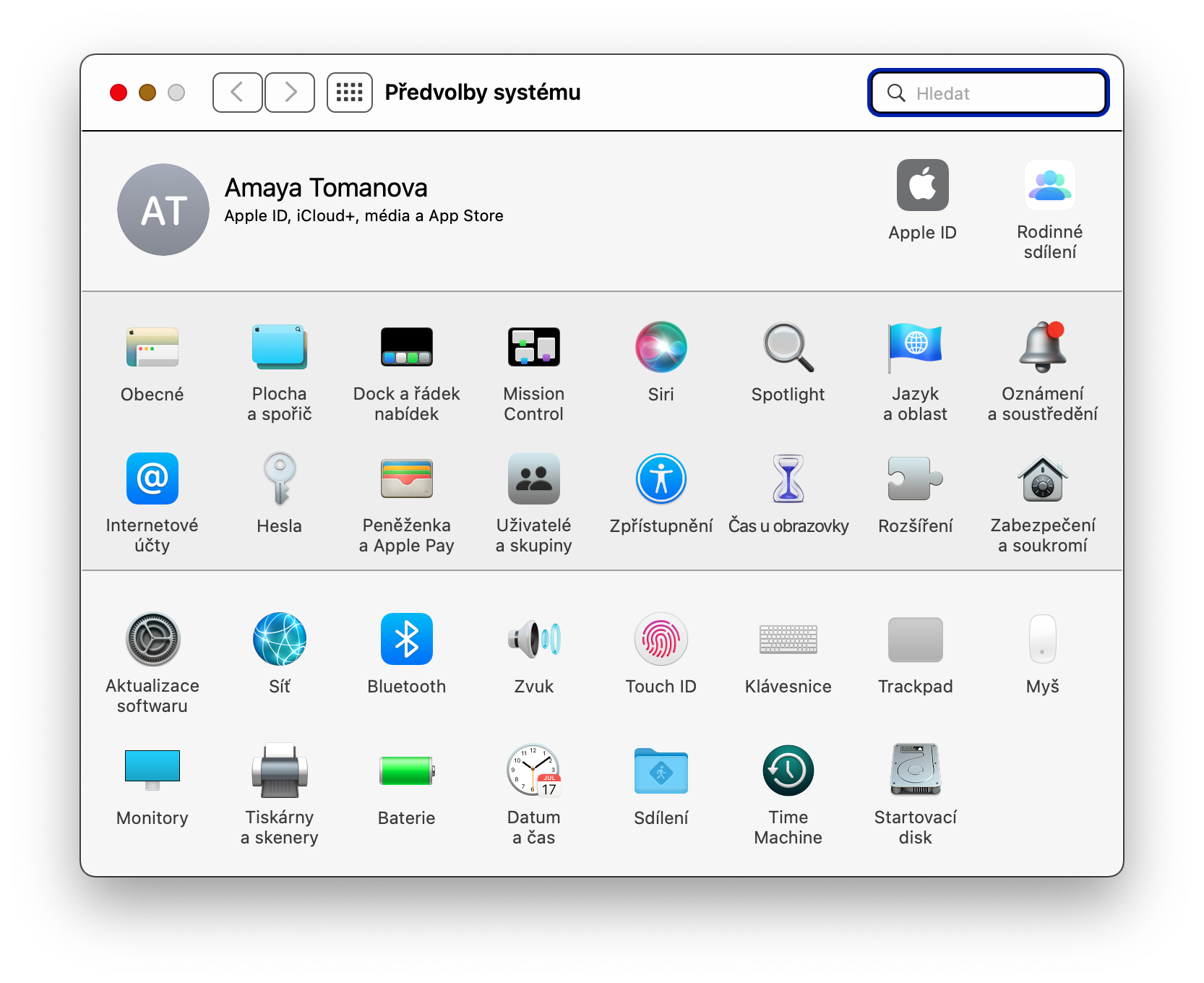

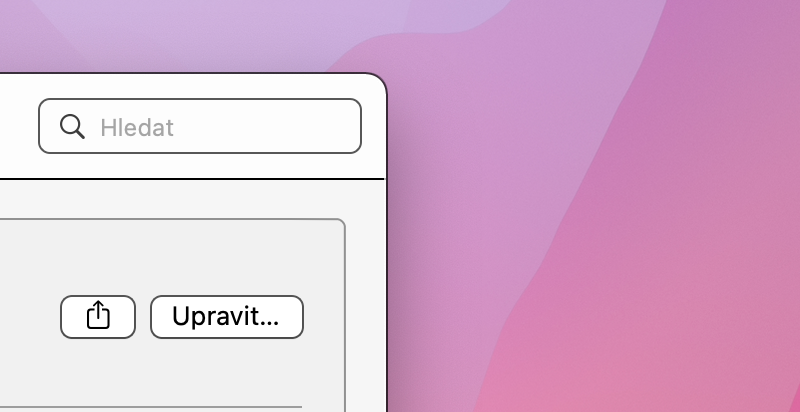
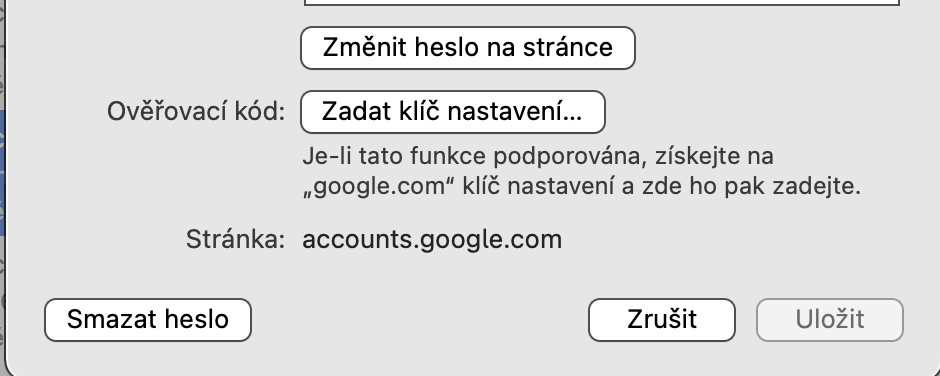
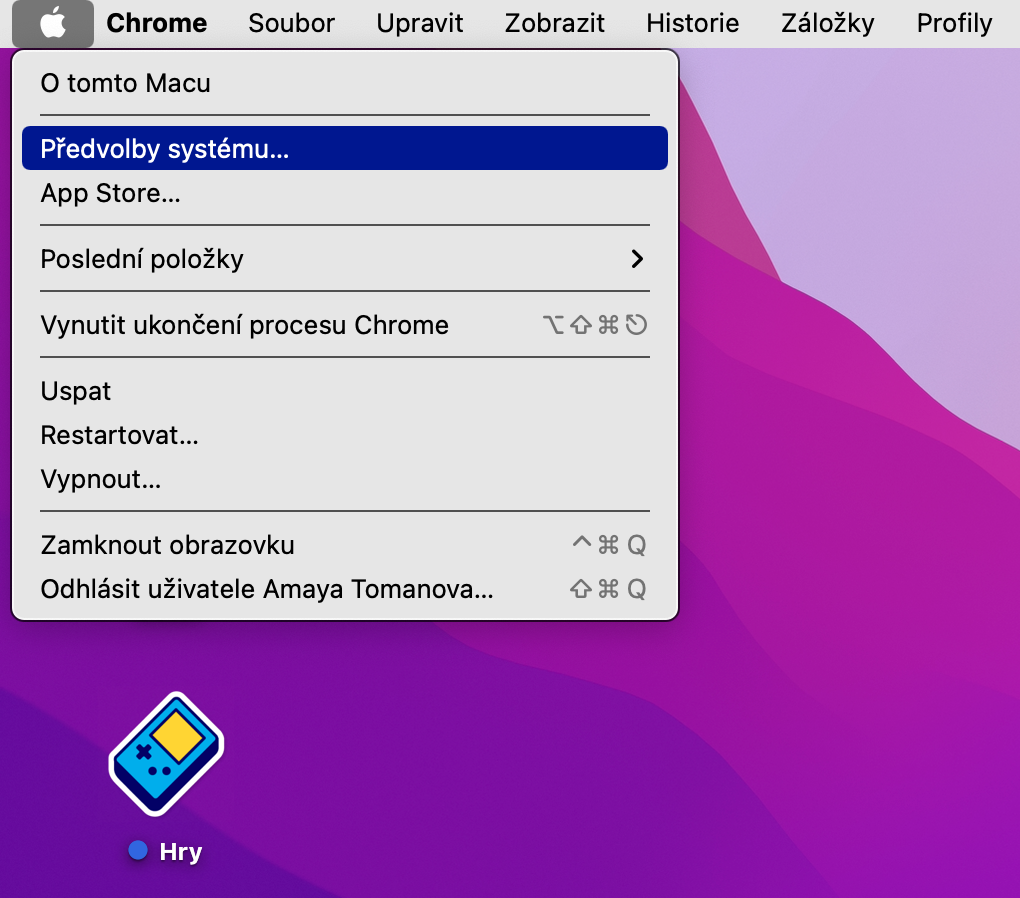
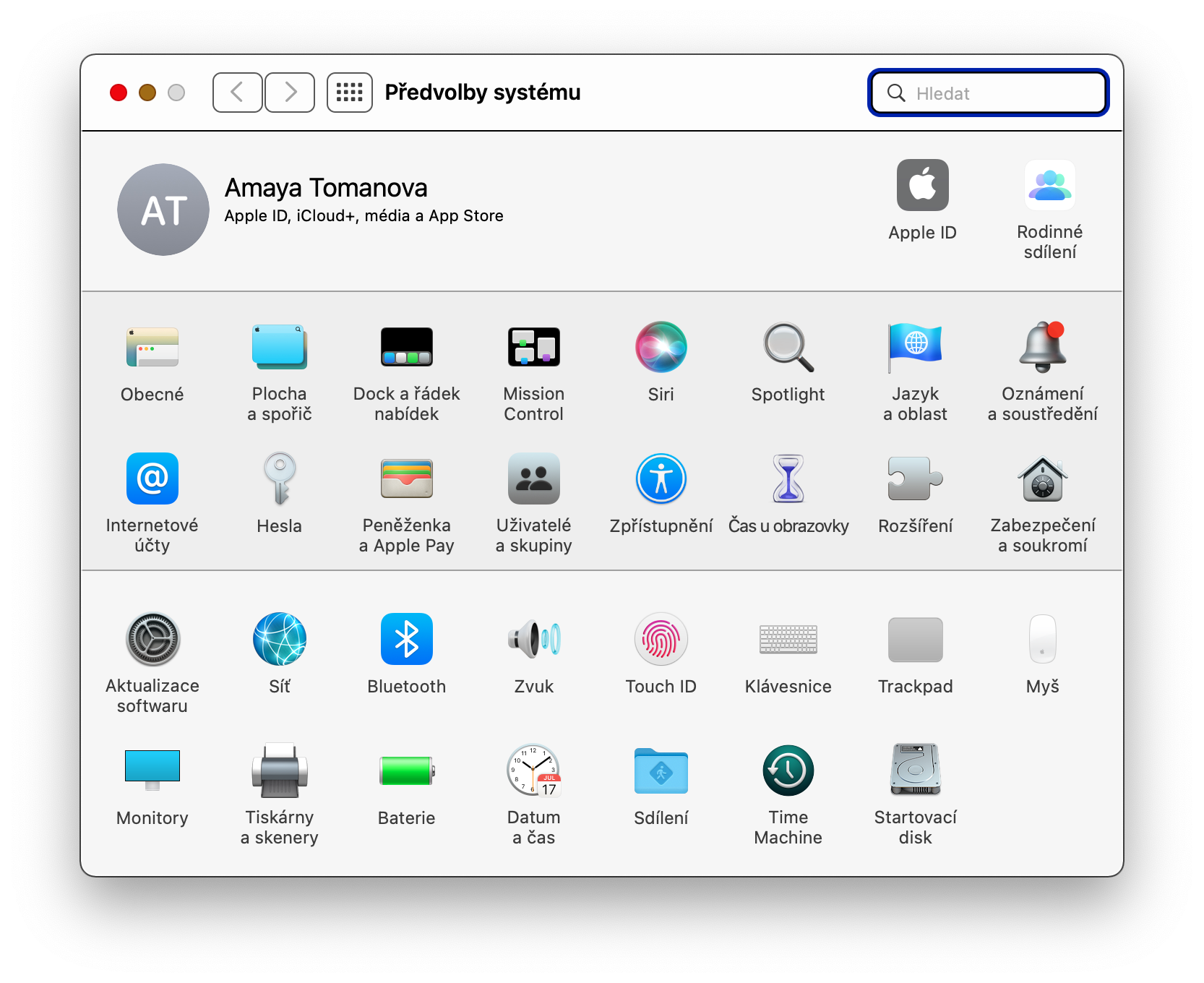


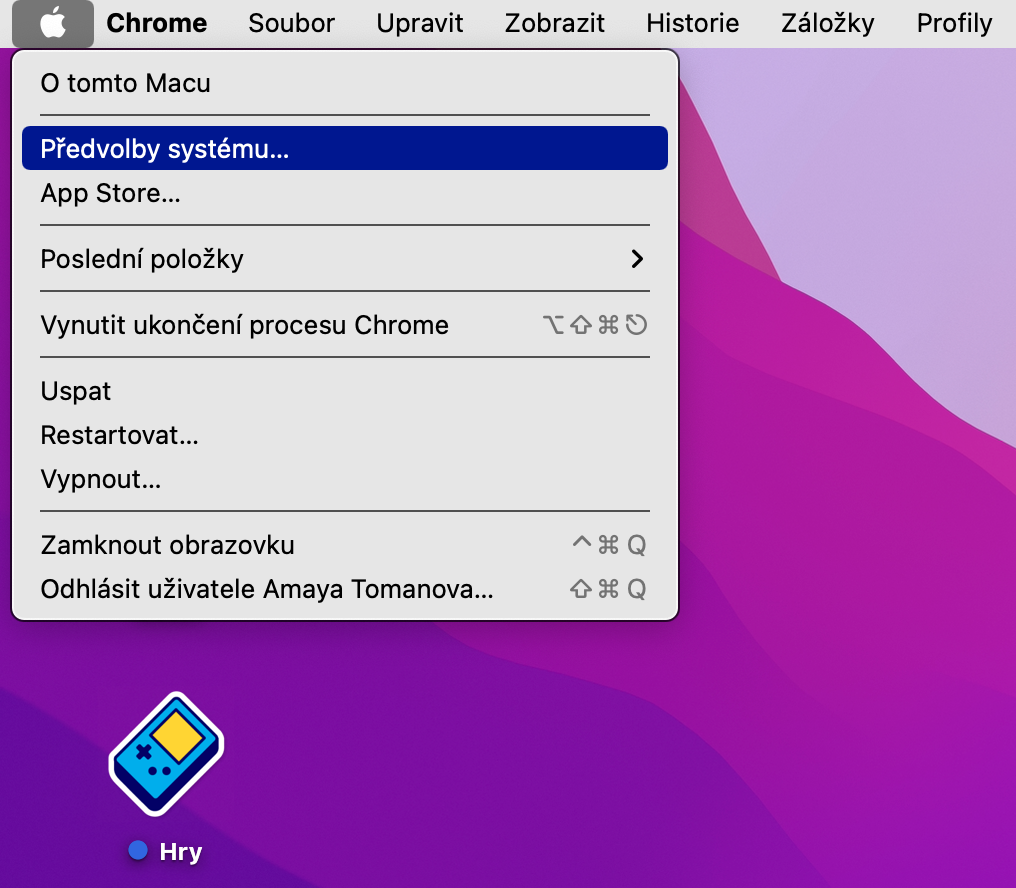
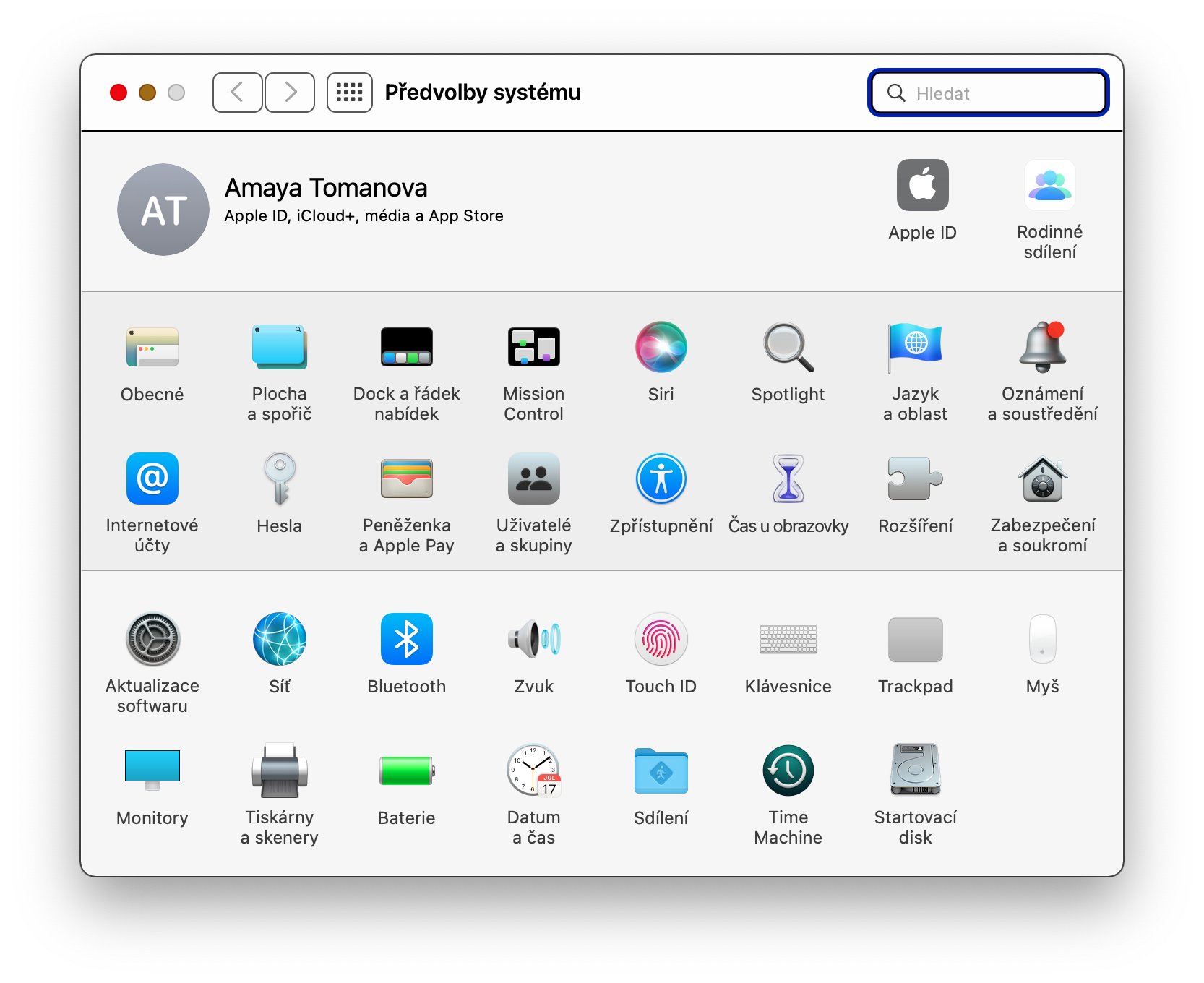
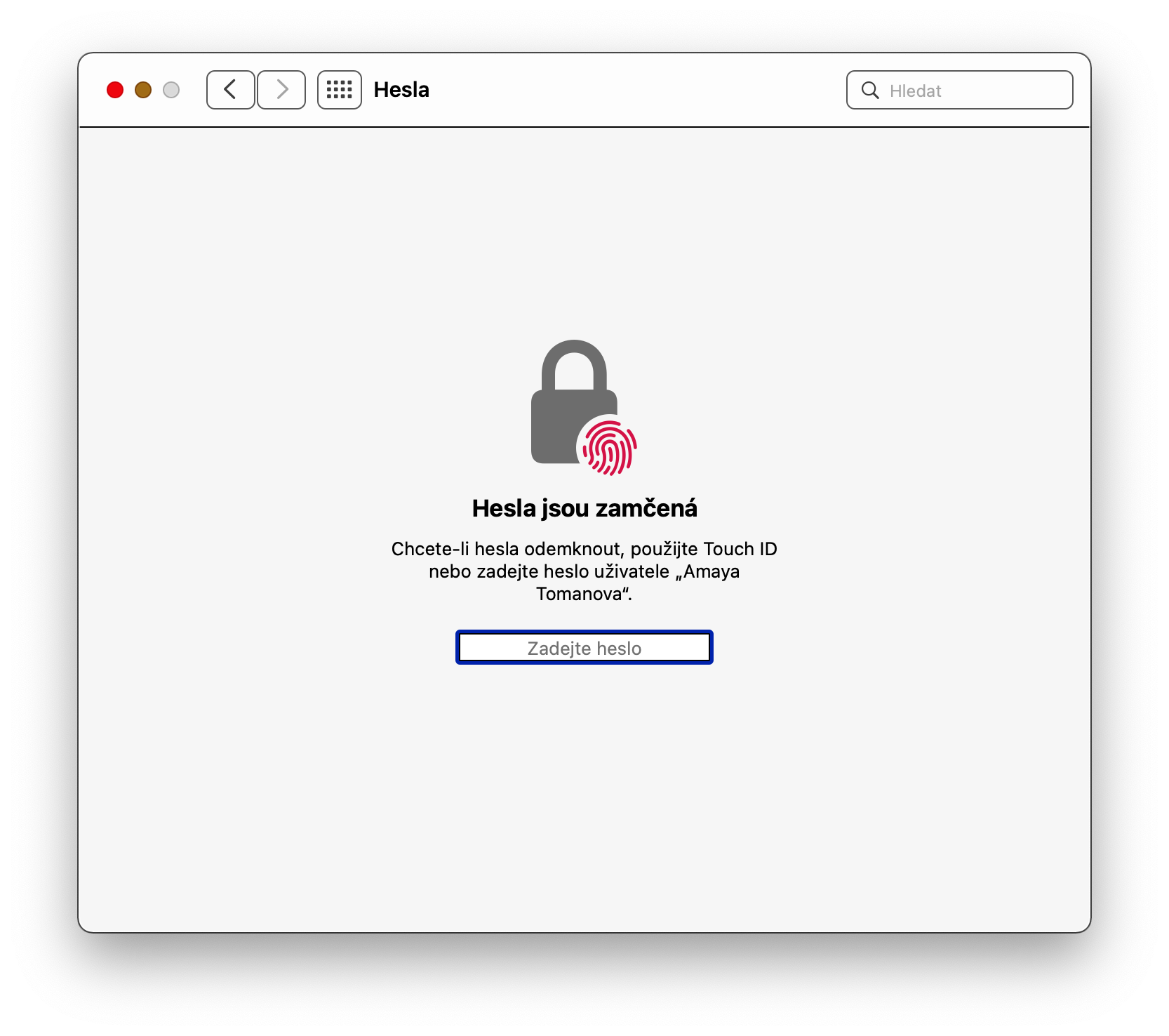
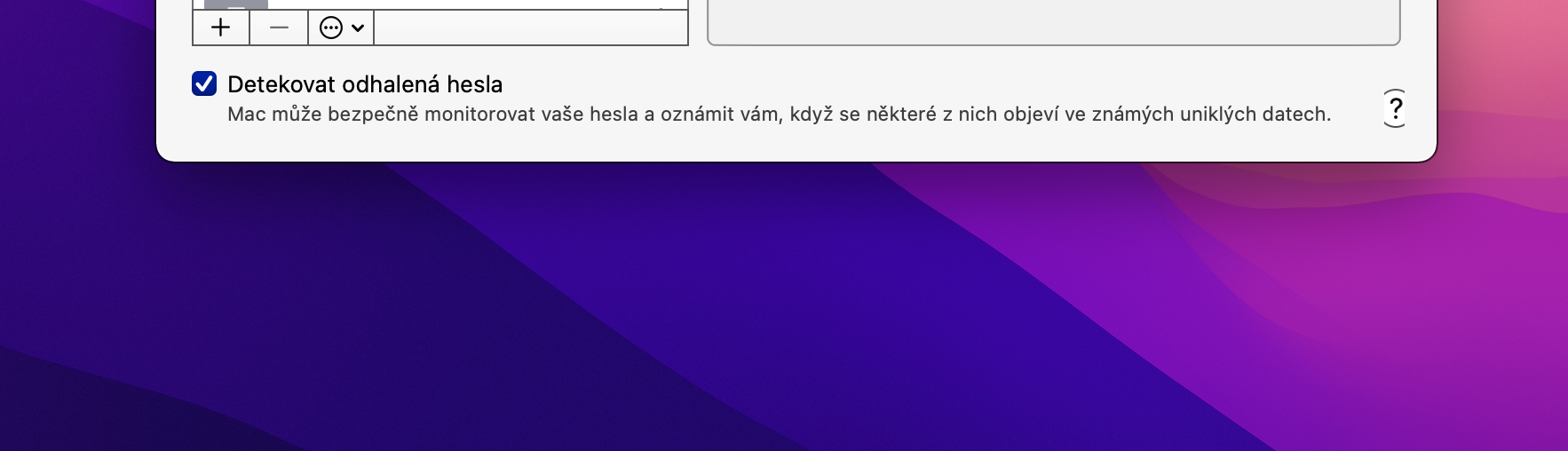
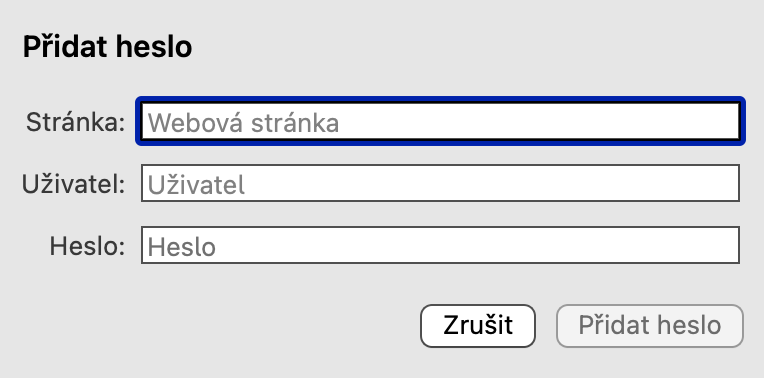
არ შეიძლებოდა ამჟამინდელი Ventura OS-ის გამოყენება სტატიებში?