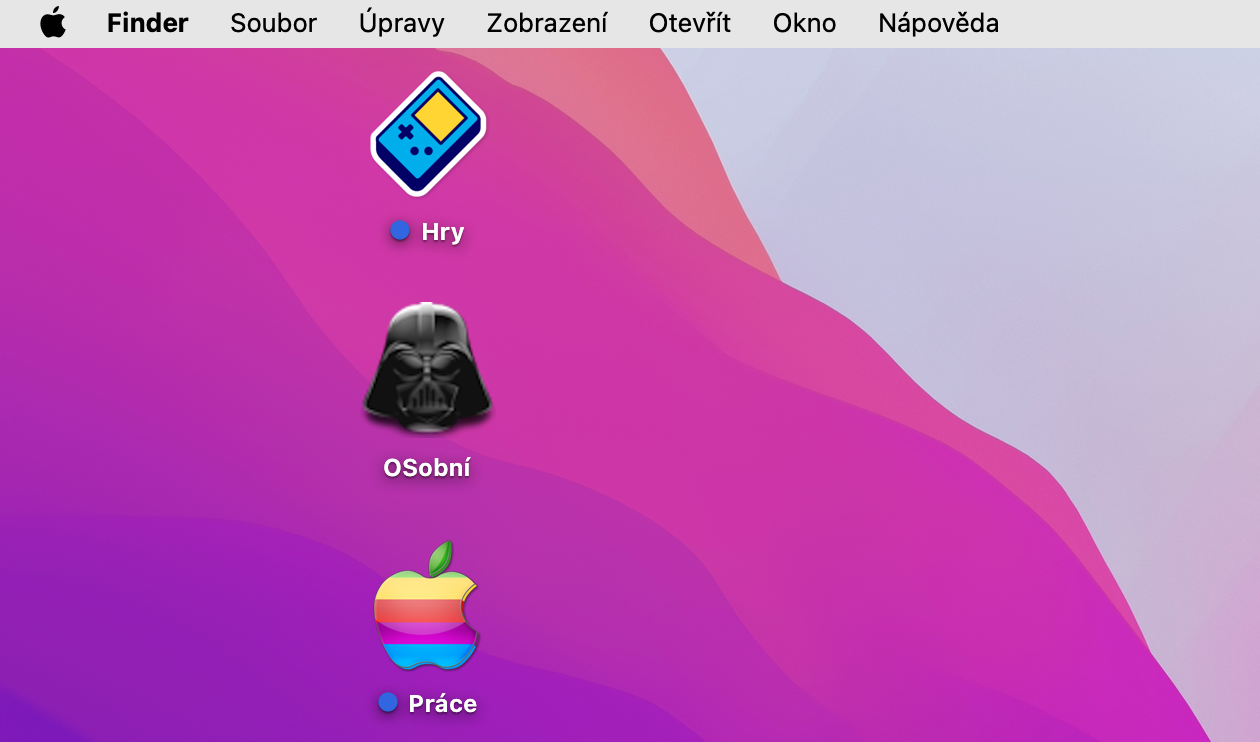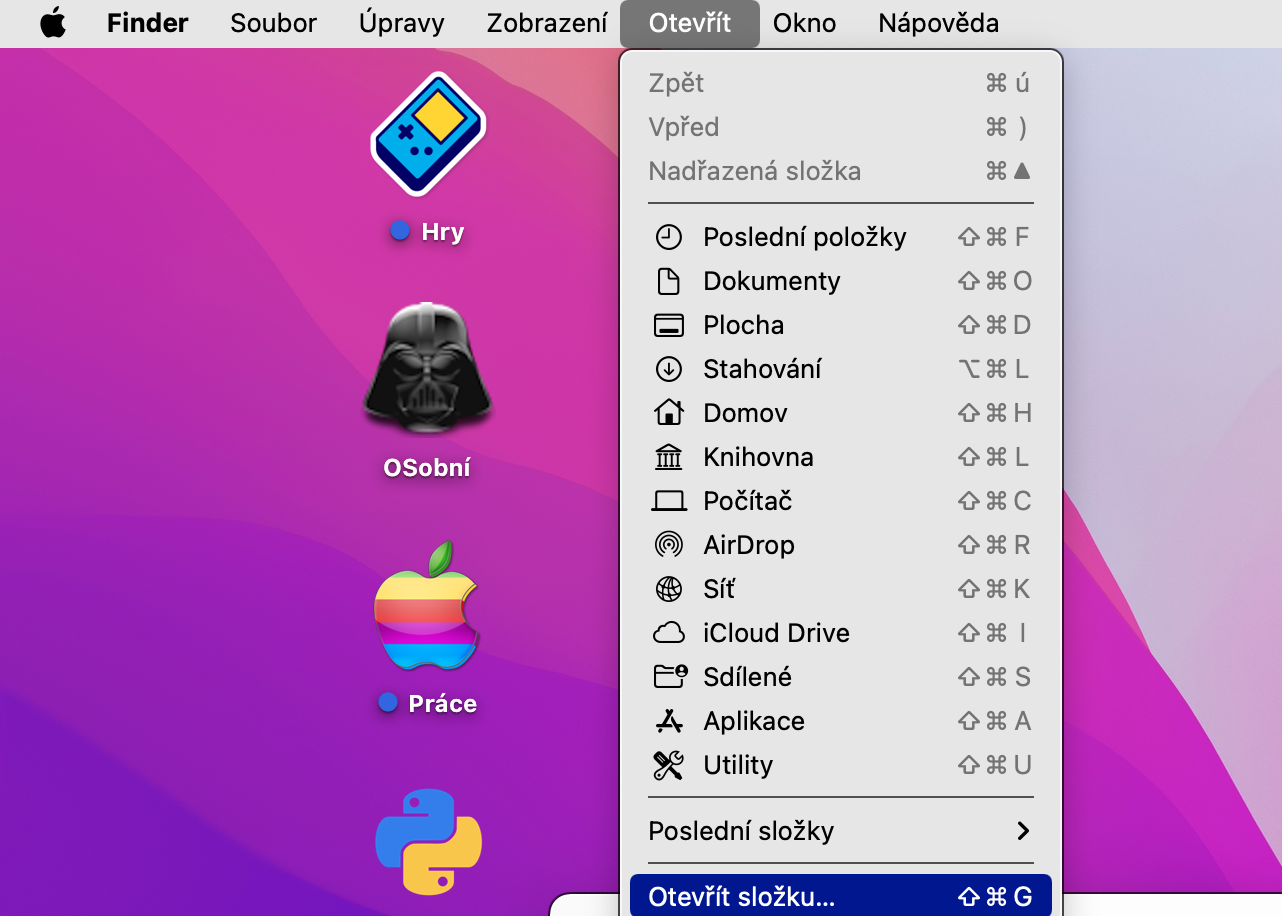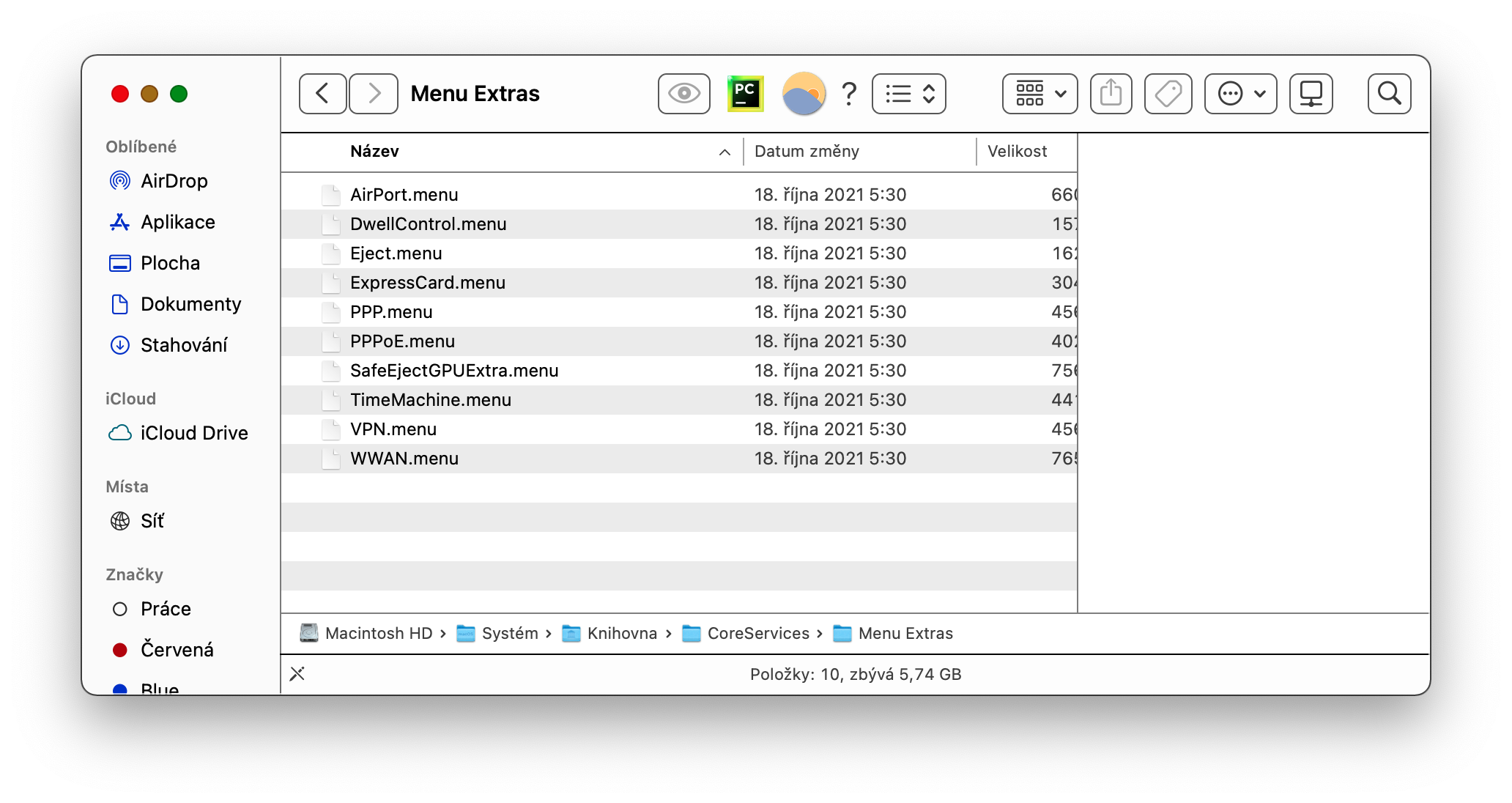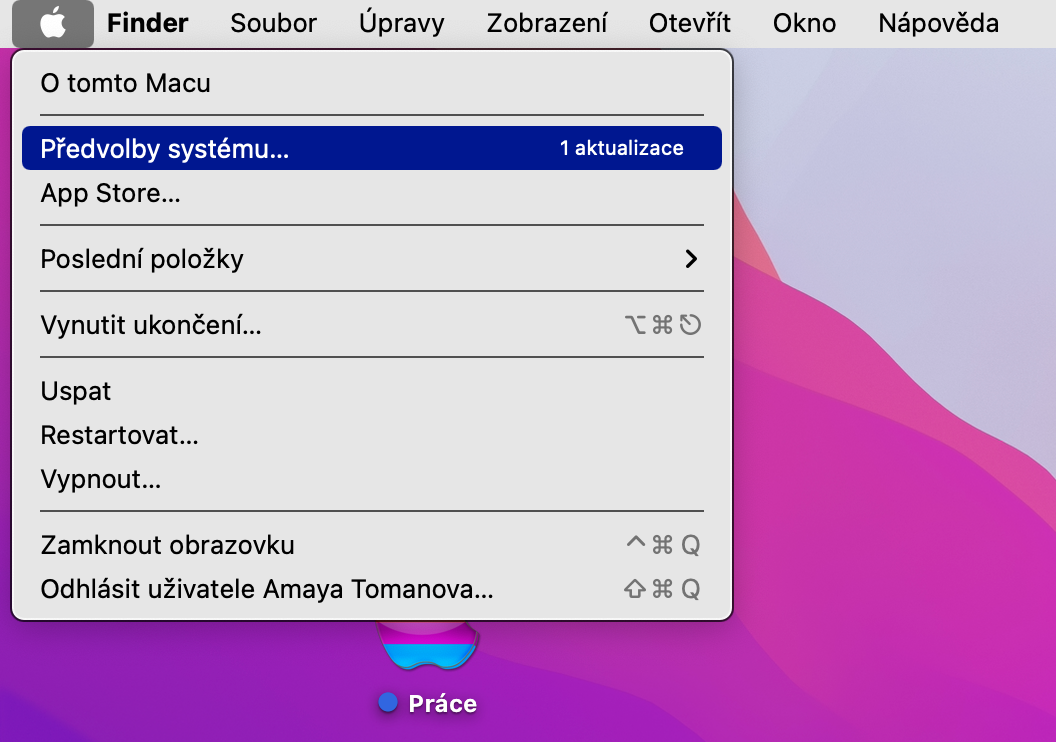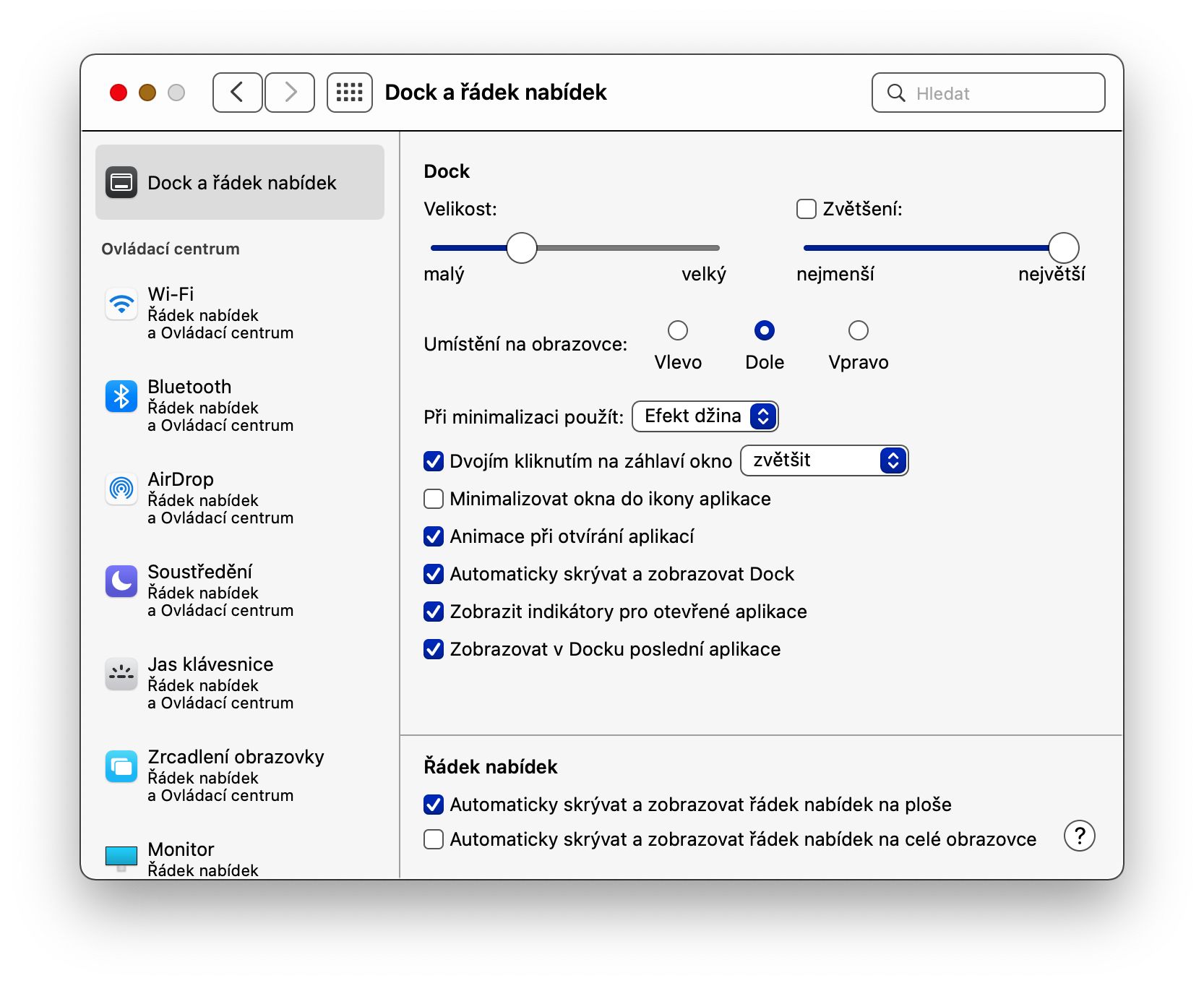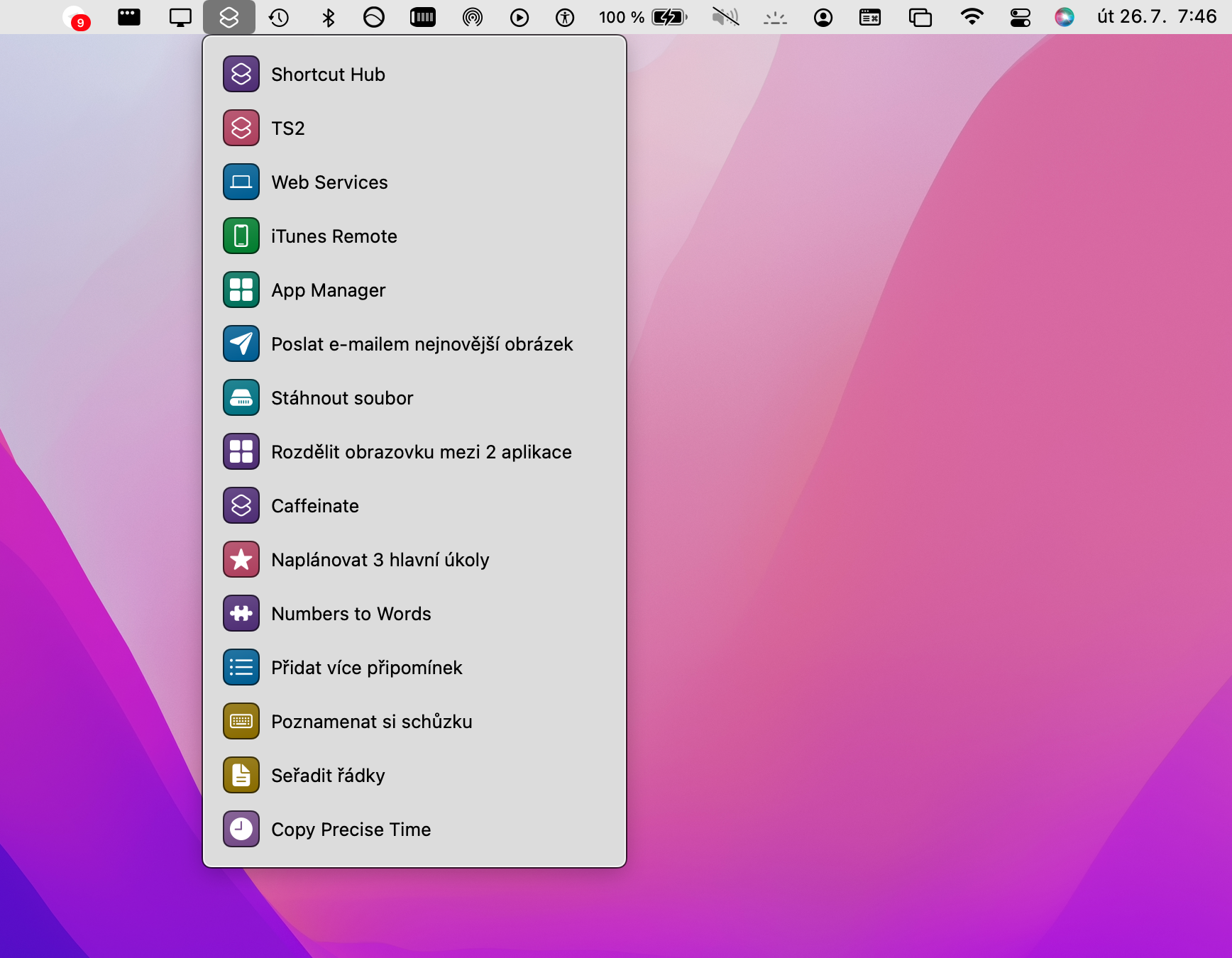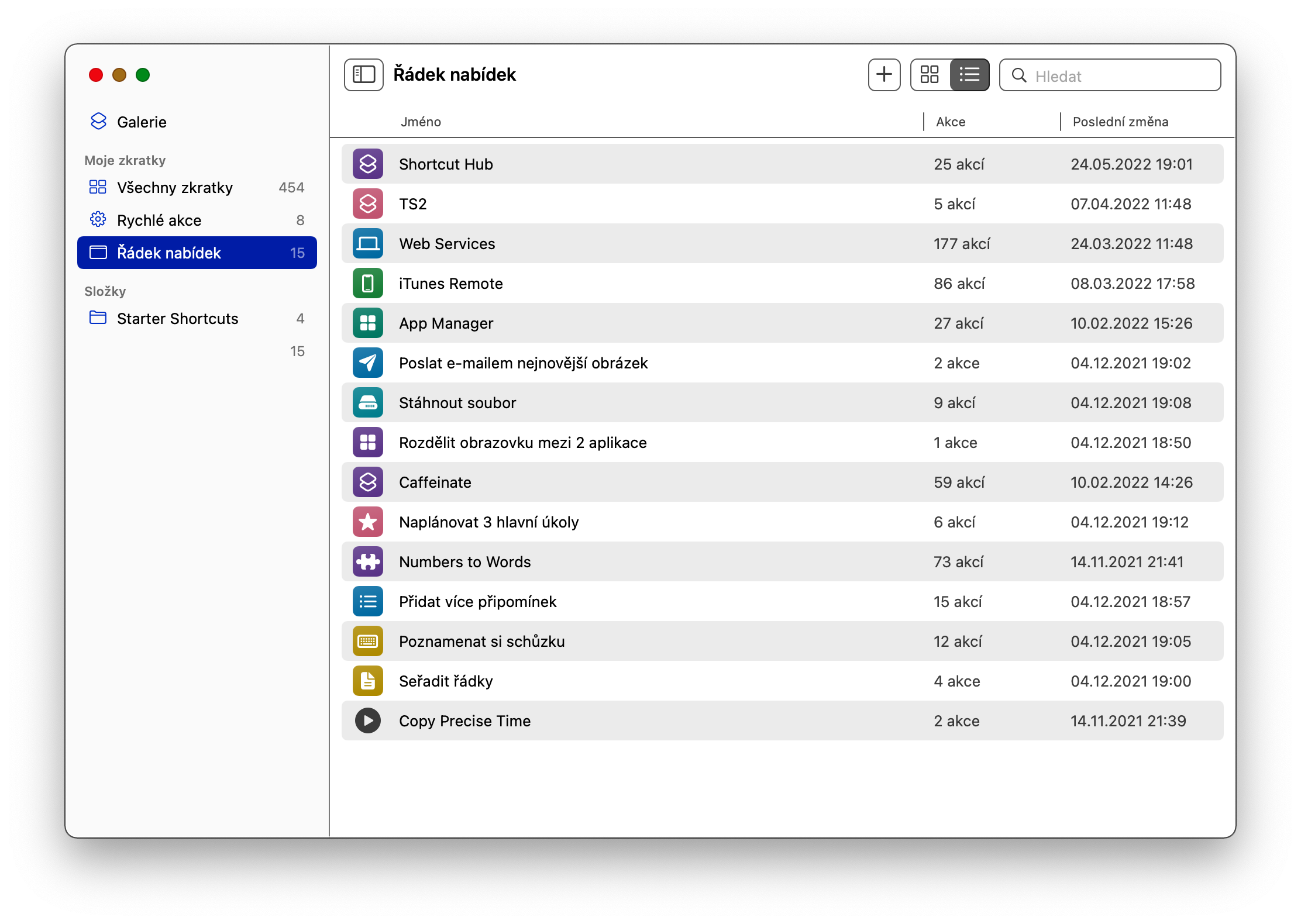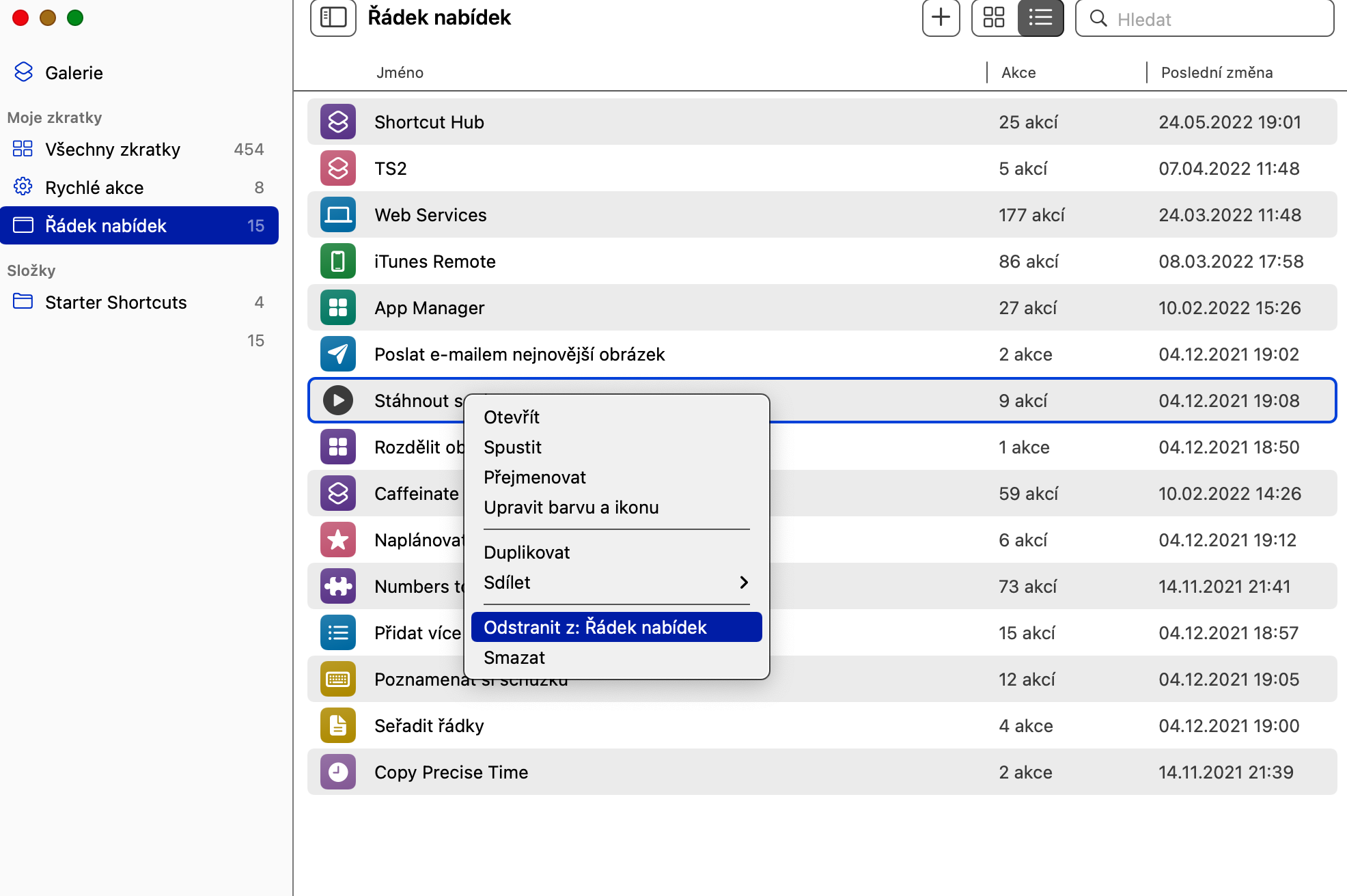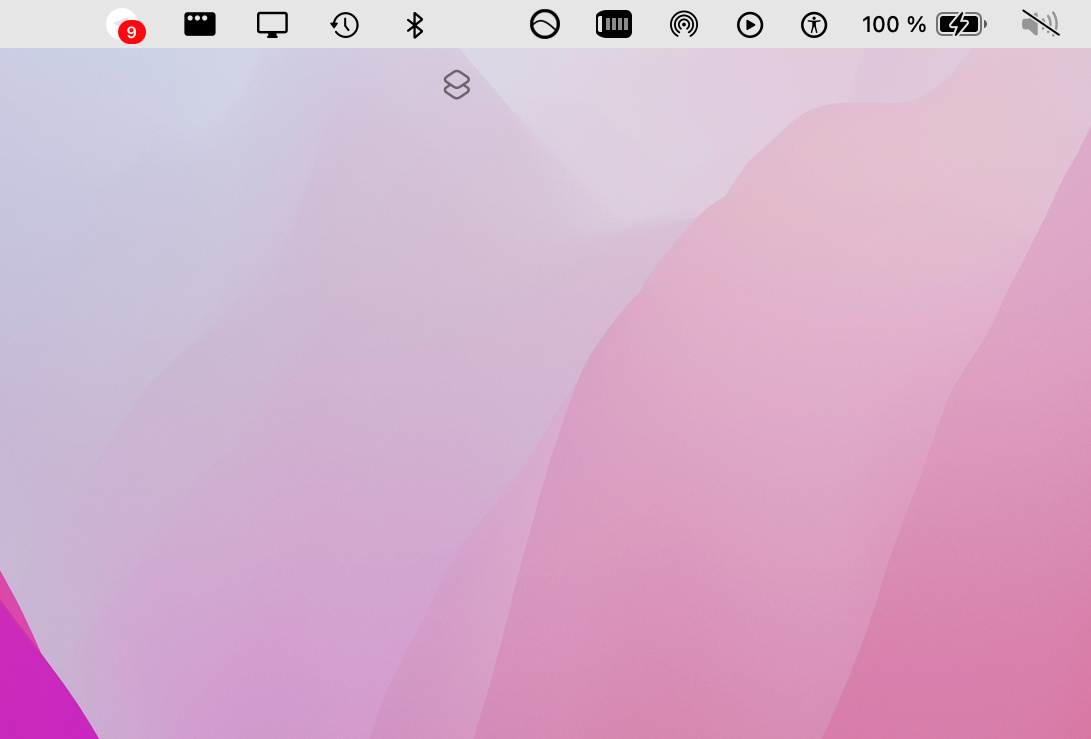ზედა ზოლი - მენიუს ზოლი ან მენიუს ზოლი ზოგიერთისთვის - არა მხოლოდ გთავაზობთ მიმდინარე თარიღისა და დროის შემოწმების შესაძლებლობას, არამედ უზრუნველყოფს ადგილს სწრაფი წვდომისთვის შერჩეულ აპლიკაციებზე, ხელსაწყოებსა და Mac-ის პერსონალიზაციაზე. დღევანდელ სტატიაში გაგაცნობთ საინტერესო რჩევებს, რისი წყალობითაც შეგიძლიათ Mac-ის მენიუს ზოლის მაქსიმალურად მორგება.
Ეს შეიძლება იყოს დაგაინტერესოთ

ზედა ზოლის ჩვენება სრული ეკრანის რეჟიმში
თუ აპლიკაციას სრულეკრანიან ხედში დაიწყებთ macOS ოპერაციული სისტემის შიგნით, ზედა ზოლი ავტომატურად დაიმალება. მისი ნახვა შეგიძლიათ მაუსის კურსორის ეკრანის ზედა ნაწილში გადატანით. მაგრამ თქვენ ასევე შეგიძლიათ მთლიანად გამორთოთ მისი ავტომატური დამალვა. ეკრანის ზედა მარცხენა კუთხეში დააწკაპუნეთ მენიუ -> სისტემის პრეფერენციები -> Dock and Menu Bar და გამორთეთ ავტომატური დამალვა და მენიუს ზოლის ჩვენება სრულ ეკრანზე.
ნივთების გადატანა ზედა ზოლში
უმეტეს შემთხვევაში, აპლიკაციის ხატულები და სხვა ელემენტები, რომლებიც მდებარეობს თქვენი Mac ეკრანის ზედა ზოლში, თავისუფლად შეიძლება გადაადგილდეს და განლაგდეს, რომ მაქსიმალურად მოგეწონოთ. მენიუს ზოლში ელემენტების პოზიციის შეცვლა Mac-ზე მარტივია - უბრალოდ დააჭირეთ Cmd (Command) კლავიშს, გეჭიროთ კურსორი ხატულაზე, რომლის პოზიციის შეცვლა გსურთ მაუსის მარცხენა ღილაკზე დაჭერით და ბოლოს უბრალოდ გადაიტანეთ ხატულა ახალი პოზიცია.
Ეს შეიძლება იყოს დაგაინტერესოთ

დამალული ხატების ჩვენება
მრავალი სხვადასხვა ხატი შეიძლება განთავსდეს ზედა ზოლში, მაგრამ ზოგიერთი მათგანი დამალულია და ბევრ მომხმარებელს წარმოდგენა არ აქვს, რომ ისინი ხელმისაწვდომია. თუ გსურთ ერთ-ერთი ამ ხატის განთავსება ინსტრუმენტთა პანელზე, გაუშვით Finder, დააჭირეთ ღილაკს Open -> Open Folder ეკრანის ზედა ნაწილში და შეიყვანეთ გზა /System/Library/CoreServices/Menu Extras. ამის შემდეგ, უბრალოდ ორჯერ დააწკაპუნეთ შესაბამისი ხატების ასარჩევად.
ზედა ზოლის ავტომატური დამალვა
ერთ-ერთ წინა აბზაცში ჩვენ აღვწერეთ, როგორ გავააქტიუროთ ზედა ზოლის ხილვადობა აპლიკაციების სრულ ეკრანზეც კი. თუმცა, Mac-ზე თქვენ ასევე გაქვთ შესაძლებლობა - Dock-ის შემთხვევაში - გაააქტიუროთ ზედა ზოლის ავტომატური დამალვა. ამის გაკეთება შეგიძლიათ მენიუზე -> სისტემის პრეფერენციები -> Dock and Menu Bar-ზე დაწკაპუნებით, აირჩიეთ Dock and Menu Bar მარცხენა პანელში და შემდეგ ჩართეთ Auto-Hide and Show Menu Bar.
მალსახმობის ხატის ამოღება
macOS Monterey ოპერაციული სისტემის მოსვლასთან ერთად, მომხმარებლებმა ასევე მიიღეს შესაძლებლობა გამოიყენონ მშობლიური მალსახმობები Mac-ზე, სხვა საკითხებთან ერთად. შესაბამისი ხატულა ასევე ავტომატურად გამოჩნდა ზედა ზოლში, მაგრამ თუ არ იყენებთ Shortcuts-ს თქვენს Mac-ზე, შეიძლება დაგჭირდეთ მისი წაშლა. ამ შემთხვევაში, გაუშვით Shortcuts თქვენს Mac-ზე, მიუთითეთ მენიუს ზოლის განყოფილება მარცხენა პანელში და ყოველთვის დააწკაპუნეთ მაუსის მარჯვენა ღილაკით ცალკეულ ელემენტებზე და აირჩიეთ ამოღება: მენიუს ზოლიდან. შემდეგ გადადით ზედა ზოლზე, ხანგრძლივად დააჭირეთ Cmd (Command) ღილაკს, გადაიტანეთ მალსახმობი ხატულა ქვემოთ, სანამ X არ გამოჩნდება და გაათავისუფლეთ. და ბოლოს, უბრალოდ დააწკაპუნეთ მენიუზე -> მომხმარებლის გასვლა ეკრანის ზედა მარცხენა კუთხეში და შემდეგ კვლავ შედით სისტემაში.
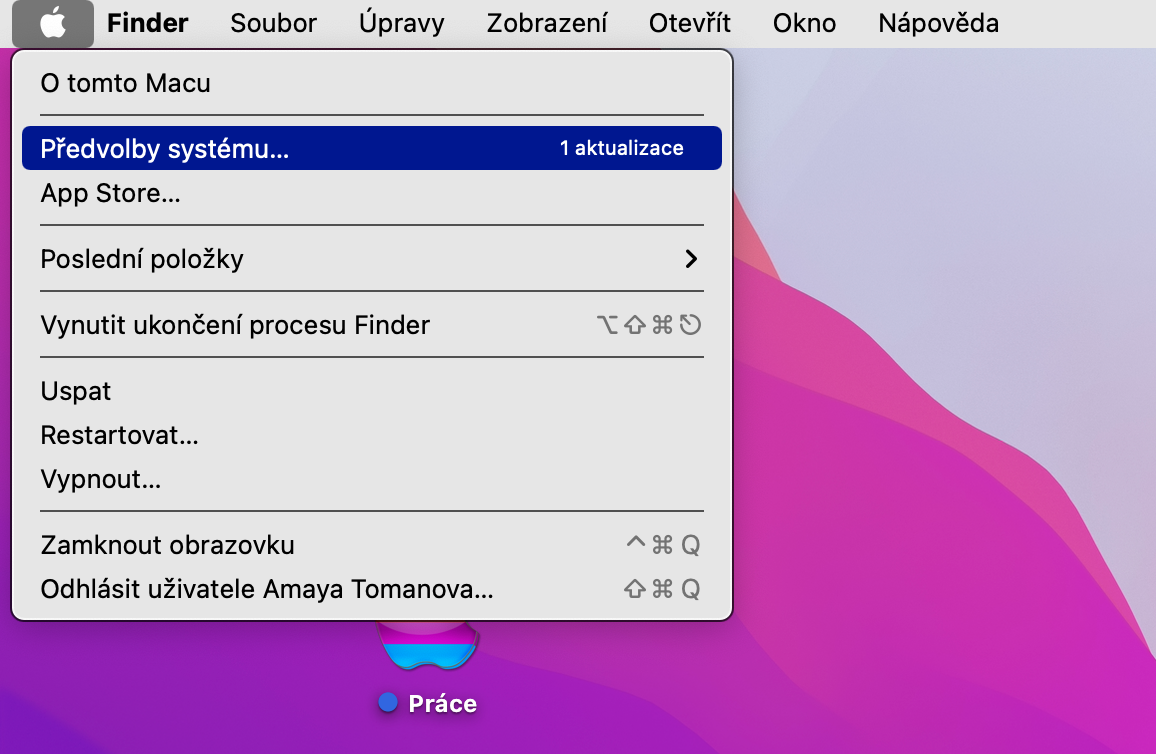
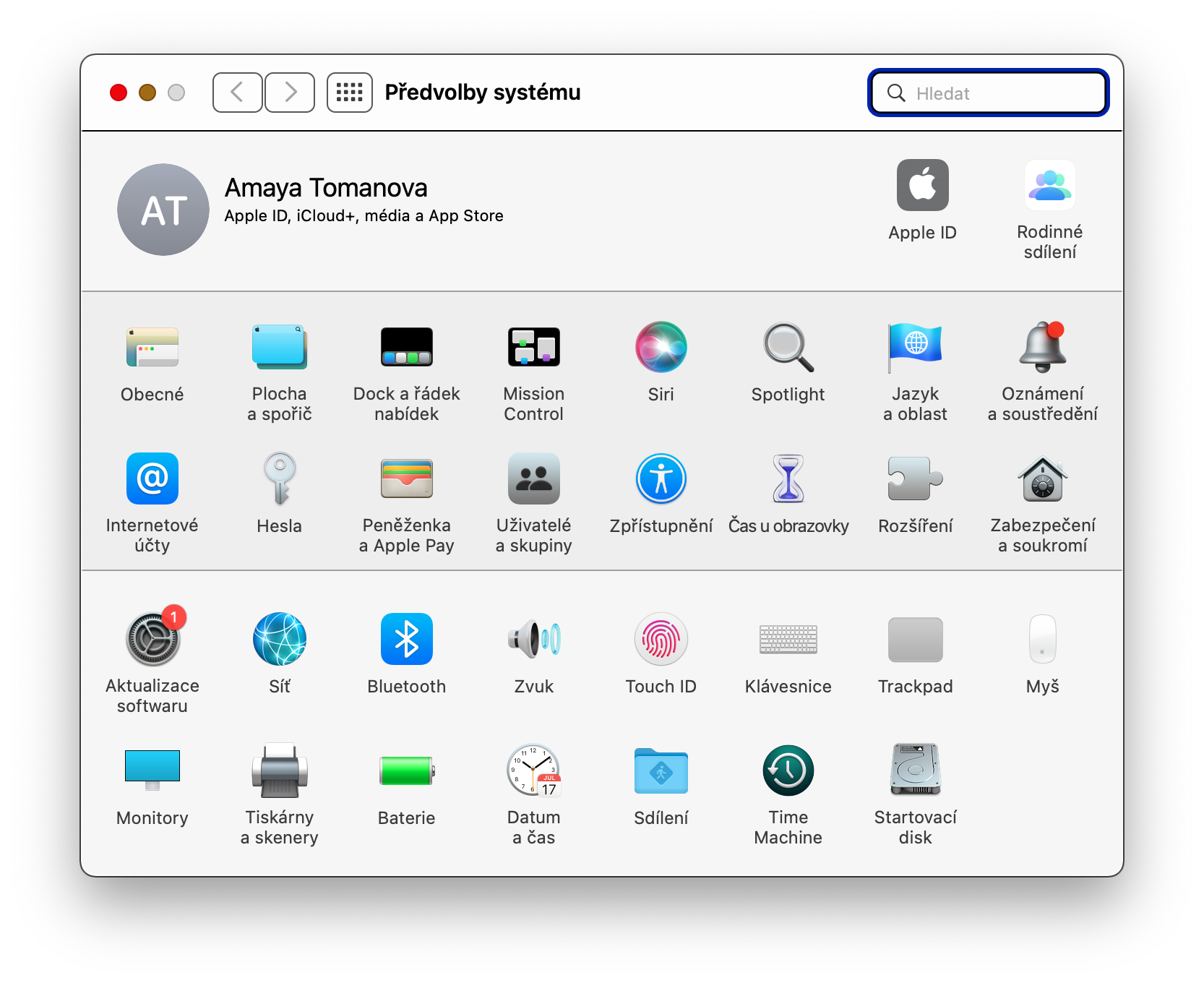

 მსოფლიოს გარშემო ფრენა Apple-თან ერთად
მსოფლიოს გარშემო ფრენა Apple-თან ერთად