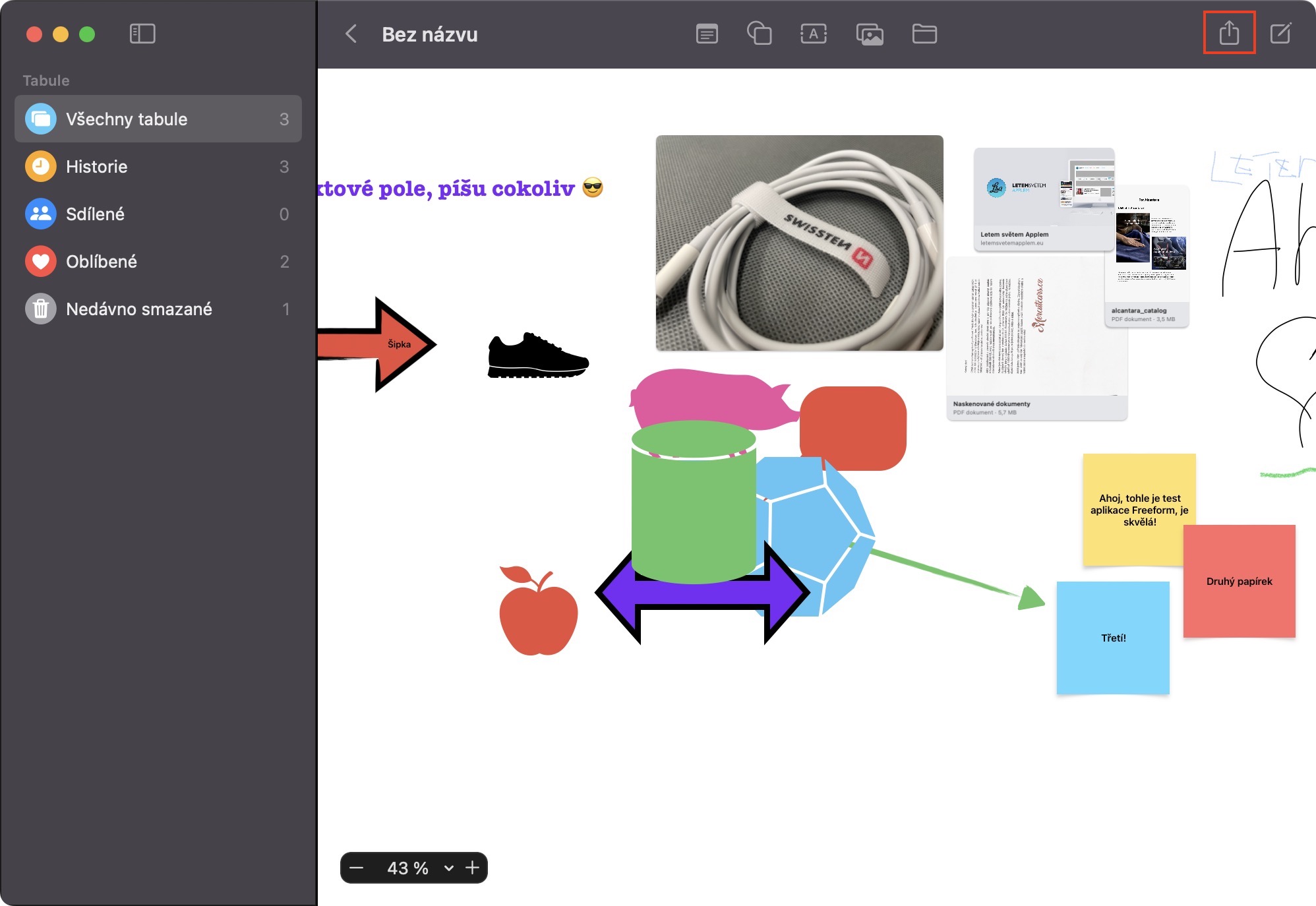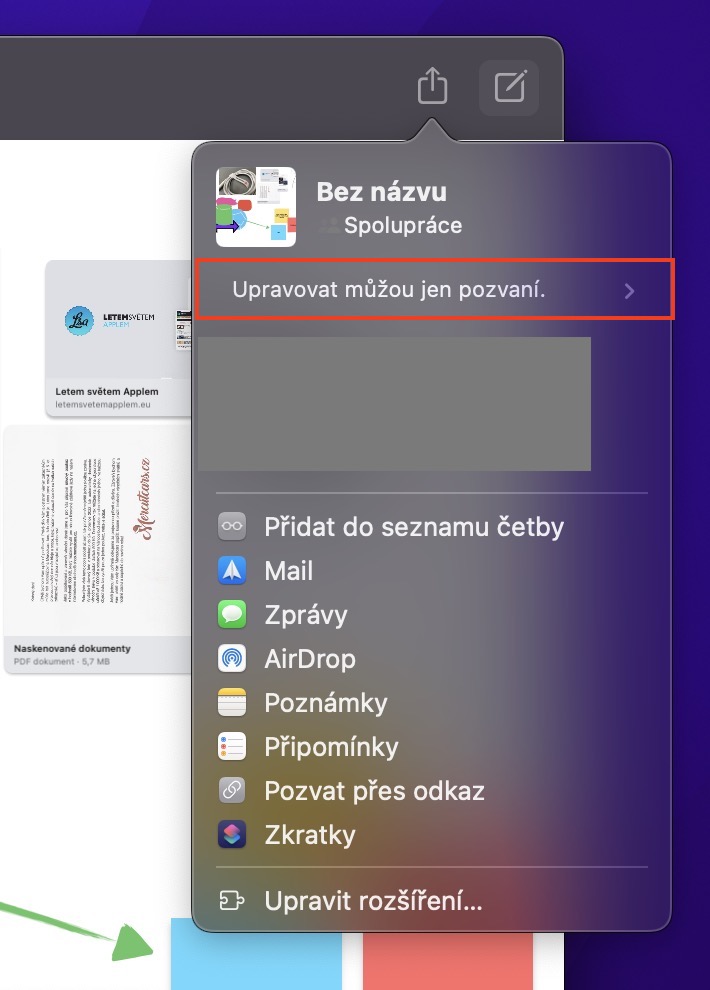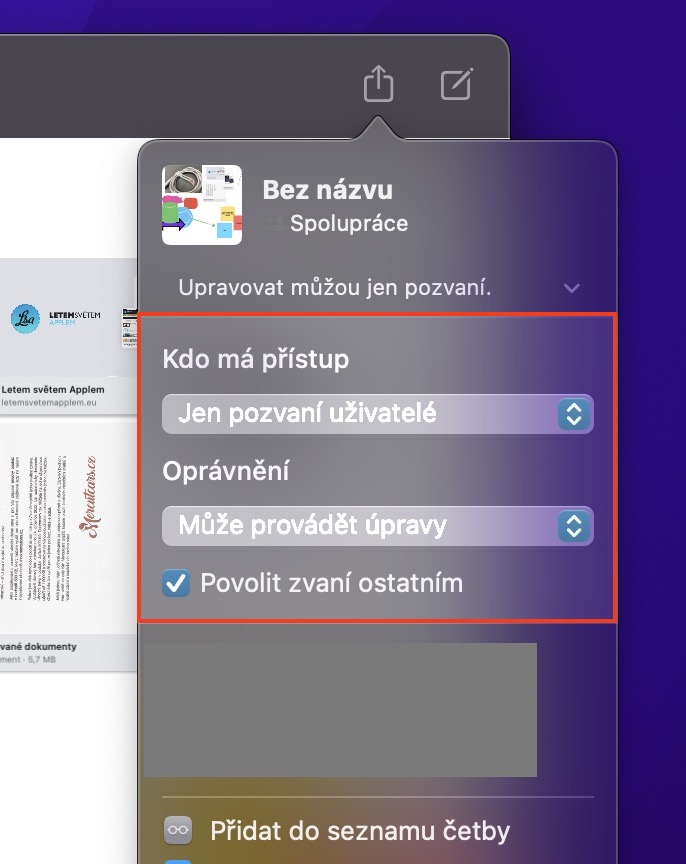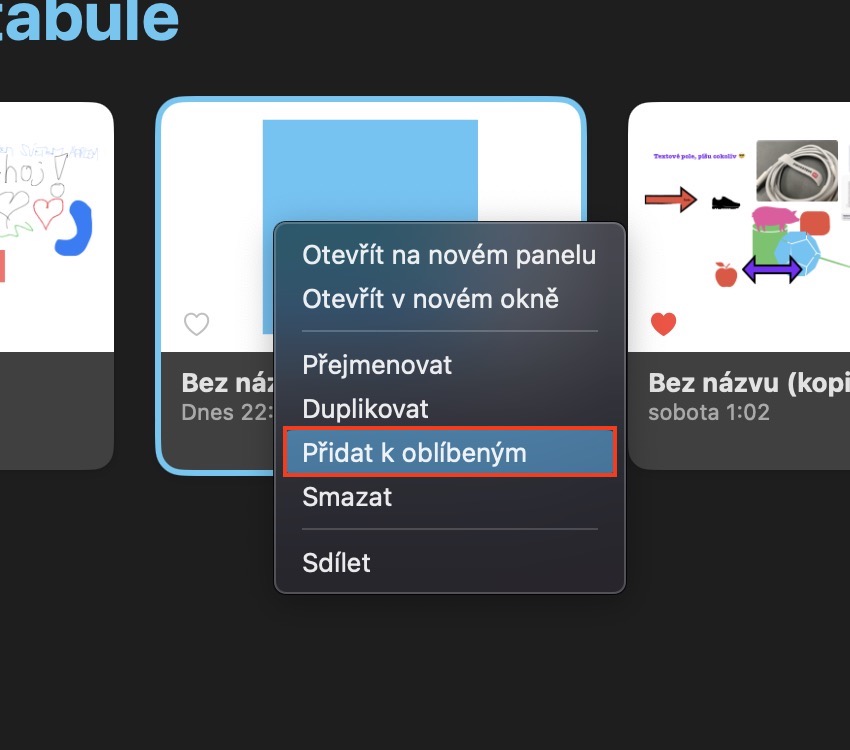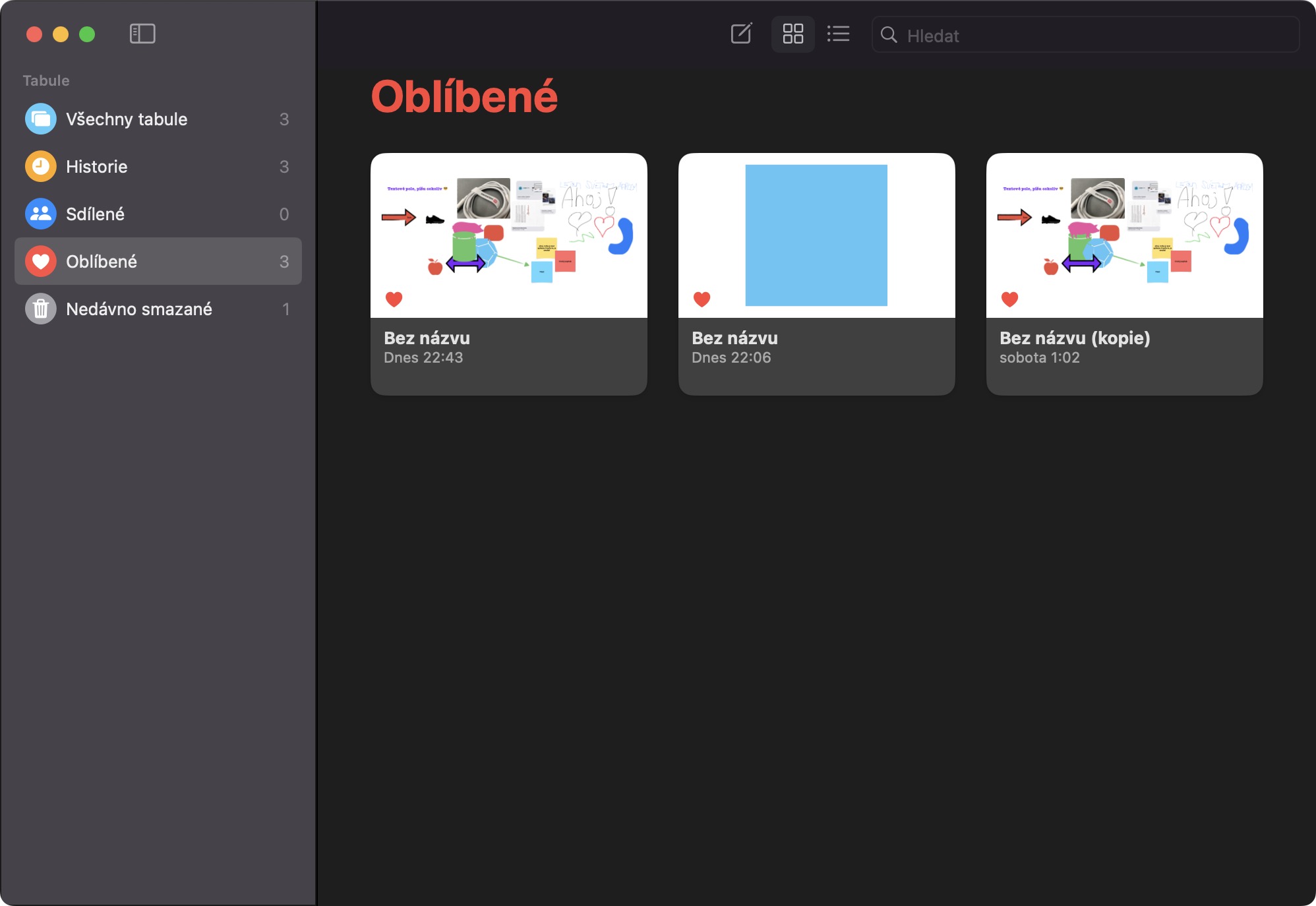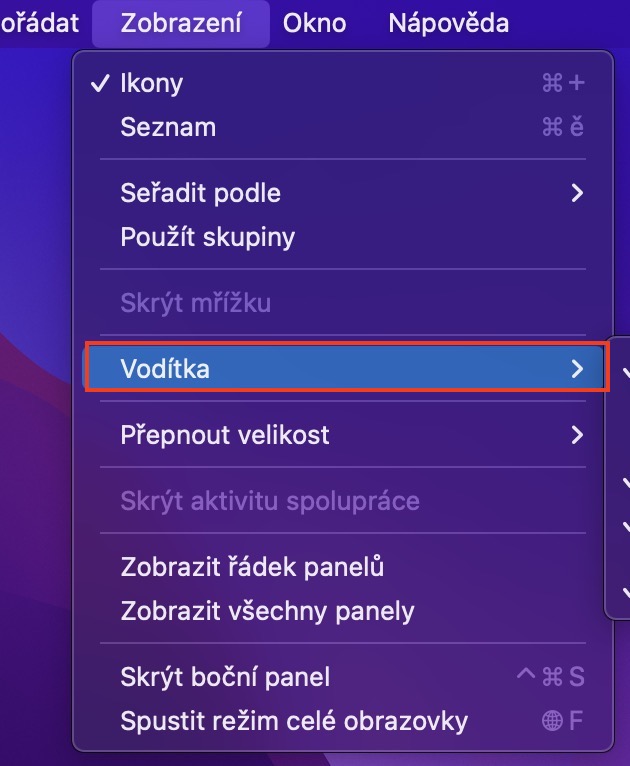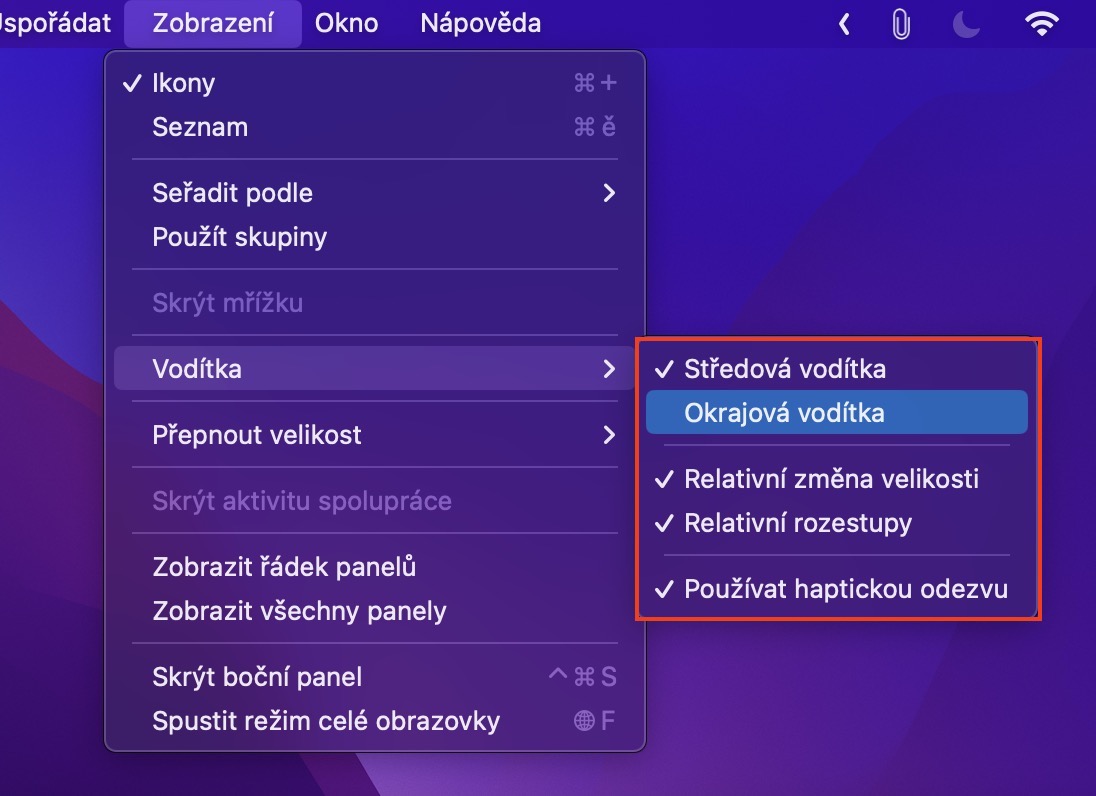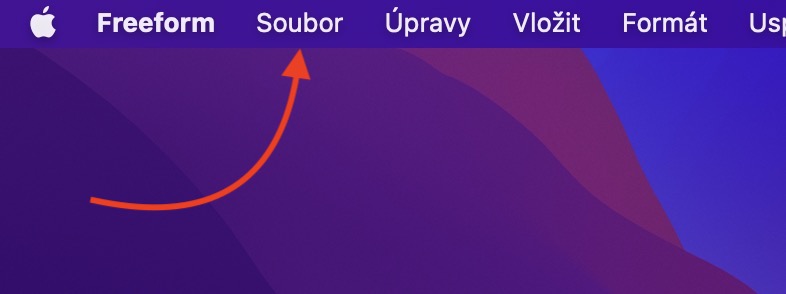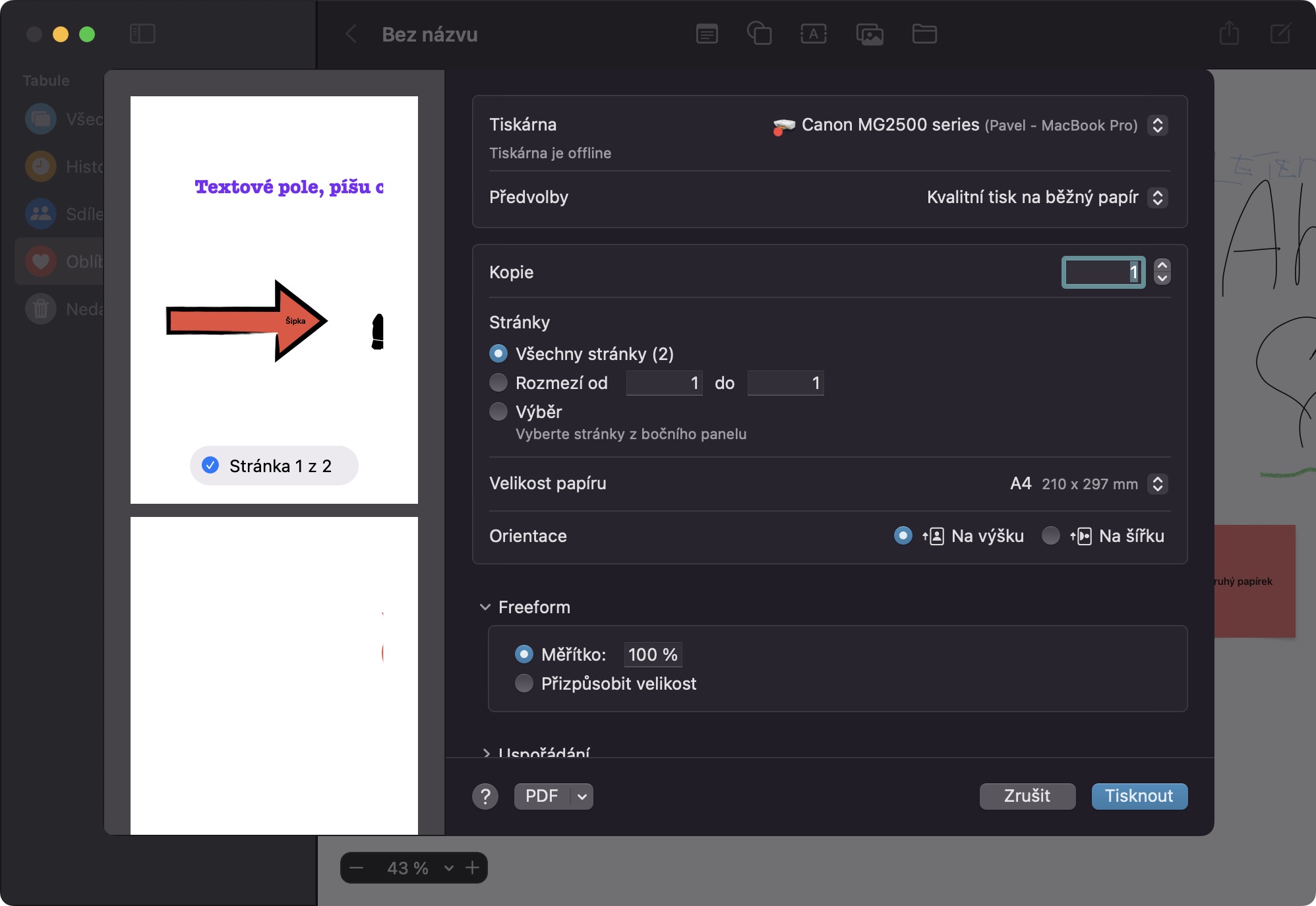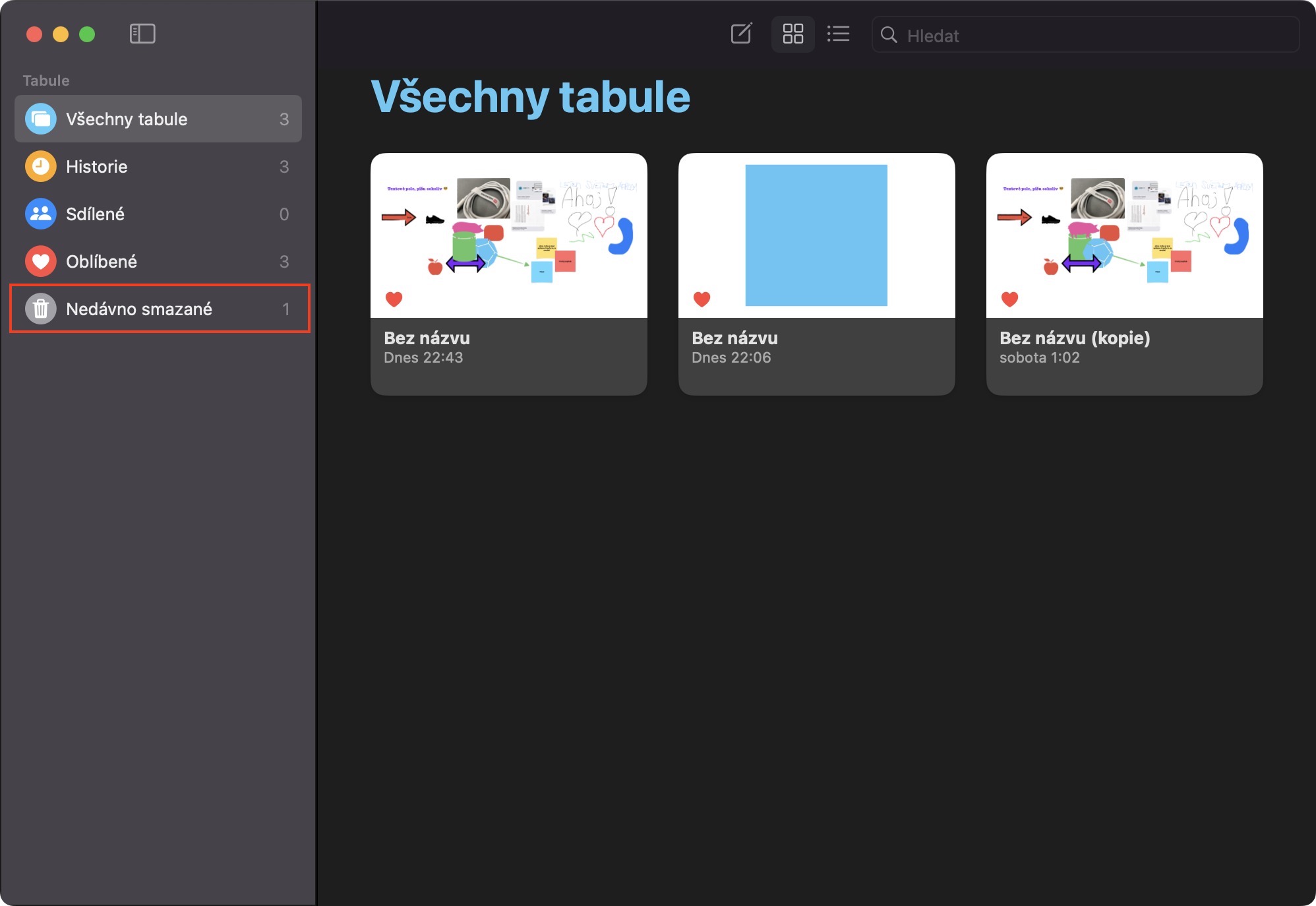Apple-ის უახლესი ოპერაციული სისტემების ერთ-ერთი მთავარი სიახლე ნამდვილად არის Freeform აპლიკაცია. კერძოდ, ეს არის ერთგვარი უსასრულო ციფრული დაფა, რომლის საუკეთესო ნაწილი ისაა, რომ თქვენ შეგიძლიათ ითანამშრომლოთ მასზე სხვა მომხმარებლებთან ერთად. ამჟამად Freeform ჯერ არ არის ხელმისაწვდომი საზოგადოებისთვის, რადგან Apple-ს ჯერ არ ჰქონდა დრო მისი დასრულება და ტესტირება. თუმცა, ამას მალე ვიხილავთ, კერძოდ, macOS 13.1 Ventura-ში, ანუ iOS-სა და iPadOS 16.2-ში. მოდით ერთად გადავხედოთ ამ სტატიაში 5+5 რჩევას Freeform-ში macOS 13.1 Ventura-დან, რომელთა შესახებ უკვე უნდა იცოდეთ და შესაბამისად მოამზადოთ.
თქვენ შეგიძლიათ იპოვოთ სხვა 5 რჩევა Freeform-ში macOS 13.1 Ventura-დან აქ
Ეს შეიძლება იყოს დაგაინტერესოთ
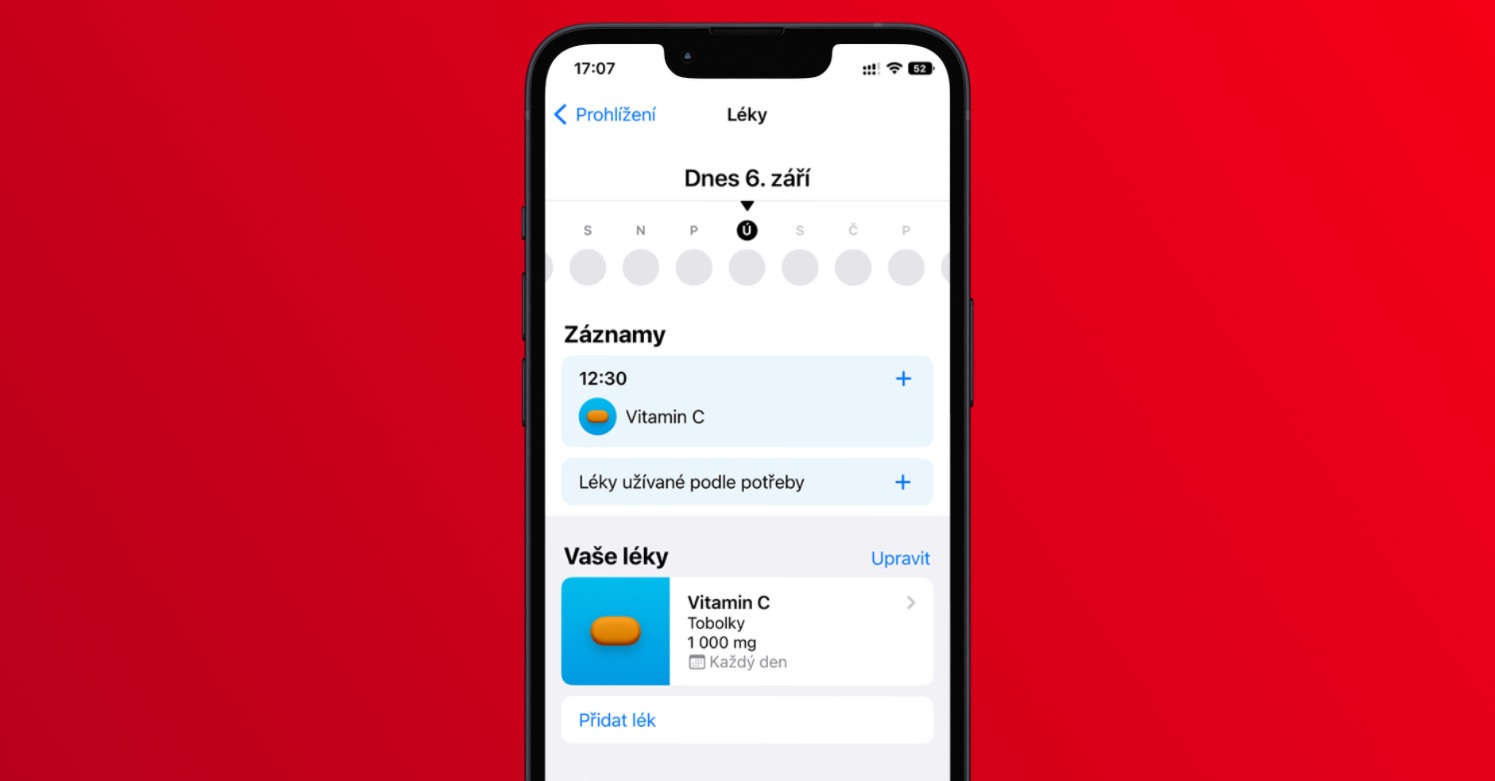
ნებართვების გაზიარება
როგორც უკვე აღვნიშნე, Freeform აპლიკაციაში დაფების მაგია ნამდვილად არის სხვა მომხმარებლებთან გაზიარების შესაძლებლობა. ამის წყალობით შესაძლებელია სხვადასხვა პროექტებსა და საკითხებზე ერთად მუშაობა, თუნდაც თითოეული მონაწილე განსხვავებულ კონტინენტზე იყოს განლაგებული - მანძილს ამ შემთხვევაში მნიშვნელობა არ აქვს. კარგი ამბავი ის არის, რომ Freeform გთავაზობთ შესაძლებლობას მართოთ გაზიარების ნებართვები დაფებისთვის, ასე რომ თქვენ შეგიძლიათ მარტივად დააყენოთ რა ნებართვები ექნებათ მომხმარებლებს. საკმარისია შენ კონკრეტული დაფა ზედა მარჯვნივ, შეეხეთ გაზიარების ხატულა, სადაც შემდეგ სახელის ქვეშ დააწკაპუნეთ მიმდინარე გაზიარების პარამეტრები (მხოლოდ მოწვეულებს შეუძლიათ რედაქტირება). შემდეგ ის გამოჩნდება მენიუ, სადაც უკვე შესაძლებელია ნებართვების შეცვლა.
პოპულარული დაფები
შეგიძლიათ გამოიყენოთ უთვალავი დაფა Freeform-ში, მხოლოდ ერთი თითოეული პროექტისთვის. თუმცა, თუ აღმოჩნდებით ისეთ სიტუაციაში, როდესაც უკვე გაქვთ ბევრი დაფა და დაიწყებთ მათ კვალს, არჩეული დაფების ფავორიტებად მონიშვნის ფუნქცია გამოგადგებათ. ეს დაფები გამოჩნდება კატეგორიაში საყვარელი და თქვენ გექნებათ უფრო ადვილი წვდომა მათზე. დაფის ფავორიტად მოსანიშნად დააწკაპუნეთ მასზე დააწკაპუნეთ მარჯვენა ღილაკით (ორი თითი) და შემდეგ უბრალოდ აირჩიეთ მენიუდან დამატება ფავორიტებზე.
სახელმძღვანელო პარამეტრები
დაფაზე ელემენტების დამატებისას შეგიძლიათ გამოიყენოთ ყველა სახის სახელმძღვანელო, რომელიც დაგეხმარებათ ზუსტი განლაგების საკითხში. თუმცა, თუ გსურთ ამ სახელმძღვანელოების გამორთვა ან კიდევ უფრო მეტი გააქტიურება, რა თქმა უნდა, შეგიძლიათ. პირველი გადაადგილება ბეტონის დაფა, და შემდეგ გახსენით ჩანართი ზედა ზოლში ჩვენება. შემდეგ გადაიტანეთ კურსორი ხაზზე მინიშნებები, სად ხარ შემდეგ მენიუში უბრალოდ (დე)გააქტიურეთ ის, რაც მიგაჩნიათ შესაფერისად.
დაფაზე ბეჭდვა
გსურთ დაბეჭდოთ შევსებული დაფა Freeform-დან, რათა, მაგალითად, განათავსოთ იგი ოფისში ან სხვაგან განცხადებების დაფაზე? თუ ასეა, ეს ვარიანტი ასევე ხელმისაწვდომია. დასაბეჭდად კონკრეტული დაფა გადაადგილება და შემდეგ დააჭირეთ ჩანართს ზედა მენიუში ფაილი. ეს გახსნის მენიუს, სადაც თქვენ შეეხებით ვარიანტს ამობეჭდვა… ამის შემდეგ გაიხსნება კლასიკური ბეჭდვის მენიუ, სადაც შეგიძლიათ დააყენოთ ყველა პარამეტრი და შემდეგ დაადასტუროთ ბეჭდვა.
წაშლილი დაფის აღდგენა
თქვენ შემთხვევით წაშალეთ დაფა Freeform-ში? თუ ასეა, მაშინ არაფერზე არ უნდა ინერვიულოთ - ისევე, როგორც ფოტოებში, შენიშვნებში ან შეტყობინებებში, წაშლილი დაფები ინახება 30 დღის განმავლობაში ახლახან წაშლილ განყოფილებაში, საიდანაც შეგიძლიათ უბრალოდ აღადგინოთ ისინი ან წაშალოთ ისინი. ეს არაფერია რთული, უბრალოდ ვ დაფის მიმოხილვა გახსენით კატეგორია მარცხენა მენიუში ახლახან წაიშალა სადაც ორჯერ დააწკაპუნეთ დაფაზე აღსადგენად და აირჩიეთ მენიუში აღდგენა.