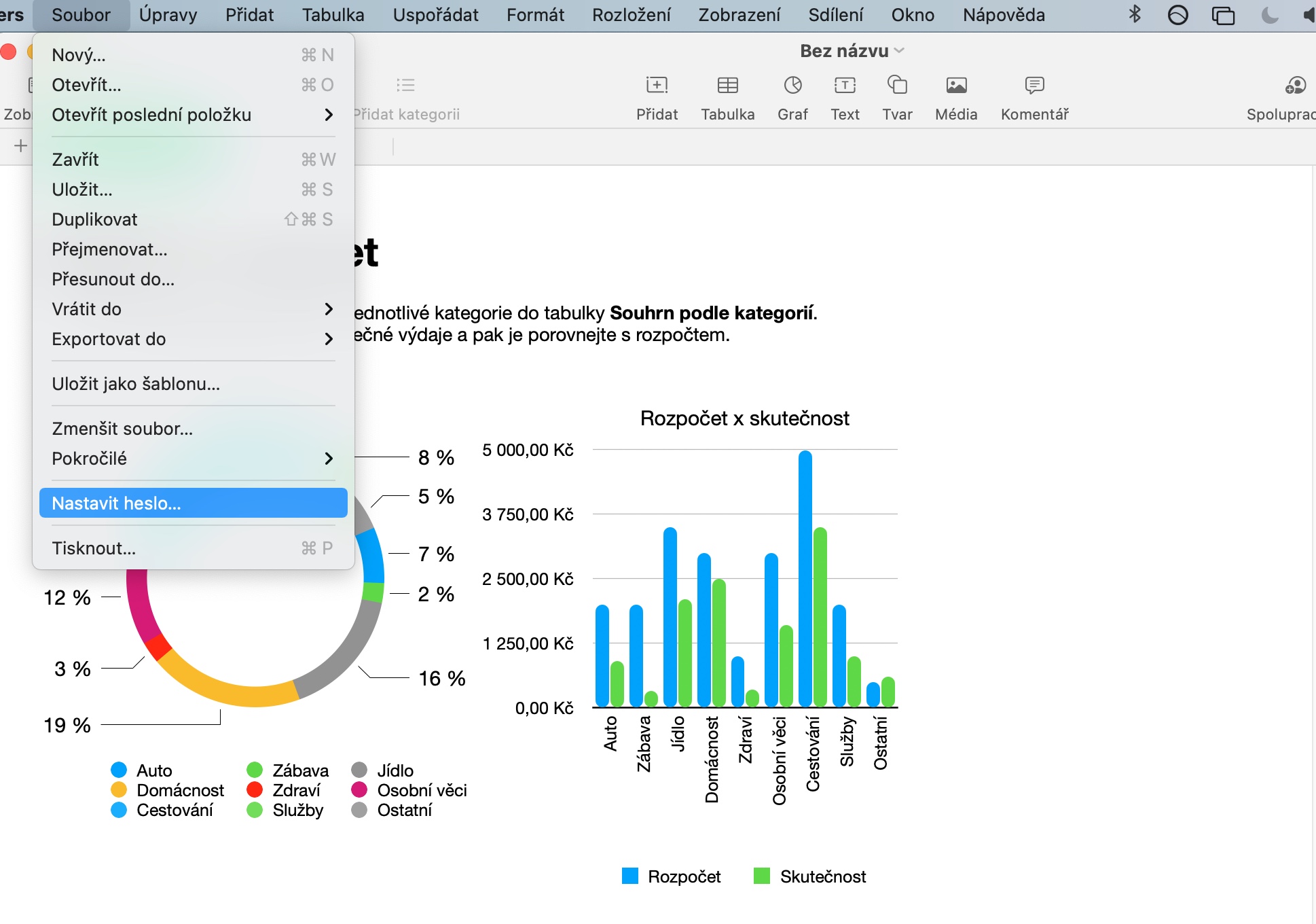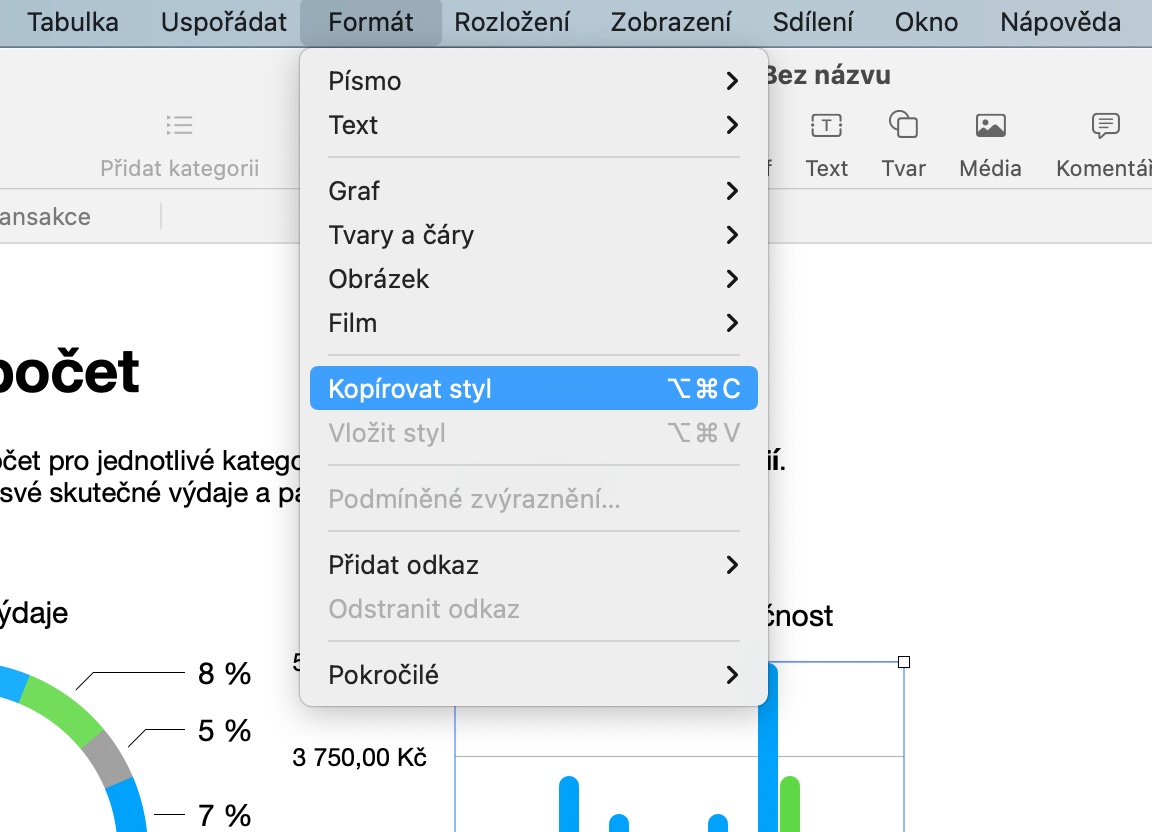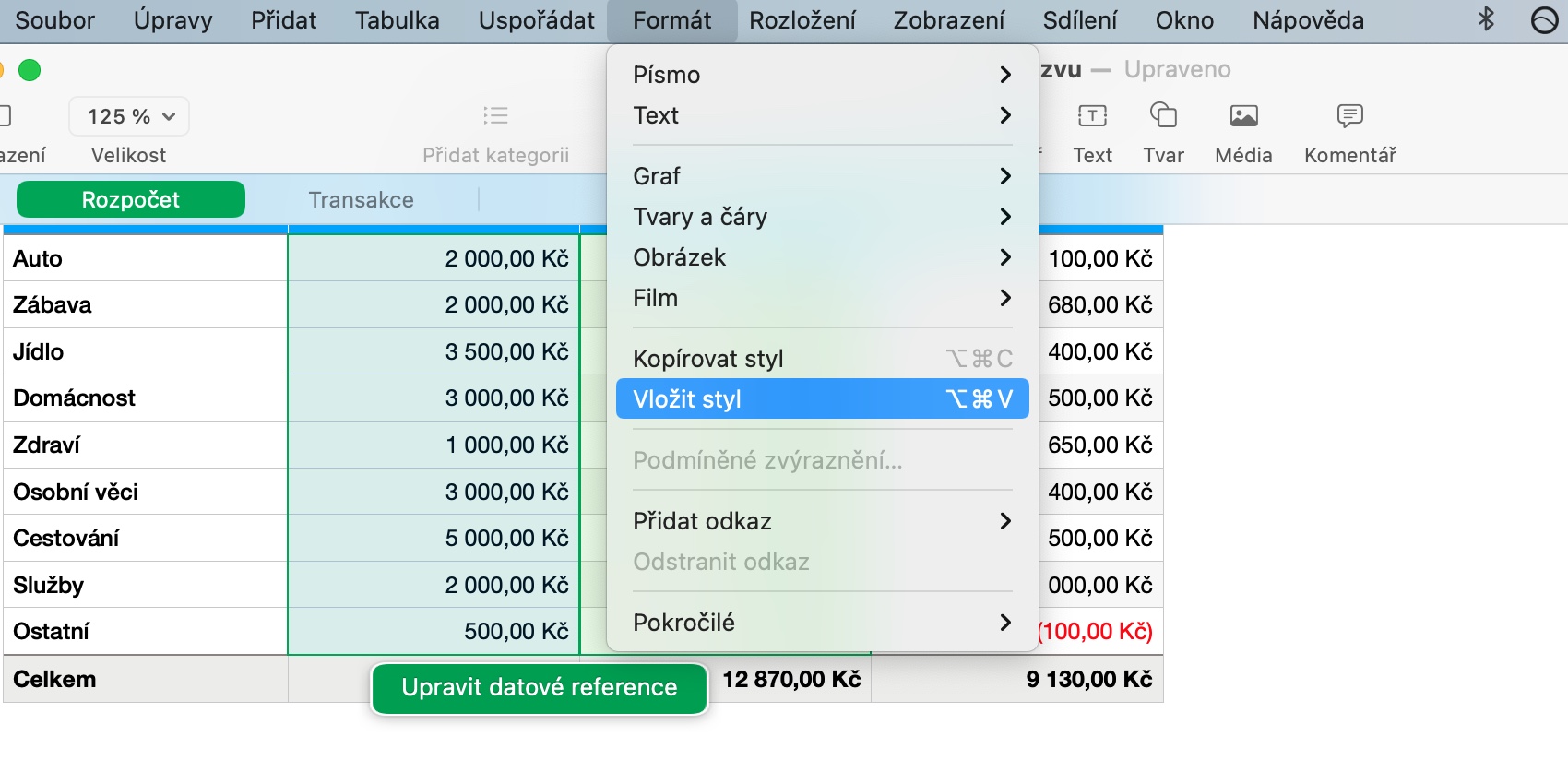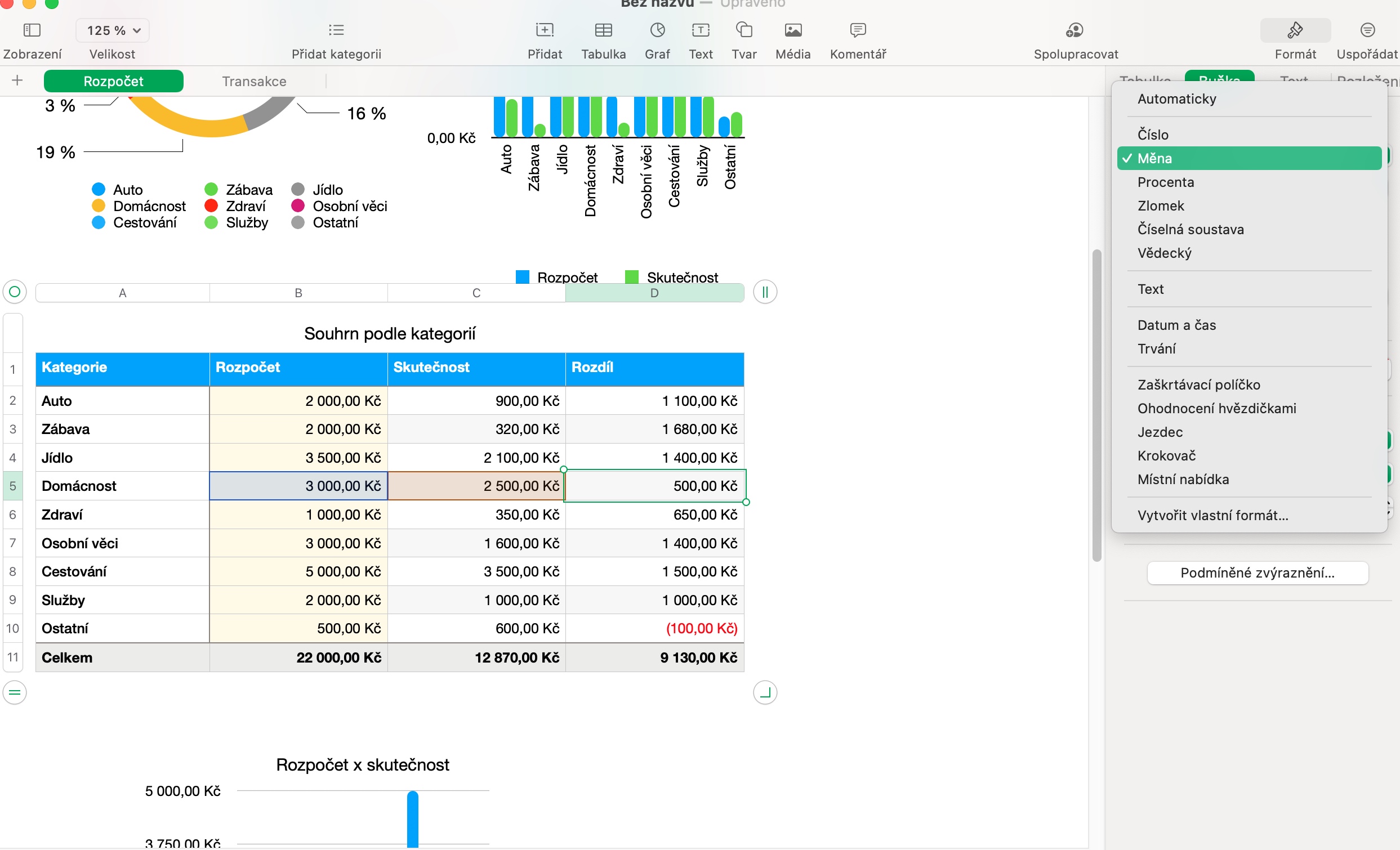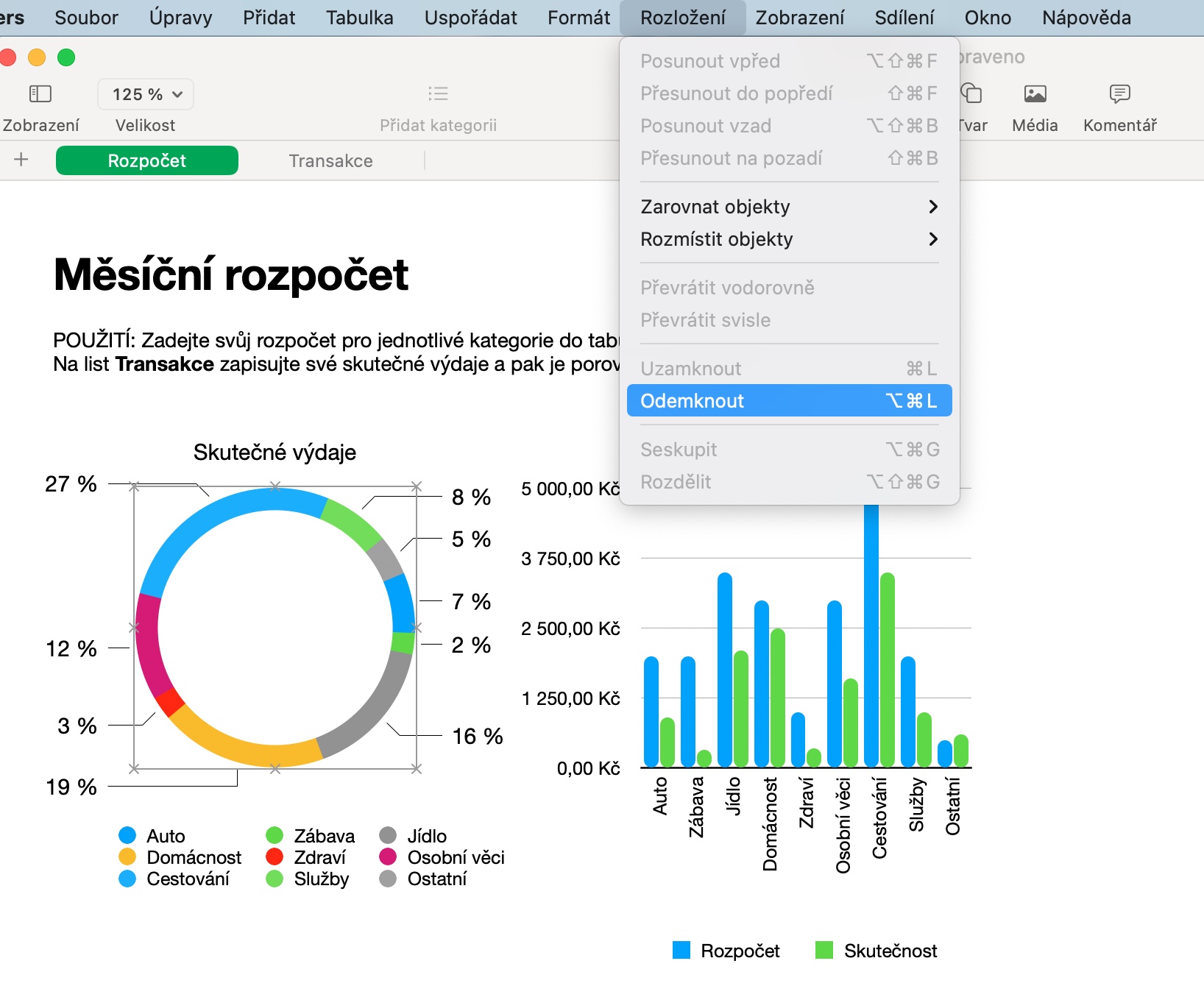Apple მოწყობილობების მფლობელებს აქვთ მრავალი შესანიშნავი და სასარგებლო მშობლიური აპი, რომლებიც ხელმისაწვდომია ყველა სახის მიზნისთვის. ისინი ასევე მოიცავს iWork საოფისე კომპლექტის ინდივიდუალურ აპლიკაციებს. ამ შემთხვევაში, აპლიკაცია სახელწოდებით Numbers გამოიყენება ყველა სახის ცხრილებთან მუშაობისთვის და დღევანდელ სტატიაში ჩვენ შემოგთავაზებთ ხუთ რჩევას, რომელიც კიდევ უფრო გააუმჯობესებს მის გამოყენებას თქვენს Mac-ზე.
Ეს შეიძლება იყოს დაგაინტერესოთ
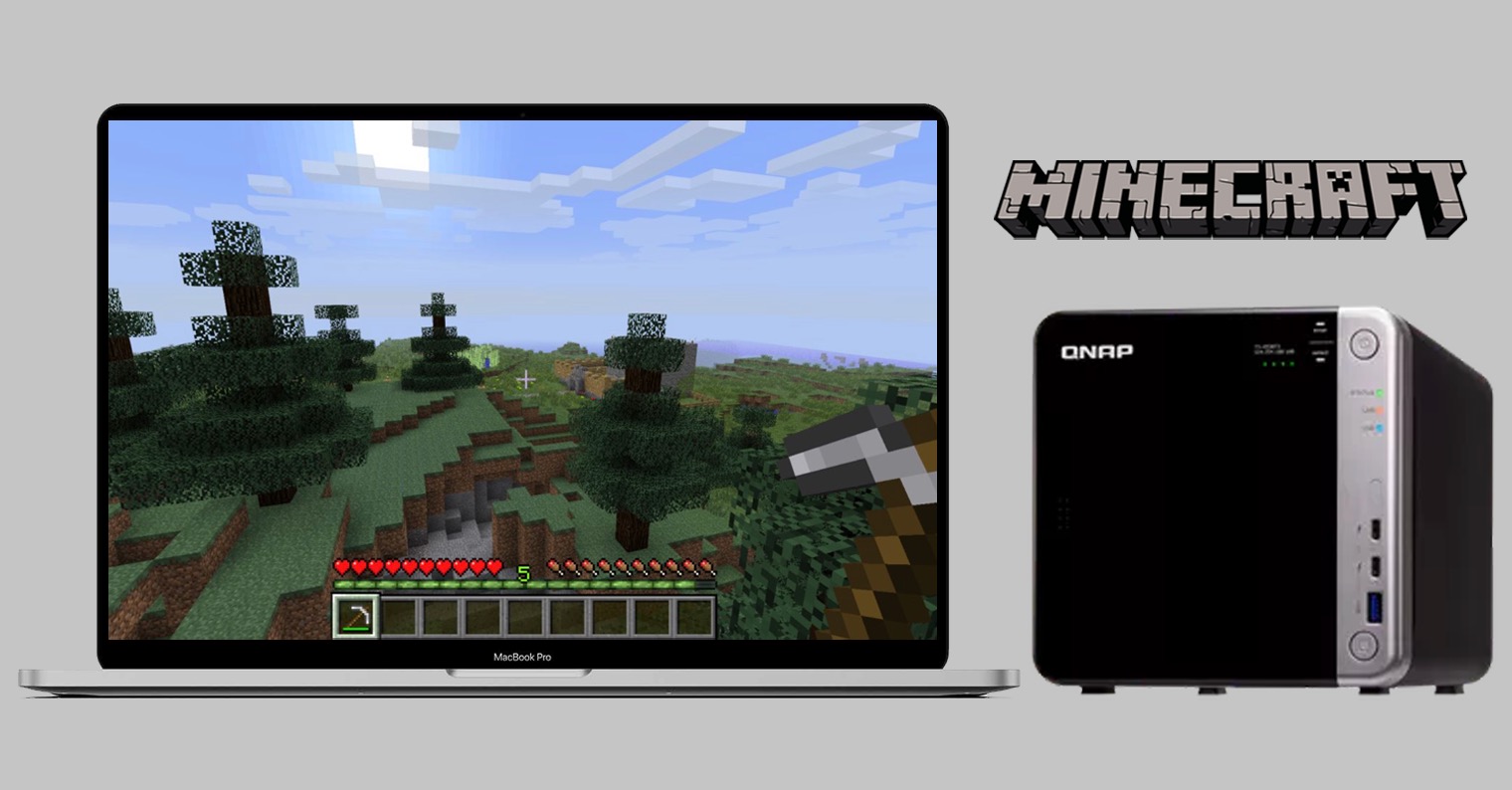
დაიცავით თქვენი მონაცემები
iWork office პაკეტის აპლიკაციებში არსებულ ყველა დოკუმენტს აქვს მათი პაროლით დაცვის შესაძლებლობა, რაც განსაკუთრებით სასარგებლოა, თუ თქვენ მიერ შექმნილი დოკუმენტები შეიცავს უაღრესად მგრძნობიარე მონაცემებს ან მონაცემებს, რომელთა დაცვაც გსურთ ცნობისმოყვარე თვალებისგან. პაროლის ჩასართავად დააწკაპუნეთ ფაილი -> პაროლის დაყენება ინსტრუმენტთა პანელზე თქვენი Mac ეკრანის ზედა ნაწილში. შეიყვანეთ თქვენი პაროლი, დაამატეთ შეკითხვა, რომ დარწმუნებული იყოთ და შეინახეთ.
სტილების კოპირება
ჩვენ უკვე განვიხილეთ კოპირების სტილები ჩვენი სერიის ერთ-ერთ ნაწილში Apple-ის მშობლიურ აპლიკაციებზე, მაგრამ ეს ნამდვილად ღირს შეხსენება. თუ გსურთ დააკოპიროთ კონტენტის სტილი, რომელიც თქვენ შექმენით, რათა გამოიყენოთ იგი სხვაგან თქვენს დოკუმენტში, ჯერ გააკეთეთ ნებისმიერი საჭირო რედაქტირება. შემდეგ აირჩიეთ შესაბამისი ზონა და დააწკაპუნეთ Format -> Copy Style ინსტრუმენტთა პანელზე თქვენი Mac ეკრანის ზედა ნაწილში. შემდეგ აირჩიეთ ობიექტი, რომელზეც გსურთ სტილის გამოყენება და კვლავ აირჩიეთ ფორმატი -> ჩასმა სტილი ინსტრუმენტთა ზოლიდან Mac ეკრანის ზედა ნაწილში.
უჯრედების რედაქტირება
Numbers on Mac-ში შეგიძლიათ მარტივად შეცვალოთ ცხრილის უჯრედები, რომ შეიყვანოთ პრაქტიკულად ნებისმიერი ტიპის მონაცემები. უჯრედის ფორმატის შესაცვლელად, ჯერ დააწკაპუნეთ შესაბამისი უჯრედის ასარჩევად. შემდეგ, გვერდითი პანელის ზედა ნაწილში, აპლიკაციის ფანჯრის მარჯვენა მხარეს, დააწკაპუნეთ Format -> Cell და ამ პანელის ძირითად ნაწილში აირჩიეთ სასურველი უჯრედის ფორმატი ჩამოსაშლელ მენიუში.
სწრაფი ჩაკეტვა
თუ თქვენ თანამშრომლობთ სხვა მომხმარებლებთან შერჩეულ Numbers დოკუმენტზე Mac-ზე, თქვენ დააფასებთ შერჩეული ობიექტების ჩაკეტვის უნარს ისე, რომ სხვამ ვერ შეძლოს მათი ადვილად რედაქტირება. ჯერ დააწკაპუნეთ სასურველი ობიექტის ასარჩევად, შემდეგ დააჭირეთ Cmd + L. თუ გსურთ ამ ობიექტის თავად რედაქტირება, დააწკაპუნეთ მის ასარჩევად და დააწკაპუნეთ Layout -> Unlock ინსტრუმენტთა პანელზე ეკრანის ზედა ნაწილში.
დროებით მონიშნეთ უჯრედები
ცხრილში უკეთესი ორიენტაციისთვის, შეგიძლიათ გამოიყენოთ ფუნქცია Numbers-ში Mac-ში, რათა დროებით გაააქტიუროთ ცხრილის უჯრედების მონაცვლეობითი ხაზგასმა. პირველ რიგში, დააჭირეთ Option (Alt) ღილაკს და მიუთითეთ კურსორი ერთ უჯრედზე. მთელი სვეტი ავტომატურად უნდა იყოს შეღებილი, ხოლო უჯრედი, რომელზეც ამჟამად არის თქვენი მაუსის კურსორი, თეთრი დარჩება.
Ეს შეიძლება იყოს დაგაინტერესოთ