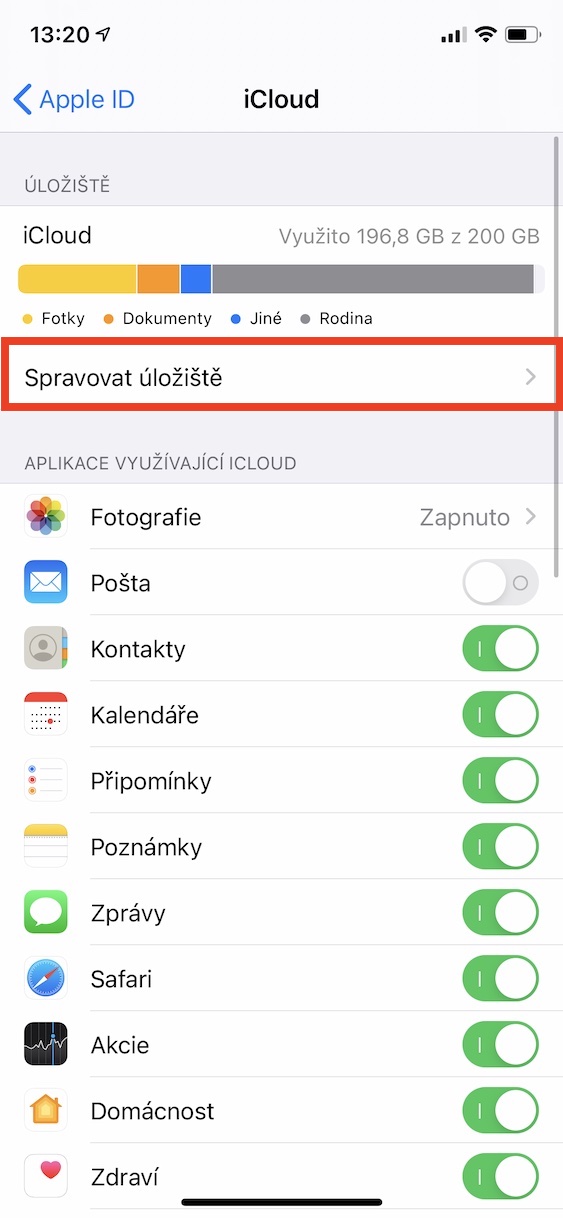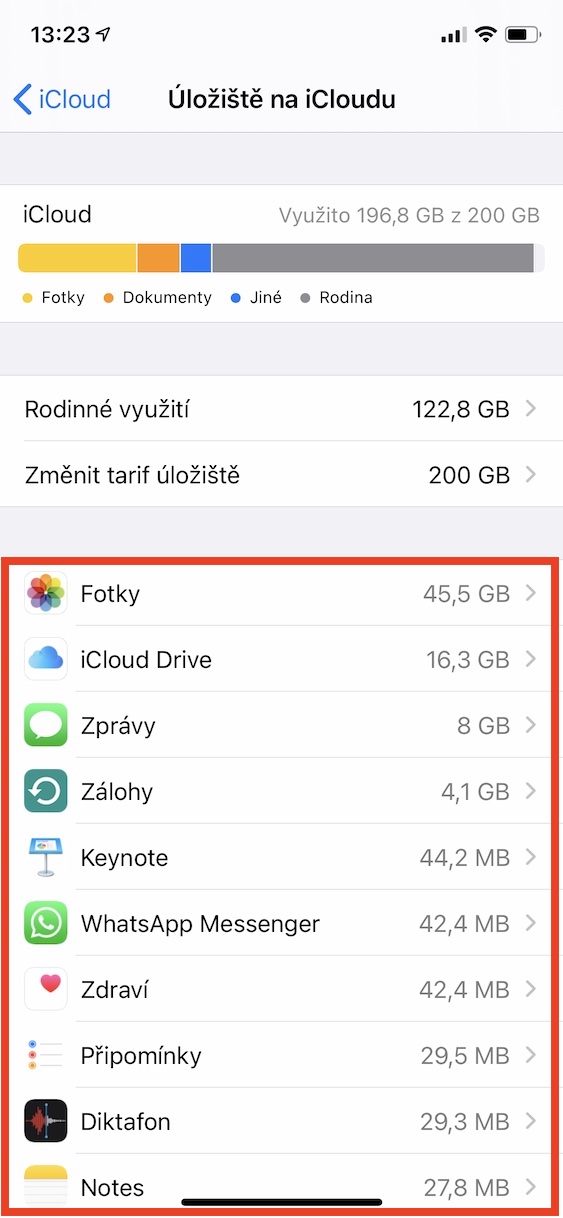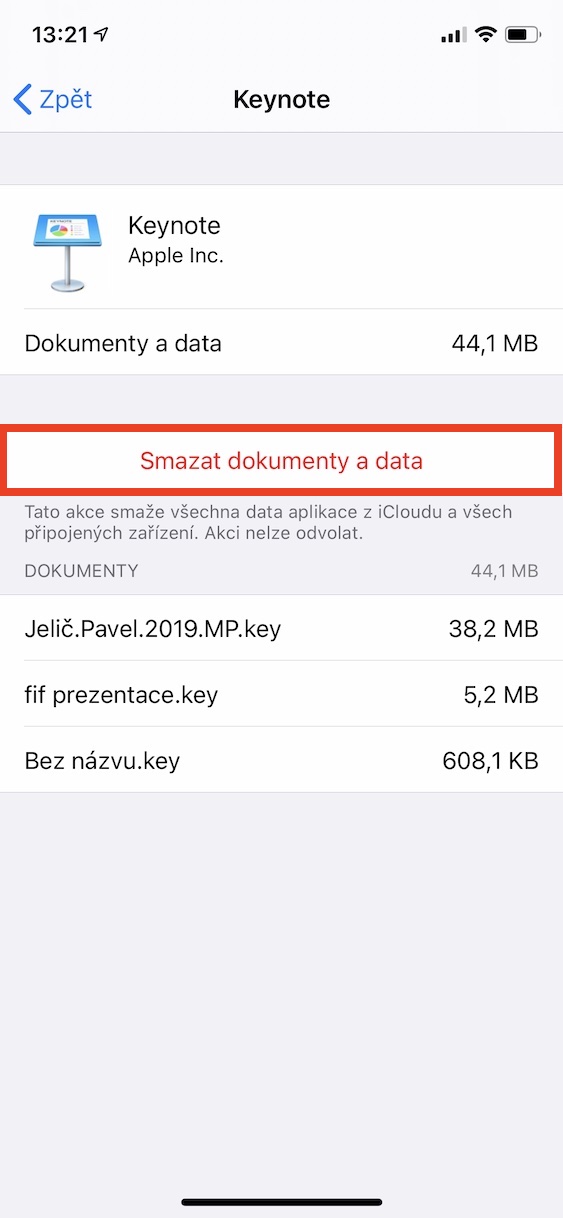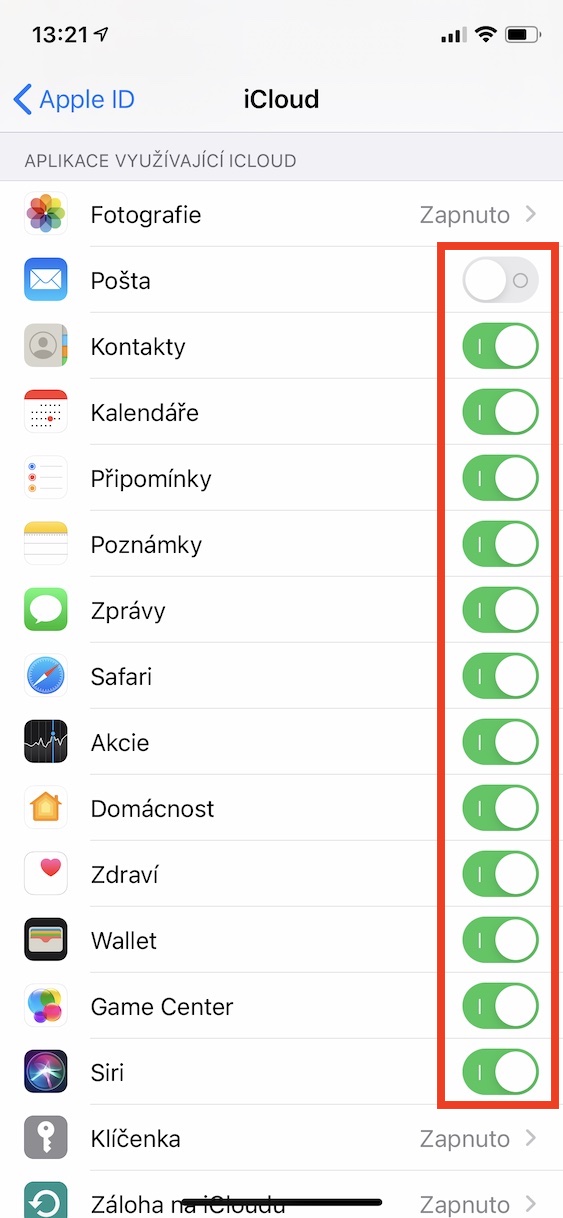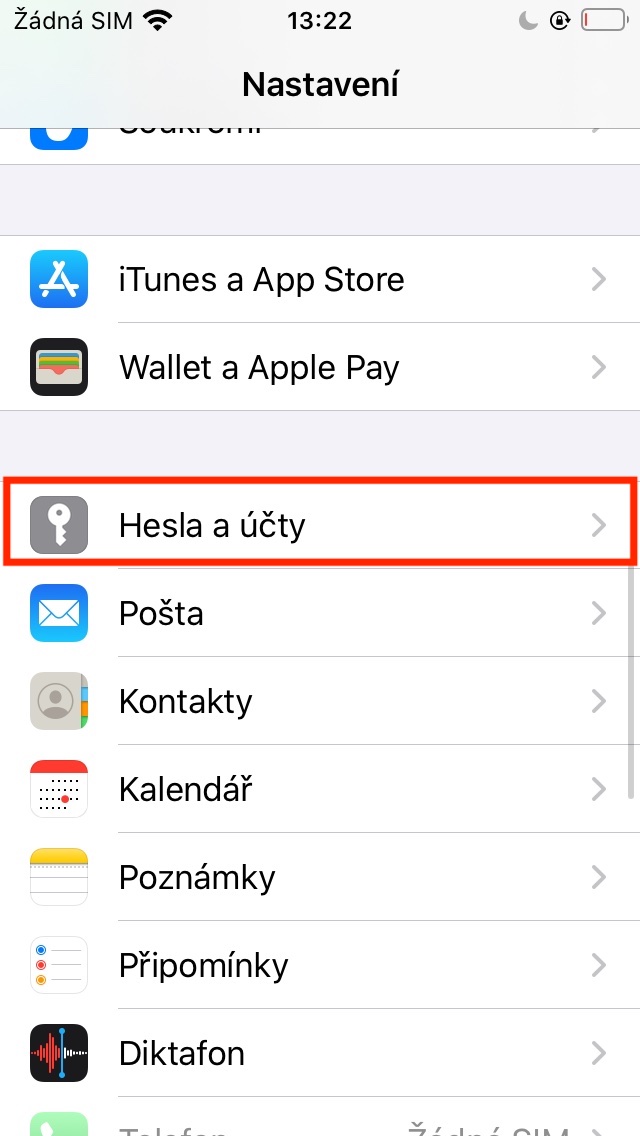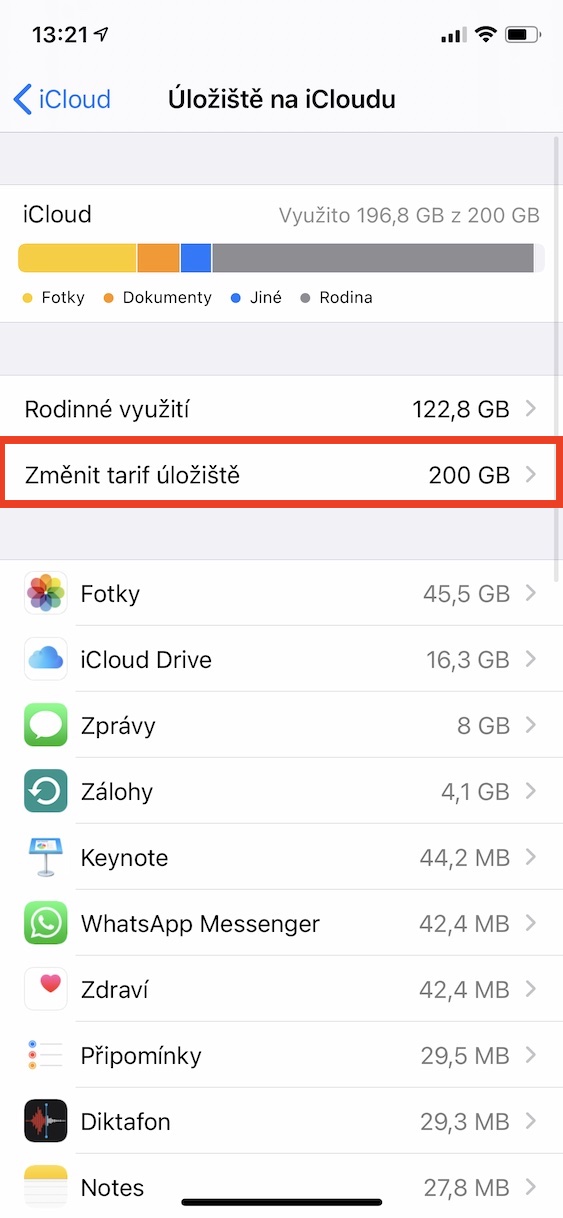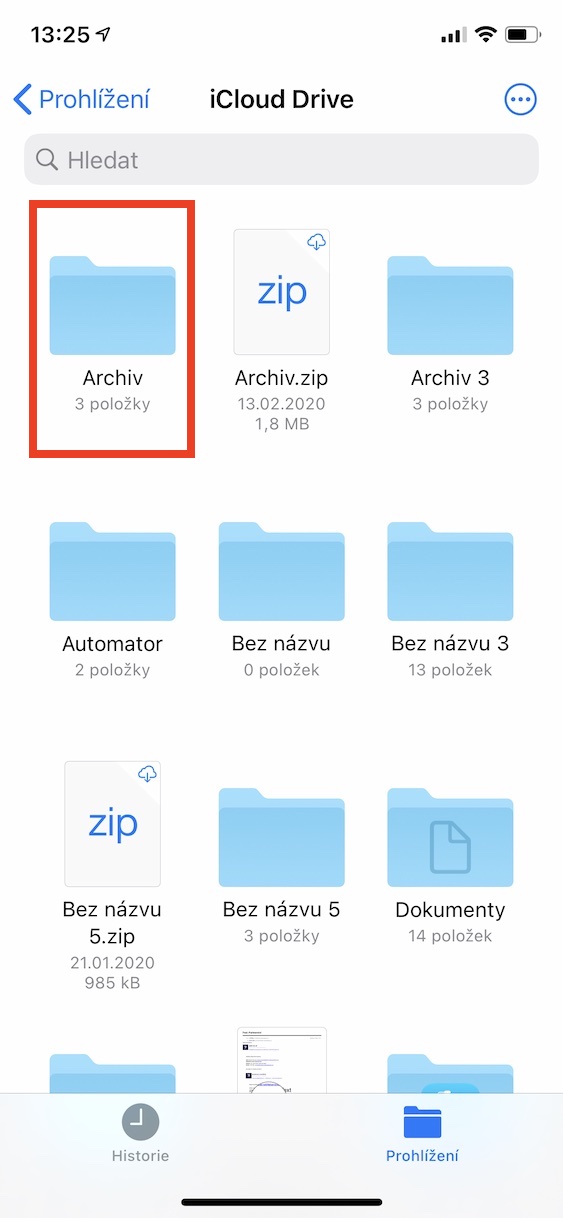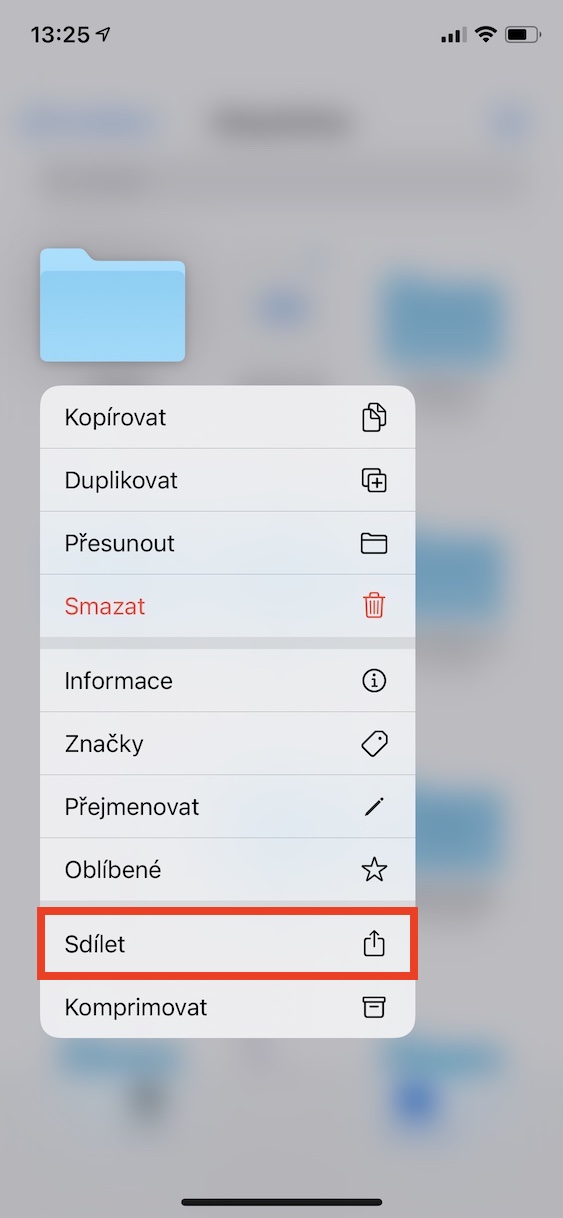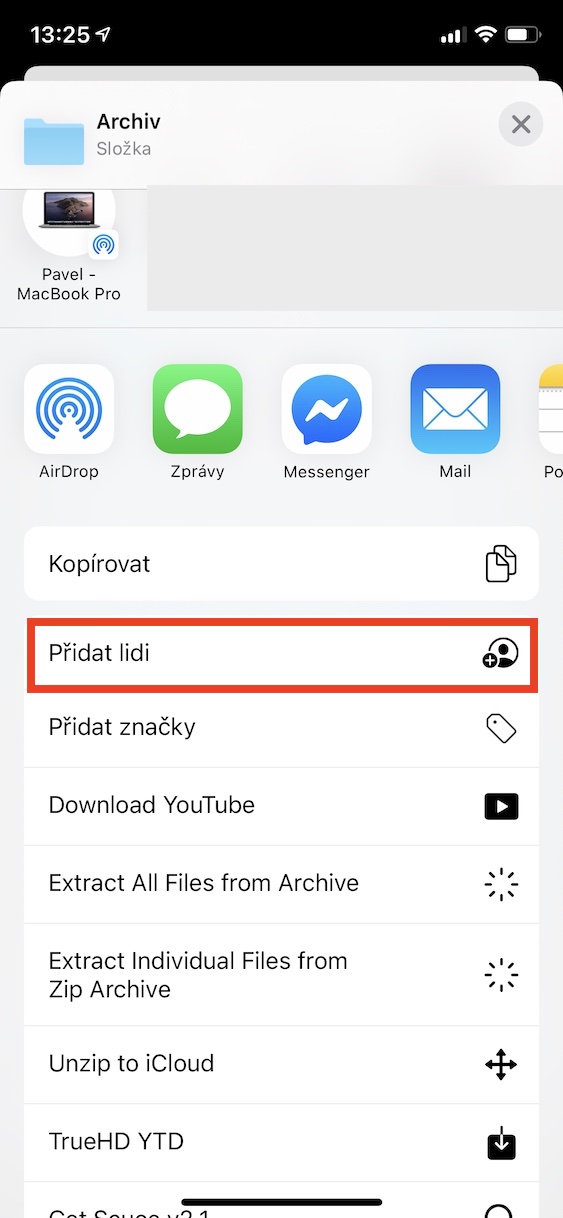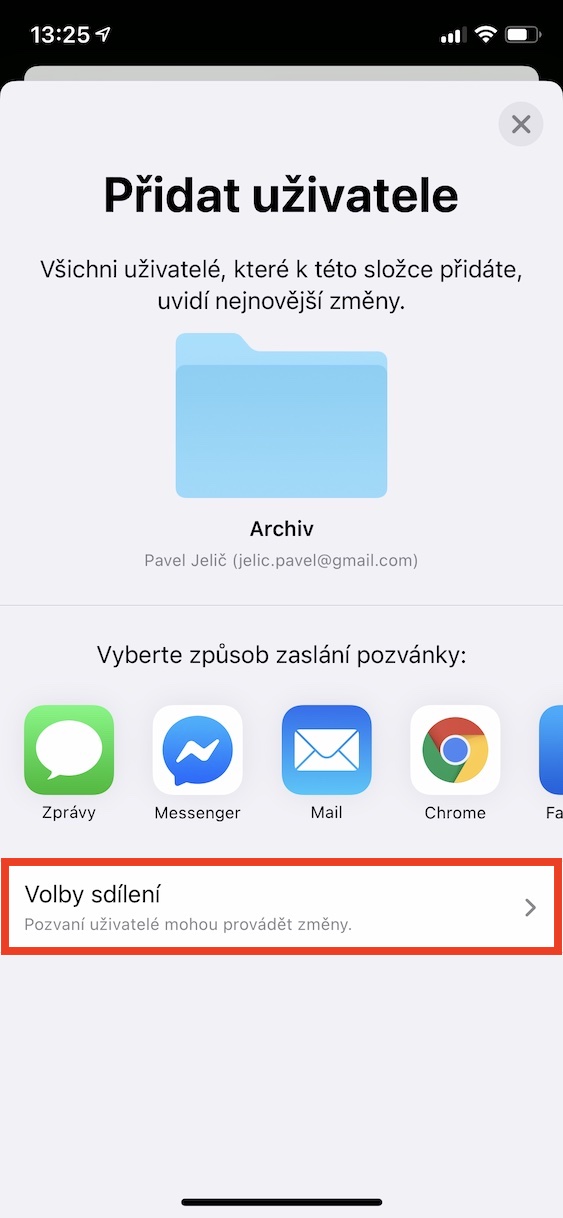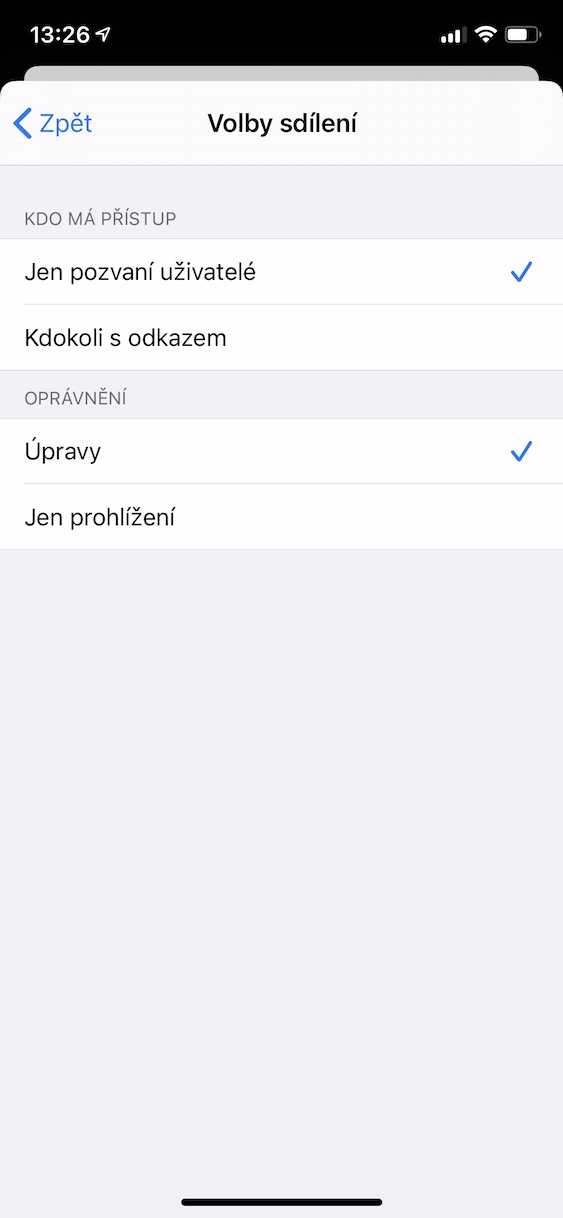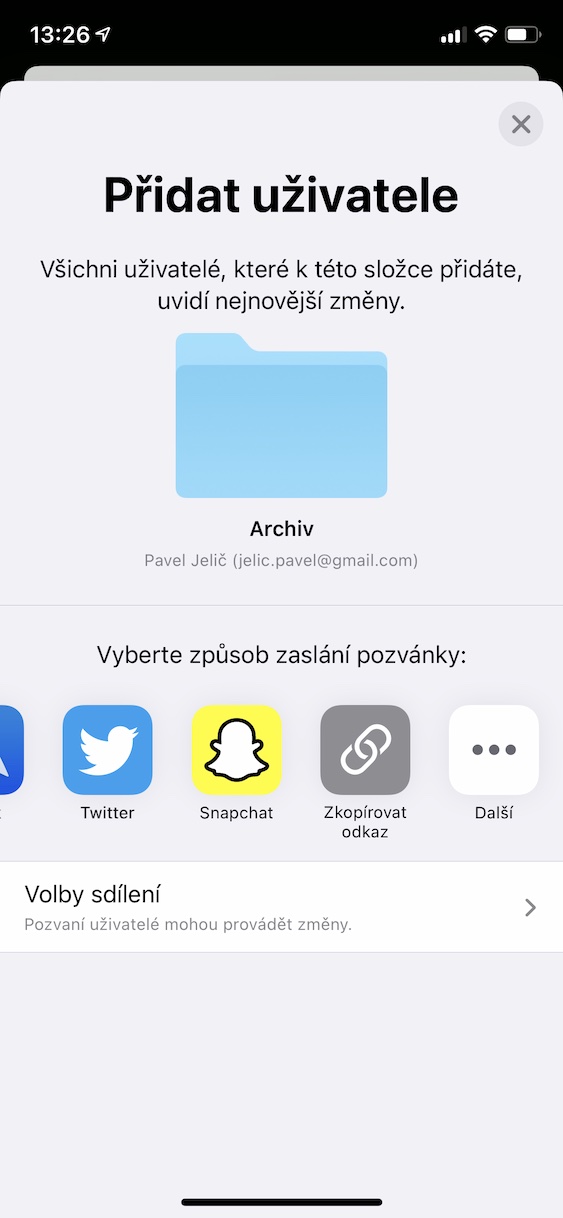ერთ-ერთი მიზეზი, რის გამოც ხალხს მოსწონს Apple-ის პროდუქტები, არის მათი უკიდურესად მარტივი კავშირი. სწორედ აქ არის უზრუნველყოფილი iCloud-ის საცავი, რაც ნამდვილად ერთ-ერთი საიმედო გადაწყვეტაა. თუ მას აქტიურად იყენებთ, აუცილებლად წაიკითხეთ ეს სტატია ბოლომდე.
Ეს შეიძლება იყოს დაგაინტერესოთ
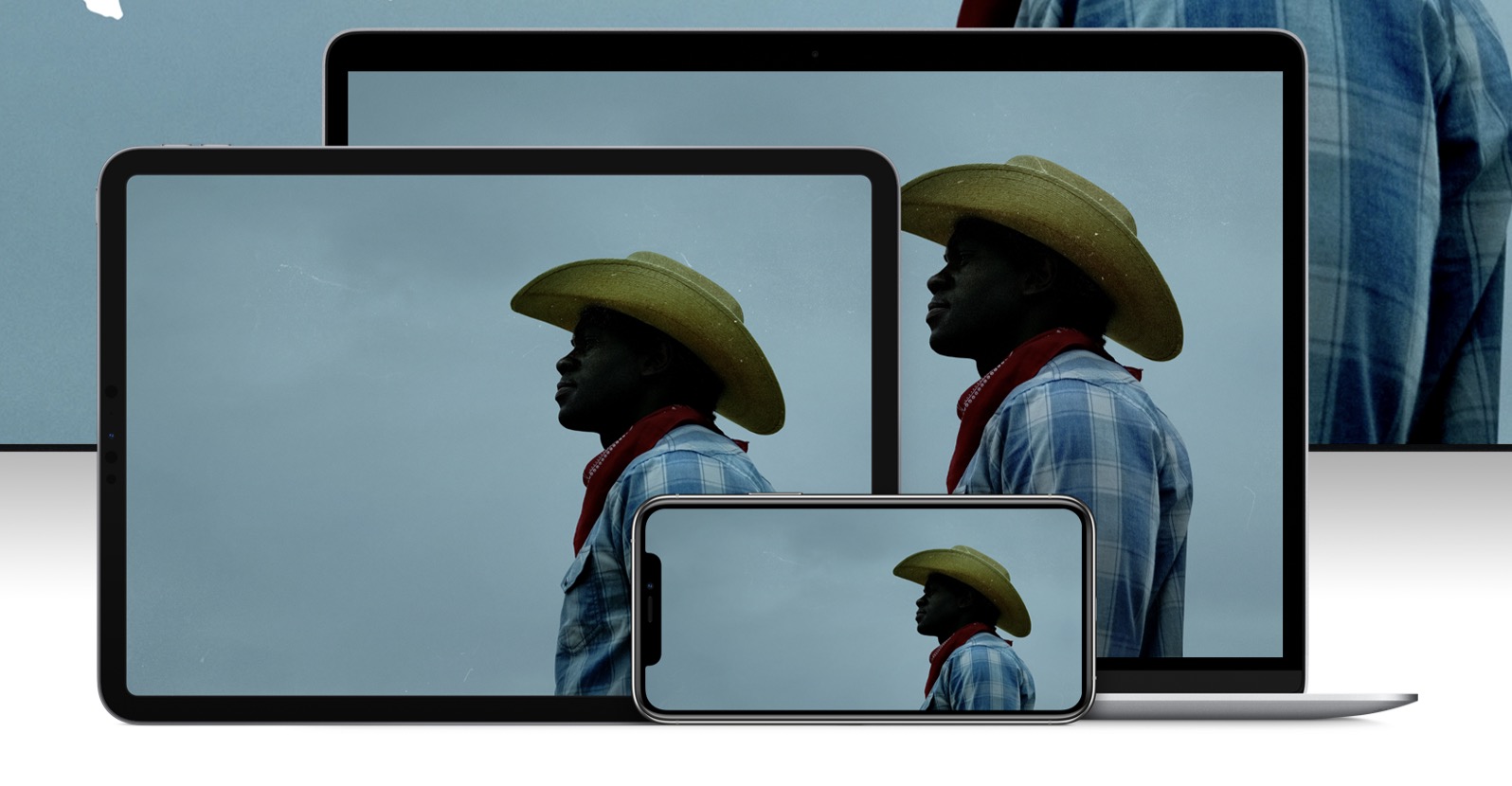
სივრცის გათავისუფლება
iCloud გთავაზობთ რამდენიმე სააბონენტო გეგმას. თუმცა, თუ არ გსურთ ზედმეტი გადაიხადოთ და მხოლოდ 5 გბ გაქვთ, შენახვის ადგილი ძალიან სწრაფად იწურება. მონაცემების გასათავისუფლებლად, უბრალოდ გადადით პარამეტრები, შეეხეთ Თქვენი სახელი, ამის შემდეგ, შემდგომ ამისა iCloud და შემდეგ მეხსიერების მართვა. ამ განყოფილებაში ნახავთ ყველა მონაცემს, რომელიც ინახება iCloud-ზე. წასაშლელად, უბრალოდ დააწკაპუნეთ ერთ-ერთ ხატულაზე ჩამოსასხმელი და არასაჭირო მონაცემები ამოღება.
მონაცემების პარამეტრები, რომლებიც შეინახება iCloud-ზე
ნაგულისხმევად, თქვენი ყველა კონტაქტის, ფოტოს, ვიდეოს და სხვა მონაცემის სარეზერვო ასლი იქმნება iCloud-ზე, მაგრამ ეს შეიძლება ყველას არ მოერგოს, განსაკუთრებით თუ არ იყენებთ iCloud-ს, როგორც მთავარ სინქრონიზაციის სერვისს. იმისათვის, რომ დააყენოთ ყველაფერი თქვენი საჭიროებების მიხედვით, გადადით პარამეტრები, დააკლიკეთ Თქვენი სახელი და შემდეგ iCloud. განყოფილებაში Apps Using iCloud გამორთვა ყველა აპის გადართვა, რომლის სარეზერვო ასლის შექმნაც არ გსურთ.
ყველა შენახული პაროლის ნახვა
სრულყოფილი სერვისი, რომელიც ინტეგრირებულია iCloud-ში, არის Keychain. გარდა იმისა, რომ მასში შეგიძლიათ შეინახოთ პაროლები და სინქრონიზაცია მოახდინოთ თქვენს ყველა მოწყობილობასთან, მას ასევე შეუძლია ძლიერი პაროლების გენერირება. მაგრამ მათი დამახსოვრება ძალიან რთულია და თუ თქვენ გჭირდებათ შეხვიდეთ მოწყობილობაში, რომელიც არ არის რეგისტრირებული თქვენი Apple ID-ით, სასურველია პაროლის ნახვა. თუ გაქვთ iOS 13, გახსენით პარამეტრები, დააწკაპუნეთ ხატულაზე პაროლები და ანგარიშები და კიდევ ერთი შეეხეთ პარამეტრს ვებსაიტებისა და აპების პაროლები დაადასტურეთ საკუთარი თავი თქვენი სახის ან თითის ანაბეჭდით. თუ უკვე iOS 14-ის ბეტა მომხმარებელი ხართ, უბრალოდ აირჩიეთ ხატულა პარამეტრებში ჰესლა და კვლავ გადაამოწმეთ საკუთარი თავი.
საერთო ტარიფის დაყენება
iCloud გთავაზობთ გეგმებს 50 GB, 200 GB და 2 TB. თუ გსურთ დააწესოთ საერთო ტარიფი ოჯახთან ერთად, უნდა აირჩიოთ ყველაზე მაღალი. თუ დაყენებული გაქვთ ოჯახური გაზიარება, უბრალოდ გადადით პარამეტრები, აქ შეეხეთ Თქვენი სახელი, Დააკლიკეთ iCloud და განყოფილებაში მეხსიერების მართვა აირჩიეთ ვარიანტი გაზარდეთ შენახვის ტარიფი ან მეხსიერების გეგმის შეცვლა. არჩევის შემდეგ ან 200 GB ან შენახვის ყველაზე დიდი მოცულობა 2 TB ოჯახის ყველა წევრს ექნება საკმარისი iCloud სივრცე - მეხსიერება, რა თქმა უნდა, ამ შემთხვევაში საზიაროა, ეს არ მუშაობს ისე, რომ ოჯახის თითოეულ წევრს აქვს 200 გბ ან 2 ტბ.
ფაილის მარტივი გაზიარება iCloud Drive-ზე
iCloud-ზე შენახული დიდი ფაილების და საქაღალდეების გაგზავნის ალბათ ყველაზე მარტივი გზაა ბმულის გაზიარება. თქვენ ქმნით ბმულს აპლიკაციის გახსნით ფაილები, პანელზე დათვალიერება ხატზე გადასატანად iCloud Drive და საქაღალდეში ან ფაილში, რომლის გადაგზავნაც გსურთ, თითი გიჭირავს. აირჩიეთ ვარიანტი მენიუდან გააზიარეთ და მერე Ხალხის დამატება. ქვედა მარჯვენა კუთხეში შეგიძლიათ შეხვიდეთ გაზიარების პარამეტრები მიეცით წვდომა ნებისმიერს, ვისაც აქვს ბმული ან მხოლოდ მოწვეულ მომხმარებლებს, და დააწესეთ ნებართვები ნახვის ან რედაქტირებისთვის. შემდეგ შეგიძლიათ ან გაუგზავნოთ ვინმეს მოწვევა ან შეეხეთ მას Další და შემდეგ დააკოპირეთ ბმული. თუ თქვენ დაუშვით მომხმარებლებს წვდომა ბმულით, უბრალოდ ჩასვით სადმე და გაგზავნეთ. ფაილის ან საქაღალდის სხვაგან გადატანის მომენტში, ყველა მოწვეული დაუყოვნებლივ დაკარგავს წვდომას, ამიტომ ფრთხილად იყავით ფაილებთან მუშაობისას.