სწრაფად გახსენით საქაღალდე Finder-ში
მიჩვეული ხართ საქაღალდეების გახსნას Finder-ში Mac-ზე კლასიკური გზით - ანუ ორმაგი დაწკაპუნებით? თუ თქვენ გირჩევნიათ აკონტროლოთ თქვენი Mac კლავიატურის გამოყენებით, შეიძლება უფრო კომფორტული იყოს ალტერნატიული სწრაფი გზა - მონიშნეთ არჩეული საქაღალდე და შემდეგ დააჭირეთ კლავიატურის მალსახმობს Cmd + ქვემოთ ისარი. დააჭირეთ კლავიშებს უკან დასაბრუნებლად Cmd + ისარი.

ფაილის მყისიერი წაშლა
Mac-ზე ფაილების წაშლის რამდენიმე გზა არსებობს. ბევრი მომხმარებელი აგრძელებს ჯერ არასაჭირო ფაილს ნაგავში გადაყრით, შემდეგ კი ნაგვის დაცლას გარკვეული პერიოდის შემდეგ. თუმცა, თუ დარწმუნებული ხართ, რომ ნამდვილად გსურთ ფაილის სამუდამოდ მოშორება და მისი ურნაში მოთავსების გამოტოვება, მონიშნეთ ფაილი და წაშალეთ იგი ღილაკების დაჭერით. ვარიანტი (Alt) + Cmd + წაშლა.
Ეს შეიძლება იყოს დაგაინტერესოთ

Force Touch პარამეტრები
გაქვთ MacBook, რომელიც აღჭურვილია Force Touch trackpad-ით? ნუ შეგეშინდებათ, რომ მაქსიმალურად ისარგებლოთ. მაგალითად, თუ თქვენ გადახვალთ შერჩეულ სიტყვაზე ინტერნეტში და დიდხანს დააჭირეთ ტრეკიპადს თქვენი Mac-ზე გამოჩნდება მოცემული სიტყვის ლექსიკონის განმარტება ან სხვა ვარიანტები. და თუ იყენებთ Force Touch-ს, მაგალითად, სამუშაო მაგიდაზე ან Finder-ში ფაილებსა და საქაღალდეებზე, ისინი გაიხსნება თქვენთვის. სწრაფი გადახედვა.
ეკრანის ავტომატური კოპირება ბუფერში
იღებთ სკრინშოტს თქვენს Mac-ზე, რომელსაც იცით, რომ დაუყოვნებლივ ჩასვით სხვაგან? იმის ნაცვლად, რომ გადაიღოთ ეკრანის ანაბეჭდი კლასიკური გზით, დაუშვათ ის ავტომატურად შეინახოს თქვენს სამუშაო მაგიდაზე და შემდეგ ჩასვათ იქ, სადაც გჭირდებათ, შეგიძლიათ გადაიღოთ კლავიატურის მალსახმობის გამოყენებით Control + Shift + Cmd + 4. ეს ავტომატურად დააკოპირებს მას თქვენს ბუფერში, საიდანაც შეგიძლიათ ჩასვათ იქ, სადაც გსურთ.
Ეს შეიძლება იყოს დაგაინტერესოთ
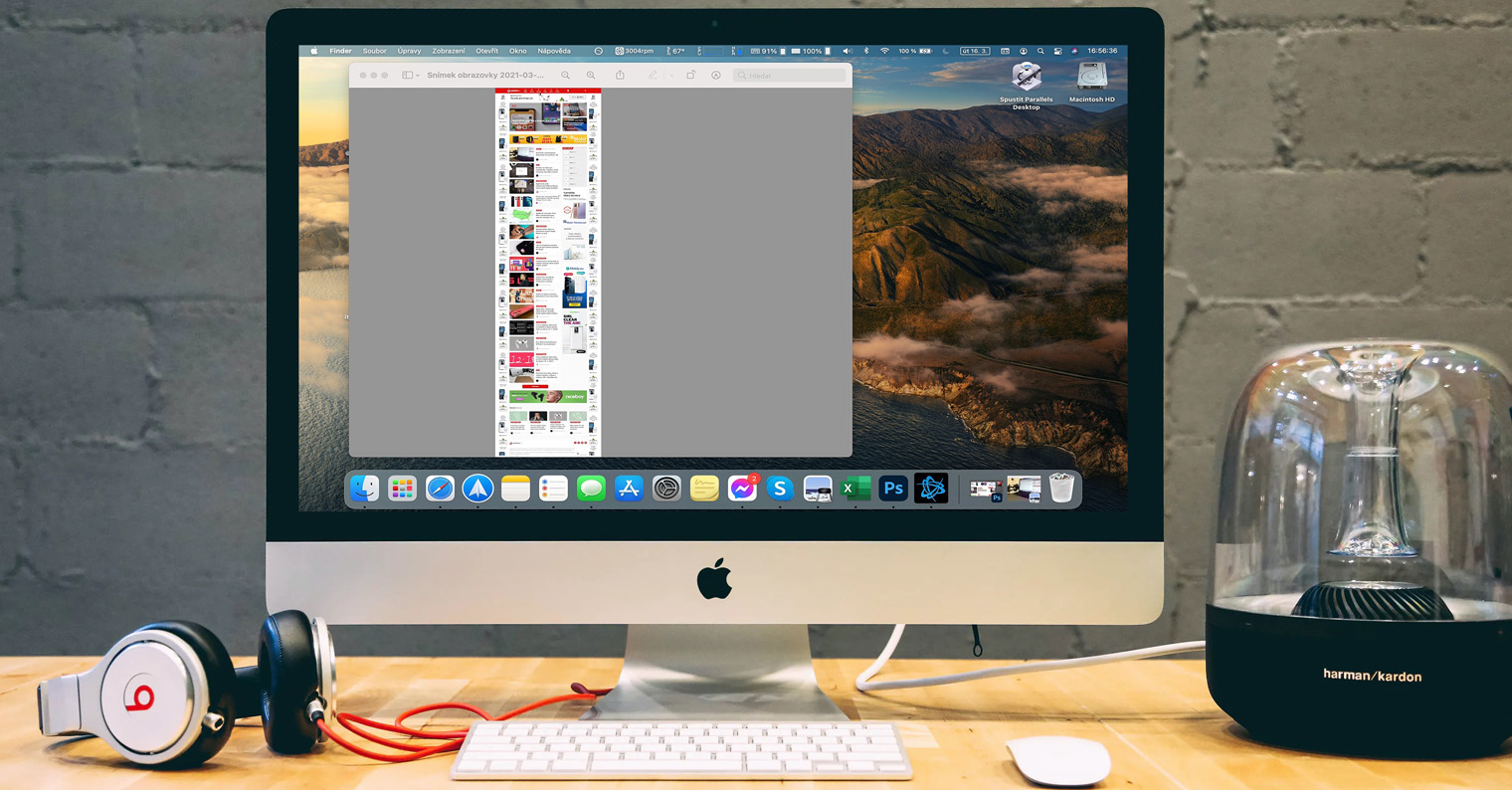
გამოუყენებელი ფანჯრების დამალვა
თუ გსურთ დამალოთ ყველა ფანჯარა, გარდა აპლიკაციის ფანჯრისა, რომლითაც აქტიურად მუშაობთ Mac-ზე მუშაობისას, გამოიყენეთ კლავიატურის მალსახმობი ვარიანტი (Alt) + Cmd + H. ამჟამად ღია აპლიკაციის ფანჯრის დასამალად შეგიძლიათ გამოიყენოთ კლავიატურის მალსახმობი Cmd+H.
Ეს შეიძლება იყოს დაგაინტერესოთ





