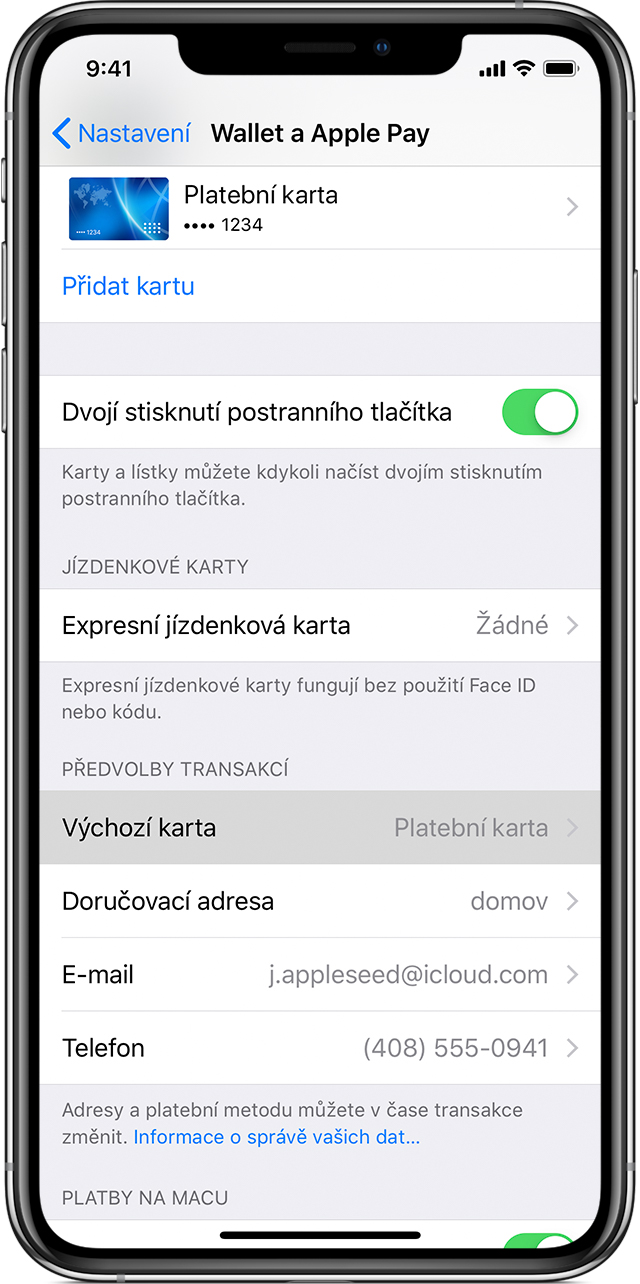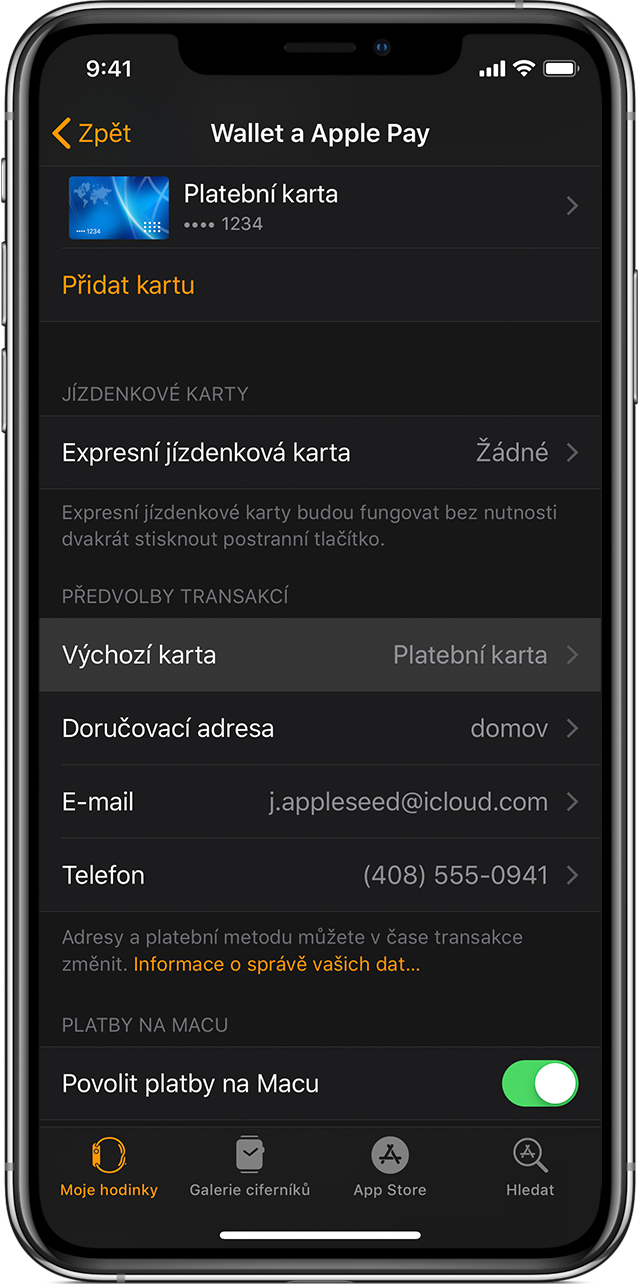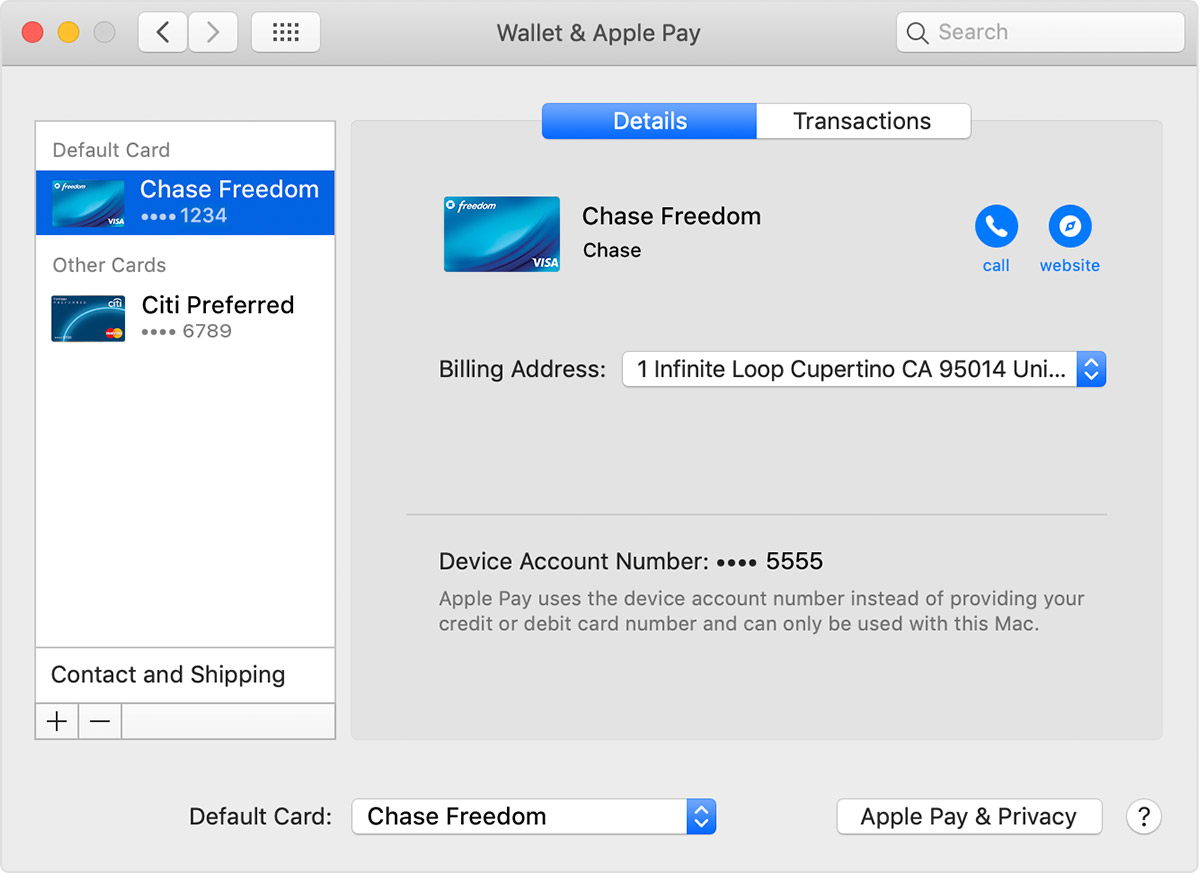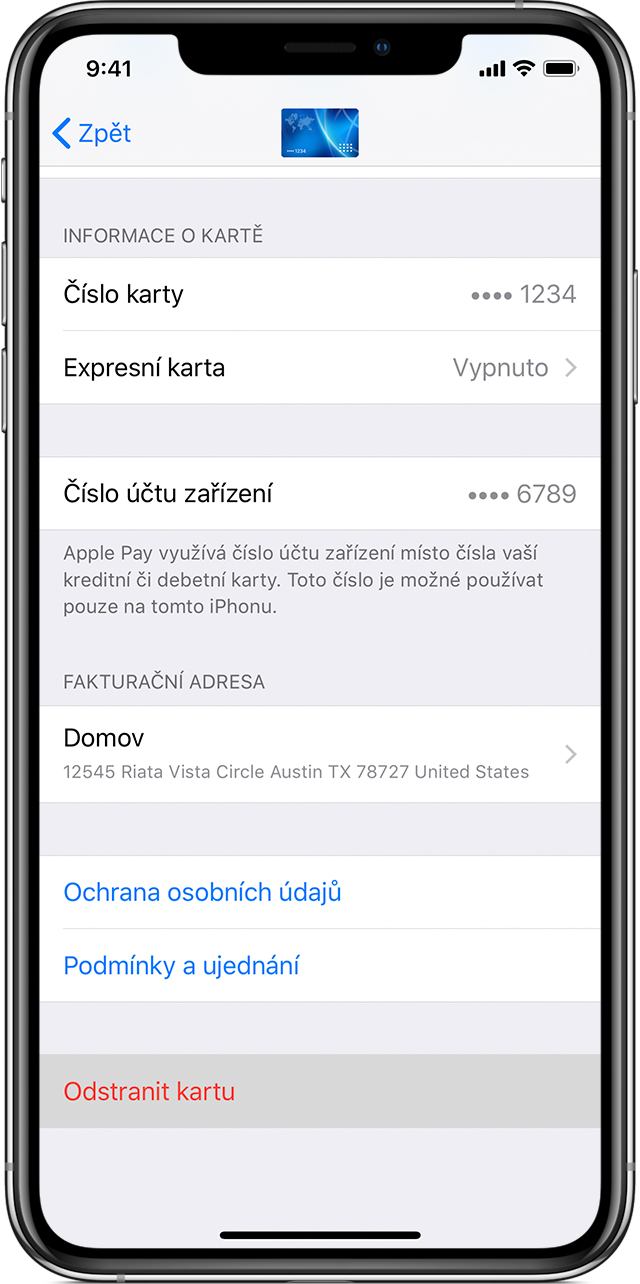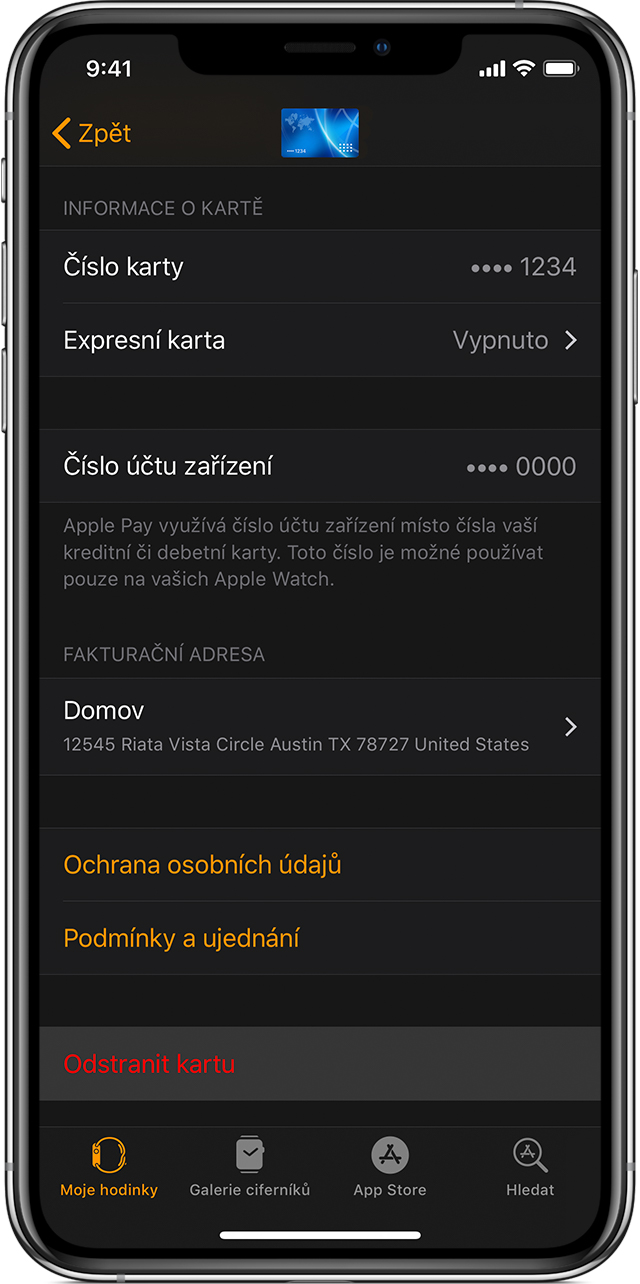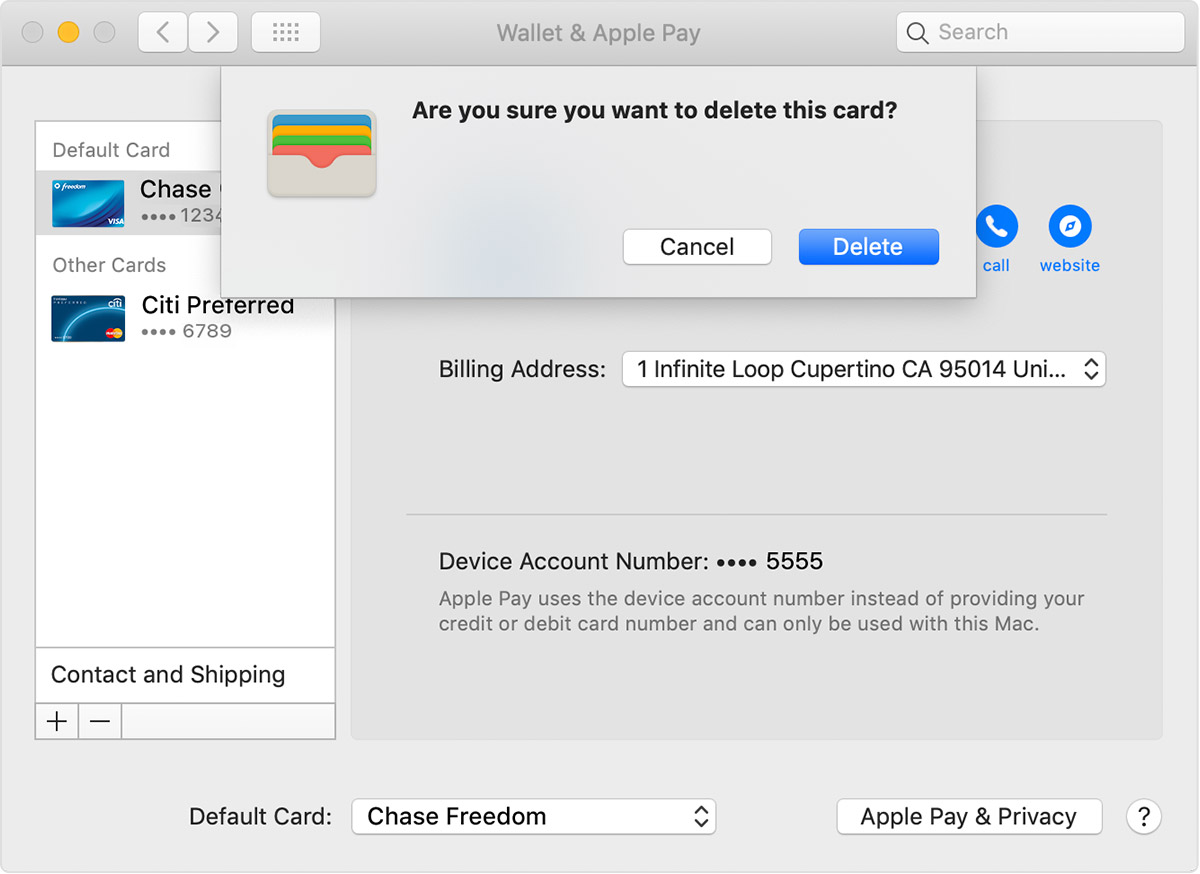Apple Pay სერვისი ჩეხეთში ორ წელზე მეტია ფუნქციონირებს. თავდაპირველად, მხოლოდ რამდენიმე ბანკი და ფინანსური ინსტიტუტი იყო, მაგრამ დროთა განმავლობაში, სერვისის მხარდაჭერა სრულად გაიზარდა. ეს ასევე იმ მომხმარებლების უზარმაზარი წარმატებისთვისაა, რომლებსაც შეუძლიათ გამოიყენონ ის iPhones, iPads, Apple Watch და Mac კომპიუტერებით. განსაკუთრებით ჩეხეთში Apple Watch LTE-ის გაშვების შემდეგ, შიდა მომხმარებლებისთვის ფუნქციებს სხვა განზომილება ენიჭება.
Apple Pay გთავაზობთ გადახდის მარტივ, უსაფრთხო და პირად გზას ფიზიკური ბარათის ან ნაღდი ფულის გამოყენების გარეშე. თქვენ უბრალოდ მოათავსეთ თქვენი iPhone ტერმინალში და გადაიხდით, ასევე შეგიძლიათ ამის გაკეთება თქვენი Apple Watch-ით. ჩვენ უკვე დეტალურად გავაცანით, რისთვის არის სერვისი? და როგორ დაამატებ ბარათს iPhone, Apple Watch და Mac. მაგრამ რა მოხდება, თუ თქვენ გჭირდებათ ნაგულისხმევი ბარათის შეცვლა, მონაცემების განახლება ან ბარათის წაშლა? ადმინისტრაცია მუშაობს ოდნავ განსხვავებულად თითოეულ მოწყობილობაზე.
Ეს შეიძლება იყოს დაგაინტერესოთ
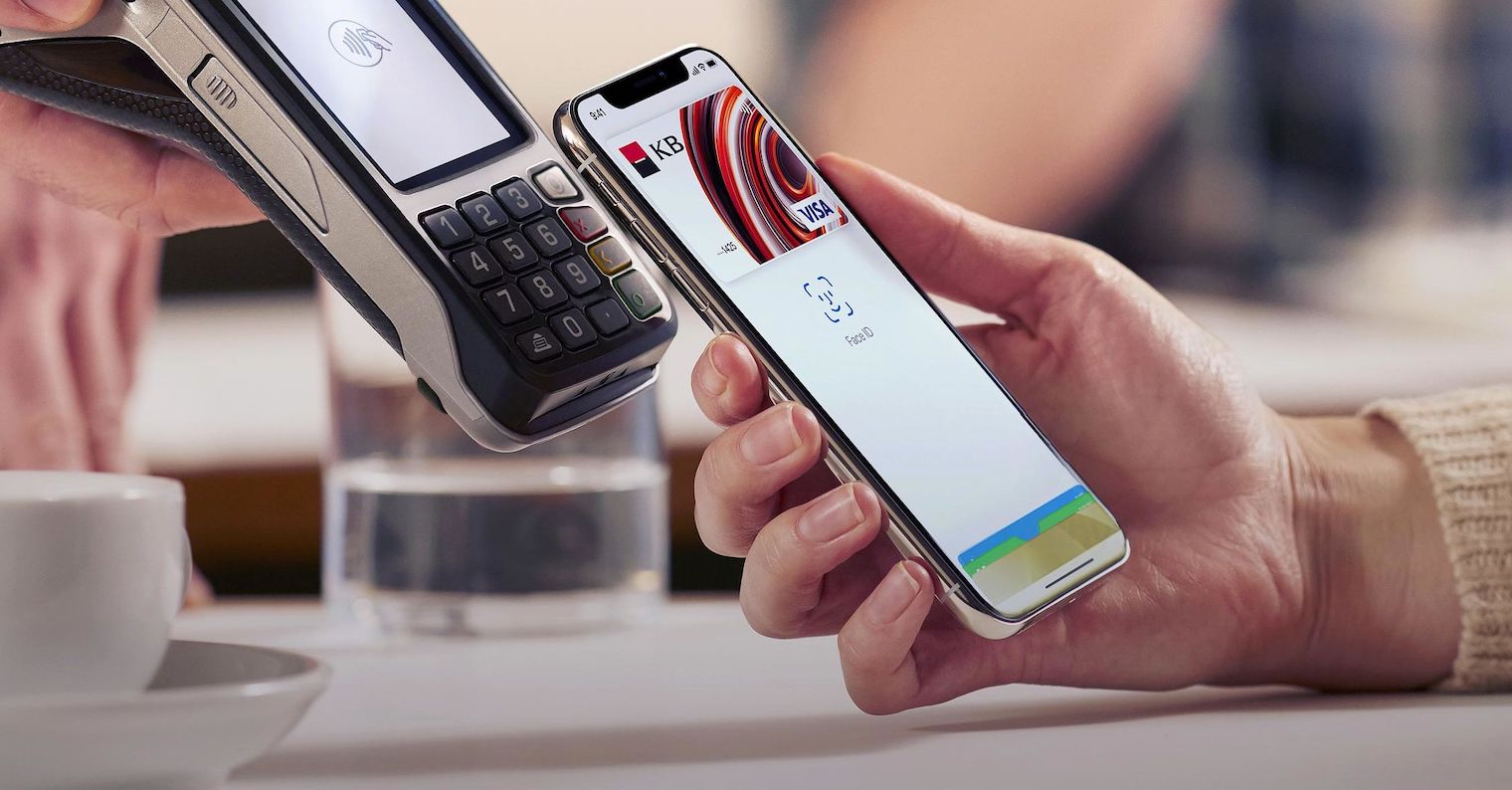
Apple Pay და ნაგულისხმევი ბარათის შეცვლა
პირველი ბარათი, რომელსაც ამატებთ Wallet-ში, არის ნაგულისხმევი ბარათი. თუ შემდეგ დაამატეთ მეტი ჩანართი და გსურთ შეცვალოთ პირველადი, გამოიყენეთ ეს პროცედურა იმ მოწყობილობისთვის, რომელზეც ამას აკეთებთ.
- iPhone და iPad: Წადი ნასტავინი -> საფულე და Apple Pay და ჩადით ქვემოთ ტრანზაქციის პრეფერენციები. Დააკლიკეთ ნაგულისხმევი ჩანართი და აირჩიეთ ახალი ჩანართი. ასევე შეგიძლიათ გახსნათ Wallet iPhone-ზე, დააჭიროთ სასურველ ბარათს და გადაათრიოთ სხვა ბარათების წინ.
- Apple Watch: გახსენით აპლიკაცია დაკავშირებულ iPhone-ზე თქვენი საათით უყურებს. დააწკაპუნეთ პანელზე აქ Ჩემი საათი, აირჩიე საფულე და Apple Pay და მერე ნაგულისხმევი ჩანართი. აქ საკმარისია ახალი ბარათის არჩევა.
- Mac მოდელები Touch ID-ით: აირჩიეთ შეთავაზება ვაშლი ზედა მარცხენა კუთხეში და გადადით სისტემის პრეფერენციები. აირჩიეთ აქ საფულე და Apple Pay და ჩამოსაშლელ მენიუში ნაგულისხმევი ჩანართი აირჩიეთ ახალი ჩანართი.
მიმდინარეობს მონაცემების განახლება
თქვენი ბილინგის ინფორმაციის შესაცვლელად გადადით თქვენს iPhone-ზე ან iPad-ზე ნასტავინი -> საფულე და Apple Pay. დააწკაპუნეთ სასურველ ჩანართზე და აირჩიეთ მონაცემები, რომელთა განახლებაც გსურთ. აქ ასევე შეგიძლიათ შეცვალოთ ელექტრონული ფოსტის მისამართი, ტელეფონის ნომერი და მიწოდების მისამართი. Mac-ზე ამას აკეთებთ სისტემის პრეფერენციები -> საფულე და Apple Pay, სადაც ირჩევთ სასურველ ჩანართს და დააჭირეთ ჩამოსაშლელ მენიუს ბილინგის მისამართი. ელექტრონული ფოსტის მისამართის, ტელეფონის ნომრის და მიწოდების მისამართის შეცვლის შემთხვევაში დააწკაპუნეთ კონტაქტი და მიწოდება.
Ეს შეიძლება იყოს დაგაინტერესოთ
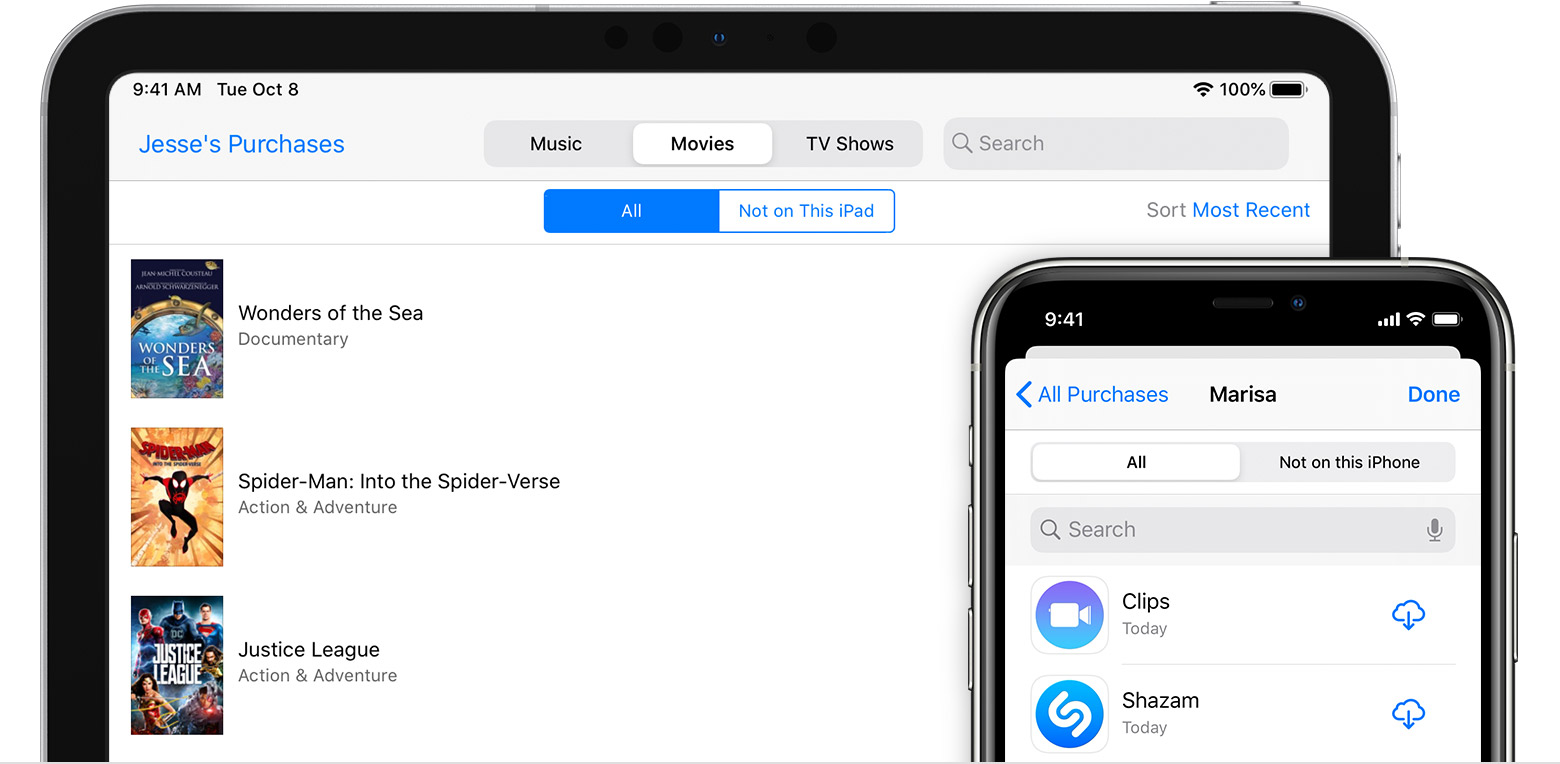
ბარათის ამოღება
რა თქმა უნდა, საჭიროების შემთხვევაში, ბარათის ამოღებაც შეგიძლიათ თქვენი მოწყობილობიდან.
- iPhone და iPad: Წადი ნასტავინი -> საფულე და Apple Pay, შეეხეთ ჩანართს, რომლის ამოღებაც გსურთ, გადაახვიეთ ქვემოთ და შეეხეთ ჩანართის ამოღება. თქვენ ასევე შეგიძლიათ გახსნათ საფულის აპი, შეეხეთ ბარათს, აირჩიეთ სამი წერტილიანი ხატულა, გადაახვიეთ ქვემოთ და აირჩიეთ ბარათის ამოღება.
- Apple Watch: გახსენით აპლიკაცია დაკავშირებულ iPhone-ზე თქვენი საათით უყურებს. გადადით პანელზე Ჩემი საათი, გადაახვიეთ ქვემოთ, შეეხეთ საფულე და Apple Pay, შეეხეთ ჩანართს, გადაახვიეთ ქვემოთ და ბოლოს შეეხეთ ჩანართის ამოღება. თქვენ ასევე შეგიძლიათ გაუშვათ Wallet აპლიკაცია საათის ეკრანზე, აირჩიოთ სასურველი ბარათი, დააჭიროთ დიდხანს და შემდეგ უბრალოდ დაადასტუროთ ამოღება Delete მენიუში.
- Mac მოდელები Touch ID-ით: აირჩიეთ შეთავაზება ვაშლი ზედა მარცხენა კუთხეში და გადადით სისტემის პრეფერენციები. აირჩიეთ აქ საფულე და Apple Pay, დააწკაპუნეთ ჩანართზე, რომლის წაშლა გსურთ და აირჩიეთ მინუს „–“ სიმბოლო მის წასაშლელად.
Ეს შეიძლება იყოს დაგაინტერესოთ

 ადამ კოს
ადამ კოს