შეიძლება გაინტერესებთ, ნამდვილად არის თუ არა საჭირო სტატიის დაწერა, რომელიც ეძღვნება Mac-ზე Delete კლავიშის გამოყენების შესაძლებლობებს. თუმცა, მომხმარებელთა რიგმა ჯერ ბოლომდე ვერ აღმოაჩინა მისი შესაძლებლობები და იყენებს მას მხოლოდ ტექსტის წაშლის მიზნით. ამავდროულად, Delete კლავიატურა Mac-ზე გთავაზობთ მუშაობის კიდევ ბევრ ვარიანტს, არა მხოლოდ სხვადასხვა დოკუმენტებში მუშაობისას, არამედ მთელ macOS ოპერაციულ სისტემაში.
Ეს შეიძლება იყოს დაგაინტერესოთ

კომბინაცია ტექსტთან მუშაობისას
უმეტესობა თქვენგანი იყენებს Delete კლავიშს თქვენს Mac-ზე ტექსტის წასაშლელად დოკუმენტებში ან ტექსტურ ყუთებში. აკრეფისას უბრალოდ ღილაკზე Delete დაჭერით წაშლის სიმბოლოს დაუყოვნებლივ კურსორის მარცხნივ. თუ დაჭერით Fn ღილაკს ერთდროულად, შეგიძლიათ გამოიყენოთ ეს კომბინაცია კურსორის მარჯვნივ მდებარე სიმბოლოების წასაშლელად. თუ გსურთ მთელი სიტყვების წაშლა, გამოიყენეთ კლავიატურის მალსახმობი Option (Alt) + Delete. ამ კომბინაციითაც კი შეგიძლიათ შეცვალოთ მიმართულება Fn ღილაკის დაჭერით.
Ეს შეიძლება იყოს დაგაინტერესოთ

წაშალეთ გასაღები Finder-ში
თქვენ ასევე შეგიძლიათ გამოიყენოთ Delete ღილაკი არჩეული ელემენტების მშობლიური Finder-დან ნაგავში გადასატანად. თუმცა, მხოლოდ ამ ღილაკის დაჭერით Finder-ში რაიმე მოქმედება არ მოხდება. ფაილის ან საქაღალდის წასაშლელად Delete კლავიშის გამოსაყენებლად ჯერ დააწკაპუნეთ არჩეულ ელემენტზე მაუსით, შემდეგ დააჭირეთ Cmd + Delete ერთდროულად. ამის შემდეგ შეგიძლიათ დააწკაპუნოთ Recycle Bin-ზე Dock-ში და დაცალოთ იგი კლავიატურის მალსახმობის გამოყენებით Shift + Cmd + Delete. თუ გსურთ არჩეული ელემენტის წაშლა თქვენი Mac-დან პირდაპირ და ნაგავში გადატანის გარეშე, გამოიყენეთ კლავიატურის მალსახმობი Cmd + Option (Alt) + Delete.
აპლიკაციებში ობიექტების წაშლა
თუ Mac-ის გამოცდილი მომხმარებელი ხართ, Delete კლავიშის გამოყენების ეს მეთოდი არ გაგაკვირვებთ. მაგრამ დამწყებთათვის შეიძლება მიესალმება ინფორმაციას იმის შესახებ, რომ Delete კლავიშის გამოყენება შესაძლებელია Apple-ის რამდენიმე მშობლიურ აპლიკაციის ობიექტების წასაშლელად, არა მხოლოდ სურათებისა და ფორმებისთვის Keynote-ში ან Pages-ში, არამედ iMovie-შიც.
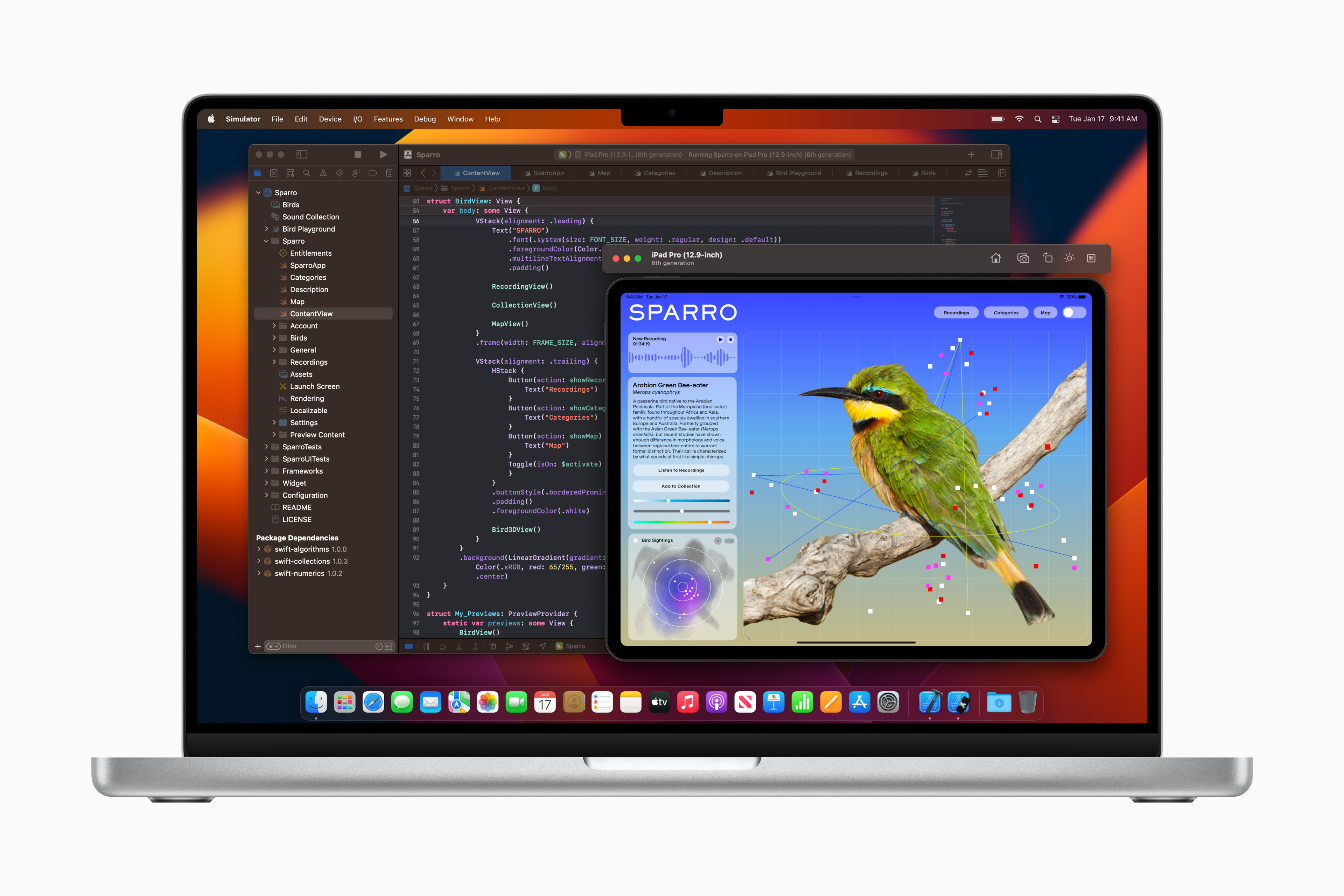
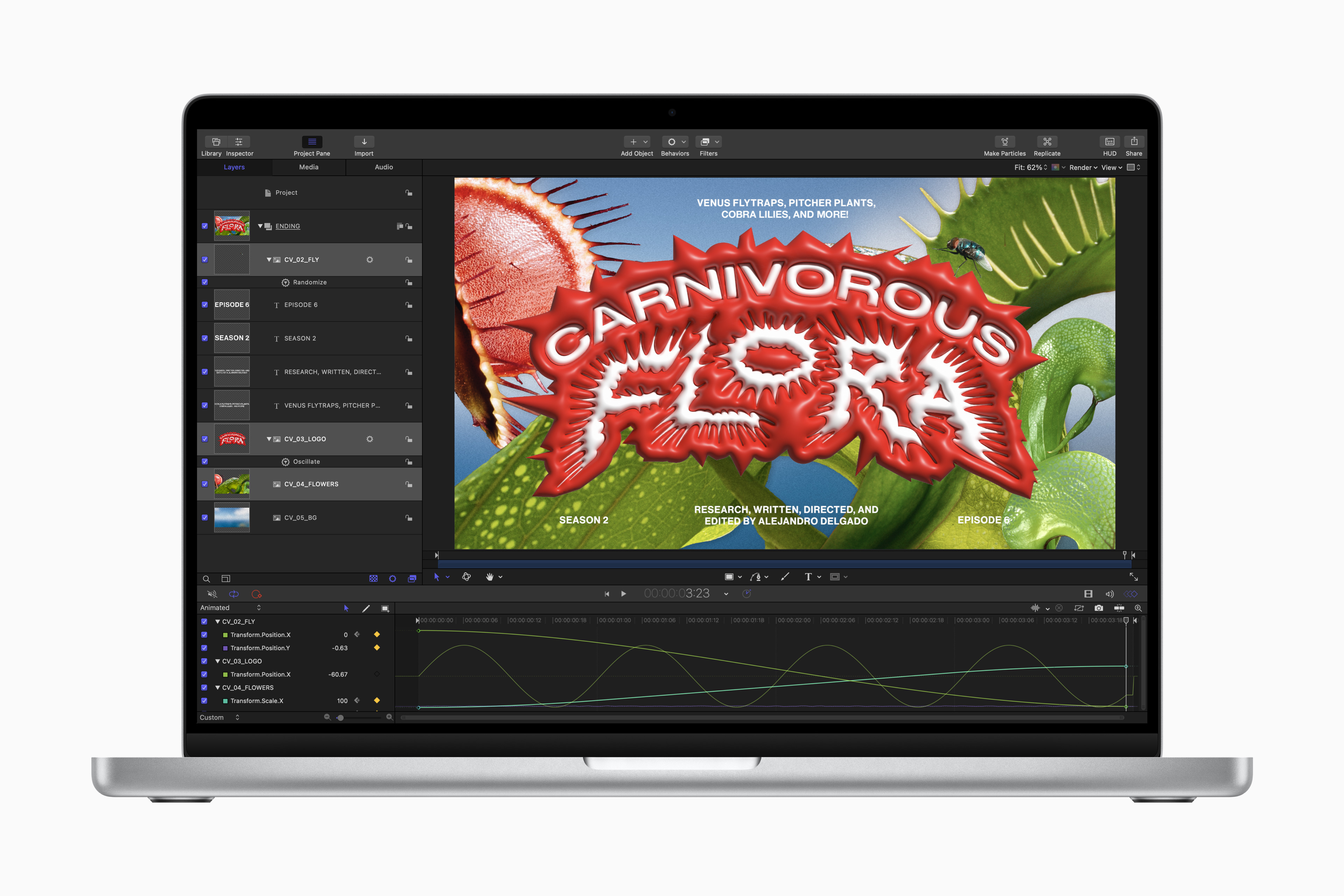
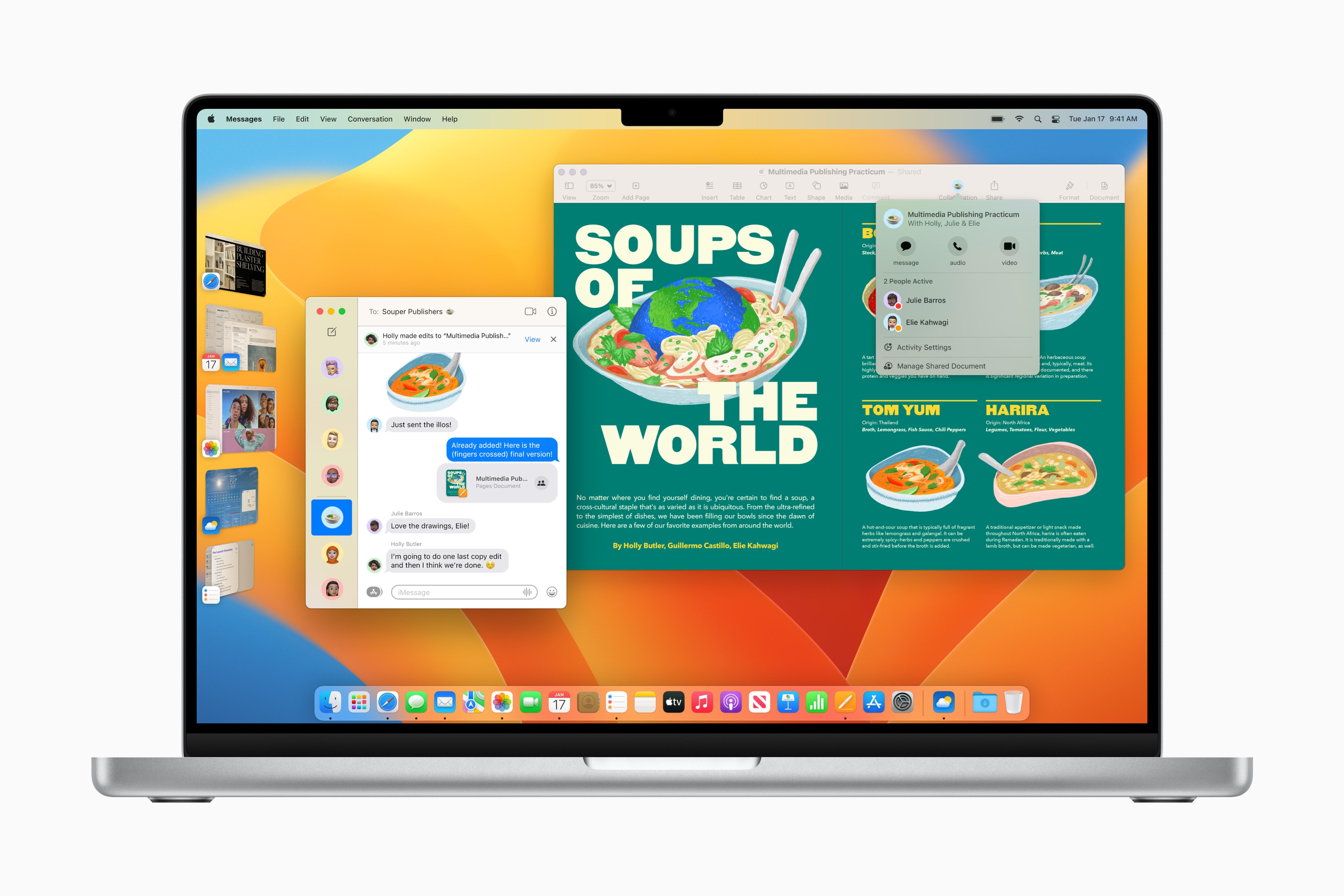


გამარჯობა, თუ მსურს გამოვიყენო წაშლის ღილაკი დაჭერით და დაჭერით და ის მუდმივად უნდა წაიშალოს, როგორ დავრწმუნდე?