დღევანდელ გაკვეთილში ჩვენ გაჩვენებთ, თუ როგორ დისტანციურად მართოთ YouTube Apple Remote კონტროლერის და Web Remote აპლიკაციის გამოყენებით, რაც რა თქმა უნდა დააფასებს ზარმაცი მომხმარებლების ან YouTube-ის ფანებს.
სამწუხაროდ, აპლიკაცია ფასიანია – ამჟამად ის 5 დოლარი ღირს, მაგრამ შეგიძლიათ სცადოთ უფასოდ 15 დღის განმავლობაში. გაშვების შემდეგ შეგიძლიათ აირჩიოთ ორი "მენიუდან" - მთავარი და საიტები. მთავარი შეიცავს სხვადასხვა სიახლეებს, მაგალითად, შერჩეულ სტატიებს ვებ დისტანციური ბლოგიდან. Sites აჩვენებს, რომელ ვებსაიტებზე შეიძლება ამ აპლიკაციის გამოყენება (YouTube, AudioBox.fm) და ასევე აკონტროლებს ან რა გააქტიურდება Apple დისტანციური მართვის ღილაკების დაჭერით. თუ გსურთ, ასევე შეგიძლიათ შესთავაზოთ დეველოპერებს თქვენი საყვარელი ვებსაიტის დამუშავება, რომლის მართვაც გსურთ დისტანციურად.
ჩვენ დაგვჭირდება:
- ვებ დისტანციური აპლიკაცია
- Apple-ის დისტანციური მართვის პულტი
- Mac
მეთოდი:
- გვერდიდან http://www.webremoteapp.com/ ჩამოტვირთეთ და დააინსტალირეთ Web Remote.
- ვებ დისტანციური მართვის დაწყება.
- გახსენით YouTube.com და დაუკარით ვიდეო. ახლა აიღეთ Apple Remote. გამოიყენეთ ინდივიდუალური ღილაკები გადახვევისთვის, შეჩერებისთვის, ვიდეოს დასაკრავად, მენიუს მენიუს გამოსაძახებლად. მენიუში შეგიძლიათ დააყენოთ ნათამაშები ვიდეოს ხარისხი, დაუკრათ რამდენიმე დაკავშირებული ვიდეო ან ნახოთ სხვა ჩანაწერები მომხმარებლისგან, რომელმაც დაამატა ვიდეო.
თუ რამე ვერ გაიგეთ ტუტორიალში, ჰკითხეთ კომენტარებში. ან შეგიძლიათ უყუროთ სტატიაში შეტანილ ვიდეოს პირდაპირ აპლიკაციის დეველოპერებისგან, რომელშიც ისინი გაჩვენებთ როგორ გამოიყენოთ ვებ დისტანციური.
თუ აკმაყოფილებთ ამ გაკვეთილის მოთხოვნებს და მოგეწონათ, აუცილებლად სცადეთ. თქვენ მიიღებთ 15 უფასო დღეს, რომლის დროსაც არ გჭირდებათ დივანზე ადგომა ვიდეოს დასაკრავად.

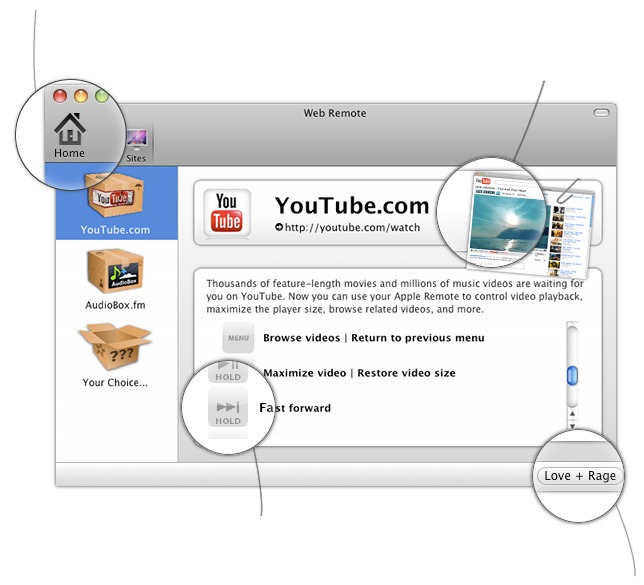
მადლობა შეფასებისთვის, პეტრე!