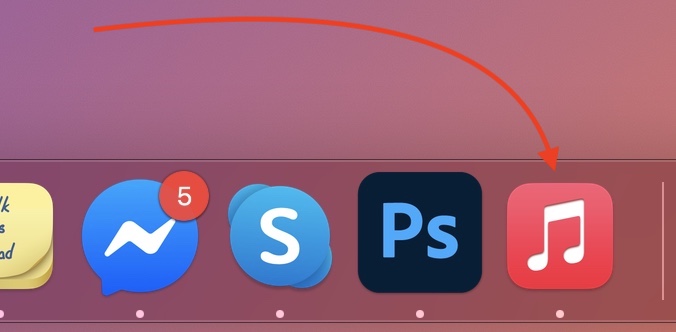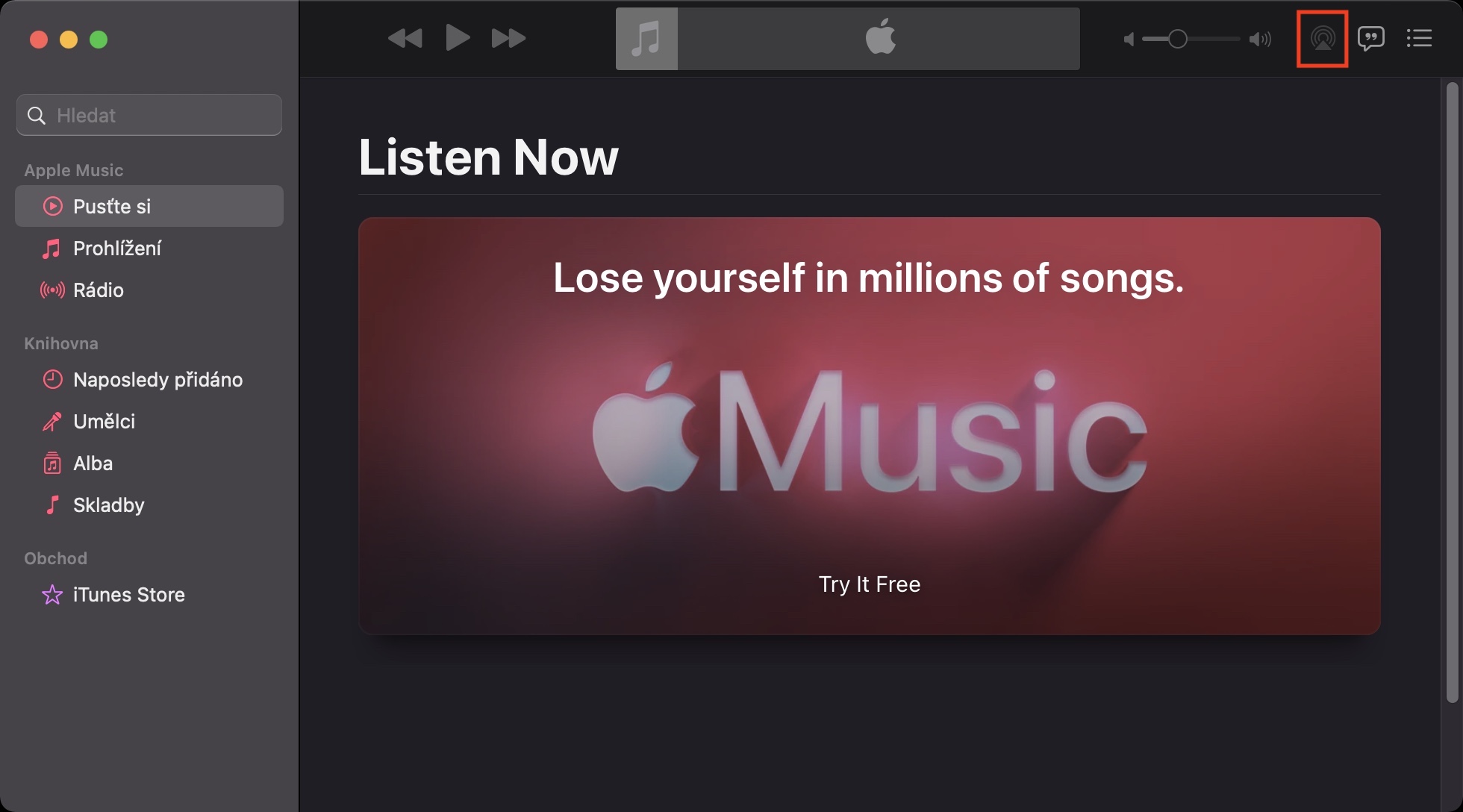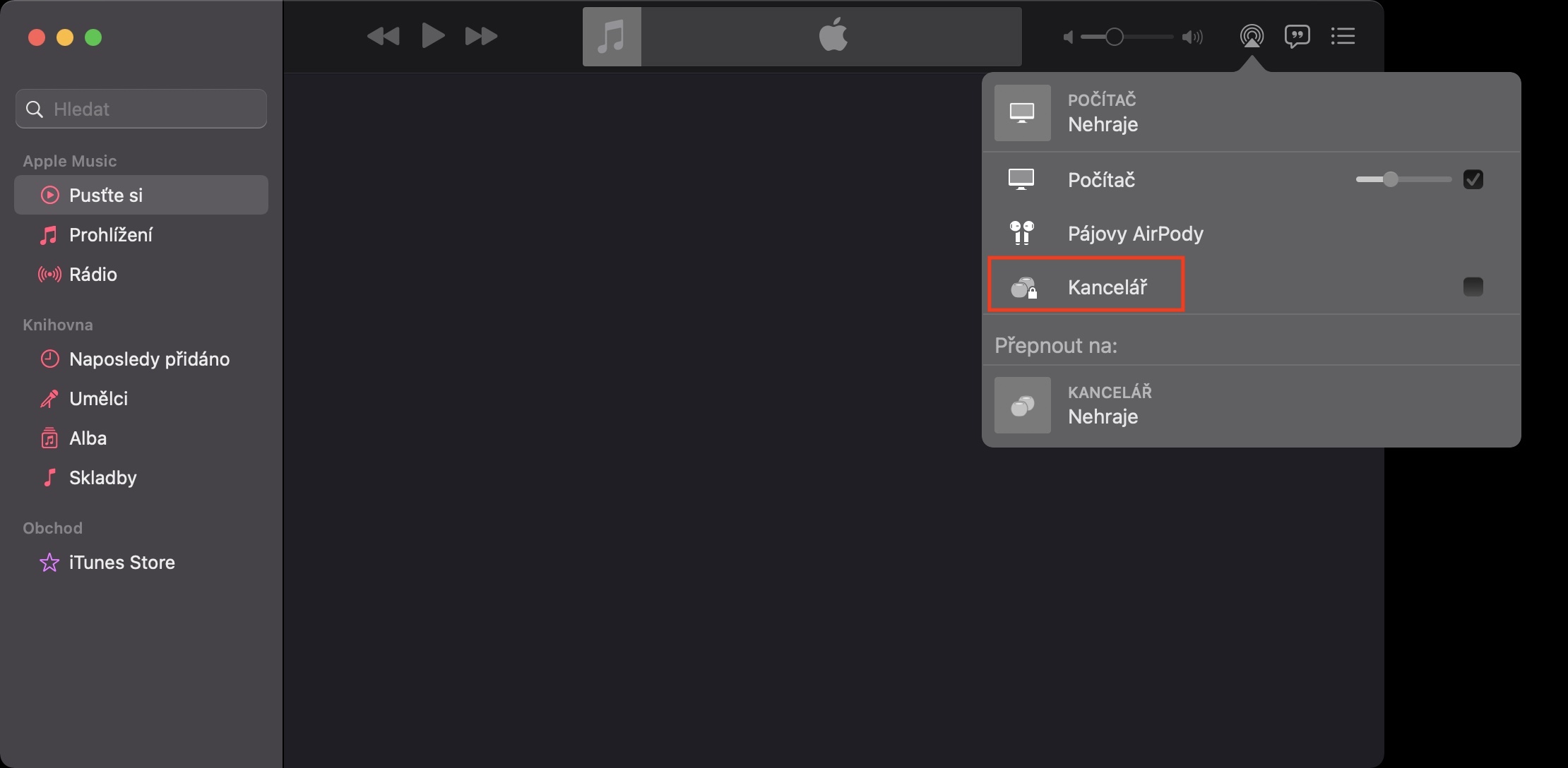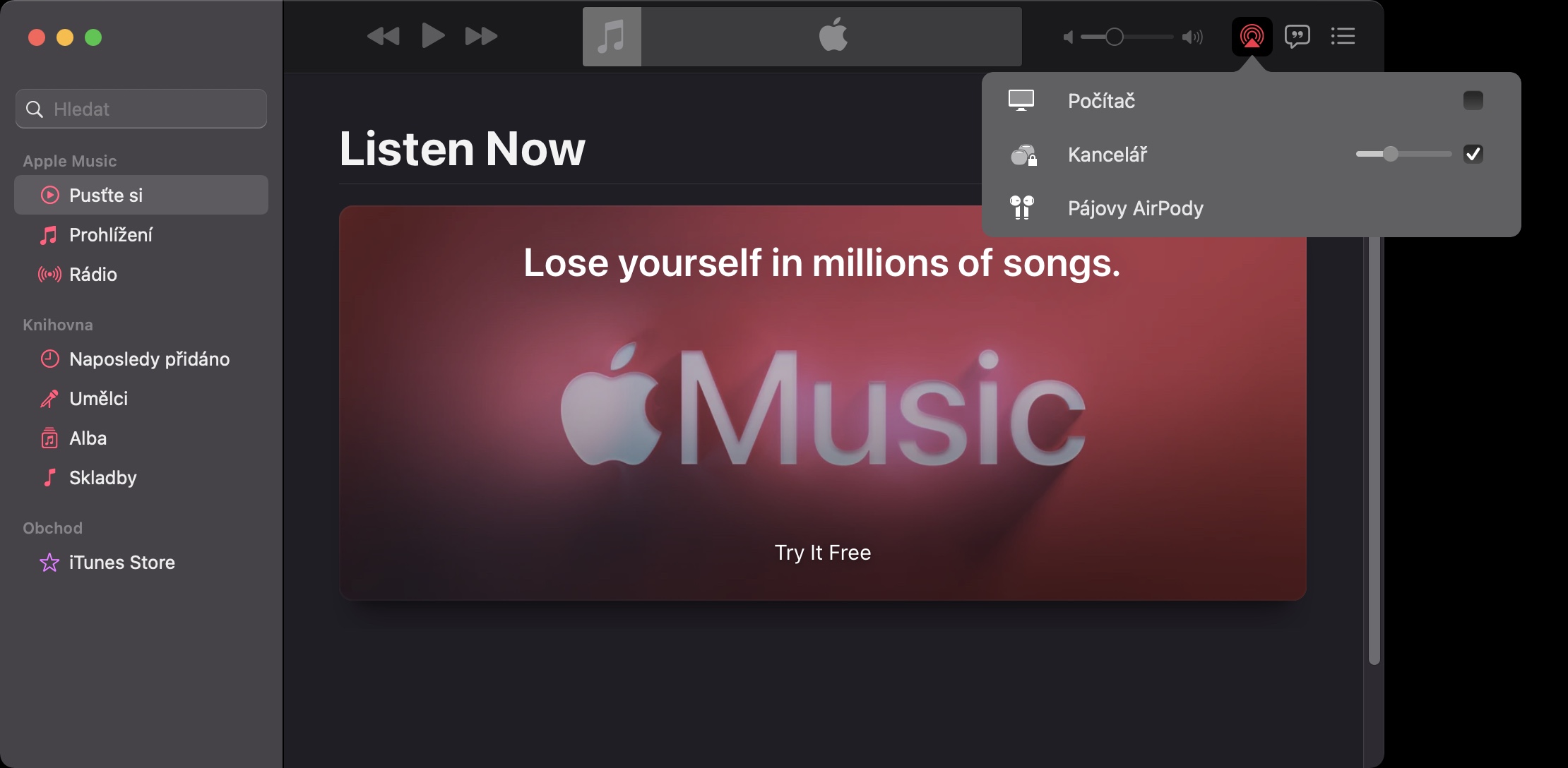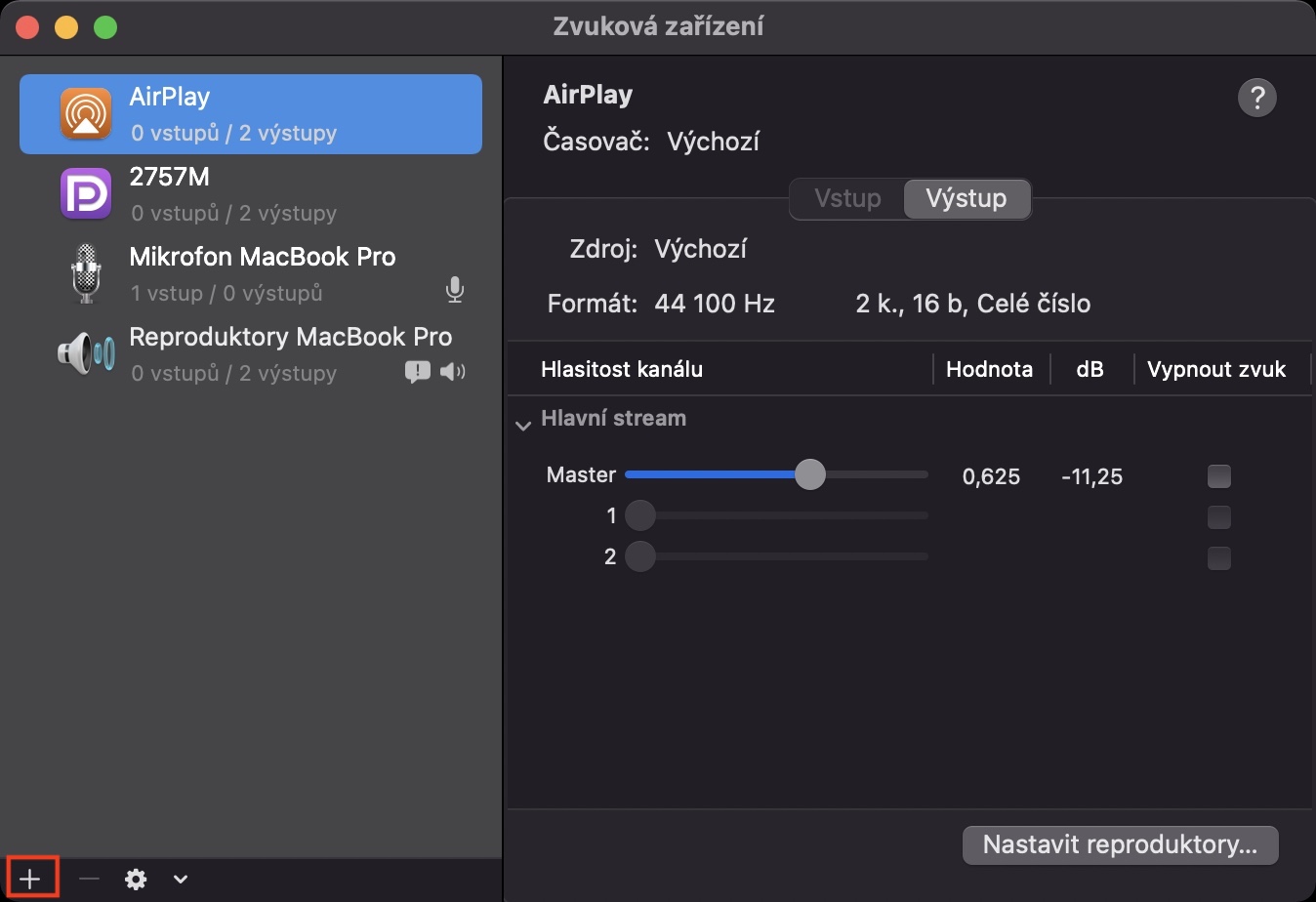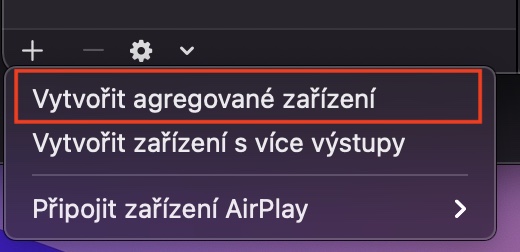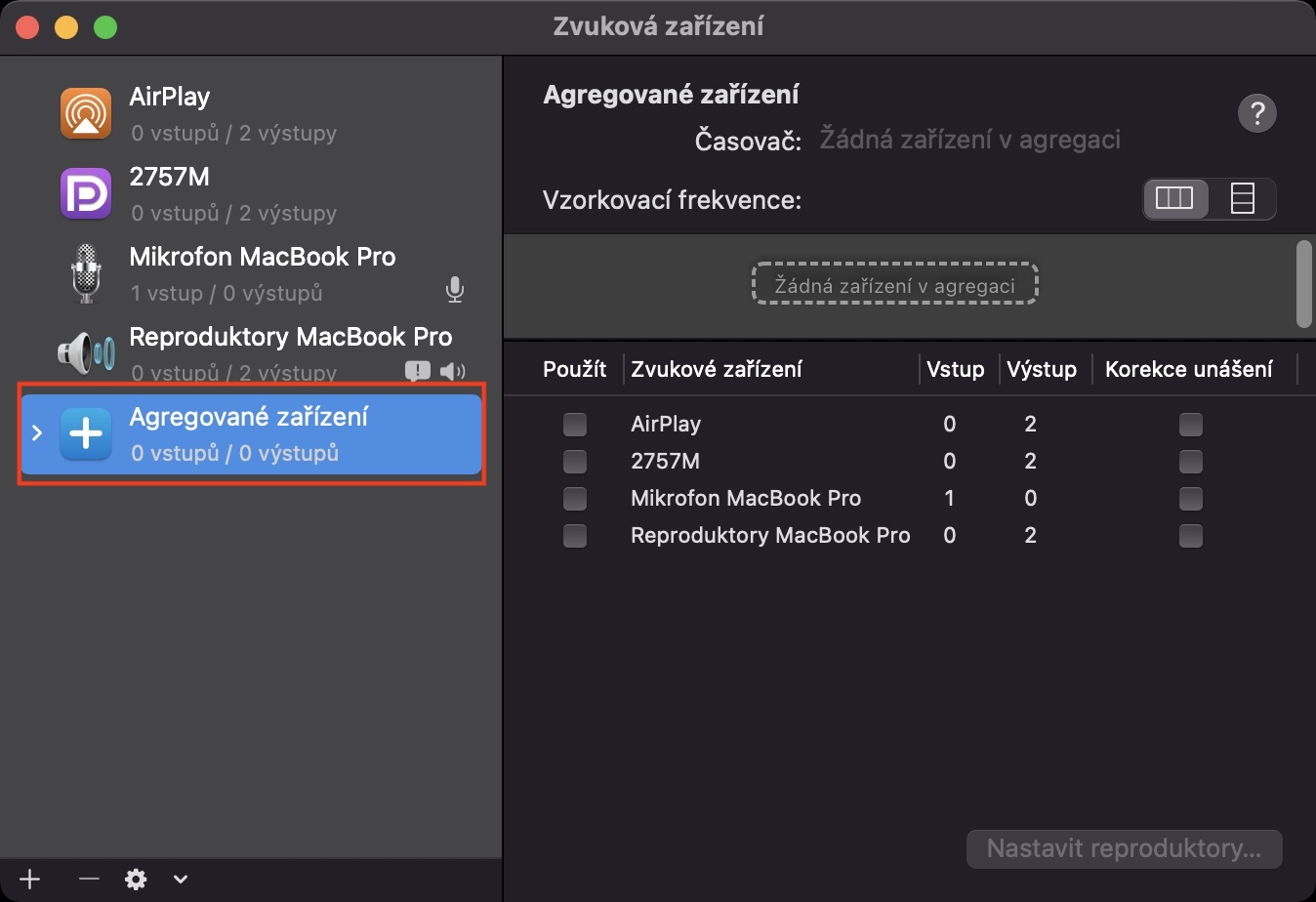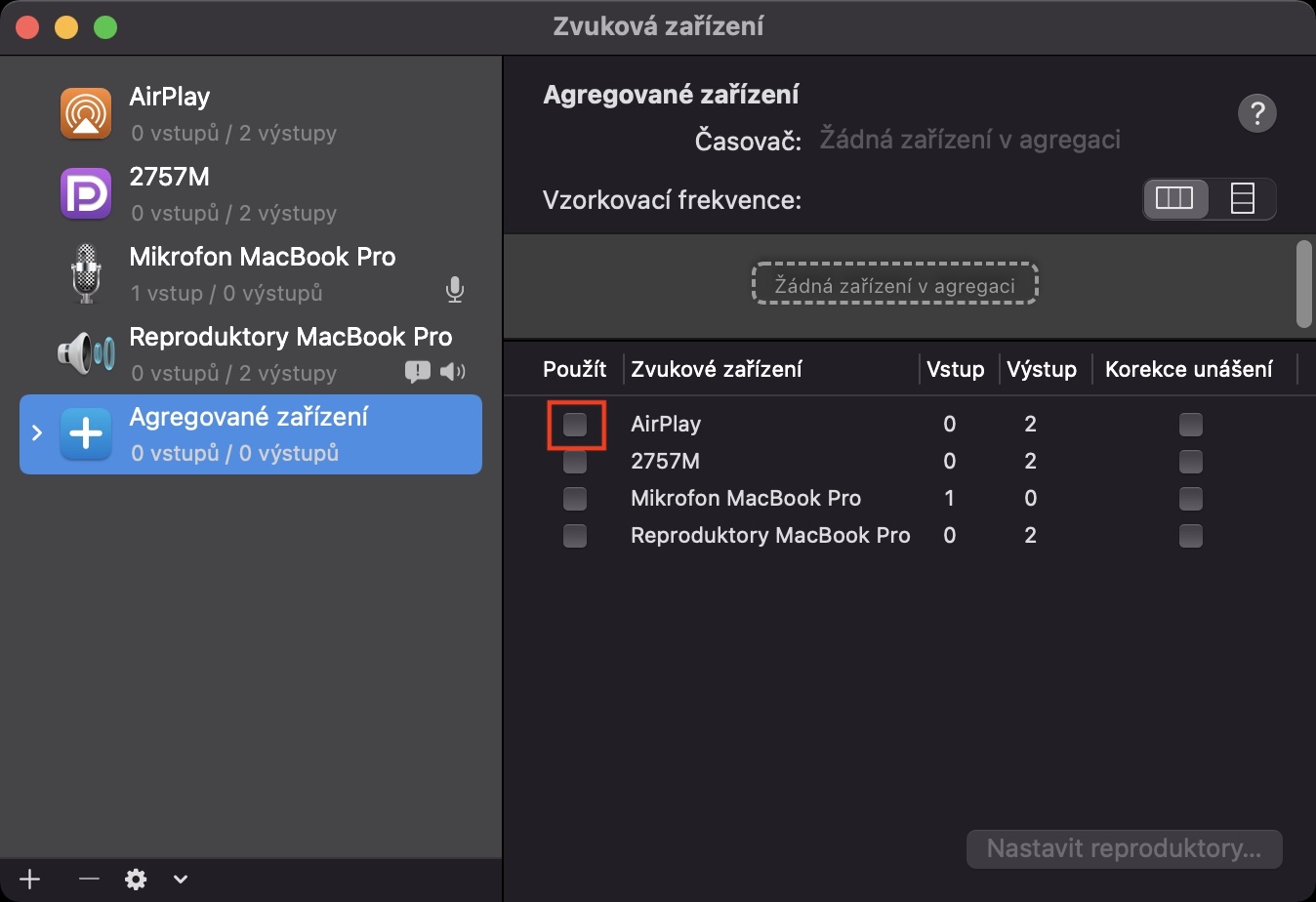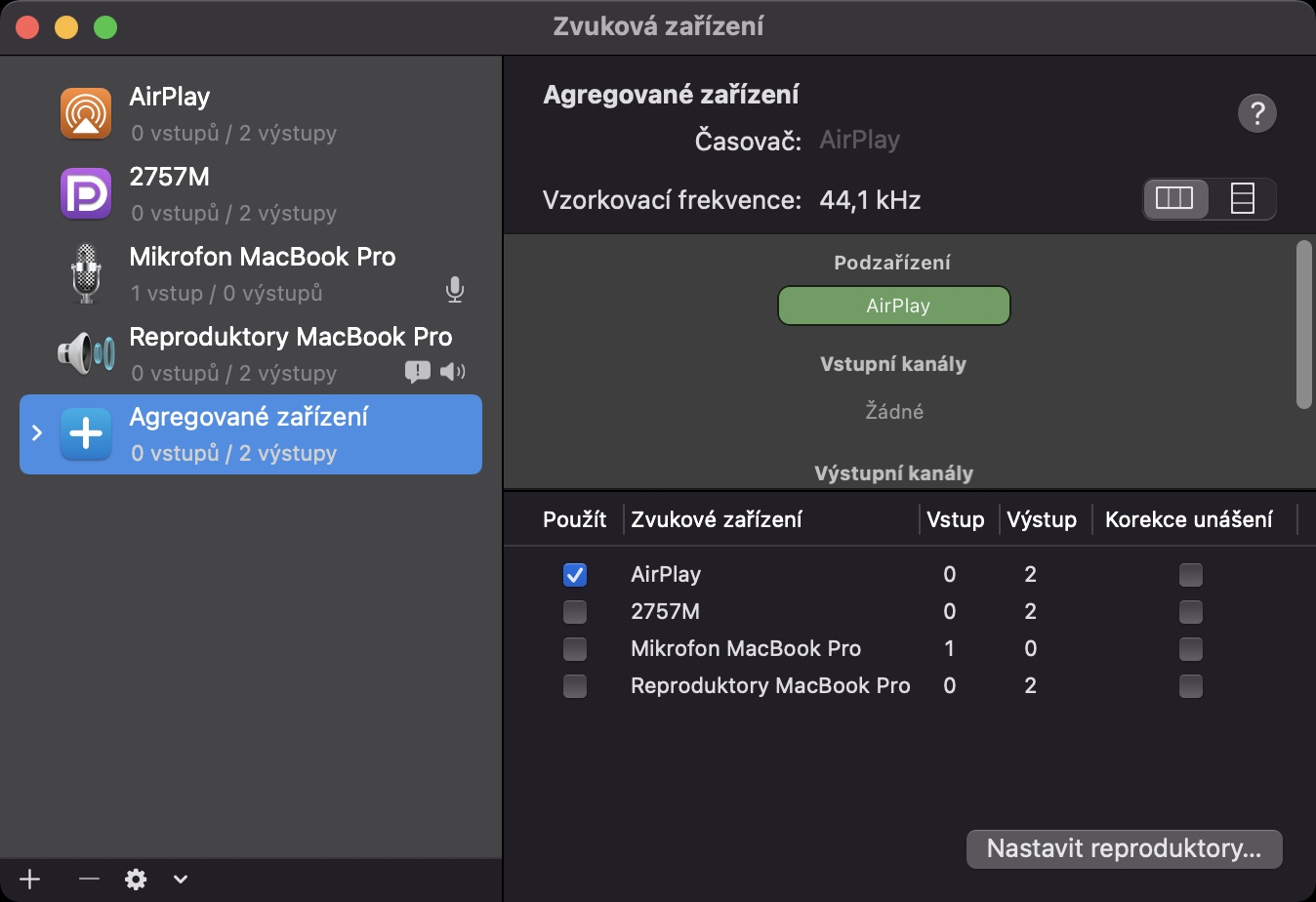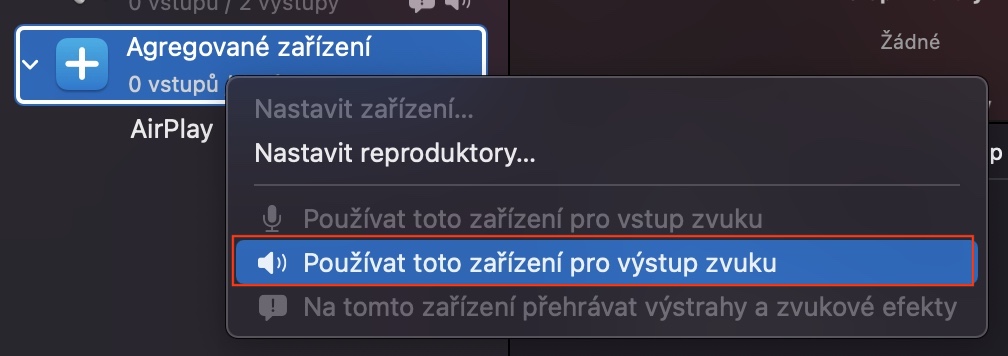თუ თქვენ ფიქრობთ იყიდოთ ორი HomePods (მინი) თქვენი Mac-ისთვის ან MacBook-ისთვის, კიდევ ერთხელ დაფიქრდით და მაინც წაიკითხეთ ეს სტატია. ოფიციალურად, macOS-ში, ჯერ კიდევ არ არის შესაძლებელი სრული სტერეო ხმის გამომავალი ორ დაწყვილებულ HomePods-ზე დაყენება იმავე ოჯახში. შესაბამისად, ეს ვარიანტი არსებობს, მაგრამ მხოლოდ მშობლიური აპლიკაციებისთვის მუსიკა ან ტელევიზორი. სამწუხაროდ, არაფერი შეცვლილა macOS 11 Big Sur-შიც კი და თქვენ მაინც შეგიძლიათ მარტივად დააყენოთ მხოლოდ ერთი HomePod თქვენს Mac-ზე, როგორც გამომავალი სისტემის ყველა ხმისთვის. უნდა აღინიშნოს, რომ არსებობს გამოსავალი, რომ დააკავშიროთ ორი HomePods, როგორც სტერეო წყვილი Mac-თან, მაგრამ თქვენ უნდა დაკმაყოფილდეთ ძირითადი კომპრომისებით.
Ეს შეიძლება იყოს დაგაინტერესოთ

როგორ დააყენოთ სტერეო გამომავალი ორ HomePods-ზე Mac-ზე
თქვენს macOS მოწყობილობაზე სტერეო გამომავალი ორ დაწყვილებულ HomePods-ზე დასაყენებლად, მიჰყევით ამ ნაბიჯებს:
- პირველ რიგში, რა თქმა უნდა, აუცილებელია ორივე გქონდეთ HomePods მზადაა - აუცილებელია მათი ყოფნა ერთი კომლიდან, ჩართული და დააყენეთ როგორც სტერეო რამდენიმე.
- თუ აკმაყოფილებთ ზემოთ მოცემულ პირობას, გახსენით მშობლიური აპლიკაცია თქვენს Mac-ზე მუსიკა.
- მუსიკის გაშვების შემდეგ, შეეხეთ ზედა მარჯვენა მხარეს AirPlay ხატულა და აირჩიეთ მენიუდან ორი HomePods.
- პარამეტრების გაკეთების შემდეგ, აპი მუსიკა არ გამორთოთ და გადაერთეთ აპლიკაციაზე აუდიო MIDI პარამეტრები.
- თქვენ აწარმოებთ ამ აპლიკაციას გამოყენებით ყურადღების ცენტრში, ან შეგიძლიათ იპოვოთ იგი პროგრამები -> კომუნალური.
- გაშვების შემდეგ, შეეხეთ ქვედა მარცხენა კუთხეში + ღილაკი და აირჩიეთ ვარიანტი შექმენით მთლიანი მოწყობილობა.
- ახლა ჩართულია მარცხენა მენიუში შეეხეთ ახალ აგრეგირებულ მოწყობილობას, და შემდეგ მარჯვნივ შეამოწმეთ AirPlay ყუთი.
- და ბოლოს, თქვენ უბრალოდ უნდა დააწკაპუნოთ მასზე მარჯვენა ღილაკით აგრეგირებული მოწყობილობა და აირჩია გამოიყენეთ ეს მოწყობილობა ხმის გამოსატანად.
- ალტერნატიულად, შეგიძლიათ დააჭიროთ ხმის ხატულა ზედა ზოლში და აირჩიეთ აქ აგრეგირებული მოწყობილობა, მაგრამ ის ყოველთვის აქ არ არის ნაჩვენები.
ასე რომ, თქვენ შეგიძლიათ დააყენოთ სტერეო აუდიო გამომავალი ორ HomePods-ზე ზემოთ მოცემული გზით. მაგრამ, როგორც შესავალში აღვნიშნე, არის გარკვეული კომპრომისები, რომლებიც უნდა მიიღოთ. თუ თქვენ იყენებთ გაერთიანებულ მოწყობილობას macOS-ში, თქვენ არ შეგიძლიათ მისი ხმის შეცვლა პირდაპირ Mac-ზე, HomePod-ის შემთხვევაში, მხოლოდ მისი საკონტროლო სენსორული რგოლის ან Siri-ის მეშვეობით. ამავე დროს, თქვენ უნდა გქონდეთ მუსიკის აპლიკაციით, რომელიც მუდმივად მუშაობს, წინააღმდეგ შემთხვევაში სტერეო შეწყვეტს მუშაობას. ასევე აუცილებელია აღინიშნოს ის ფაქტი, რომ ამ შემთხვევაში გამოიყენება მხოლოდ AirPlay 1, ასე რომ ჩნდება რამდენიმე წამის პასუხი - სამწუხაროდ, დაივიწყეთ ფილმების ყურება. აუდიო MIDI პარამეტრების აპლიკაციის ფარგლებში შეგიძლიათ შეამციროთ პასუხი გააქტიურება ვარიანტი დრიფტის კორექტირება, ასეც რომ იყოს, რეაქცია შესამჩნევია.
 მსოფლიოს გარშემო ფრენა Apple-თან ერთად
მსოფლიოს გარშემო ფრენა Apple-თან ერთად