ბევრ თქვენგანს შეიძლება გაინტერესებდეს, როგორ მოაწეროს ხელი ქვეყნის შვებულების ფორმას Mac-ზე. უკვე რამდენიმე დღეა, რაც ჩეხეთის ტერიტორიაზე მოქმედებს ზომები, რის გამოც უბნის გარეთ, ანუ გარკვეული გამონაკლისების გარდა, არ გვაძლევენ უფლებას. თუ თქვენ მოხვდებით ამ გამონაკლისებში, აუცილებელია შეავსოთ ფორმა, რომელშიც მიუთითეთ ყველაფერი, რაც საჭიროა. თქვენ ასევე შეგიძლიათ ეს ფორმა ციფრული სახით წარადგინოთ თქვენს iPhone-ზე შესაძლო შემოწმების დროს, მაგრამ ჩვენ შორის არიან პიროვნებებიც, რომლებსაც ურჩევნიათ წინასწარ მოამზადონ ყველაფერი გარკვევით და ამობეჭდონ, რათა შემდგომში არავითარი კამათი არ მოუწიონ. ადამიანების უმეტესობა ბეჭდავს ყველა დოკუმენტს და ფორმას ხელმოწერებისთვის, ავსებს მათ ხელით ან ხელს აწერს მათ. თუმცა, თქვენ ასევე შეგიძლიათ მოაწეროთ ფორმა პირდაპირ Mac-ზე და ამ სტატიაში ჩვენ გაჩვენებთ როგორ.
Ეს შეიძლება იყოს დაგაინტერესოთ
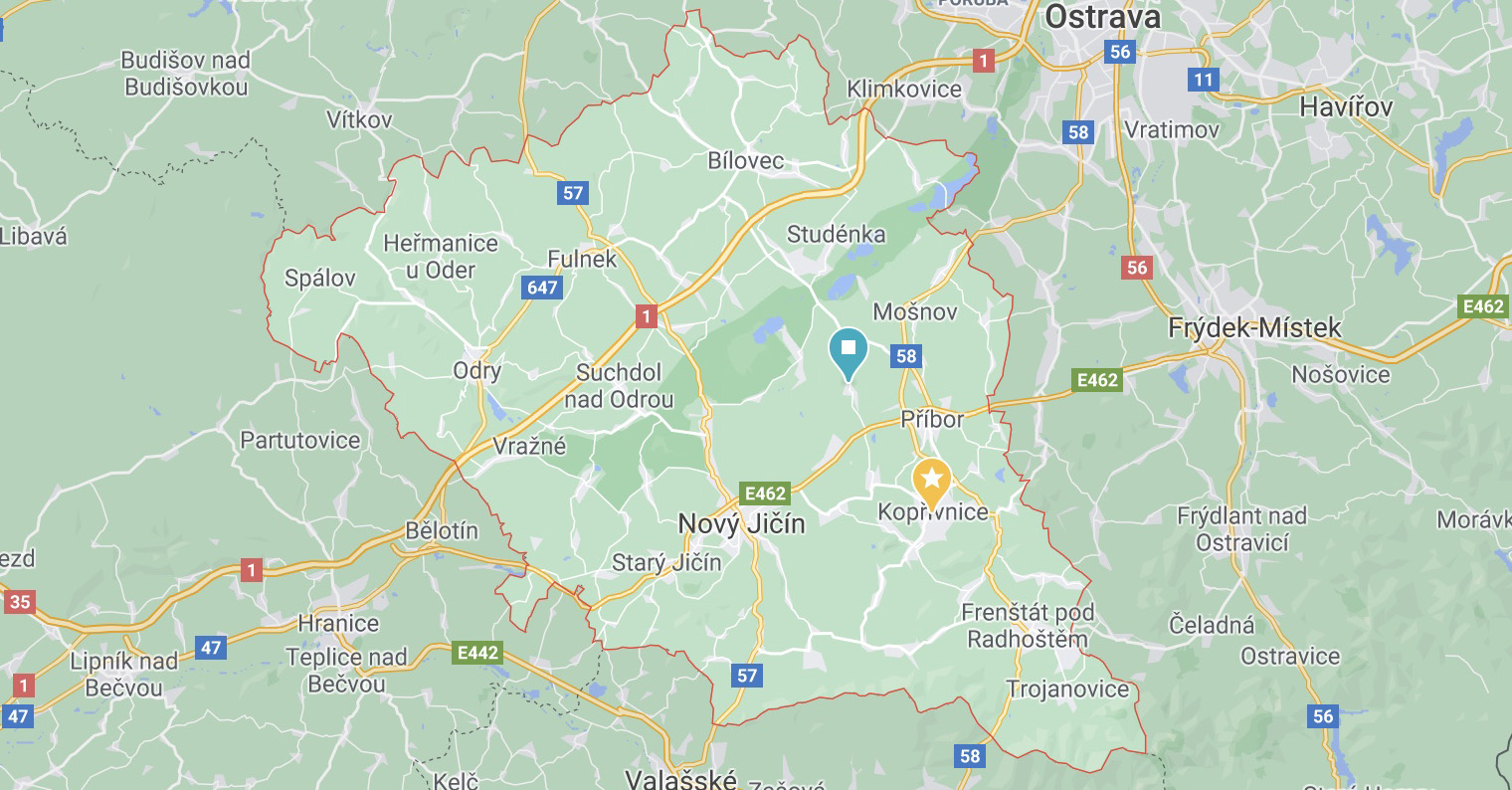
როგორ მოაწეროთ ხელი ქვეყნის შვებულების ფორმას Mac-ზე
თუ გსურთ თქვენი სამუშაო გაგიადვილოთ და არ გსურთ აიღოთ კალამი უბნის დატოვების ფორმის შევსებისას, შეგიძლიათ ხელი მოაწეროთ დოკუმენტს პირდაპირ თქვენს Mac-ზე. პროცედურა ამ შემთხვევაში შემდეგია:
- პირველ რიგში, თქვენ უნდა მიიღოთ სამინისტროს ვებგვერდიდან ჩამოტვირთეთ კონკრეტული დოკუმენტი, რომელიც გჭირდებათ, იხილეთ ლინკი ქვემოთ:
- უბნის გარეთ მოგზაურობის ფორმა - ნიმუში (pdf, 114 კბ)
- აფიდავიტი - ნიმუში (pdf, 105 კბ)
- მას შემდეგ რაც ჩამოტვირთავთ საჭირო დოკუმენტს, გახსენით იგი მშობლიურ აპლიკაციაში გადახედვა.
- შემდეგ, გადახედვის აპის ზედა ხელსაწყოთა ზოლში, შეეხეთ ანოტაციების ხატულა (ფანქარი წრეში).
- ეს აჩვენებს ანოტაციის დამატებით ვარიანტებს. ამ პარამეტრებში შეეხეთ ხელმოწერის ხატულა.
- აირჩიეთ ვარიანტი ჩამოსაშლელი მენიუდან, რომელიც გამოჩნდება შექმენით ხელმოწერა.
- გაიხსნება კიდევ ერთი ფანჯარა, რომლითაც უკვე შეგიძლიათ ჩაწერეთ თქვენი ხელმოწერა, გამოყენებით სამი ვარიანტი:
- ტრეკპადი: თქვენ წერთ თქვენს ხელმოწერას თქვენი Mac-ის ტრეკიპადზე;
- კამერა: თქვენ სკანირებთ ხელმოწერას თქვენი Mac-ის FaceTime კამერის გამოყენებით;
- iPhone: თქვენ სკანირებთ ხელმოწერას iPhone-ის კამერის გამოყენებით.
- რომელი ვარიანტიც არ უნდა აირჩიოთ, ის ყოველთვის გამოჩნდება ხელმოწერის შექმნის პროცედურა, რომელსაც თქვენ იცავთ.
- ხელმოწერის ჩაწერის ან სკანირების შემდეგ, უბრალოდ შეეხეთ Შესრულებულია.
- აქვე ვაწერ ხელს შეინახავს მას ხელმოწერების სიაში.
- ახლა ყველაფერი რაც თქვენ უნდა გააკეთოთ არის ისევ შეეხეთ ზედა ხელმოწერის ხატულა და თქვენი დამატებული ხელმოწერა შეირჩა დაჭერით.
- მერე ხელმოწერა ჩასმულია დოკუმენტში. ახლა უბრალოდ დაიჭირე და მოძრაობა საჭირო ადგილას, საჭიროებისამებრ შეცვალოს მისი ზომა.
ასე რომ, ზემოაღნიშნული პროცედურის გამოყენებით, თქვენ შეგიძლიათ მარტივად მოაწეროთ ხელი ქვეყნის გასვლის ფორმას ან ნებისმიერ სხვა დოკუმენტს, რომელიც გჭირდებათ თქვენს Mac-ზე. არ დაგავიწყდეთ, რომ ხელმოწერის გარდა, თქვენ ასევე შეგიძლიათ შეავსოთ მთელი დოკუმენტი თქვენს Mac-ზე. ამ შემთხვევაში, უბრალოდ დააჭირეთ ზედა ზოლს ანოტაციის ხატულა, და შემდეგ A ხატი მართკუთხედში. ეს დაამატებს ტექსტურ ველს დოკუმენტს, სადაც შეგიძლიათ შეიყვანოთ თქვენი სახელი, მისამართი ან ნებისმიერი სხვა ტექსტი. დახმარება ხატები ა ინსტრუმენტთა პანელში შეგიძლიათ შეცვალოთ ტექსტის ზომა ფერთან და სხვა ატრიბუტებთან ერთად. საბოლოო ჯამში, საკმარისია ამობეჭდოთ მთლიანად შევსებული დოკუმენტი - რამდენიმე ათეულ წამში მზად ხართ და შეგიძლიათ უბანი დატოვოთ.
Ეს შეიძლება იყოს დაგაინტერესოთ
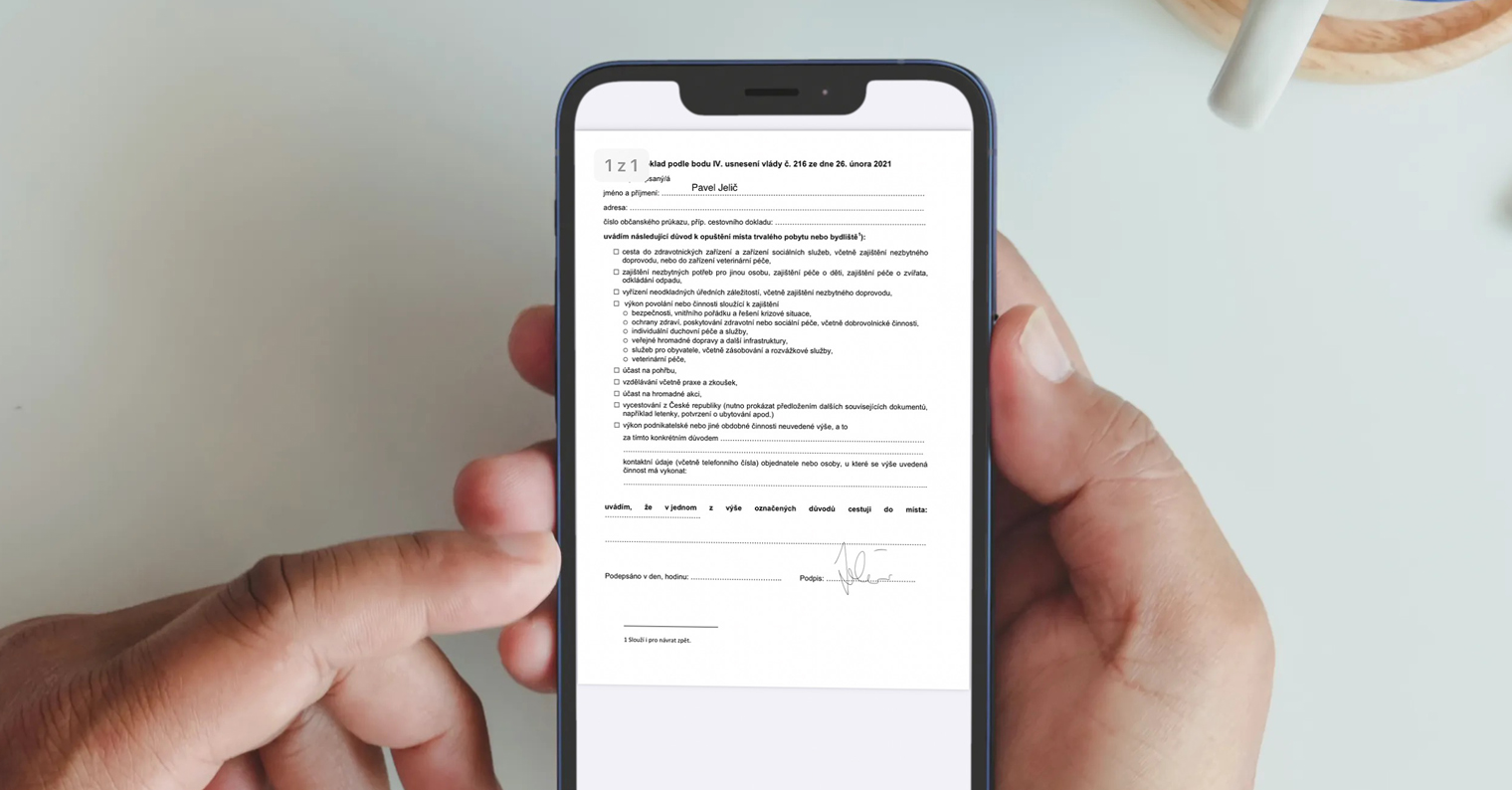
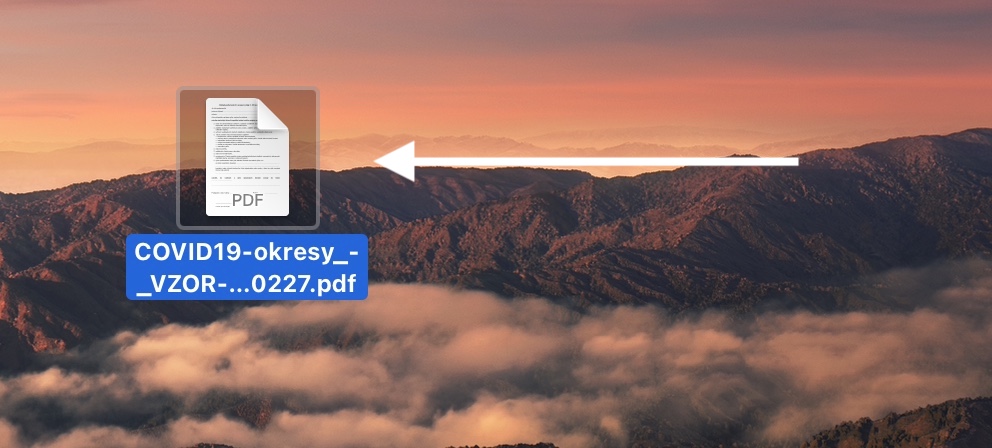
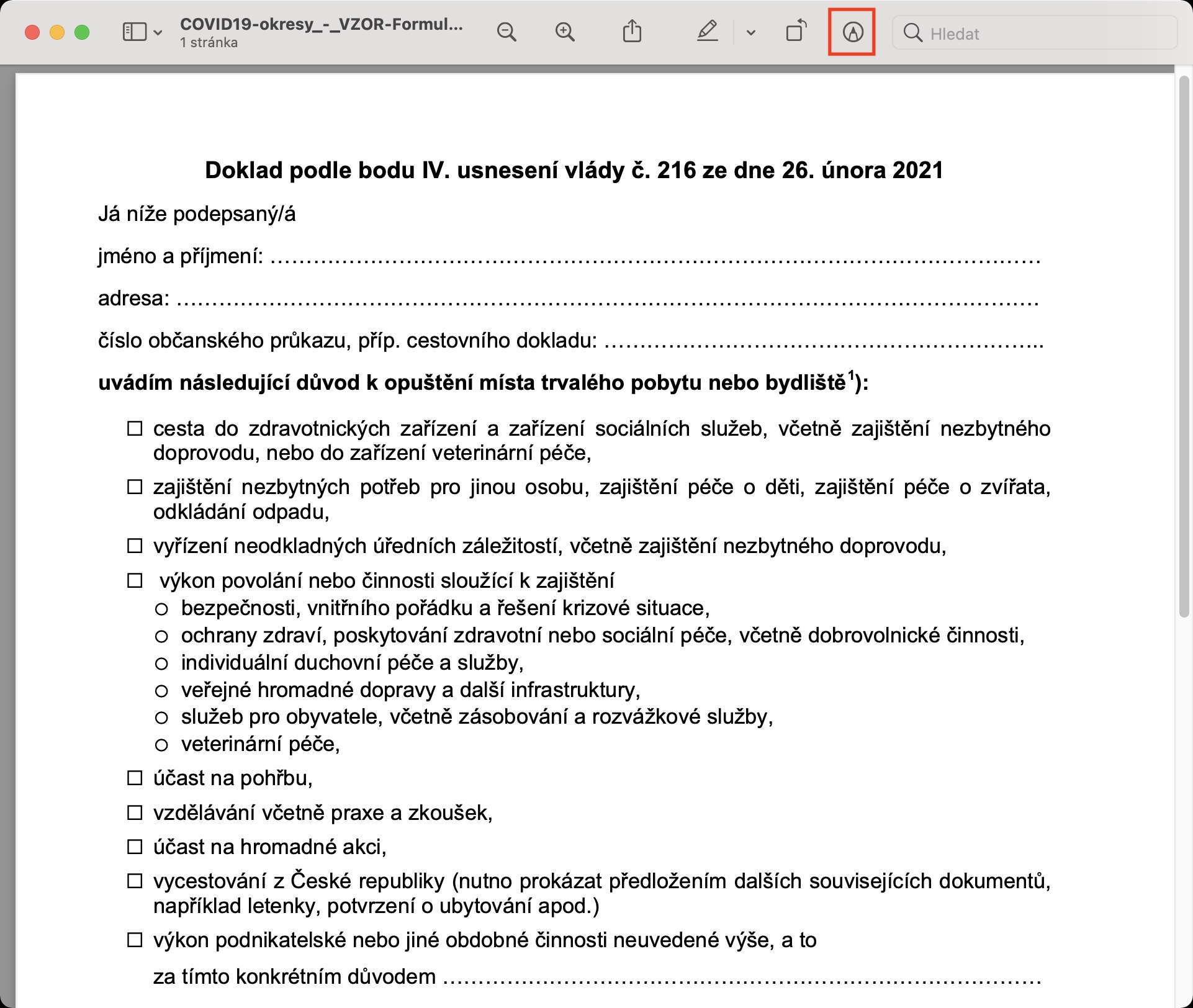
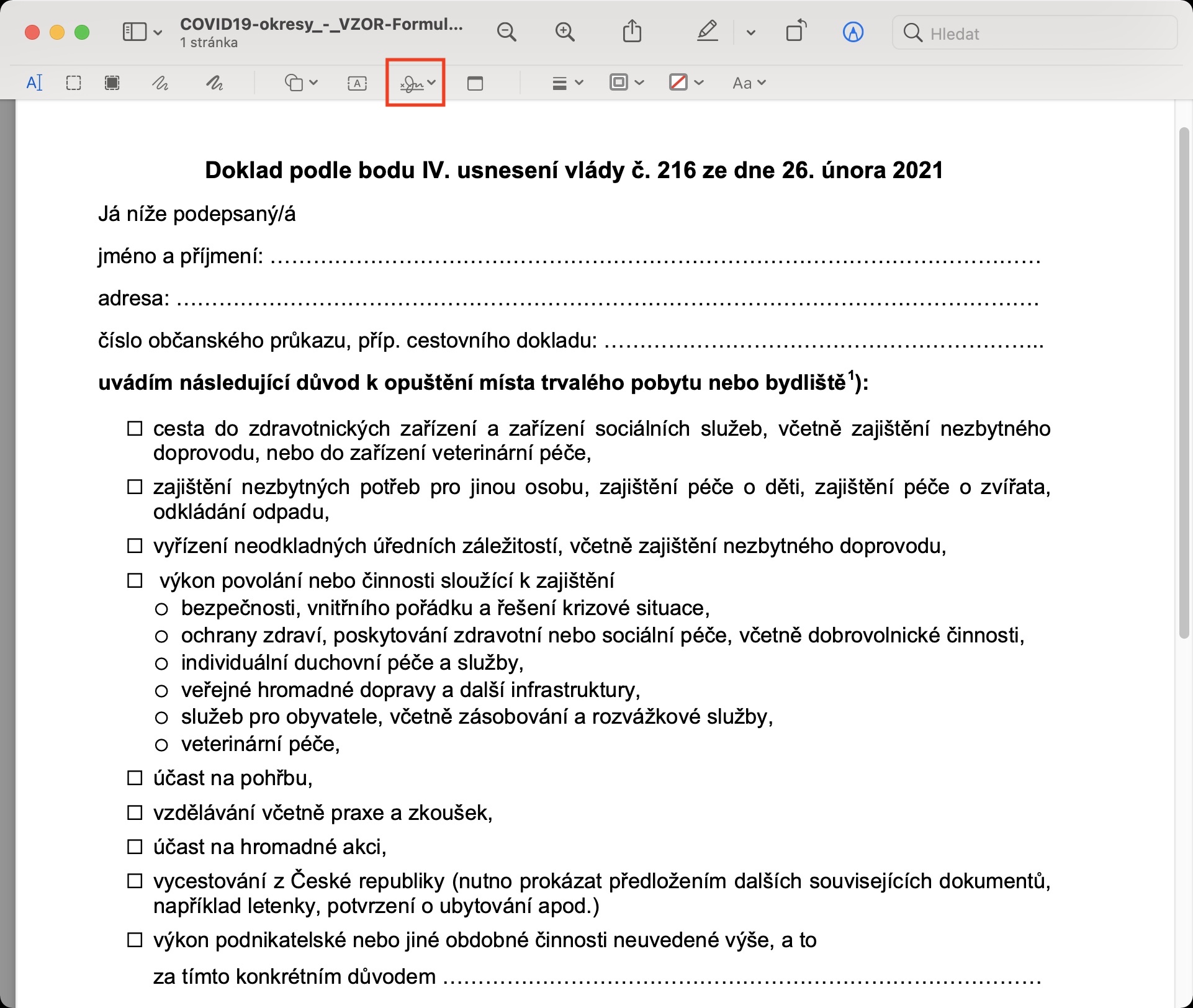
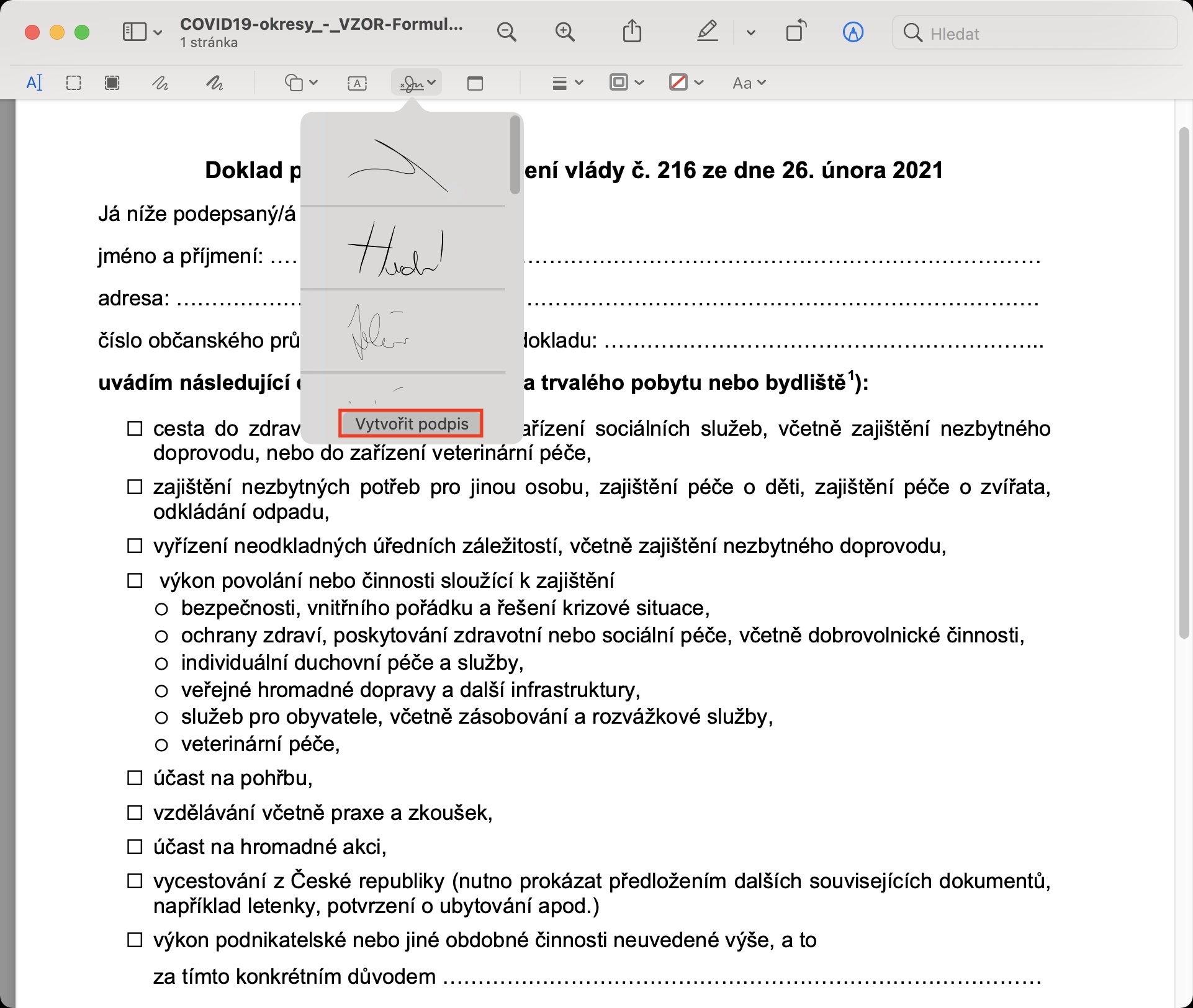
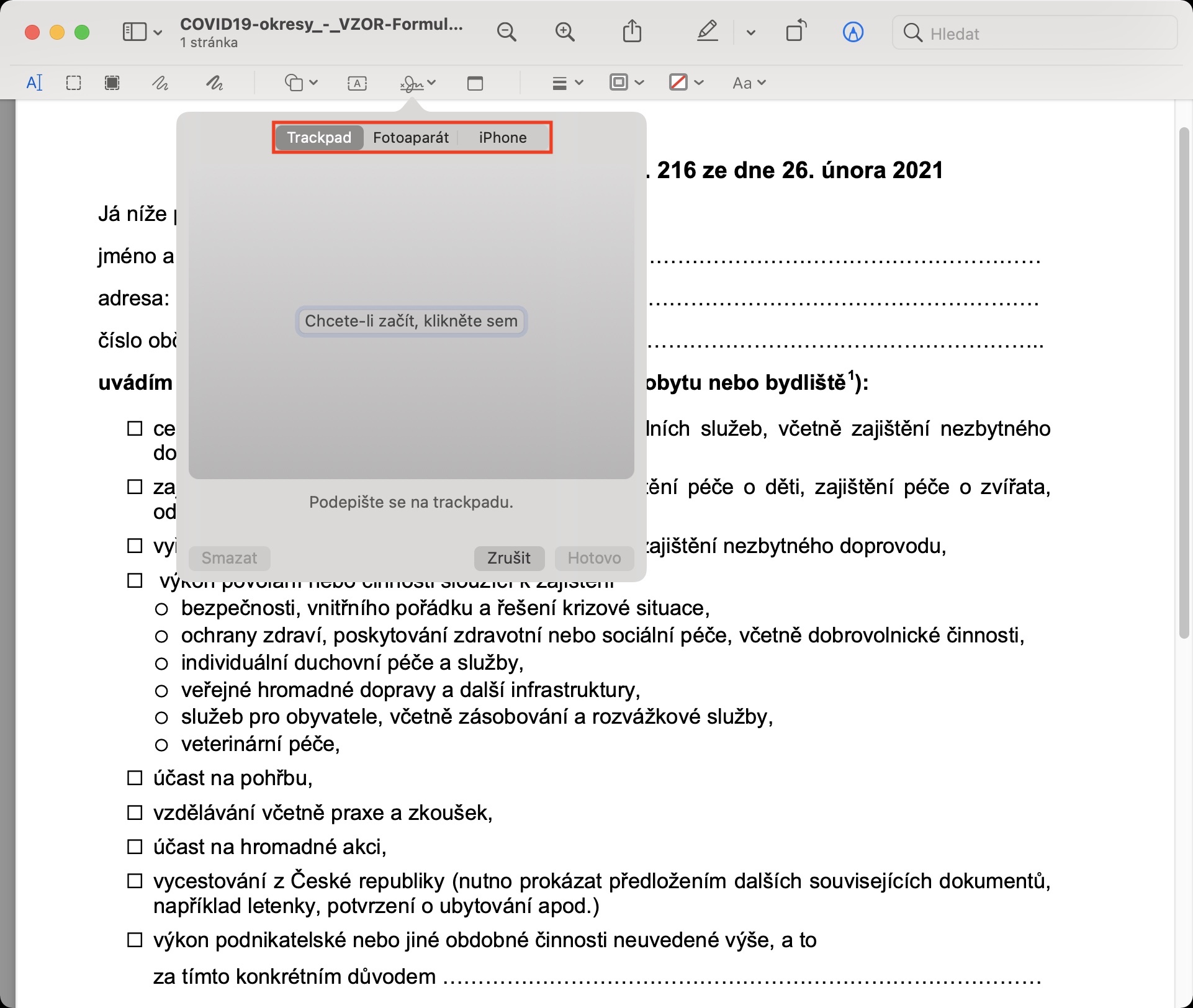
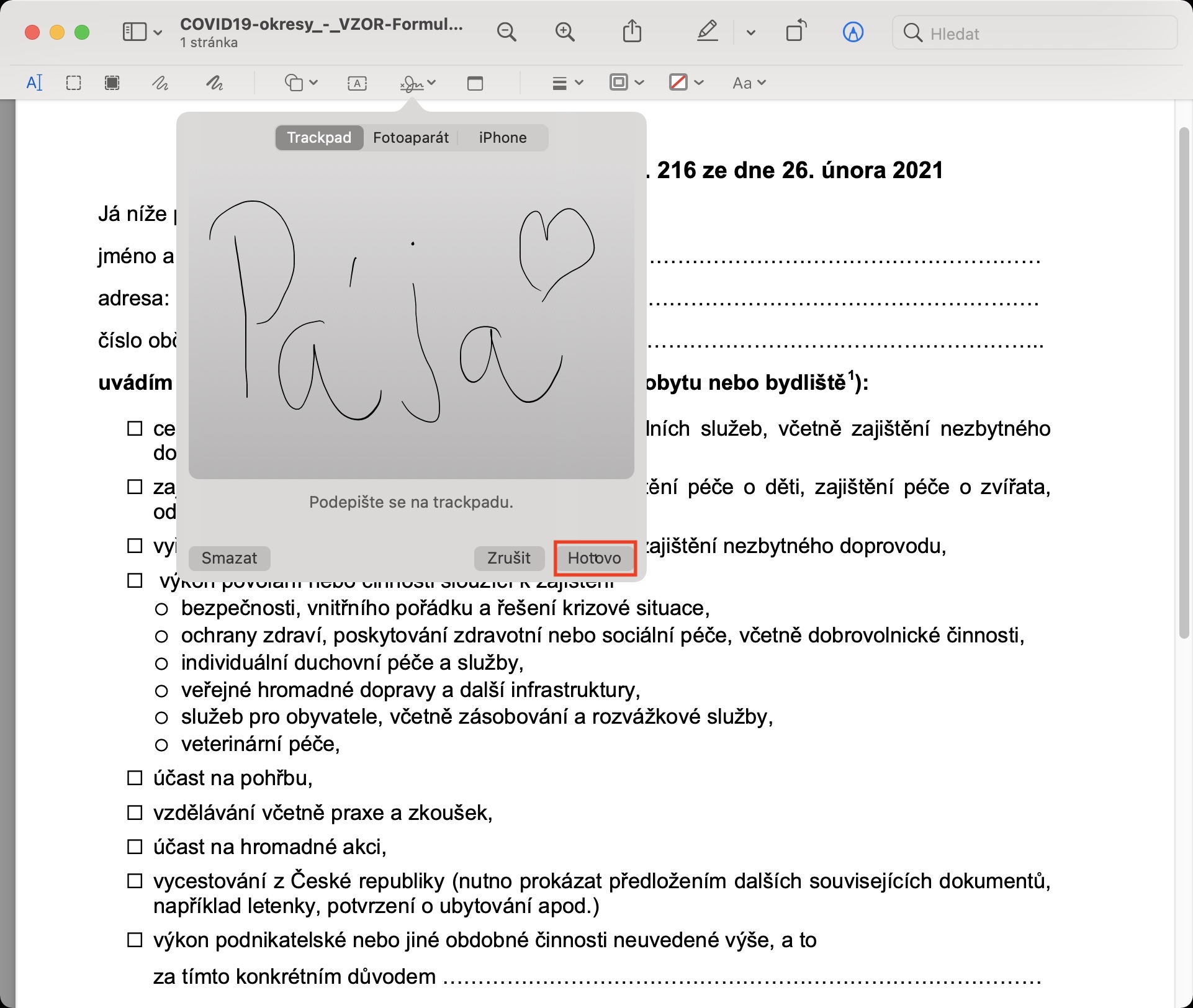
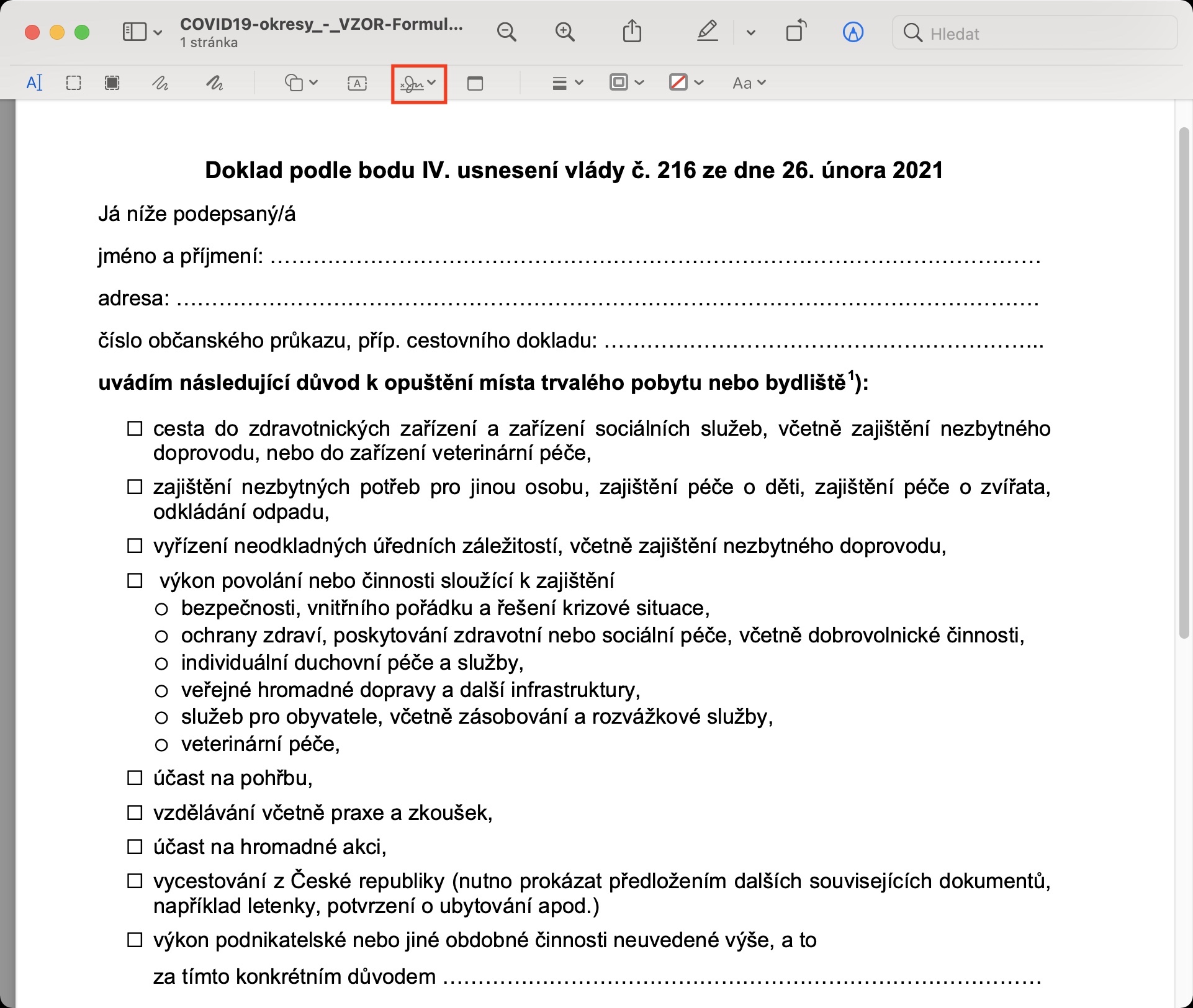
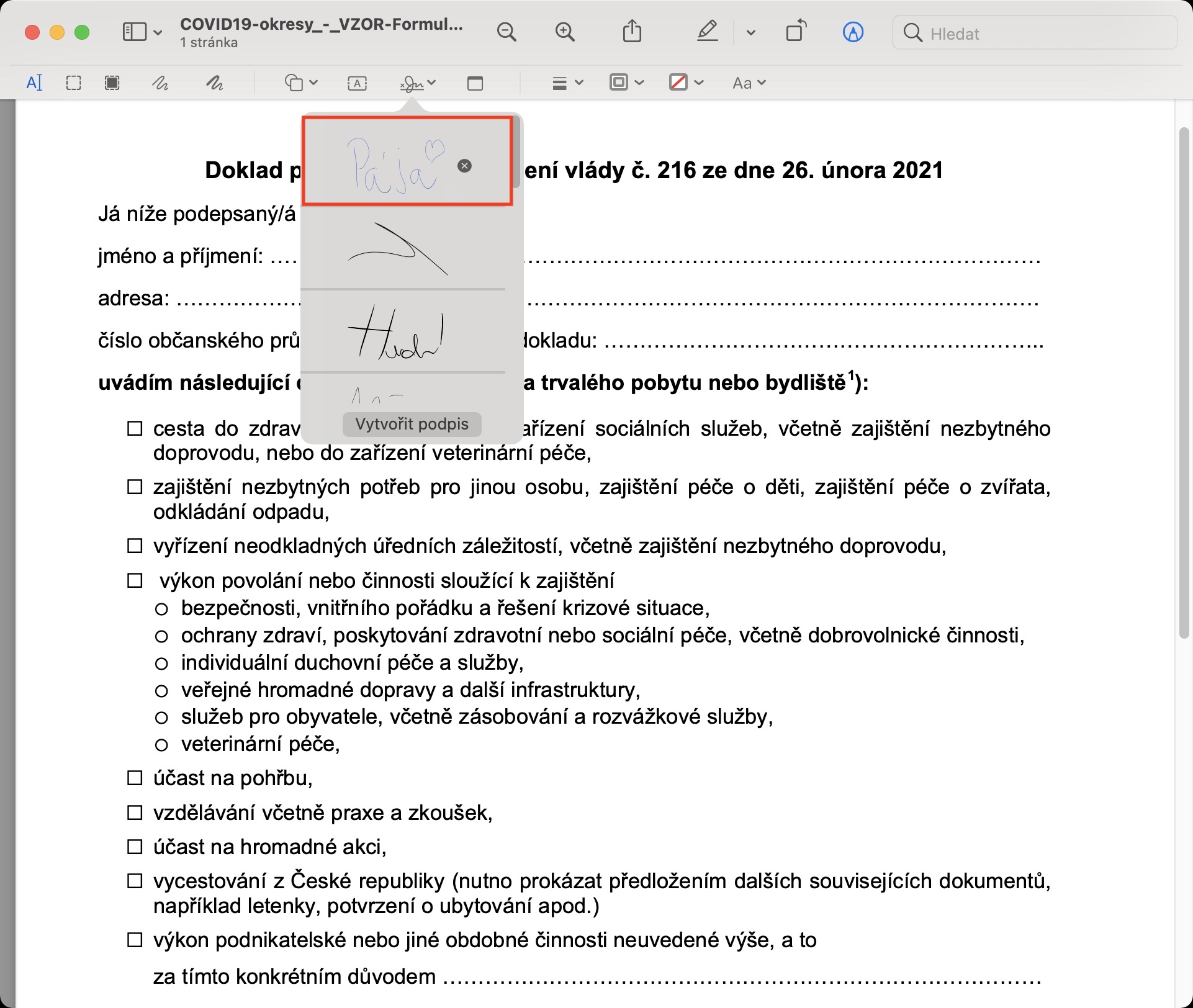
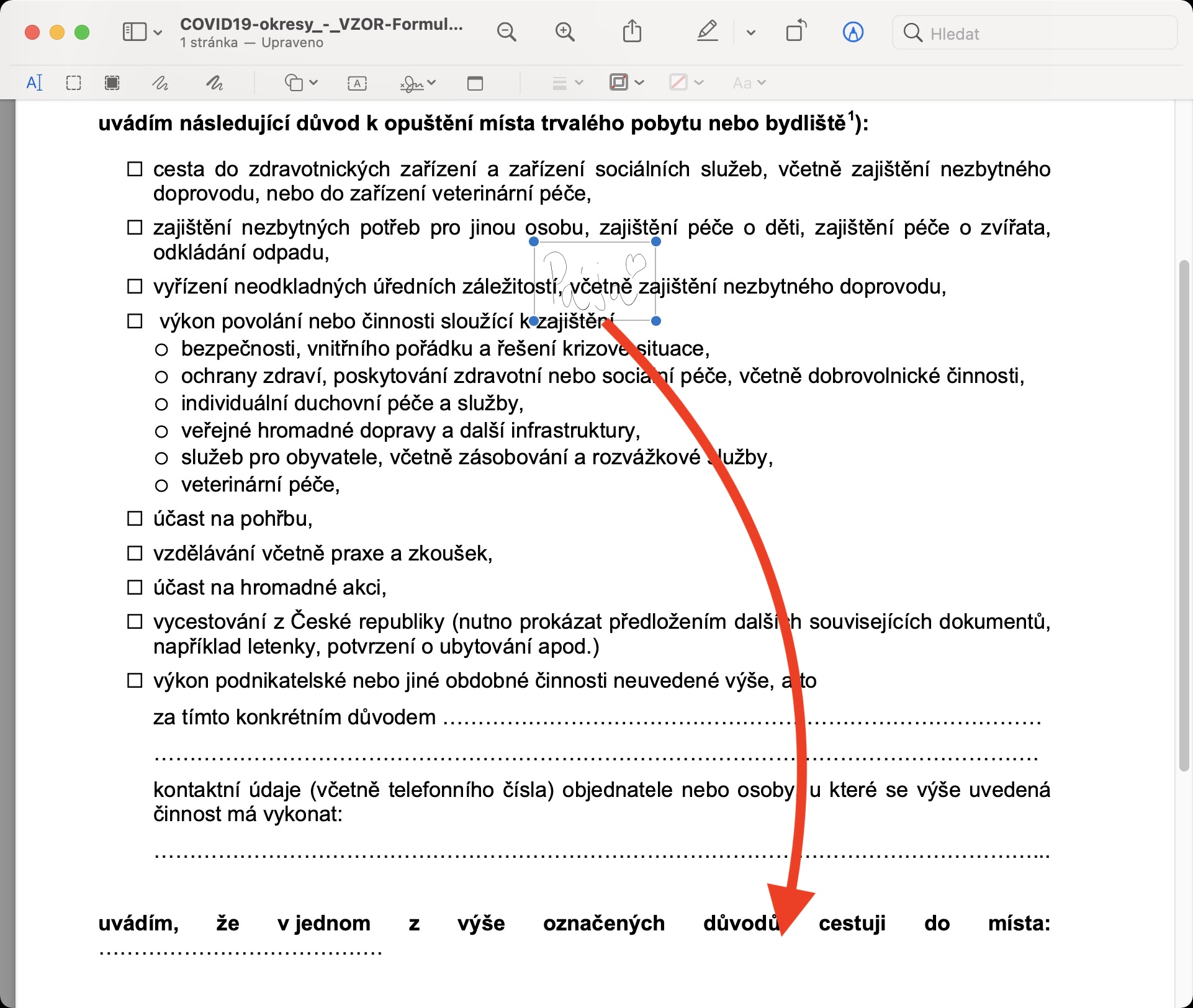
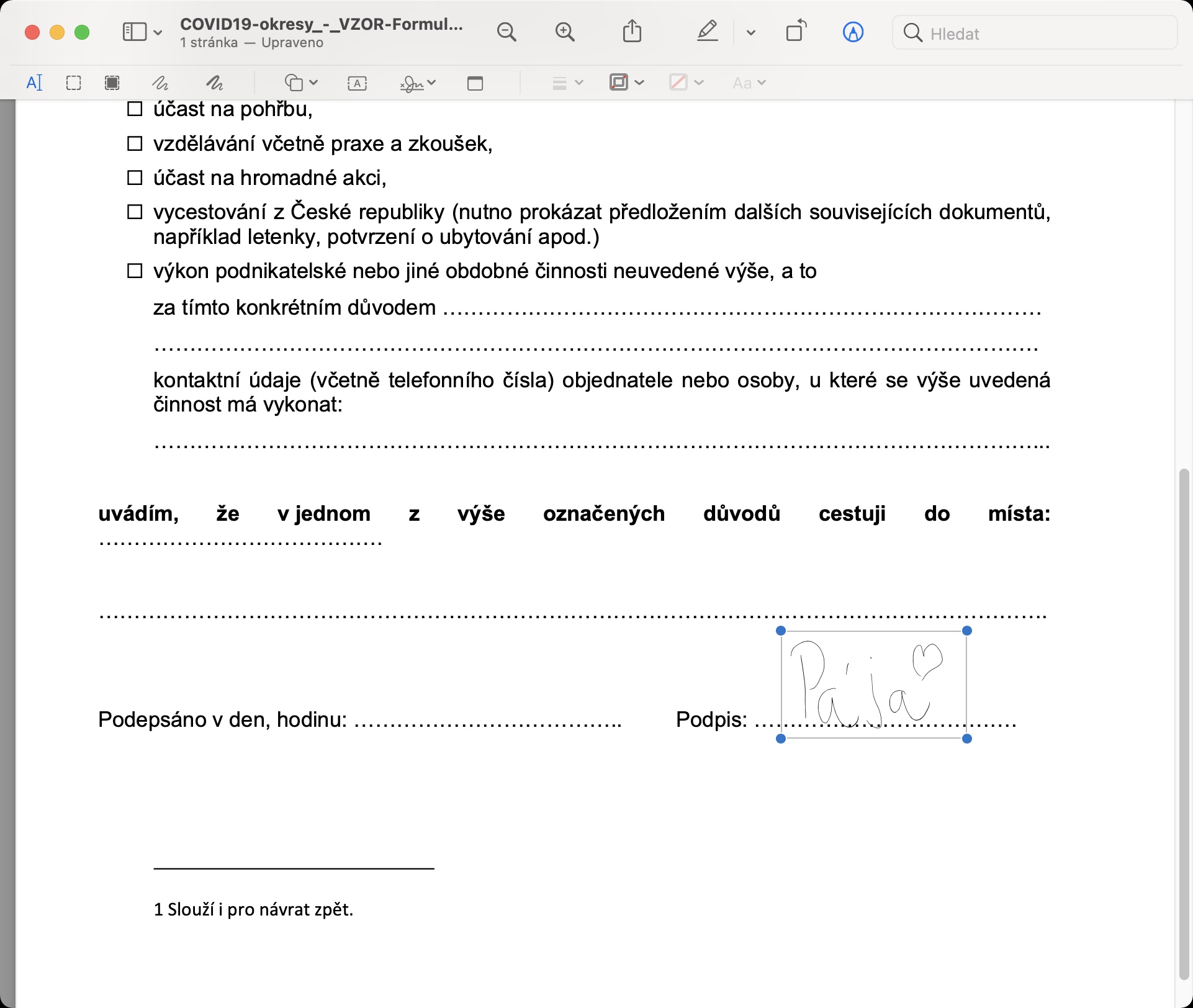
შესაძლებელია თუ არა ხელმოწერა "ლურჯი" იყო? ამაზე არასდროს მიფიქრია... მადლობა ინფორმაციისთვის
გამარჯობა, რა თქმა უნდა შესაძლებელია. ჯერ ჩადეთ ხელმოწერა დოკუმენტში კლასიკური გზით და შემდეგ დააწკაპუნეთ მის აღსანიშნავად. ამის შემდეგ საკმარისია დააწკაპუნოთ ანოტაციების ზედა ნაწილში მდებარე კონტურის ფერის შეცვლის ხატულაზე (კვადრატი - მონახაზი, მესამე ხატი მარჯვნივ) და აირჩიეთ ფერი აქ.