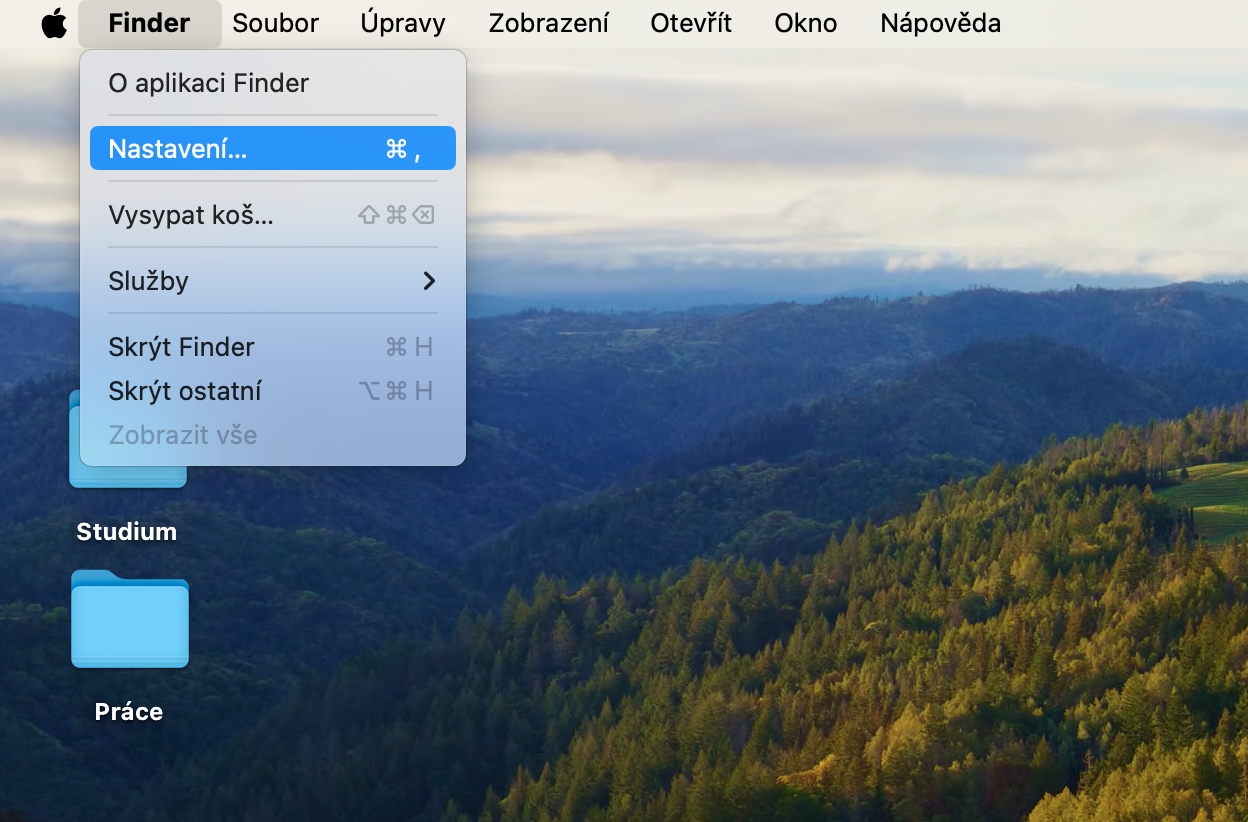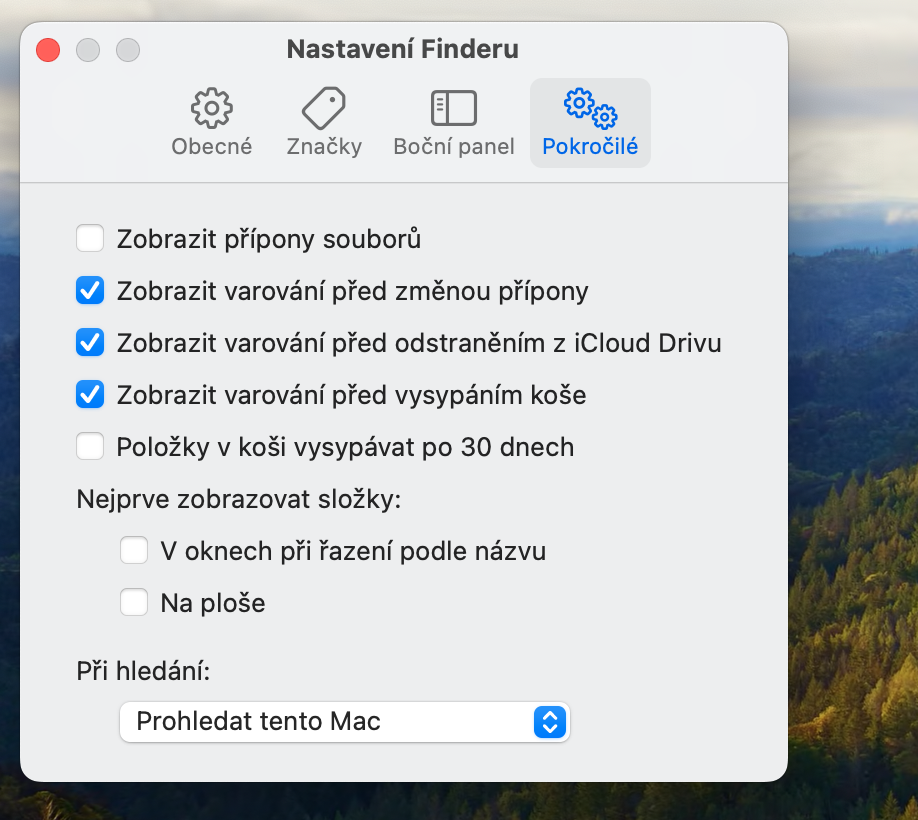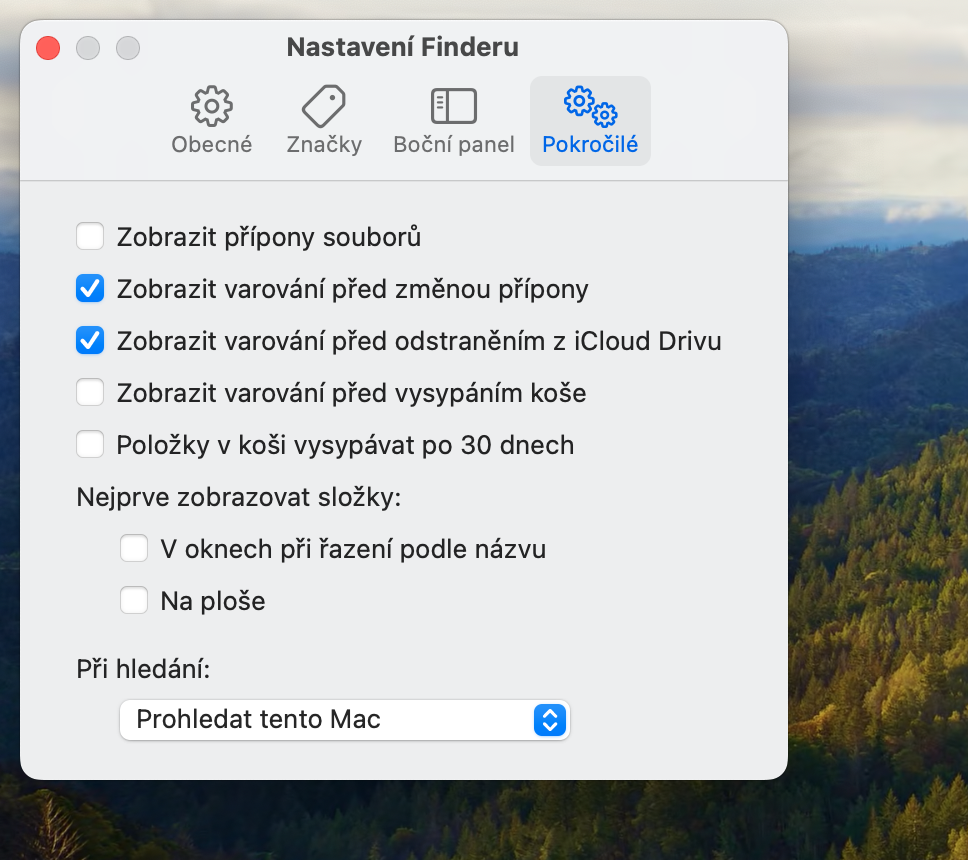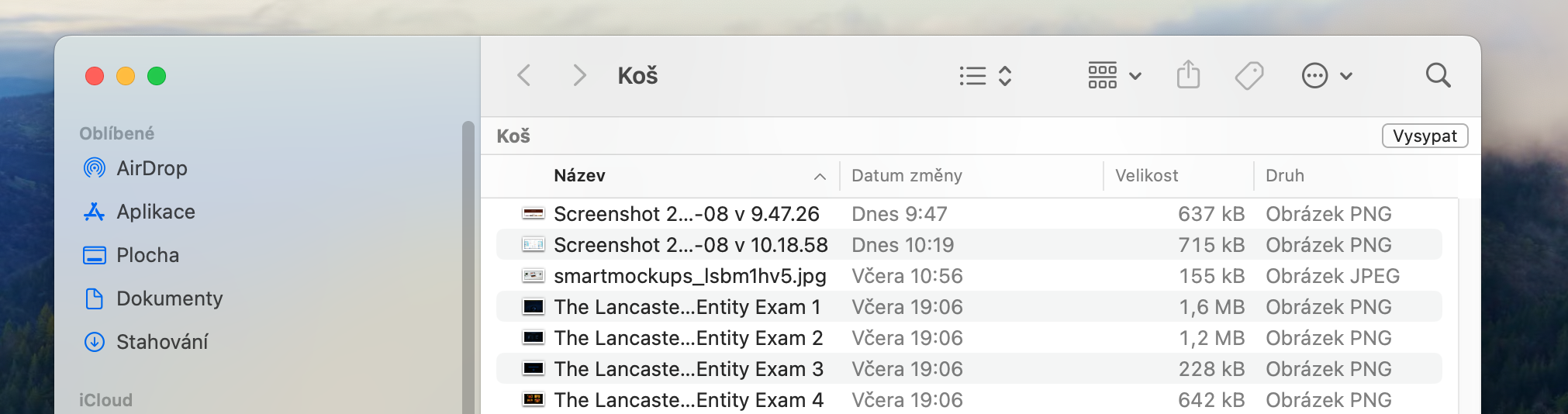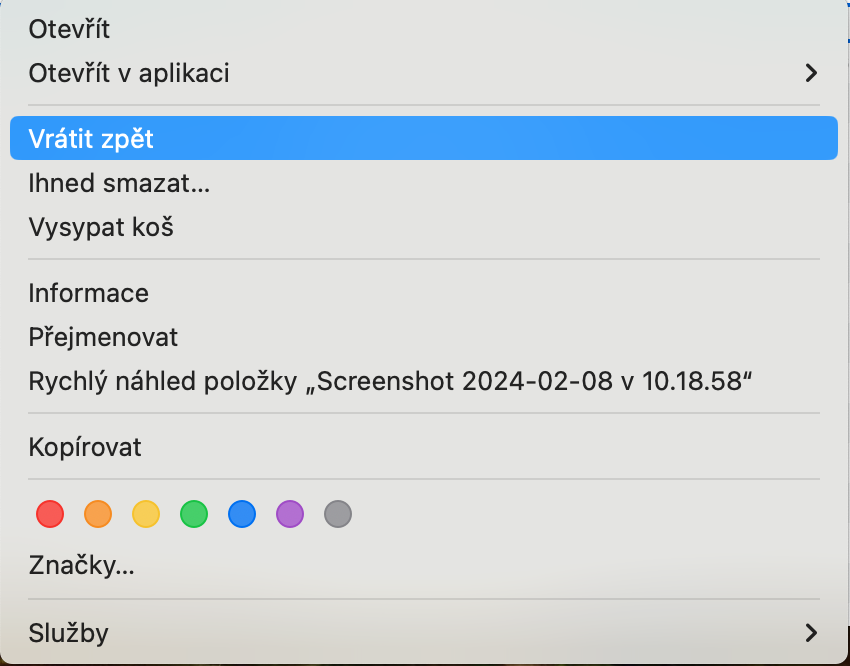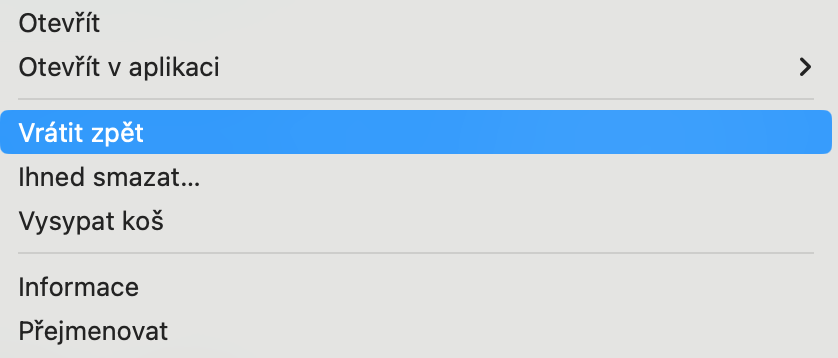როგორ გამოვიყენოთ Recycle Bin Mac-ზე? შეიძლება გაგიკვირდეთ იმ ფაქტმა, რომ საერთოდ აუცილებელია ამ თემაზე ტუტორიალის დაწერა. მაგრამ რეალობა ის არის, რომ Recycle Bin Mac-ზე გთავაზობთ უფრო მეტ პერსონალიზაციისა და კონტროლის ვარიანტებს, რომელთა ცოდნა ნამდვილად ღირს. ასე რომ, დღევანდელ სტატიაში ჩვენ ერთად განვიხილავთ გზებს, რომლითაც შეგიძლიათ გამოიყენოთ Recycle Bin Mac-ზე.
Ეს შეიძლება იყოს დაგაინტერესოთ

Recycle Bin Mac-ზე შეიძლება მორგებული იყოს სხვადასხვა გზით. თქვენ შეგიძლიათ მისი გამოყენება უფრო ეფექტური გახადოთ, მაგალითად, ავტომატიზაციის დაყენებით ან მისი მთლიანად გამოტოვების სწავლით და დაუყოვნებლივ წაშალოთ ფაილები და საქაღალდეები თქვენი Mac-დან (თუმცა შეუქცევადად).
დაცლის დადასტურების დეაქტივაცია
თუ გადაწყვეტთ Recycle Bin-ის დაცლას თქვენს Mac-ზე, ყოველთვის გეკითხებით, დარწმუნებული ხართ თუ არა. გასაგებია - როგორც კი დაცარიელებთ Recycle Bin, თქვენ ვერ შეძლებთ ამ ფაილებზე წვდომას ჩვეულებრივი გზით. თუმცა, თუ მაინც გსურთ გამორთოთ შეკითხვა, შეგიძლიათ ამის გაკეთება Finder-ის გაშვებით და მენიუს ზოლზე დაჭერით თქვენი Mac-ის ეკრანის ზედა ნაწილში. Finder -> პარამეტრები. Დააკლიკეთ Მოწინავე ფანჯრის ზედა ნაწილში და გამორთეთ ელემენტი ნაგვის დაცლის გაფრთხილების ჩვენება.
თქვენი Mac-დან ნივთების ამოღებისას, თუ გსურთ გამოტოვოთ მათი ნაგავში ჩაყრა და დაუყოვნებლივ წაშალოთ ისინი, მონიშნეთ ელემენტები და დააჭირეთ Option (Alt) + Cmd + Delete.
ნივთების ამოღება ნაგვიდან
რაიმეს შეცდომით ურნაში ჩაყრით თუ ძალიან მალე ჩადებთ, შესაძლებელია მისი დაბრუნება. შემთხვევით გადაყრილი ფაილების აღდგენას მხოლოდ რამდენიმე დაწკაპუნება სჭირდება. პირველ რიგში, ორჯერ დააწკაპუნეთ თქვენს Mac-ზე Recycle Bin-ის შინაარსის სანახავად. მონიშნეთ ელემენტი ან ელემენტი, რომლის აღდგენაც გსურთ, დააწკაპუნეთ მარჯვენა ღილაკით და აირჩიეთ მენიუდან, რომელიც გამოჩნდება Დაბრუნდი.