გარდა იმისა, რომ Apple-მა რამდენიმე თვის წინ წარადგინა და შემდეგ გამოუშვა უახლესი ოპერაციული სისტემები, ასევე გამოვიდა "ახალი" iCloud+ სერვისი. ამ სერვისში შედის უსაფრთხოების რამდენიმე ფუნქცია, რომელიც ნამდვილად ღირს. iCloud+-ის ყველაზე დიდ მახასიათებლებს შორის არის Private Relay და Hide My Email. მოდით ერთად გადავხედოთ ამ სტატიაში, თუ რისი გაკეთება შეუძლია Hide My Email, როგორ შეგიძლიათ დააყენოთ იგი და როგორ დაიწყოთ მისი გამოყენება. ეს არის ძალიან საინტერესო ფუნქცია, რომლის წყალობითაც შეგიძლიათ კიდევ უფრო დაცულად იგრძნოთ თავი ინტერნეტში.
Ეს შეიძლება იყოს დაგაინტერესოთ
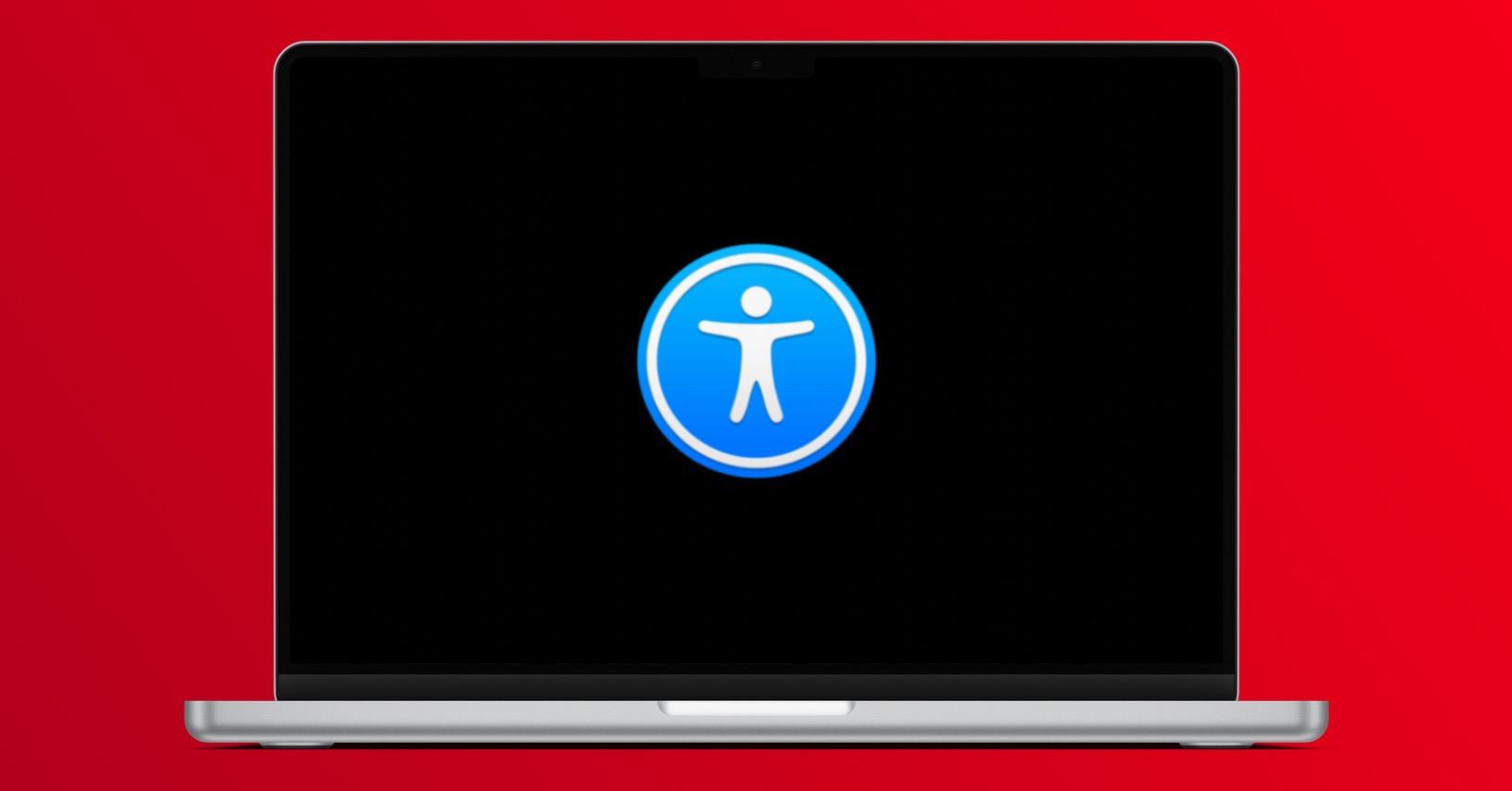
როგორ გამოვიყენოთ Hide My Email Mac-ზე
უკვე ამ ფუნქციის სახელიდან შეიძლება გარკვეული გზით დავასკვნათ, რისი გაკეთებაც შეძლებს მას რეალურად. უფრო კონკრეტულად რომ ვთქვათ, შეგიძლიათ შექმნათ სპეციალური ყდა ელფოსტის მისამართი ჩემი ელფოსტის დამალვის ქვეშ, რომელსაც შეუძლია თქვენი რეალური ელფოსტის შენიღბვა. ზემოაღნიშნული საფარის ელექტრონული ფოსტის მისამართის შექმნის შემდეგ, თქვენ შეგიძლიათ შეიყვანოთ იგი ინტერნეტის ნებისმიერ ადგილას, იმის ცოდნა, რომ კონკრეტული საიტის ოპერატორი ვერ შეძლებს გაარკვიოს თქვენი რეალური ელ. ფოსტის მისამართის ფორმულირება. რაც არ უნდა მოხვდეს თქვენს ყდაზე ელფოსტაზე ავტომატურად გადაიგზავნება თქვენს რეალურ ელ. ფოსტაზე. ამგვარად, ელ.ფოსტის ყუთები ემსახურება როგორც ერთგვარი წამყვანი წერტილი, ანუ შუამავლები, რომლებსაც შეუძლიათ დაიცვან ინტერნეტში. თუ გსურთ შექმნათ ყდა ელფოსტის მისამართი ჩემი ელ. ფოსტის დამალვის ქვეშ, გააგრძელეთ შემდეგი:
- პირველ რიგში, თქვენს Mac-ზე, ზედა მარცხენა კუთხეში, დააწკაპუნეთ ხატი .
- როგორც კი ამას გააკეთებთ, აირჩიეთ ვარიანტი მენიუდან, რომელიც გამოჩნდება სისტემის პარამეტრები…
- ამის შემდეგ გამოჩნდება ახალი ფანჯარა ყველა ხელმისაწვდომი განყოფილებით პრეფერენციების მართვისთვის.
- ამ ფანჯარაში იპოვნეთ დასახელებული განყოფილება Apple id, რომელსაც თქვენ შეეხეთ.
- შემდეგი, თქვენ უნდა იპოვოთ და დააწკაპუნოთ ჩანართზე მარცხენა მენიუში iCloud.
- იპოვეთ აქ ფუნქციების სიაში დამალე ჩემი ელფოსტა და დააჭირეთ ღილაკს მის გვერდით არჩევნები…
- ამის შემდეგ, თქვენ ნახავთ ახალ ფანჯარას Hide My Email ინტერფეისით.
- ახლა ახალი ყდის ელფოსტის ყუთის შესაქმნელად დააწკაპუნეთ ქვედა მარცხენა მხარეს + ხატულა.
- როგორც კი ამას გააკეთებთ, სხვა თვალიც გამოჩნდება თქვენი საფარის ელ. ფოსტის სახელი.
- თუ რაიმე მიზეზით არ მოგწონთ გვერდის ელ.ფოსტის სახელი, მაშინ ეს ასეა შესაცვლელად დააჭირეთ ისარს.
- შემდეგ აირჩიეთ მეტი ეტიკეტი დაფარავს ელფოსტის მისამართებს ერთად ჩანაწერი.
- შემდეგი, უბრალოდ დააჭირეთ ღილაკს ქვედა მარჯვენა კუთხეში განაგრძეთ.
- ეს შექმნის საფარ ელფოსტას. შემდეგ შეეხეთ ვარიანტს Შესრულებულია.
ამრიგად, ზემოაღნიშნული პროცედურის გამოყენებით, შესაძლებელია შექმნათ საფარველი ელფოსტის მისამართი Hide My Email ფუნქციის ფარგლებში macOS Monterey-ში. მას შემდეგ რაც შექმნით ამ საფარ ელფოსტას, თქვენ მხოლოდ უნდა შეიყვანოთ ის სადაც დაგჭირდებათ. თუ სადმე შეიყვანთ ამ დამაფარებელ მისამართს, მასზე მოსულ ყველა ელფოსტა ავტომატურად გადაიგზავნება მისგან რეალურ მისამართზე. როგორც ასეთი, Hide My Email ფუნქცია უკვე დიდი ხანია iOS-ის ნაწილია და შესაძლოა შეგხვედროთ მას Apple ID-ის გამოყენებით აპში ან ინტერნეტში ანგარიშის შექმნისას. აქ შეგიძლიათ აირჩიოთ, გსურთ თუ არა თქვენი რეალური ელფოსტის მისამართის მიწოდება თუ გსურთ მისი დამალვა. ახლა უკვე შესაძლებელია ყდა ელ.ფოსტის მისამართის ხელით გამოყენება ინტერნეტის ნებისმიერ წერტილში.

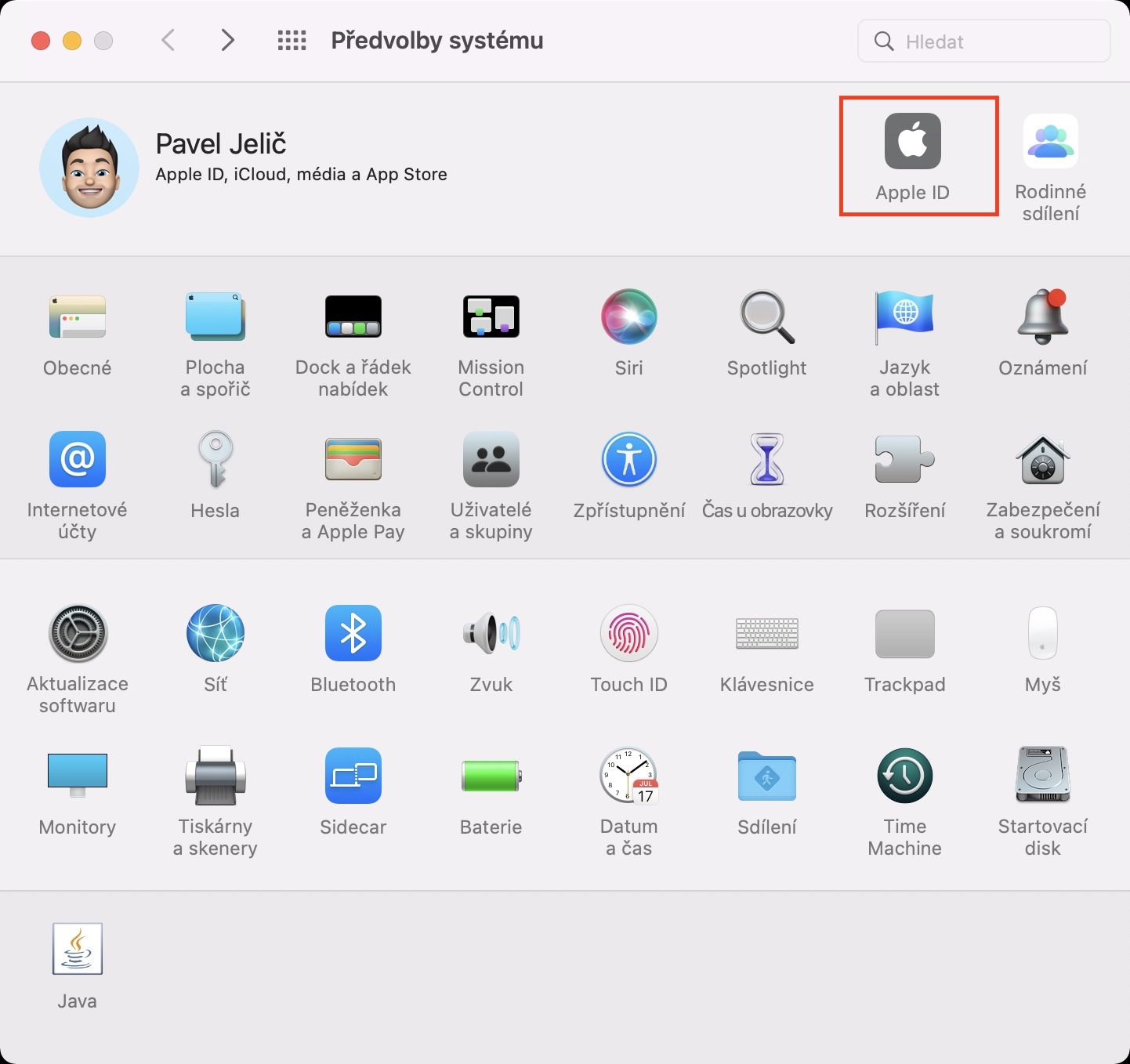
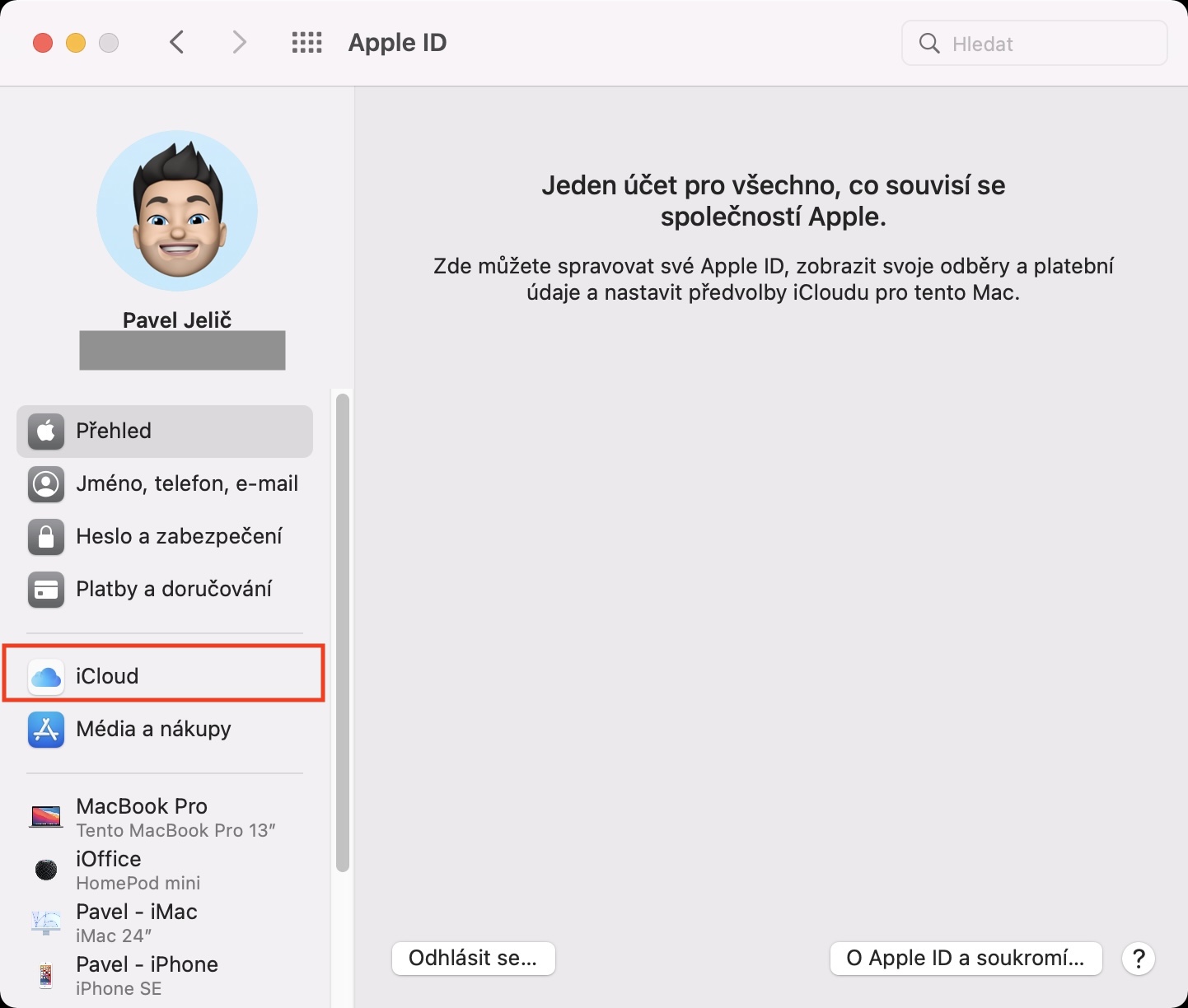
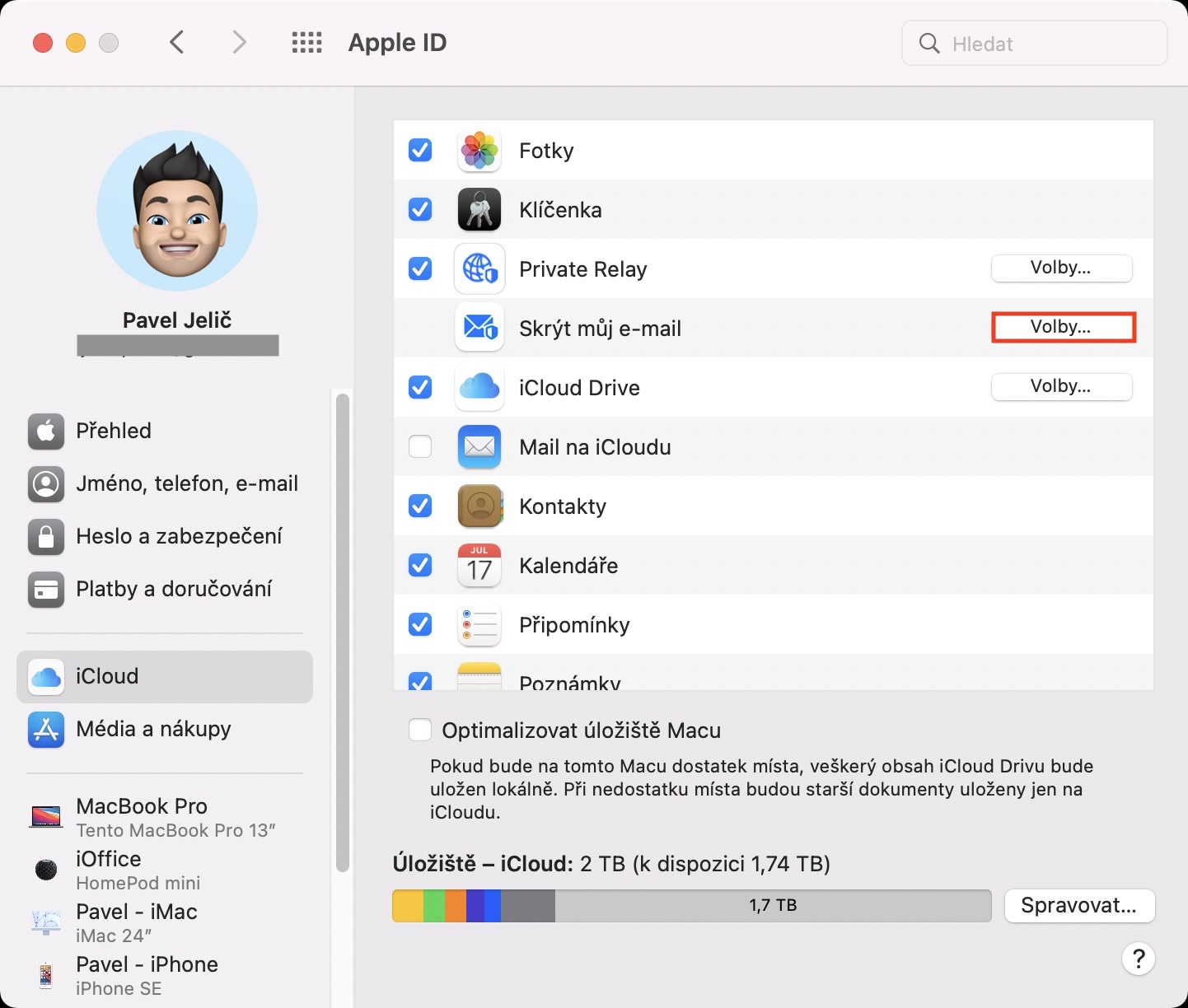

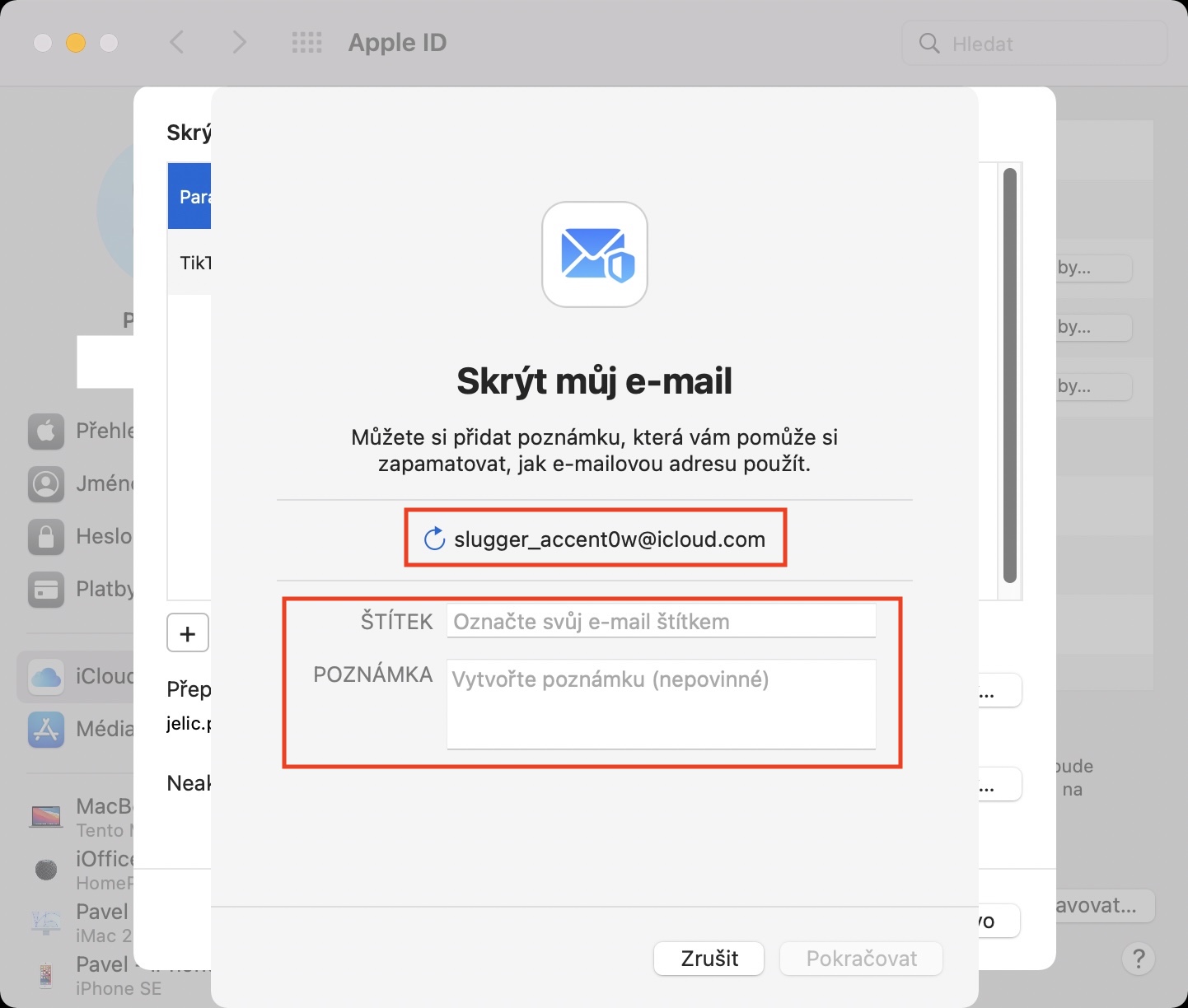
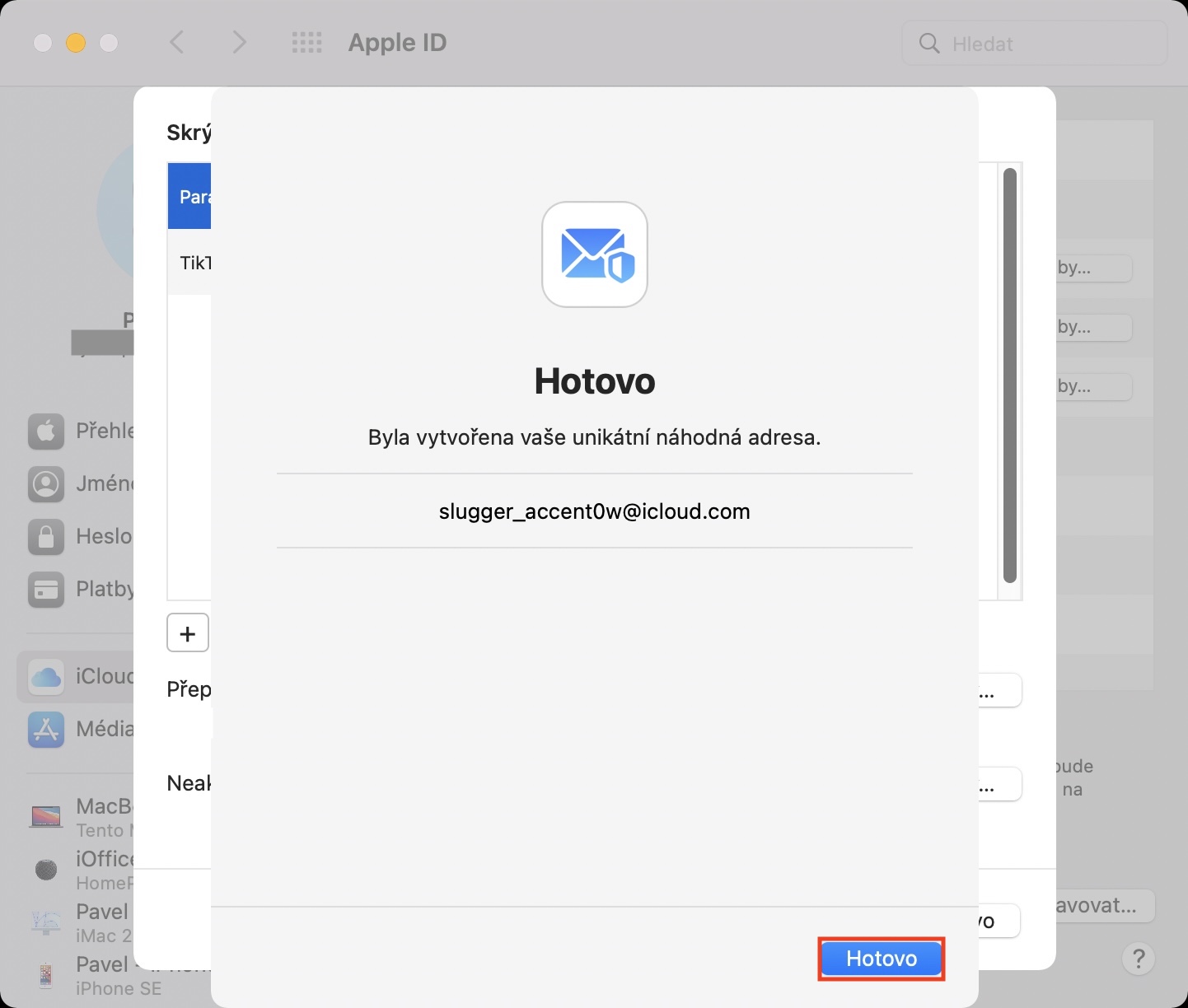
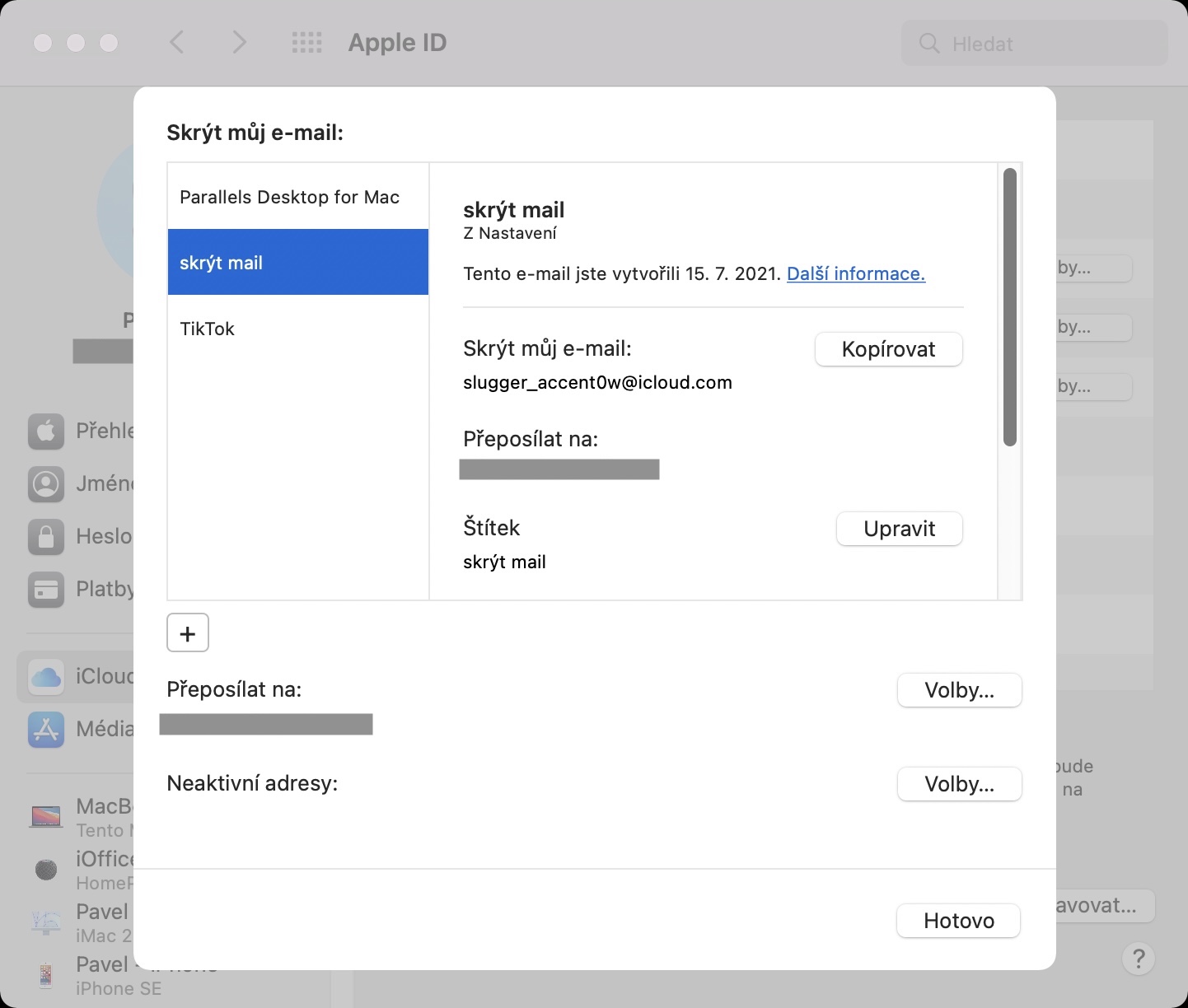
შეიძლება ვინმემ ამიხსნას რაშია საქმე? იმის გათვალისწინებით, რომ გადამისამართება, მე არ შემიძლია თავიდან ავიცილოთ რაიმე სპამი მაინც.
მაგალითად, ის ფაქტი, რომ ვერავინ გაიგებს თქვენი რეალური ელფოსტის ფორმას, რომლის საშუალებითაც შეგიძლიათ შეხვიდეთ სხვადასხვა მომხმარებლის ანგარიშებსა და აპლიკაციებში ინტერნეტში.