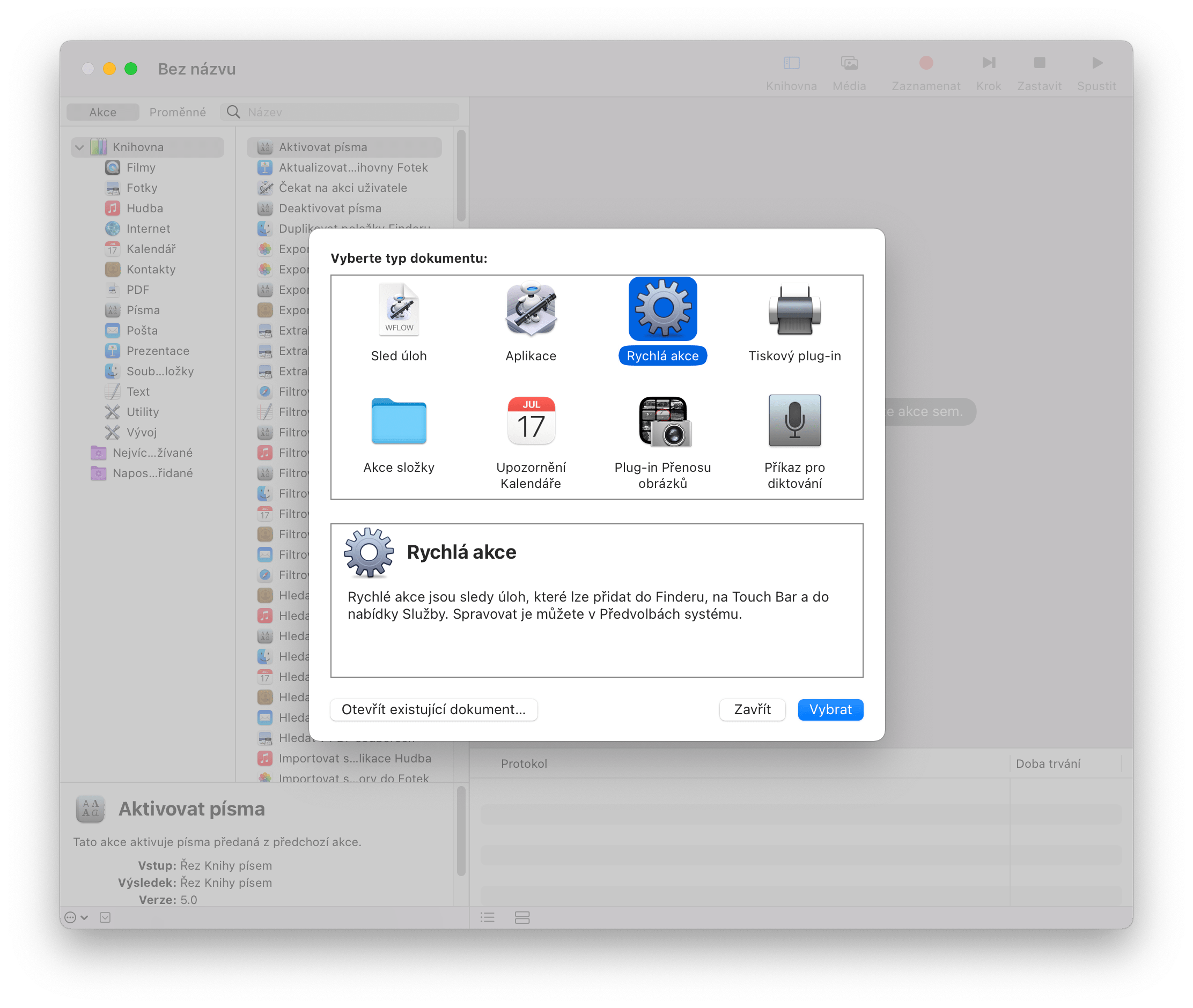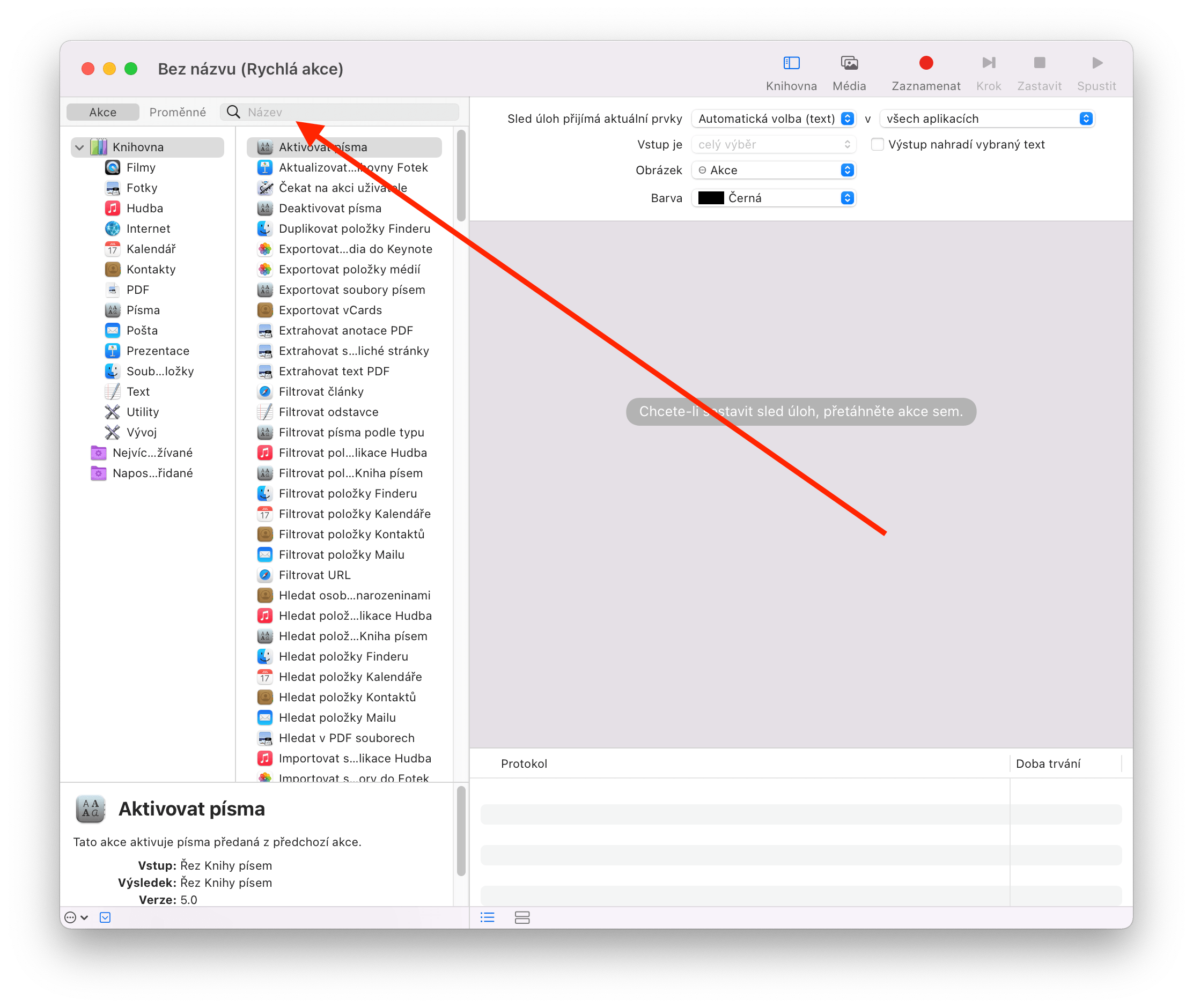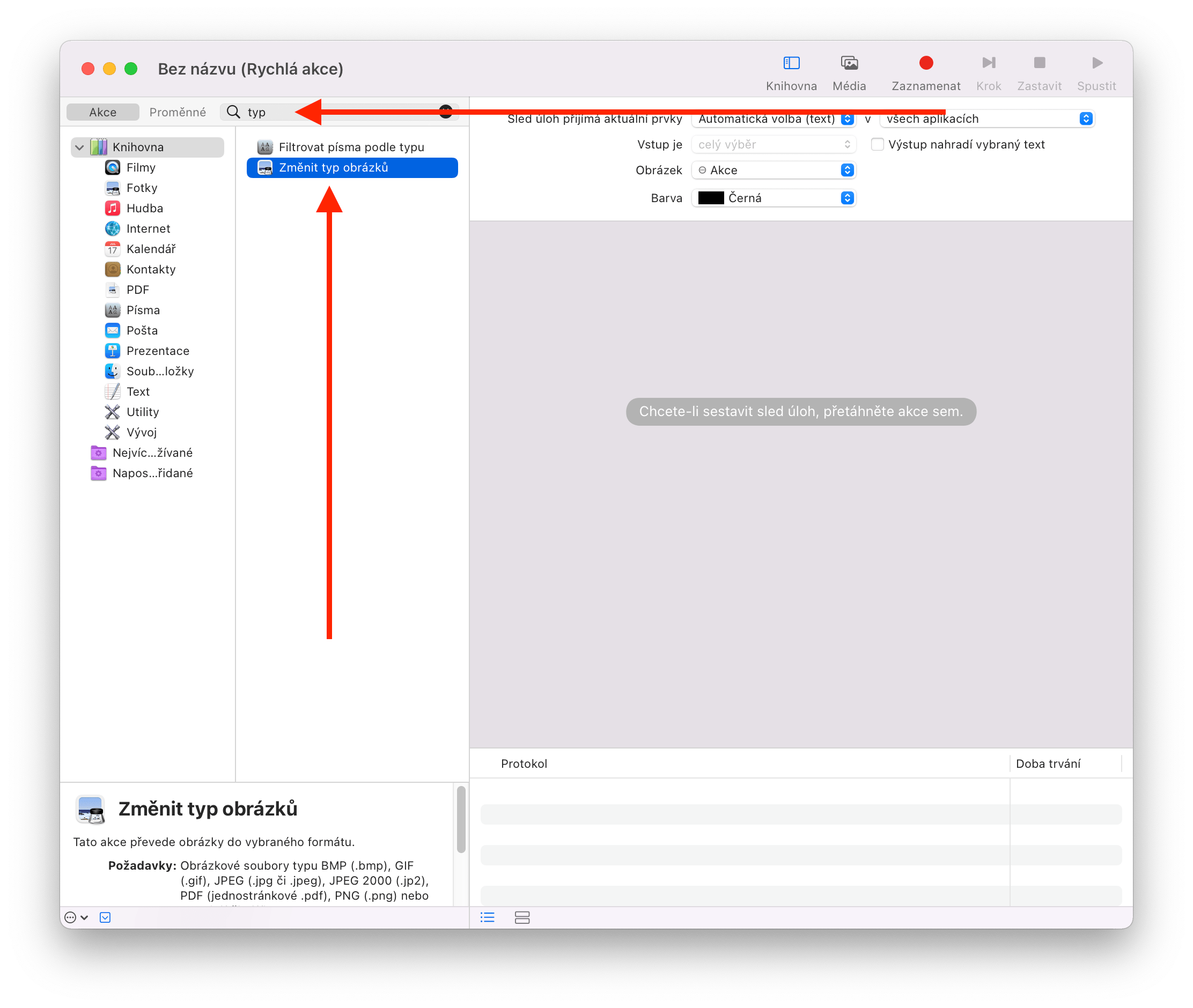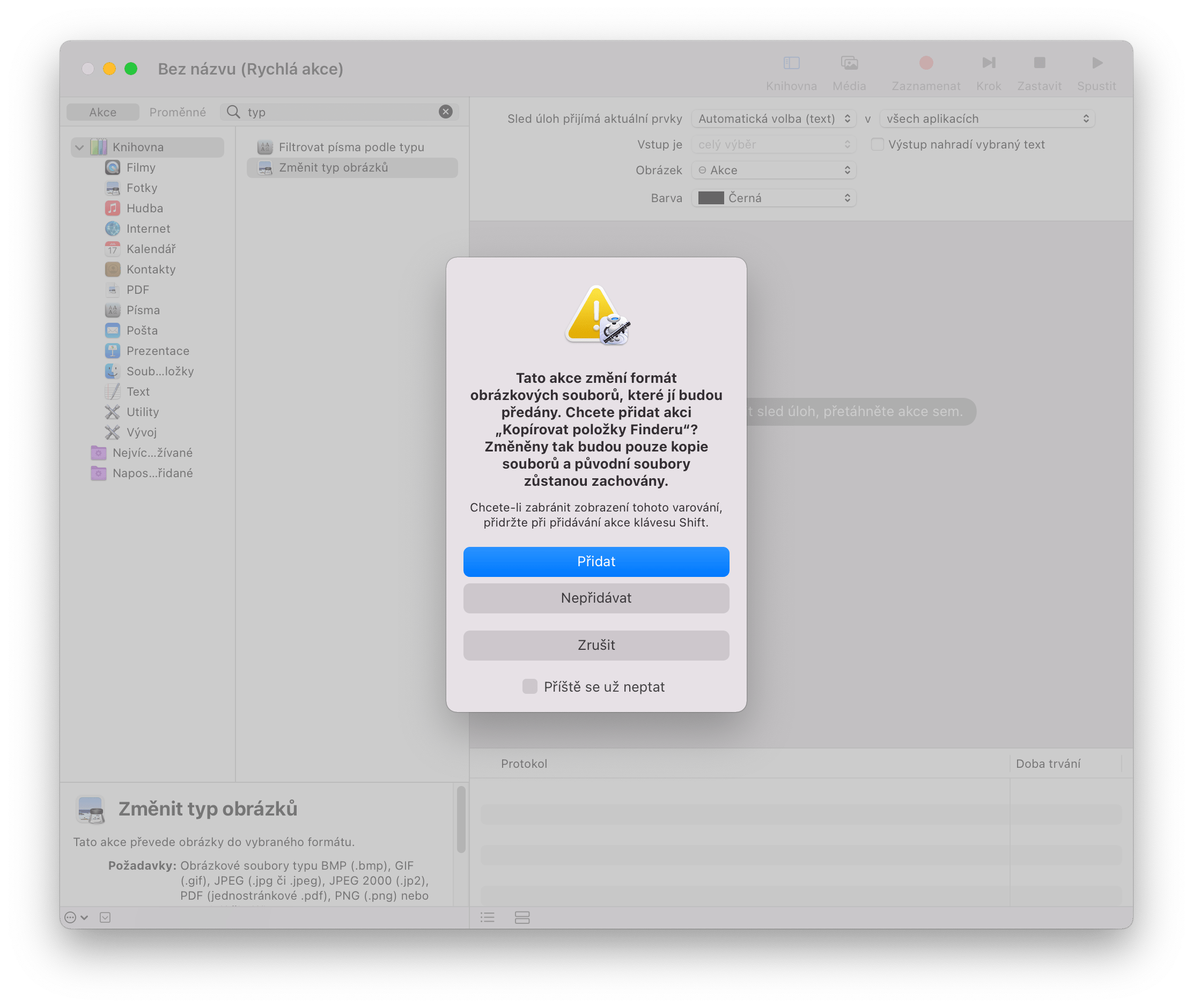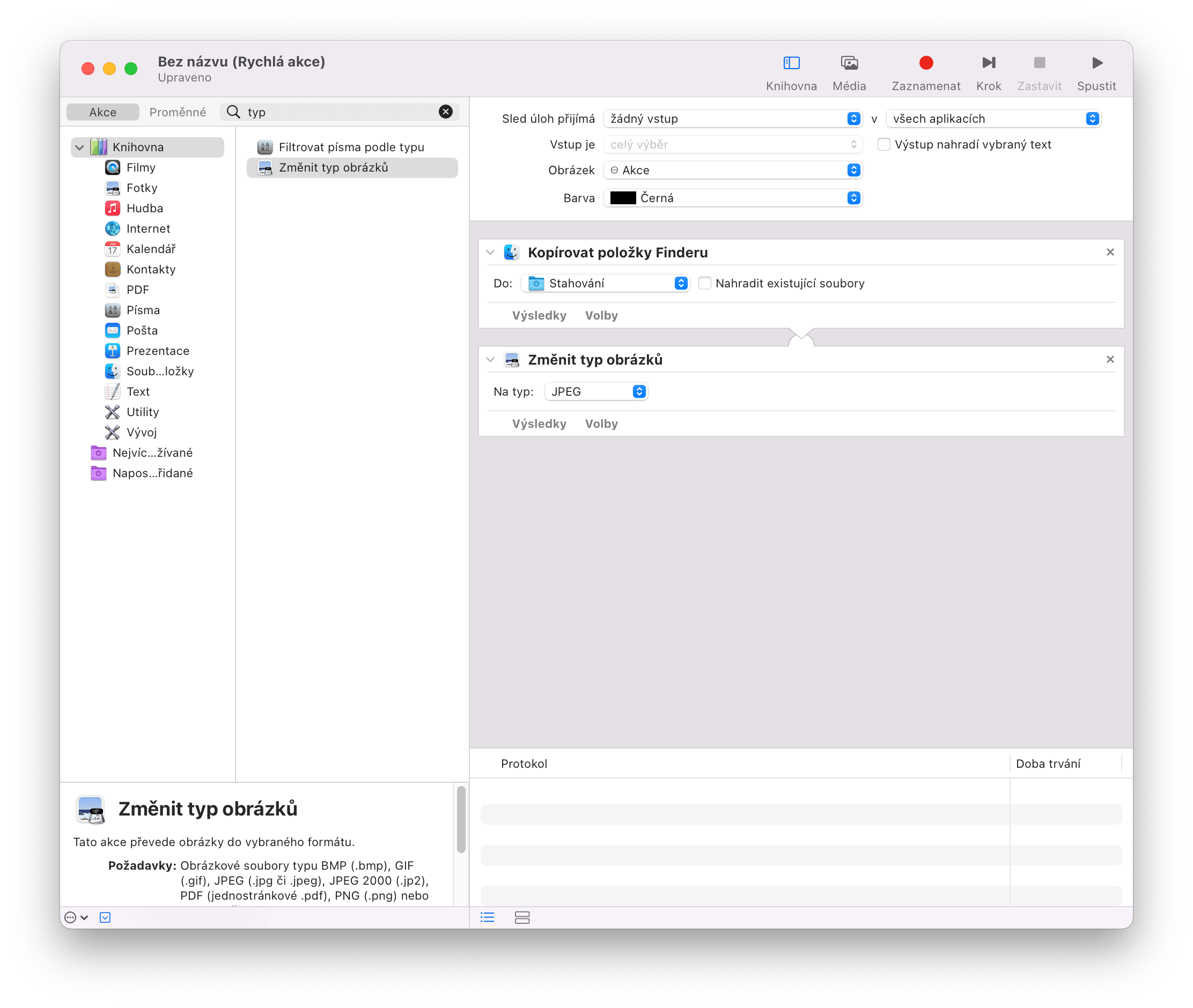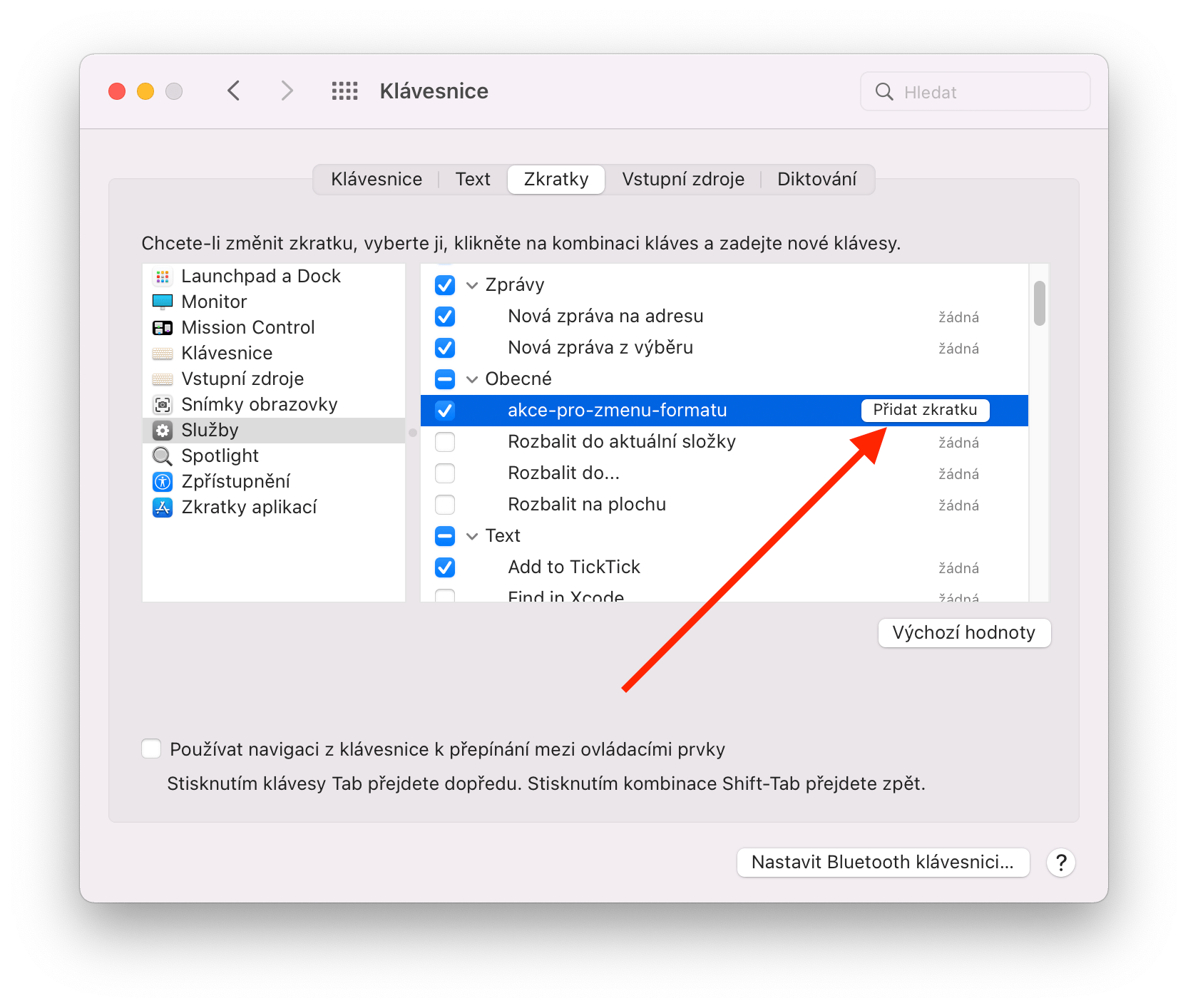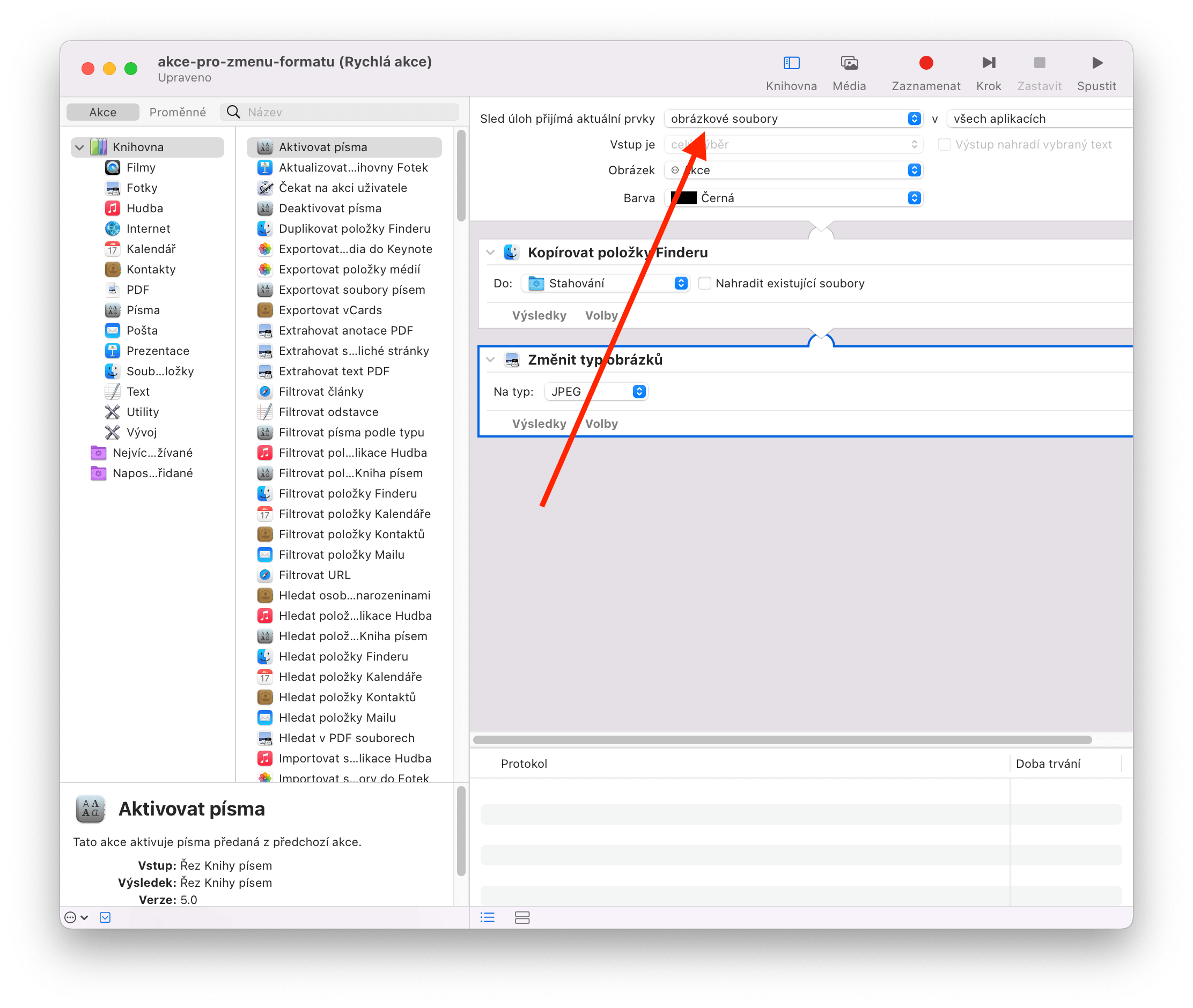ბევრი ჩვენგანისთვის Mac არის მთავარი სამუშაო ინსტრუმენტი და ყოველდღიური კომპანიონი. მარტივი ოპერაციული სისტემის წყალობით, მას შეუძლია გაუმკლავდეს სხვადასხვა ამოცანებს, რომლებსაც მხოლოდ რამდენიმე წამი სჭირდება და, შესაბამისად, მათი მოგვარება შესაძლებელია რამდენიმე დაწკაპუნებით. შესანიშნავი მაგალითია სურათების კონვერტაცია ფორმატებში. მშობლიურ Preview-ს შეუძლია საიმედოდ გაუმკლავდეს ამ აქტივობას. მაგრამ რას იტყვით ცოტა მეტი სიჩქარით და სურათების კონვერტაციით მხოლოდ მათი მარკირებით, კლავიატურის მალსახმობის დაჭერით და დაასრულეთ? სწორედ ამაზე გავამახვილებთ ყურადღებას დღევანდელ სტატიაში.
Automator = წარმატების გასაღები
თუ თქვენ ჩვენი რეგულარული მკითხველი ხართ, აუცილებლად შენიშნეთ Automator-თან დაკავშირებული სტატიები ბოლო დღეებში. მხოლოდ სწრაფი შესავლისთვის, Automator არის მშობლიური აპლიკაცია macOS ოპერაციული სისტემის შიგნით, რომელიც მომხმარებლებს საშუალებას აძლევს შექმნან სხვადასხვა ავტომატიზაცია, რათა გაუადვილონ საქმეები საკუთარ თავს იმ შემთხვევებში, როდესაც ისინი ხშირად იმეორებენ. სურათების ფორმატის შეცვლა, რომელიც, მაგალითად, უმეტეს შემთხვევაში საჭიროებს ინტერნეტში ატვირთვას, შეიძლება ვიღაცისთვის სწორედ ასეთი აქტივობა იყოს, რის გამოც პრაქტიკულად ყველა სურათი უნდა შეიცვალოს ეკონომიურ JPEG-ზე. ასე რომ, მოდით შევხედოთ მას უფრო დეტალურად.
Ეს შეიძლება იყოს დაგაინტერესოთ

კონკრეტულად, ჩვენ ვისაუბრებთ იმაზე, თუ როგორ უნდა შექმნათ თქვენი საკუთარი სისტემური სერვისი (სწრაფი მოქმედება), რომლის გამოძახება შესაძლებელია კლავიატურის მალსახმობის საშუალებით ან სენსორული ზოლიდან. საბოლოო ჯამში, ეს ასევე ძალიან მარტივია. საკმარისია წინასწარ დაფიქრდეთ, რომელ ფორმატში გადააქვთ ყველაზე ხშირად სურათები და სად მუშაობთ მათთან ყველაზე ხშირად.
როგორ შევქმნათ სწრაფი მოქმედება სურათების გადასაყვანად
ახლა თავად პროცედურაზე. Automator-ის გახსნის შემდეგ, პროგრამა თავად გკითხავთ, თუ რა ტიპის დოკუმენტი გსურთ შექმნათ (თუ არა, აირჩიეთ ფაილი > ახალი ⌘+N მენიუს ზედა ზოლიდან). როგორც ზემოთ აღვნიშნეთ, ამ შემთხვევაში შევქმნით ე.წ სწრაფი მოქმედება. ეს არის დავალებების პრაქტიკულად გავრცელებული თანმიმდევრობა, რომელიც, ალბათ, ყველაზე გავრცელებულია Automator-ისთვის, ერთადერთი განსხვავებით, რომ შეგვიძლია გამოვიყენოთ ის, მაგალითად, გლობალური კლავიატურის მალსახმობთან ერთად. დოკუმენტის შექმნის შემდეგ გამოიყენეთ საძიებო ველი მოქმედების საპოვნელად შეცვალეთ სურათების ტიპი, რომელიც უბრალოდ უნდა გადაათრიოთ ეკრანის მარჯვენა ნაწილში.
გადატანის შემდეგ თქვენ უნდა ნახოთ გაფრთხილება, რომ ფორმატი შეიცვლება და თუ გსურთ არ შექმნათ დუბლიკატები. ამ შემთხვევაში, ეს მხოლოდ თქვენზეა დამოკიდებული. მაგრამ ზოგადად, ჩვენ გირჩევთ დააჭიროთ დამატება და ამით შეცვალეთ ფორმატი მხოლოდ ასლებისთვის, რის წყალობითაც დარწმუნებულები ხართ, რომ გართულებები არ იქნება. შემდგომში, საკმარისია შეცვალოთ მნიშვნელობები ამ ორ მოქმედებაში, რომლებიც ქმნიან სწრაფი მოქმედების დოკუმენტს. AT დააკოპირეთ Finder ელემენტები შეგიძლიათ დააყენოთ თქვენი ჩამოტვირთვების საქაღალდე მაგალითად, ხოლო ქვემოთ, u შეცვალეთ სურათების ტიპი, ახლა ჩვენ ვირჩევთ ტიპს JPEG. შემდგომში, ზედა ველი დავალების თანმიმდევრობა იღებს მიმდინარე ელემენტებს დააყენეთ არანაირი შეყვანა v ყველა აპლიკაცია. უბრალოდ დაზოგე და თითქმის დასრულებულია.
კლავიატურის მალსახმობის დაყენება და მოქმედების გააქტიურება
თუმცა, ეს შორს არის Automator პარამეტრების დასასრულისგან. ახლა აუცილებელია გადავიდეთ სისტემის პრეფერენციებზე > კლავიატურაზე > მალსახმობებზე, სადაც მარცხენა პანელიდან აირჩიეთ სერვისები. აქ თქვენ განყოფილებაში Ზოგადად მათ უნდა იპოვონ თქვენი სწრაფი მოქმედება, რომელიც ჩვენ ახლახან შევქმენით. უბრალოდ შეეხეთ ტექსტს მარჯვნივ არცერთი, დაადასტურეთ ვარიანტი ღილაკზე დაწკაპუნებით მალსახმობის დამატება და ახლა დააჭირეთ კლავიშებს, რომლითაც გსურთ მოქმედების გააქტიურება. მაგალითად, ავირჩიოთ ⌘ + ⇧ + J (Cmd + Shift + J). მაგრამ ეს მთლად ამით არ მთავრდება. ახლა საჭიროა დაუბრუნდეთ Automator-ს, გახსენით ჩვენი მოქმედება და ოფციებში დავალების თანმიმდევრობა იღებს მიმდინარე ელემენტებს დააყენეთ გამოსახულების ფაილები. და თქვენ დაასრულეთ. ახლა თქვენ შეგიძლიათ დააკონვერტიროთ მონიშნული ფაილები არჩეულ ფორმატში მოცემული კლავიატურის მალსახმობის გამოყენებით.
რა მოხდება, თუ ეს არ მუშაობს?
პირადად მე, სხვადასხვა სწრაფი მოქმედებების შექმნისას, ასევე შევხვდი მომენტებს, როდესაც კლავიატურის მალსახმობი არ მუშაობდა გაურკვეველი მიზეზის გამო. ამ შემთხვევაში საკმარისი იყო Finder-ში მოცემული სურათების შერჩევა, დააწკაპუნეთ მაუსის მარჯვენა ღილაკით და სწრაფი მოქმედებების ოფციაში აირჩიეთ Automator-დან მოცემული მოქმედება. შემდგომში, კონვერტაცია ასევე უნდა განხორციელდეს კლავიატურის მალსახმობების საშუალებით. კიდევ ერთი ვარიანტია მოცემული ფოტოების გახსნა Preview-ში, აირჩიეთ ვარიანტი მენიუს ზოლიდან გადახედვა > სერვისები და შეეხეთ მოცემულ მოქმედებას.
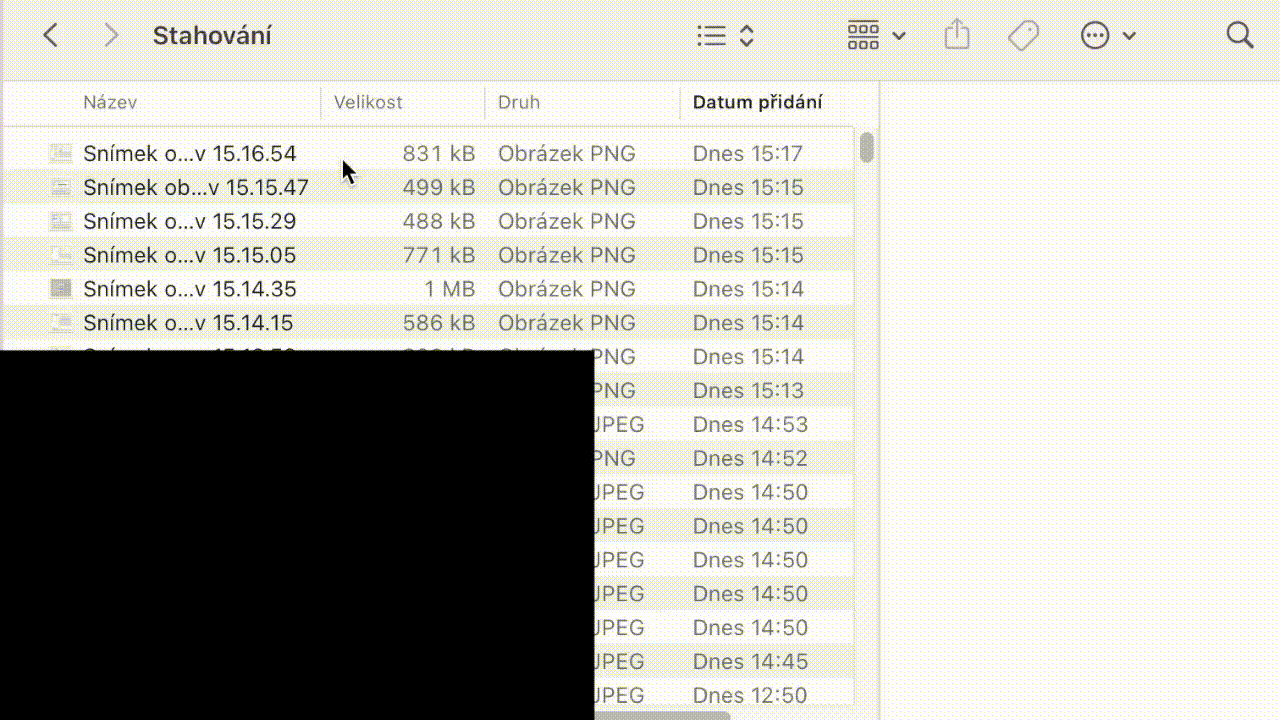
შემდეგ სტატიაში ჩვენ ყურადღებას გავამახვილებთ მშობლიურ Automator აპლიკაციის სხვა ვარიანტებზე.