არსებობს მრავალი აპლიკაცია, რომელიც გთავაზობთ PDF ფორმატში დოკუმენტებთან მუშაობის შესაძლებლობას. თუმცა, ბევრი მომხმარებელი ცდილობს თავისი სამუშაოს უმეტესი ნაწილი გააკეთოს macOS აპლიკაციების მეშვეობით. დღევანდელ სტატიაში ჩვენ გაჩვენებთ რამდენიმე გზას, რომლითაც შეგიძლიათ იმუშაოთ PDF ფაილებთან MacOS-ის მშობლიურ Preview-ში.
Ეს შეიძლება იყოს დაგაინტერესოთ
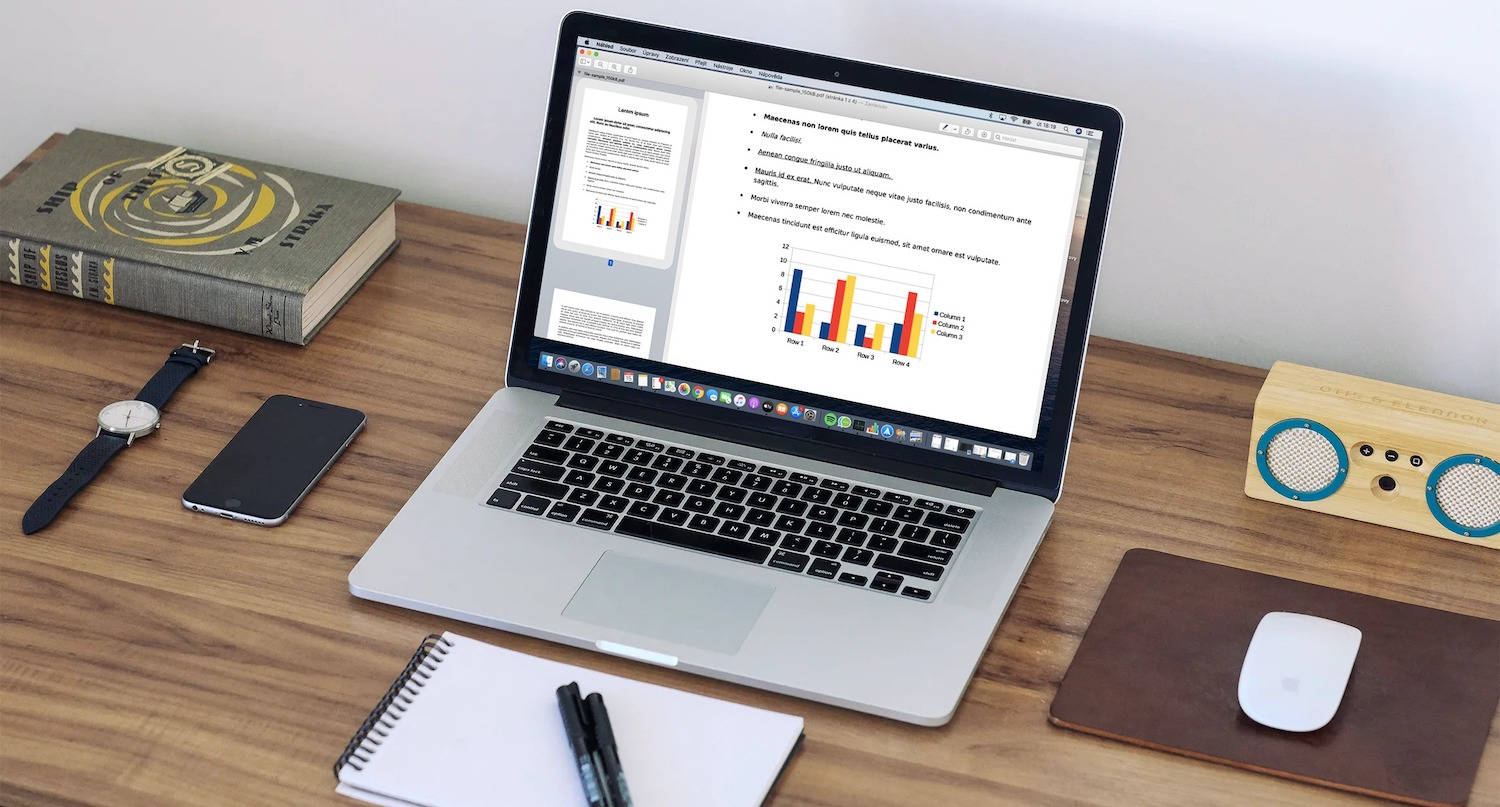
PDF ფაილის შეკუმშვა
ზოგიერთი PDF ფაილი შეიძლება იყოს ძალიან დიდი - განსაკუთრებით მაშინ, როდესაც საქმე ეხება ვრცელ სკანირებულ პუბლიკაციებს. საბედნიეროდ, macOS ოპერაციული სისტემის მშობლიური ხელსაწყოები გვთავაზობენ PDF ფაილის ეფექტური შეკუმშვის შესაძლებლობას. გახსენით სასურველი PDF დოკუმენტი Preview-ში, შემდეგ დააჭირეთ ფაილი -> ექსპორტი მენიუს ზოლიდან ეკრანის ზედა ნაწილში. ფანჯრის ჩამოსაშლელ მენიუში, რომელიც გამოჩნდება, აირჩიეთ Reduce File Size filter კვარცის განყოფილებაში და დააწკაპუნეთ Save ქვედა მარჯვენა კუთხეში.
PDF დოკუმენტების დასრულება Mac-ზე
დროდადრო ხდება, რომ Mac-ზე PDF დოკუმენტის შევსება გვჭირდება. საბედნიეროდ, უმეტეს შემთხვევაში თქვენ არ გჭირდებათ მესამე მხარის პროგრამული უზრუნველყოფა ამ მიზნებისათვის. გახსენით სასურველი დოკუმენტი თქვენს Mac-ის მშობლიურ Preview აპში. ამის შემდეგ უბრალოდ დააწკაპუნეთ არჩეულ ველზე და შეიყვანეთ ტექსტი. Preview-ში ასევე შეგიძლიათ შეამოწმოთ უჯრები, რომლებიც განკუთვნილია ამ მიზნით.
მრავალი PDF დოკუმენტის გაერთიანება ერთში
თქვენ ასევე შეგიძლიათ რამდენიმე PDF დოკუმენტის გაერთიანება ერთში მშობლიური ფაილების და ფუნქციების გამოყენებით Mac-ზე. პირველი, გაუშვით Finder და აირჩიეთ ფაილები, რომელთა გაერთიანება გსურთ ერთ დოკუმენტში. მონიშნეთ ფაილები თანმიმდევრობით, რომლითაც ისინი უნდა იყოს შედგენილი მიღებულ დოკუმენტში. ხანგრძლივად დააჭირეთ კონტროლის ღილაკს და მენიუში, რომელიც გამოჩნდება, დააწკაპუნეთ სწრაფი მოქმედებები -> შექმენით PDF.
გადაიყვანეთ PDF-დან ტექსტურ დოკუმენტში
სამწუხაროდ, არ არსებობს მარტივი და მარტივი გზა PDF დოკუმენტის ტექსტურ დოკუმენტად გარდაქმნის Mac-ზე მხოლოდ მშობლიური აპლიკაციების გამოყენებით. მაგრამ თუ თქვენ გჭირდებათ მხოლოდ ტექსტის ამოღება PDF-დან, დაგეხმარებათ ძველი Preview, ძველი კარგი Control C, Control V. პირველი გახსენით აპლიკაცია, რომელშიც გსურთ შექმნათ მიღებული დოკუმენტი - მაგალითად, Pages. შემდეგ გახსენით შესაბამისი PDF დოკუმენტი მშობლიურ Preview-ში. შემდგომში საჭიროა მხოლოდ კურსორის გამოყენება სასურველი ტექსტის შესარჩევად, მისი კოპირებისთვის, სხვა აპლიკაციაში გადასასვლელად და უბრალოდ აქ ჩასვით.
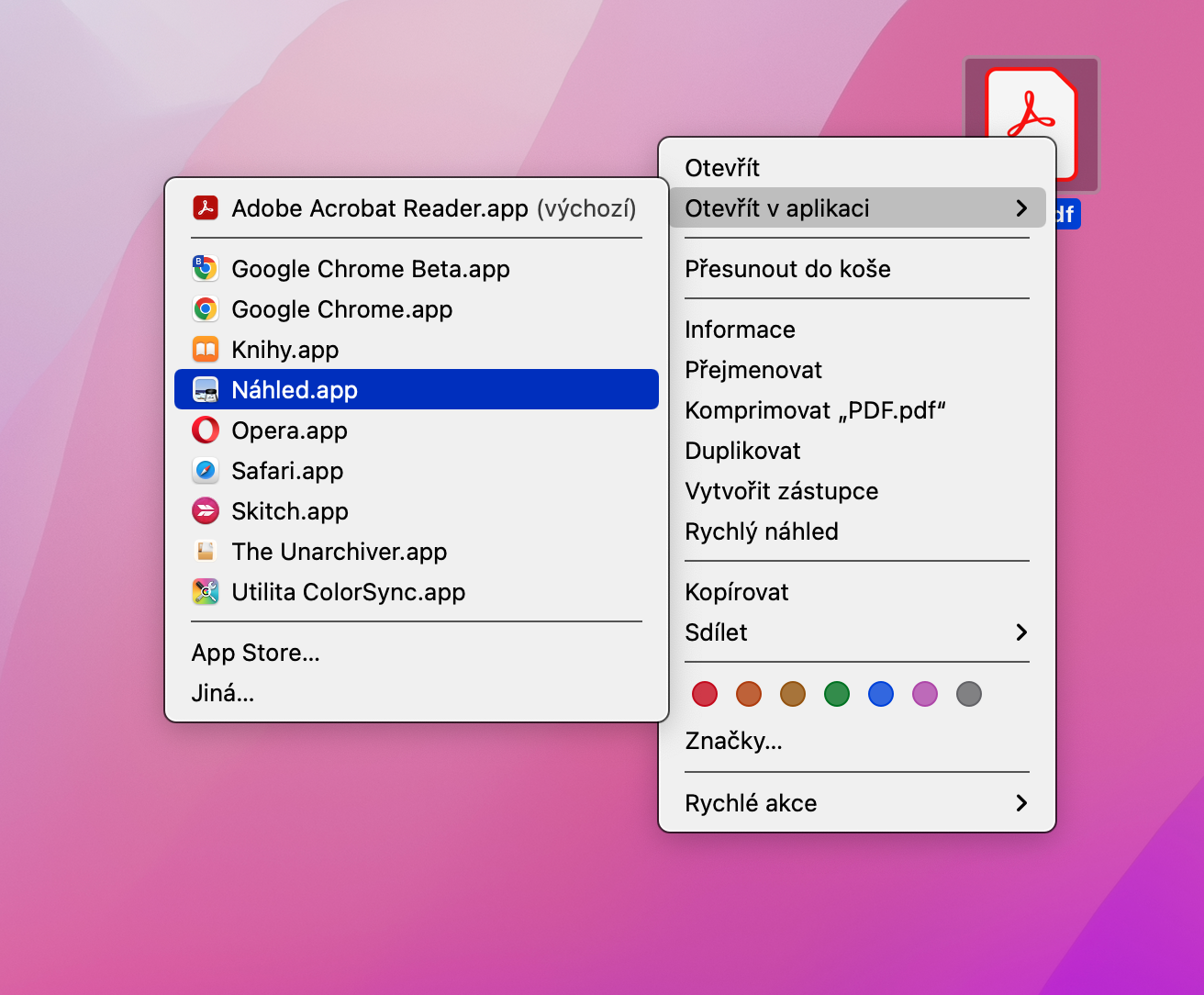
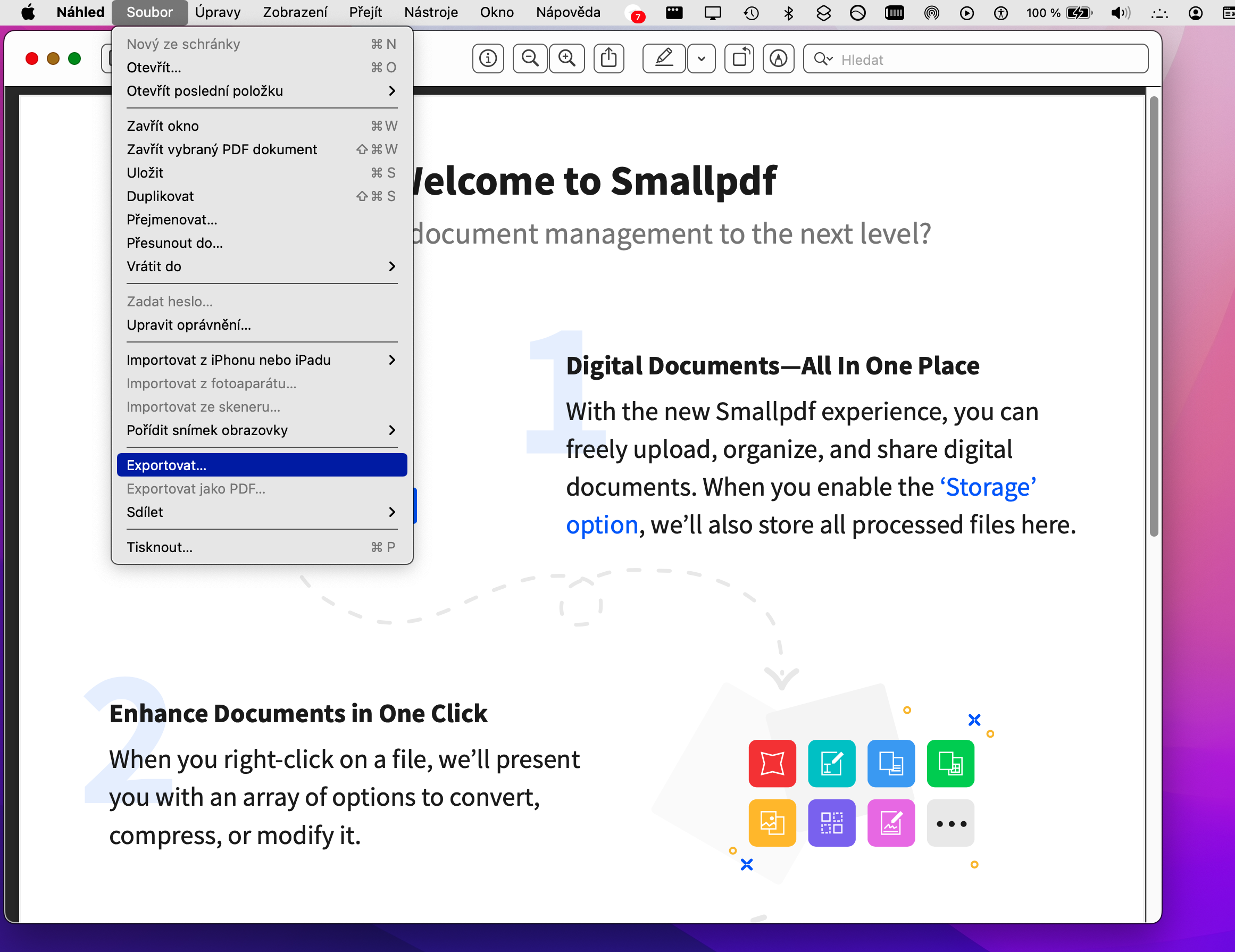
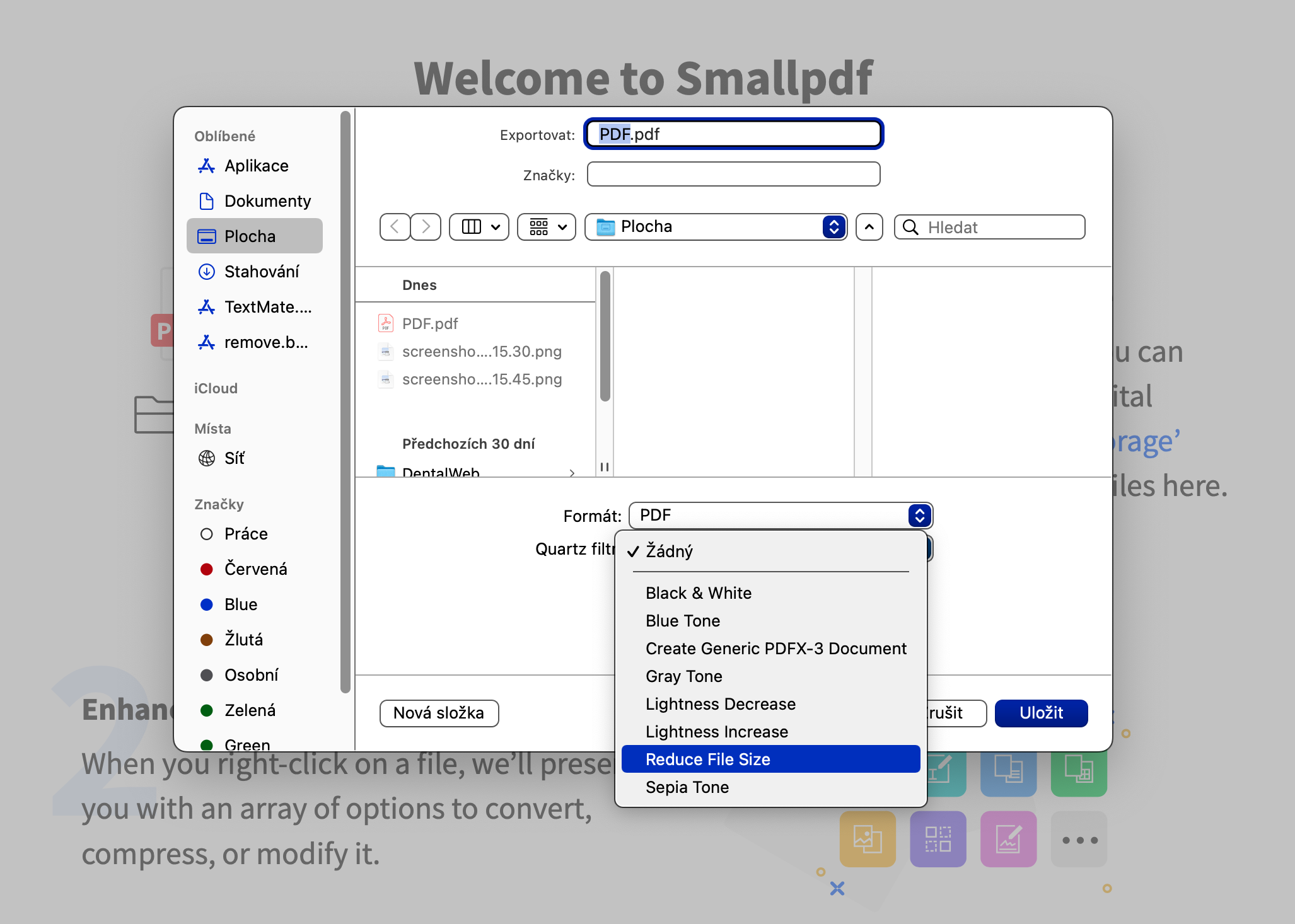

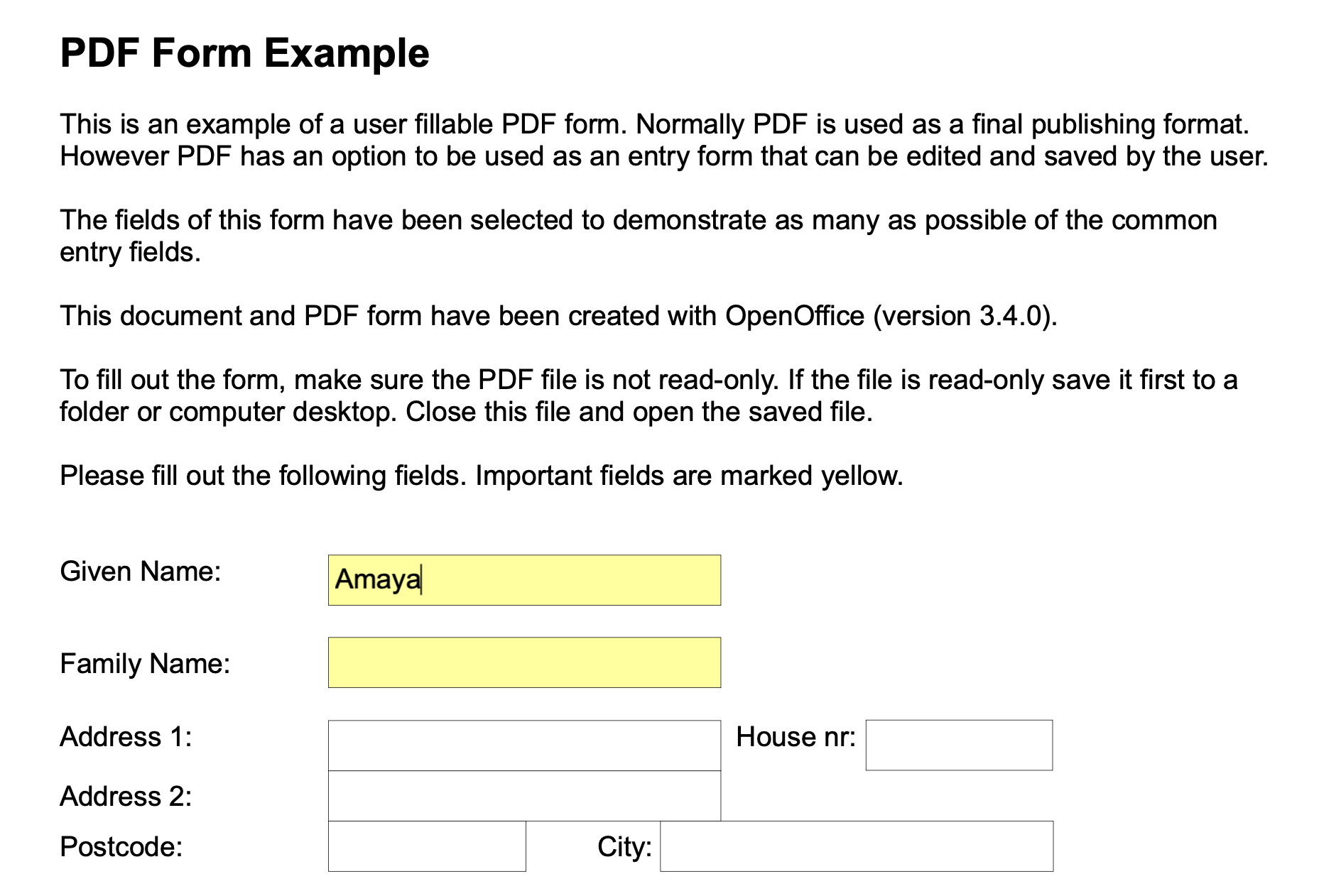
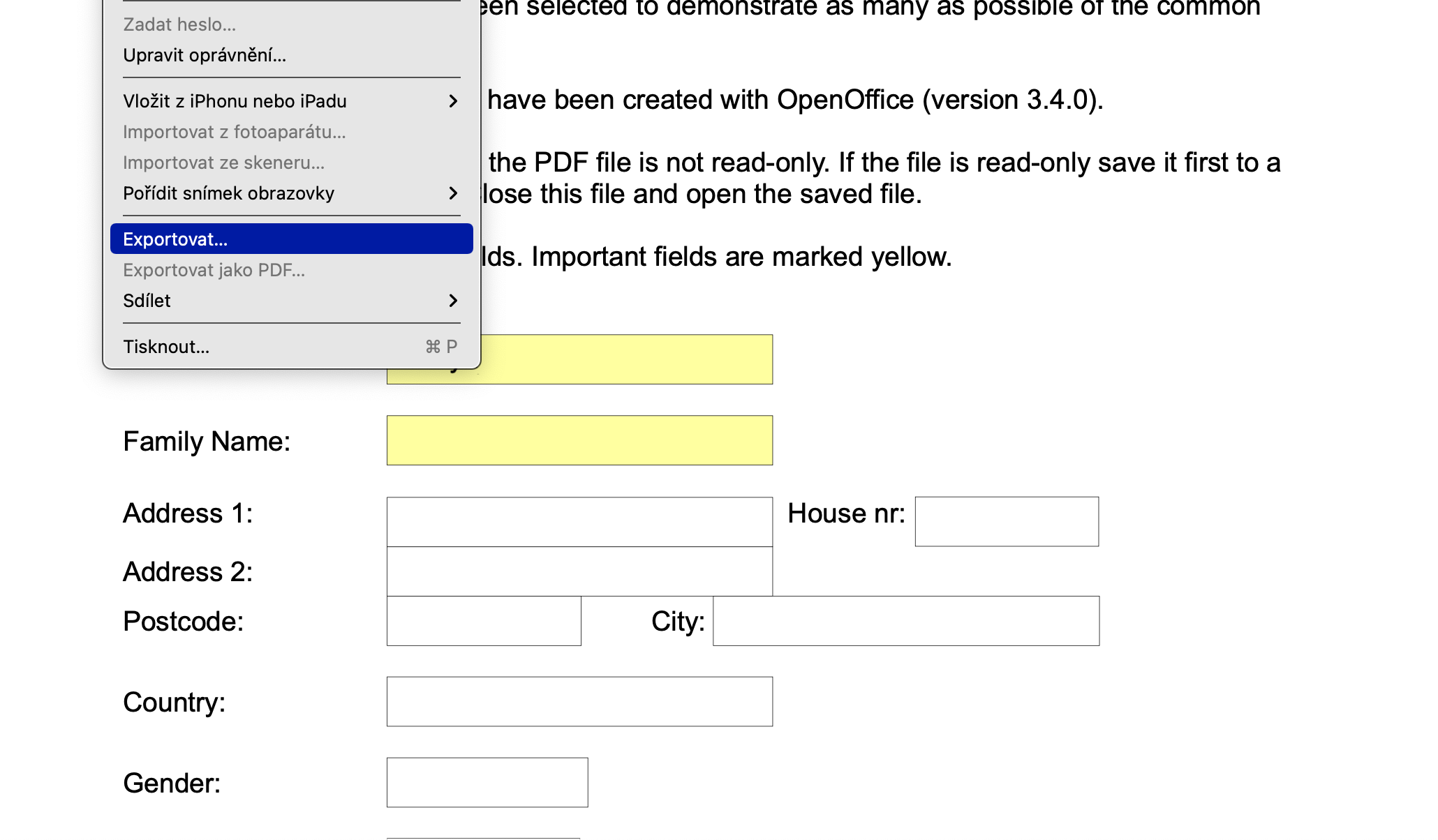
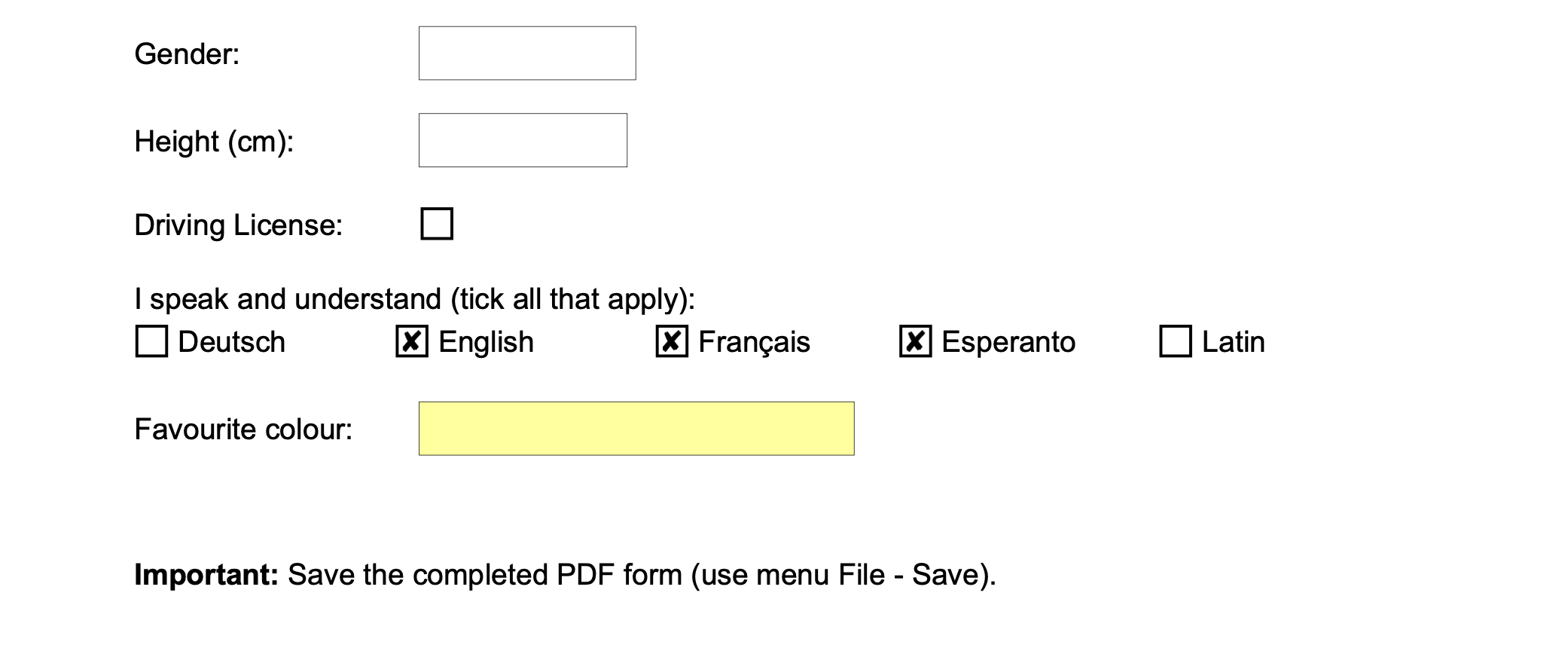
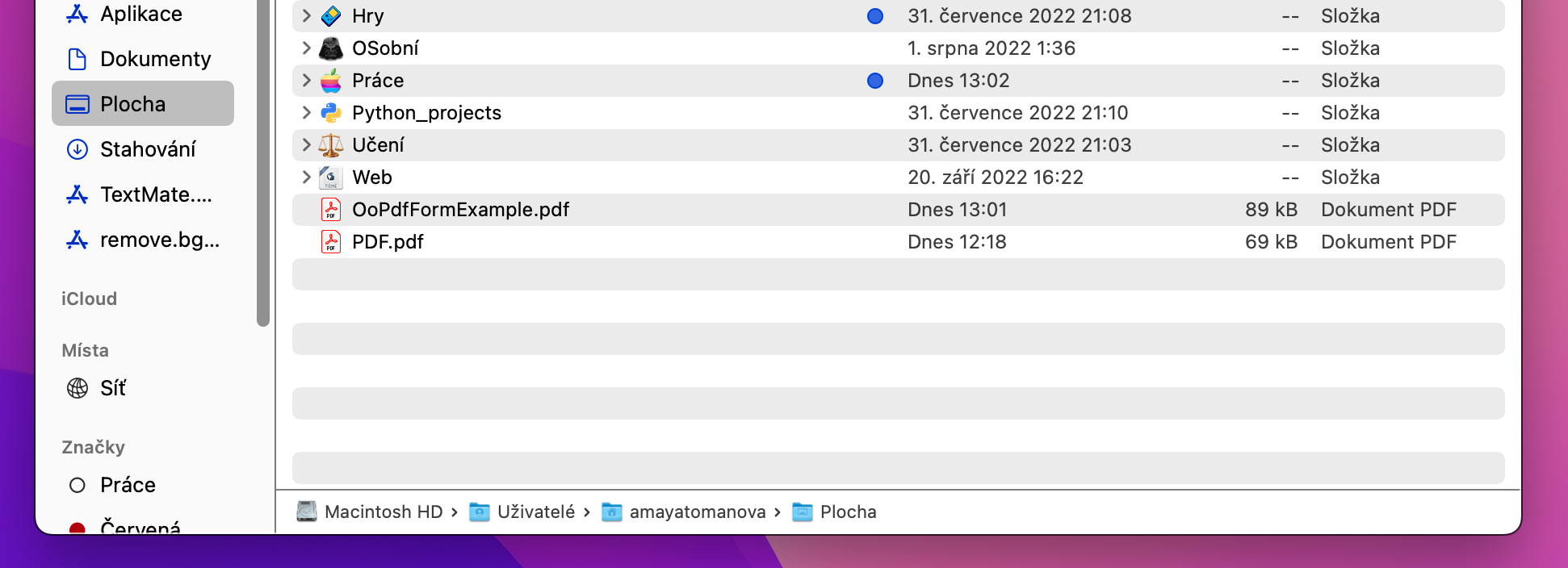

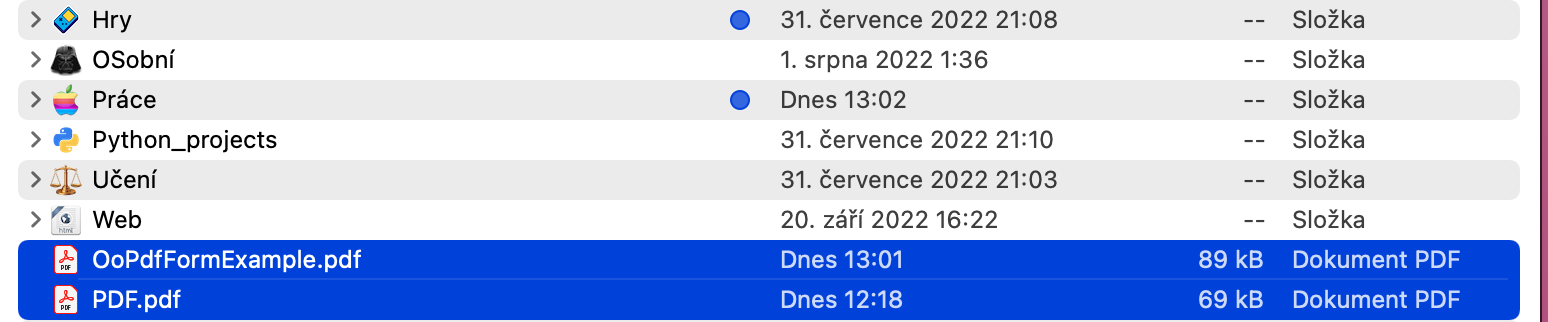
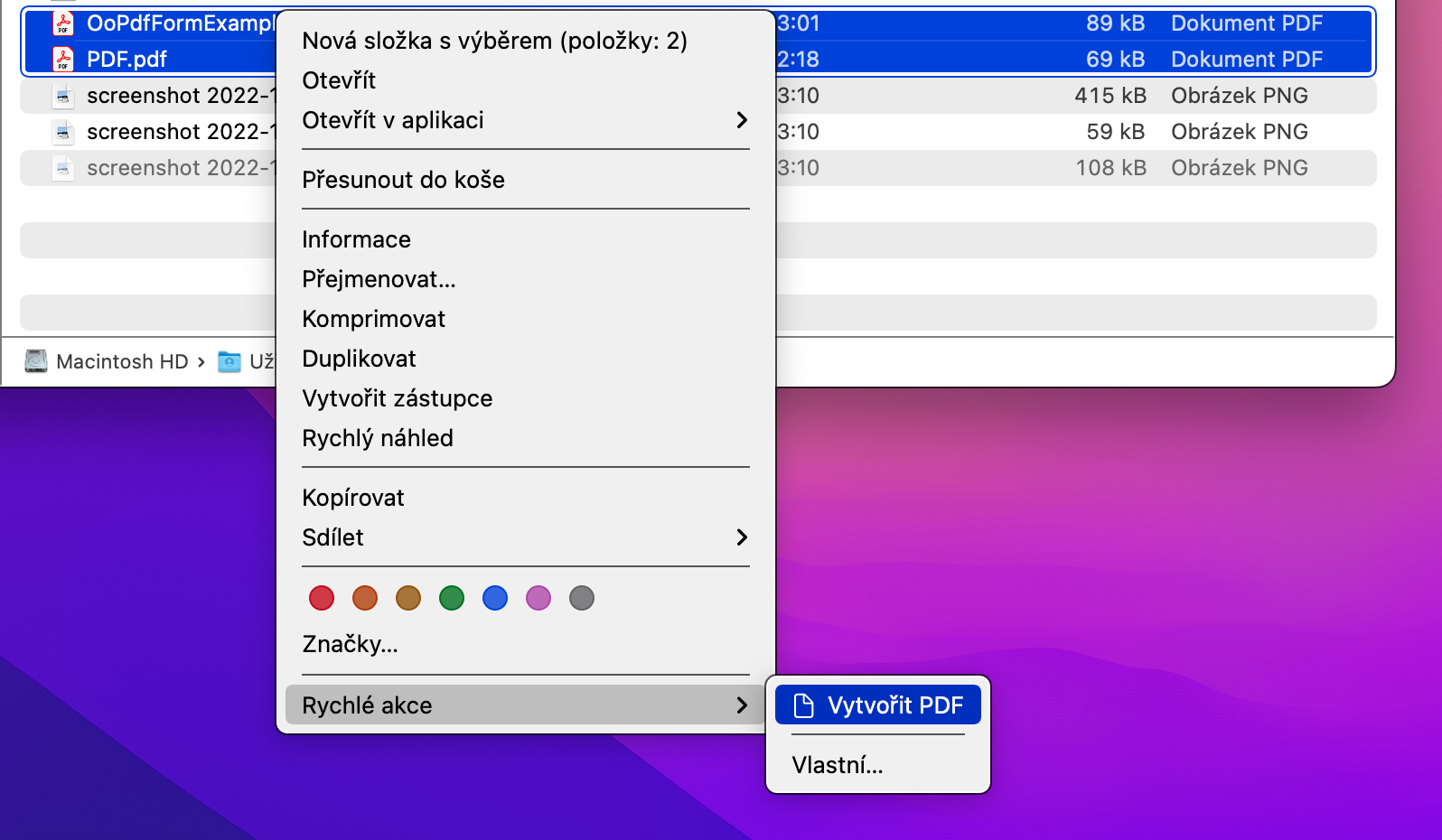
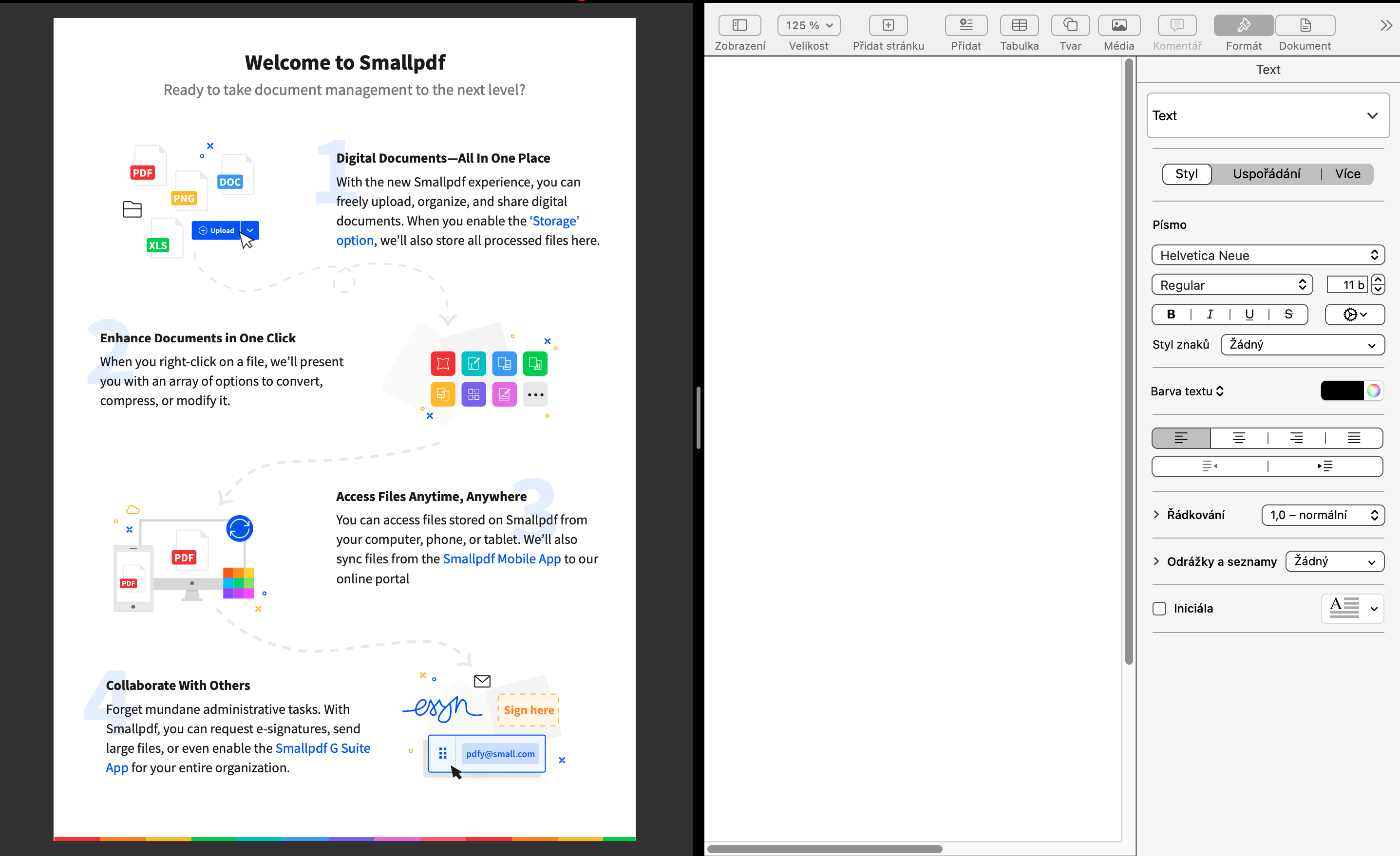
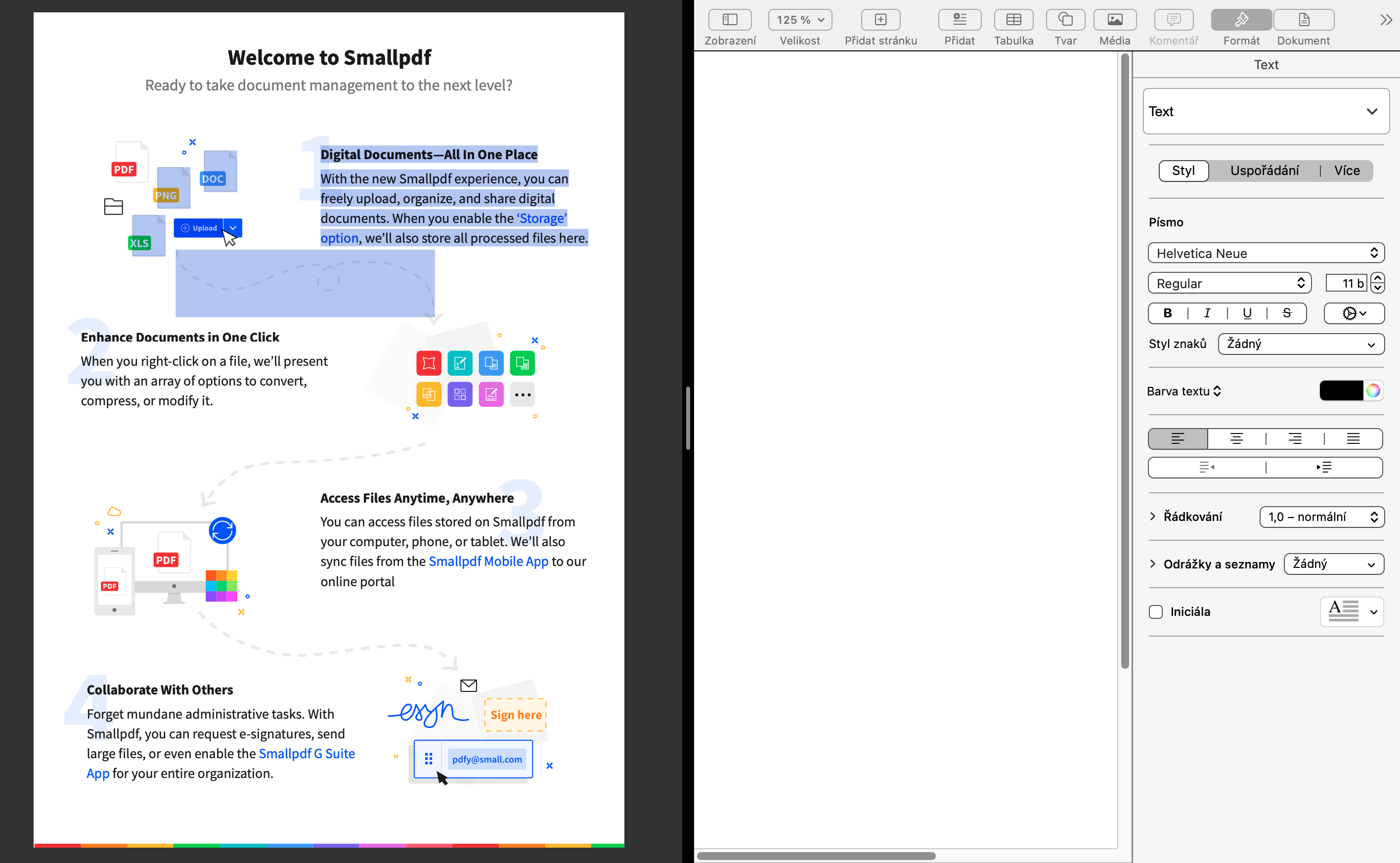
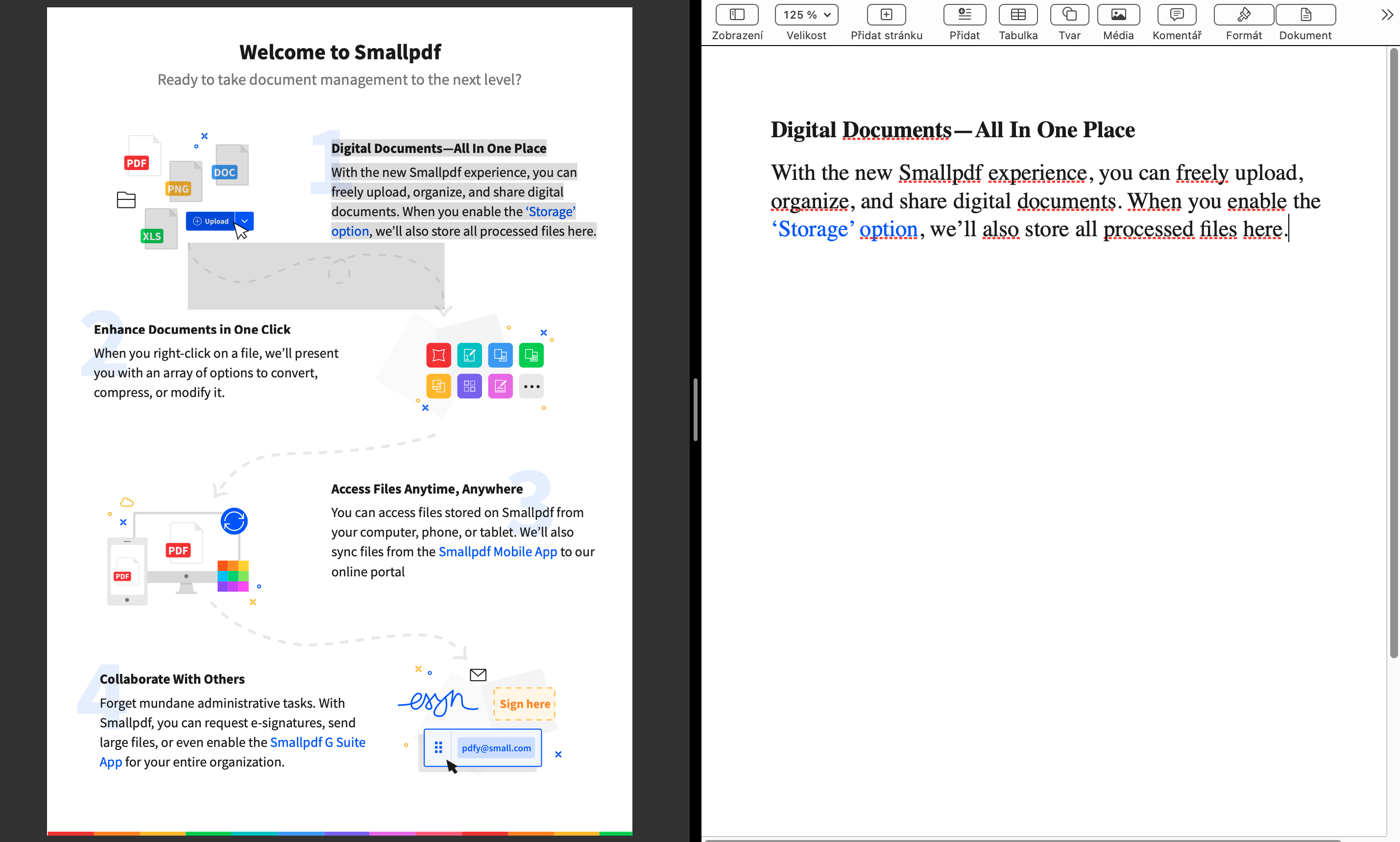
ასე რომ, PDF-ში Word-ის კონვერტაცია არ ხდება. რედაქტორის გაყიდვა მკითხველისთვის.
და მას შეუძლია ამის გაკეთება ბოლომდე. მეც დავლიე.