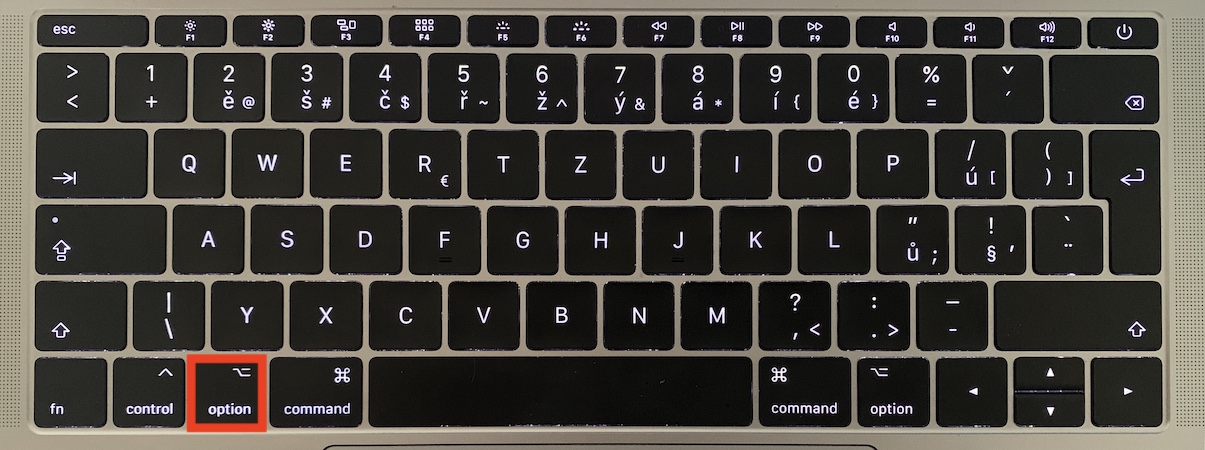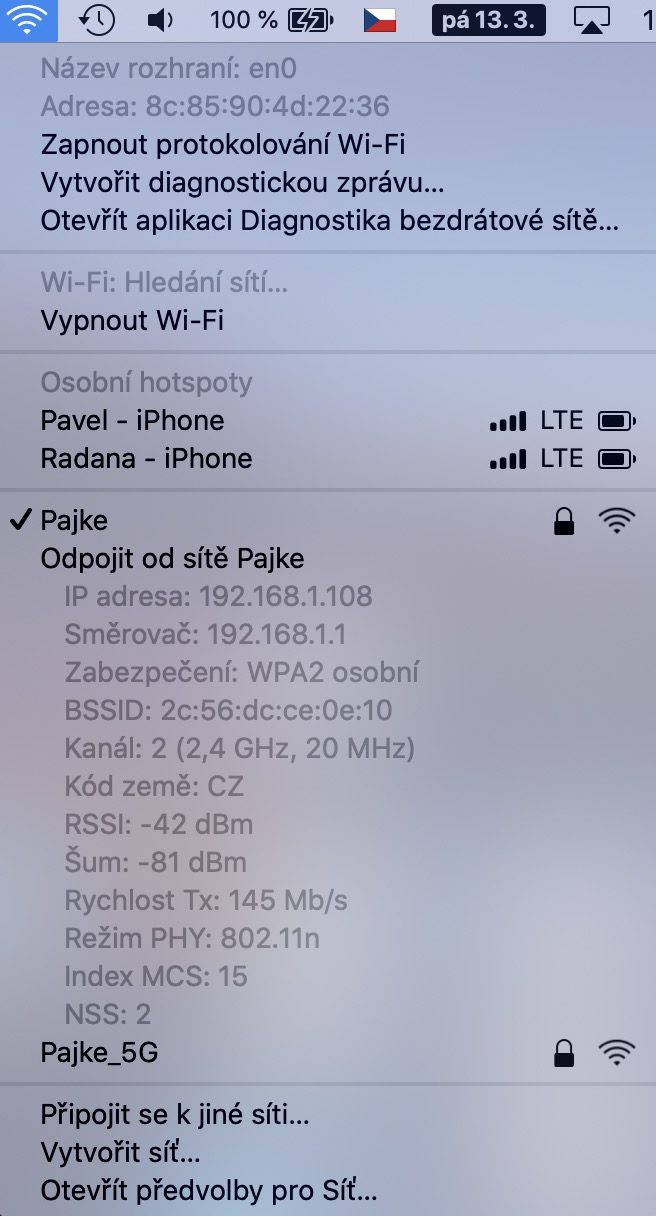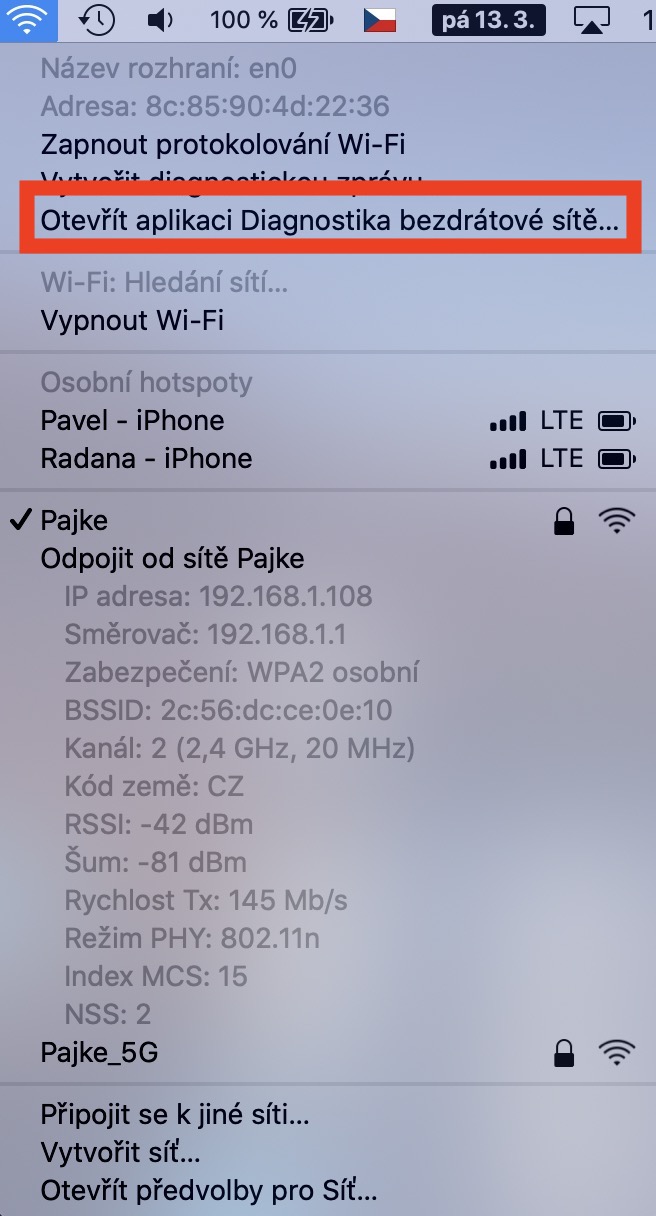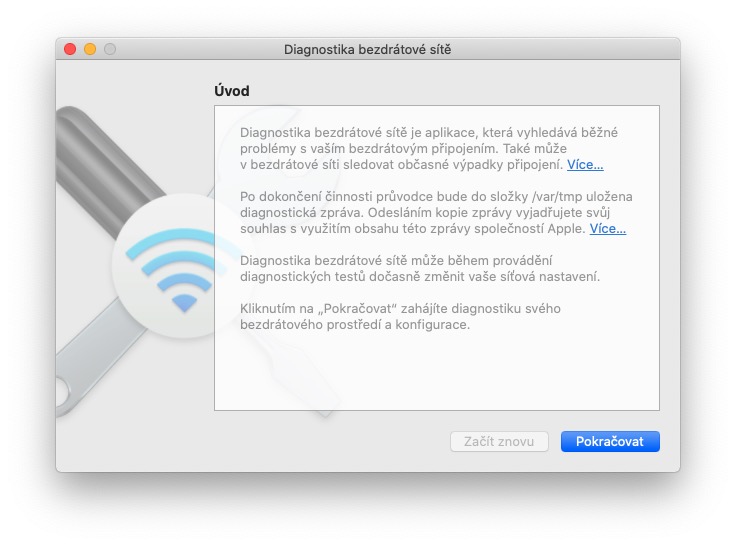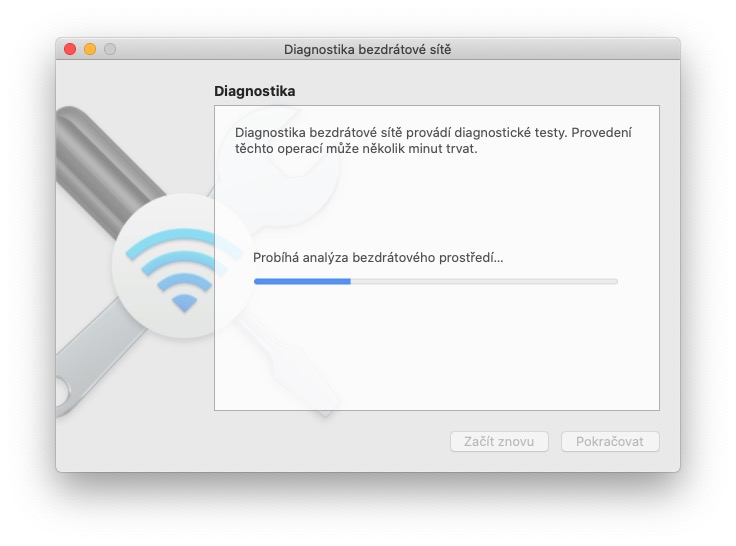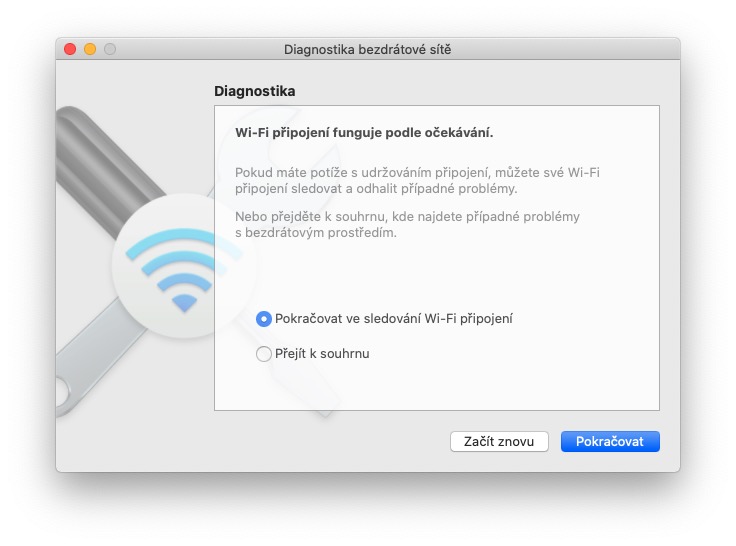უმეტესობა ჩვენგანი იყენებს Mac ან MacBook-ს კლასიკური სამუშაოსთვის. ასეთი სამუშაოს შინაარსი შეიძლება იყოს, მაგალითად, ადმინისტრირება ან შემოქმედებითი სამუშაო. თუმცა, ბევრს ჯერ კიდევ ვერ წარმოუდგენია, რომ Mac-ის გამოყენება შესაძლებელია როგორც პროფესიონალური ინსტრუმენტი ყველა „ბავშვისთვის“. ამის დასტურია, მაგალითად, Wi-Fi ქსელის მოწინავე პარამეტრები, რომელსაც ალბათ ვერც კი იპოვით კონკურენტ Windows ოპერაციულ სისტემაში. მოდით ერთად გადავხედოთ რა არის ამ პარამეტრებში და როგორ შეგიძლიათ მათზე წვდომა.
Ეს შეიძლება იყოს დაგაინტერესოთ
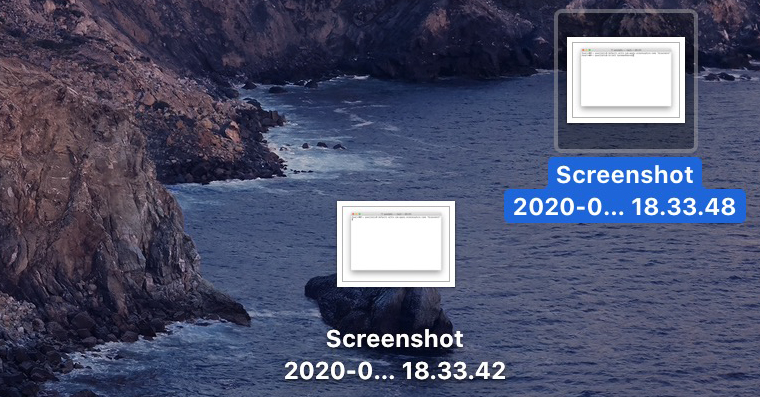
როგორ ვნახოთ Wi-Fi ქსელის გაფართოებული პარამეტრები macOS-ში
თუ გსურთ იხილოთ Wi-Fi ქსელის გაფართოებული პარამეტრები თქვენს Mac-ზე ან MacBook-ზე, პროცედურა პრაქტიკულად ძალიან მარტივია. ყველაფერი რაც თქვენ უნდა გააკეთოთ არის კლავიატურაზე ღილაკის დაჭერა ვარიანტი, და შემდეგ დააწკაპუნეთ კურსორზე ზედა ზოლზე Wi-Fi ხატულა. ამ მენიუს ჩვენების შემდეგ, შეგიძლიათ დააჭიროთ გამოშვების ვარიანტი. ამ გაფართოებულ მენიუში ნახავთ ძალიან სასარგებლო ინფორმაციას, რომელსაც გამოიყენებენ განსაკუთრებით IT მოყვარულები. ყველაზე სასარგებლო ხაზებს შორისაა, მაგალითად, IP მარშრუტიზატორები, IP მოწყობილობები, MAC მისამართი, უსაფრთხოების ტიპი ან, მაგალითად, გამოყენებული არხი. თუმცა, ასევე არსებობს სხვა ინფორმაცია სიჩქარის, RSSI, ქვეყნის კოდისა და ხმაურის შესახებ.
ასევე ძალიან საინტერესოა ფუნქცია, ანუ ინსტრუმენტი, რომელსაც ხვდებით ოფციაზე დაჭერით გახსენით უსადენო ქსელის დიაგნოსტიკის აპლიკაცია. როდესაც ამ ხელსაწყოს გახსნით, გამოჩნდება პატარა ფანჯარა, რომელიც დაადგენს თქვენს ქსელის დიაგნოზს და მოძებნის შეცდომებს ან კავშირის პრობლემებს. გარდა ამისა, ის ასევე გიჩვენებთ, მაგალითად, არხებს, რომლებიც იყენებენ თქვენს ირგვლივ არსებულ ქსელებს, რათა თავად აირჩიოთ ყველაზე ნაკლებად დაკავებული. ასე რომ, თუ თქვენ გაქვთ პრობლემები Wi-Fi-სთან, ან გსურთ გაიგოთ რომელი არხია თქვენთვის საუკეთესო, შეგიძლიათ გამოიყენოთ ეს ინსტრუმენტი.