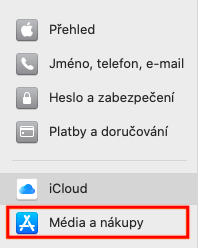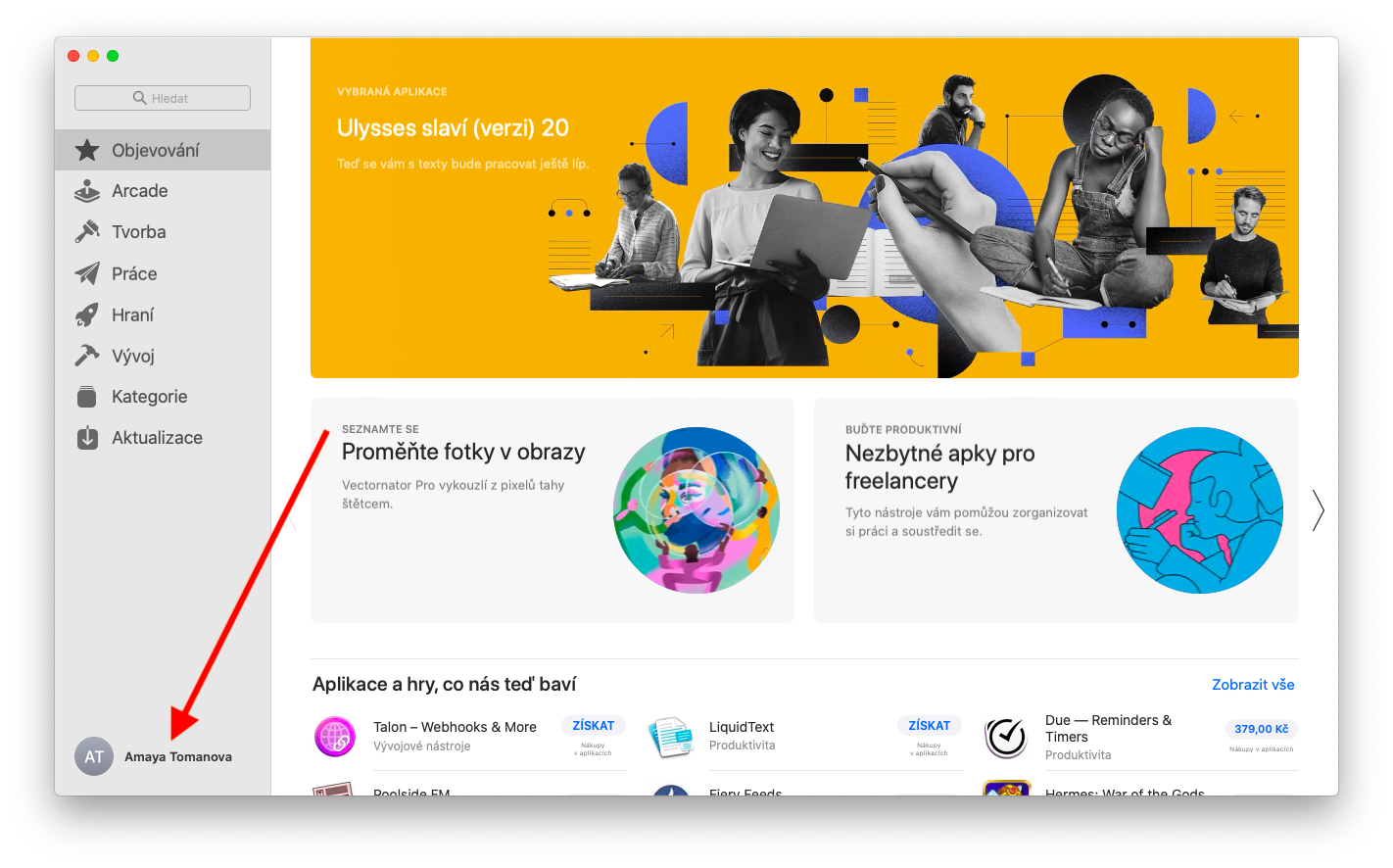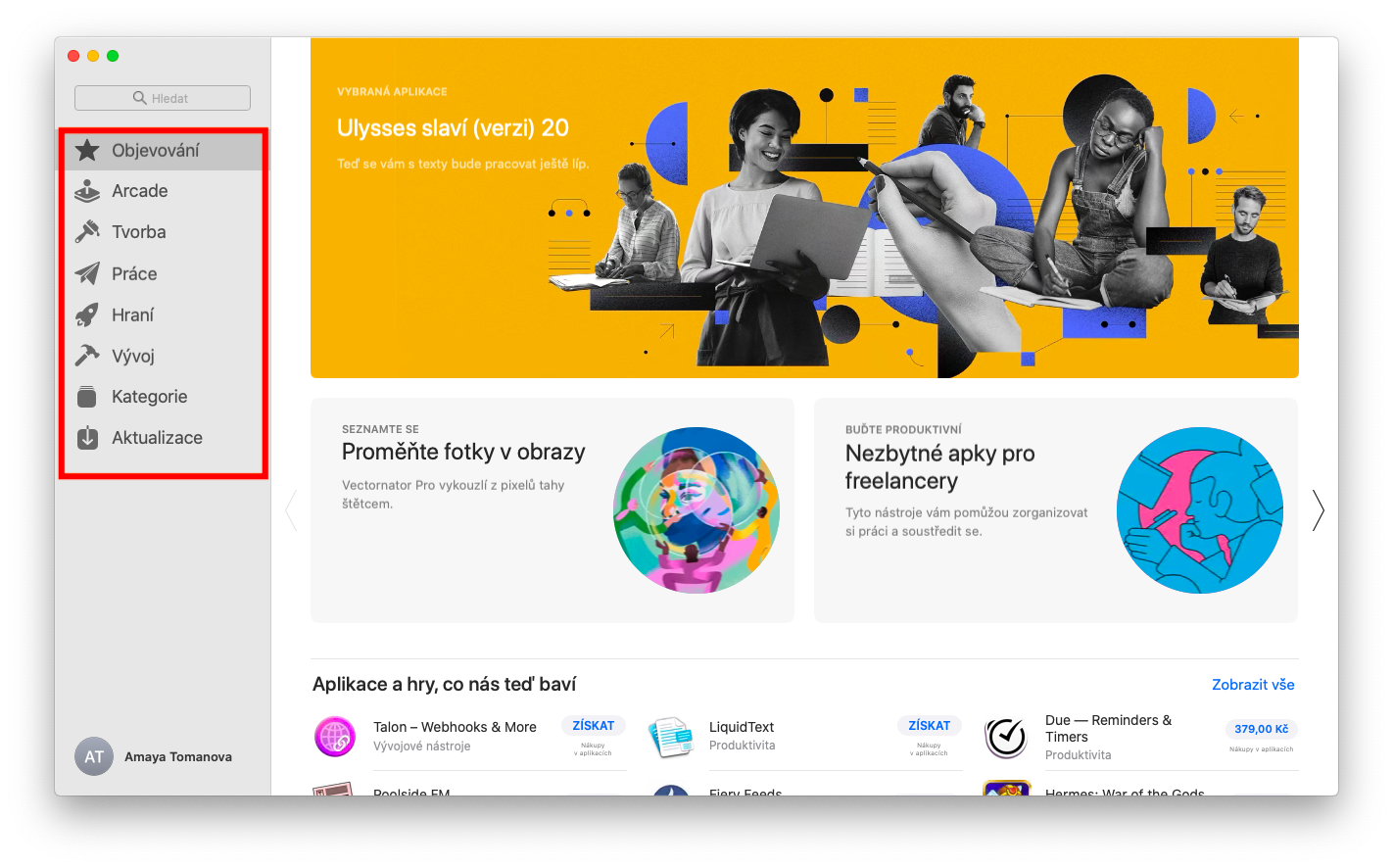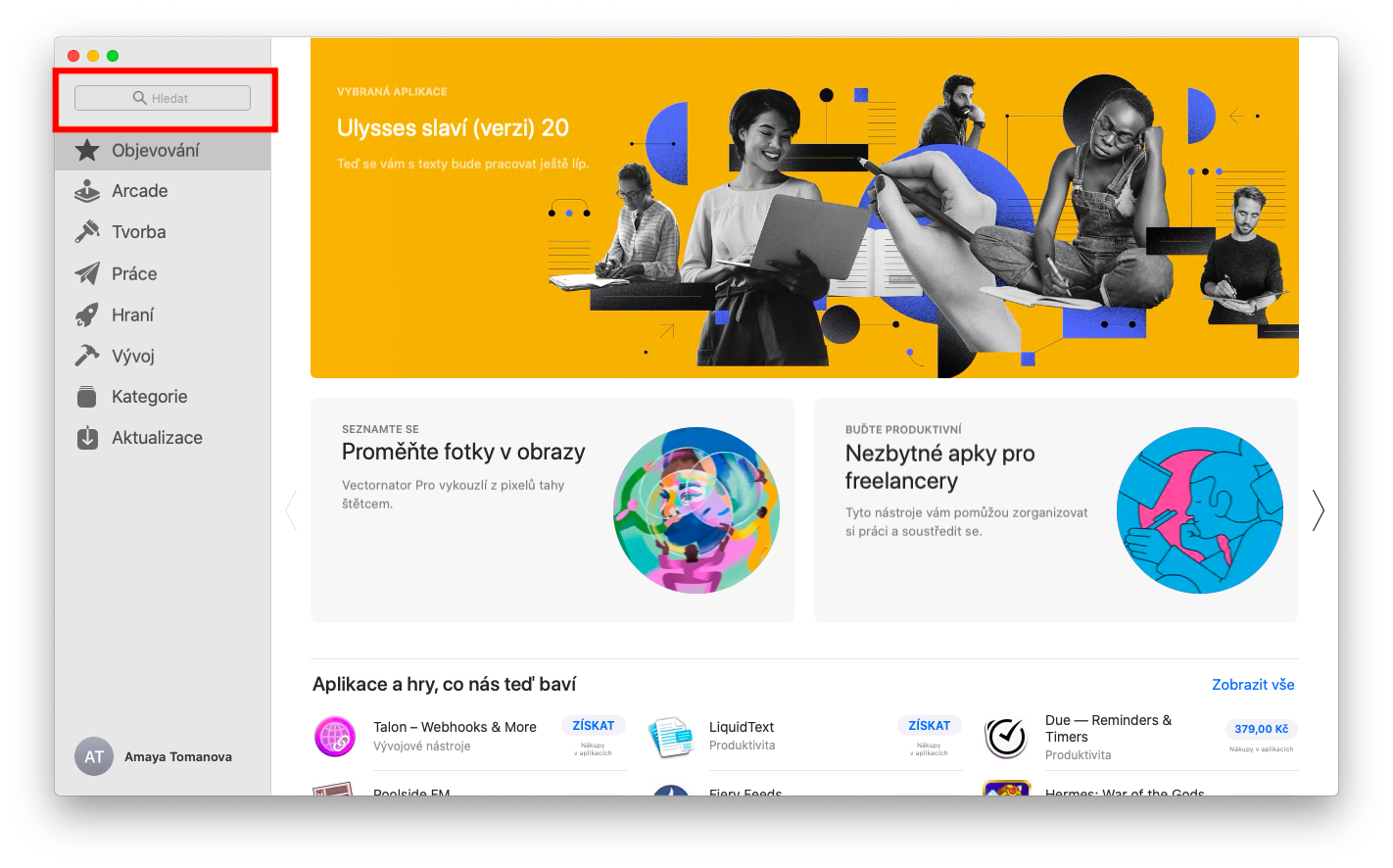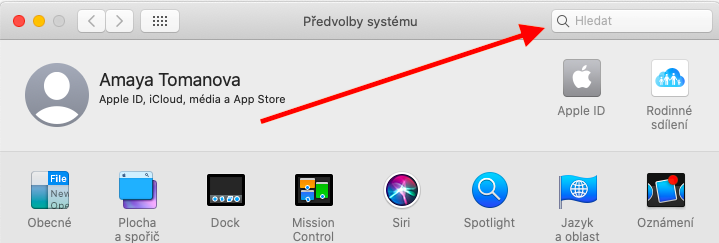შეიძლება ფიქრობთ, რომ App Store Mac-ზე არის ისეთი ლოგიკური, მოსახერხებელი და ინტუიციური აპლიკაცია, რომ შესაძლოა არავის სჭირდება ინსტრუქციის სახელმძღვანელო. სიმართლე ის არის, რომ ნებისმიერ მსურველს ნამდვილად შეუძლია ჩამოტვირთოთ აპლიკაცია App Store-დან. მაგრამ Apple-ის მშობლიური აპების ჩვენი სერიის დღევანდელ განვადებაში გვინდა ცოტა მეტი გითხრათ App Store-ის შესახებ Mac-ზე. თუმცა, პირველ ნაწილში ჩვენ ტრადიციულად გავამახვილებთ ყურადღებას აბსოლუტურ საფუძვლებზე, ანუ აპლიკაციების ძიებასა და ჩამოტვირთვაზე.
Ეს შეიძლება იყოს დაგაინტერესოთ

სინამდვილეში არაფერია რთული App Store-დან Mac-ზე აპების პოვნაში, ჩამოტვირთვასა და ყიდვაში. შეგიძლიათ მოძებნოთ აპლიკაციები სახელის ან მისი ნაწილის შეყვანით საძიებო ველში განაცხადის ფანჯრის მარცხენა პანელის ზედა ნაწილში. თუ რაიმე კონკრეტულს არ ეძებთ და უფრო მეტად გსურთ App Store-ის დათვალიერება, დააწკაპუნეთ მარცხენა პანელზე აპების ცალკეულ კატეგორიებზე. დააწკაპუნეთ აპის სახელზე ან ხატულაზე დამატებითი ინფორმაციისთვის, დააწკაპუნეთ ჩამოტვირთვაზე აპის ჩამოსატვირთად (ან შესაძენად). თუ გსურთ ჩამოტვირთვის შეჩერება, დააწკაპუნეთ კვადრატზე ბორბლის შუაში ჩამოტვირთვის ჩატვირთვისას (იხილეთ გალერეა). თუ გსურთ გადაიხადოთ აპლიკაციის სასაჩუქრე ბარათით, დააწკაპუნეთ თქვენს სახელზე App Store-ის ფანჯრის ქვედა მარცხენა კუთხეში, შემდეგ დააჭირეთ ღილაკს Redeem Gift Card ზედა მარჯვენა კუთხეში. შემდეგ უბრალოდ შეიყვანეთ შესაბამისი კოდი.
თუ თქვენს Mac-ზე ჩართული გაქვთ Family Sharing და გსურთ ჩამოტვირთოთ აპი, რომელიც ოჯახის სხვა წევრმა შექმნა თქვენს Mac-ზე, დააწკაპუნეთ თქვენს სახელზე აპის ფანჯრის ქვედა მარცხენა კუთხეში. განაცხადის ფანჯრის ზედა ნაწილში, წარწერის ანგარიშის ქვეშ, ნახავთ შეძენილ ნივთ(ებ)ს. აქ გადადით იმ მომხმარებლის სახელზე, რომლის შესყიდვებიც გსურთ გაიმეოროთ და ჩამოტვირთეთ არჩეული ელემენტი ღრუბლის ხატულაზე ისრით დაწკაპუნებით. თქვენი Mac-ის App Store-ში ჩამოტვირთვისა და შესყიდვის პარამეტრების შესაცვლელად, დააწკაპუნეთ ინსტრუმენტთა პანელზე თქვენი Mac ეკრანის ზედა მარცხენა კუთხეში Apple Menu -> System Preferences. აირჩიეთ Apple ID -> Media & Purchases და განახორციელეთ სასურველი ცვლილებები.