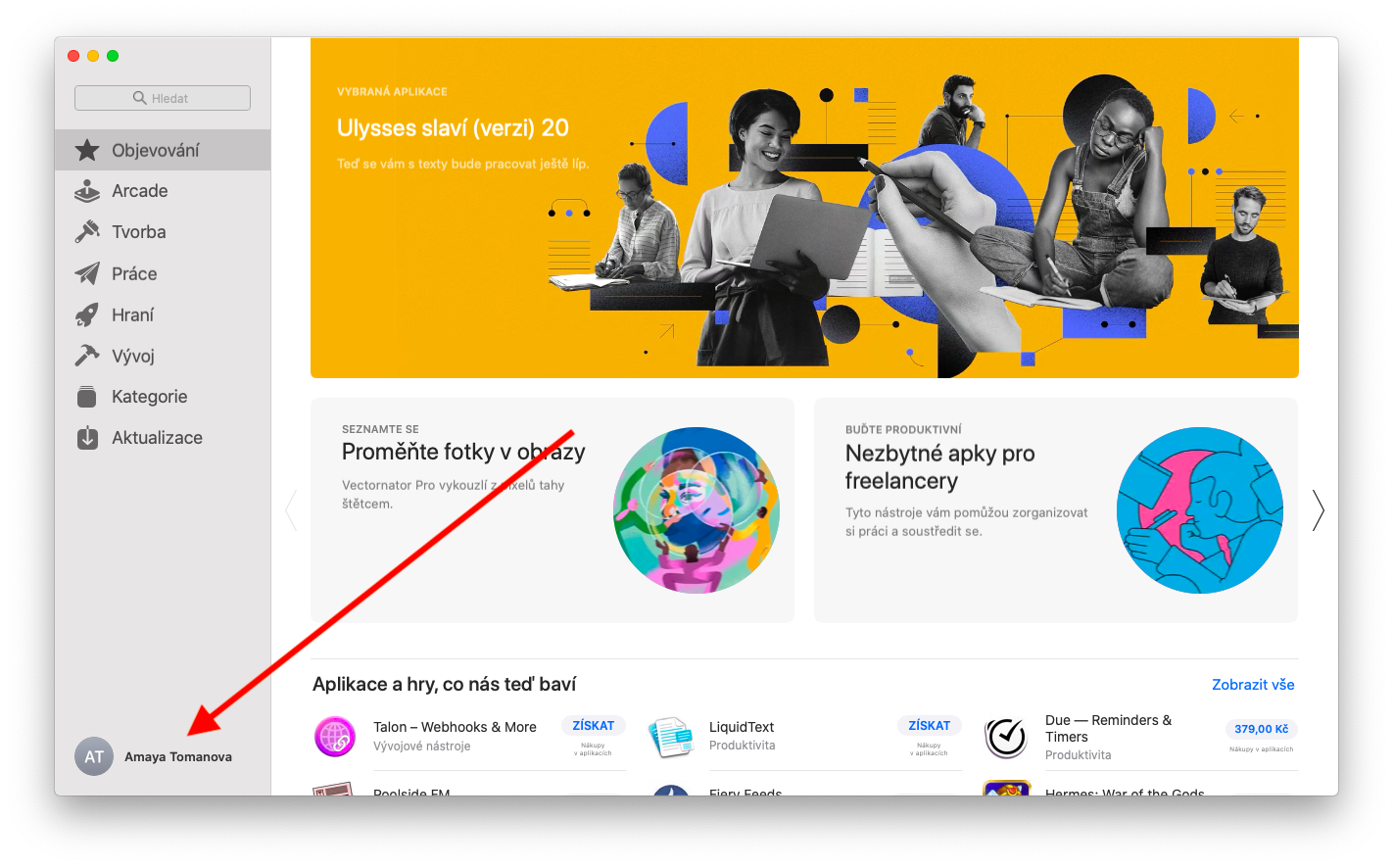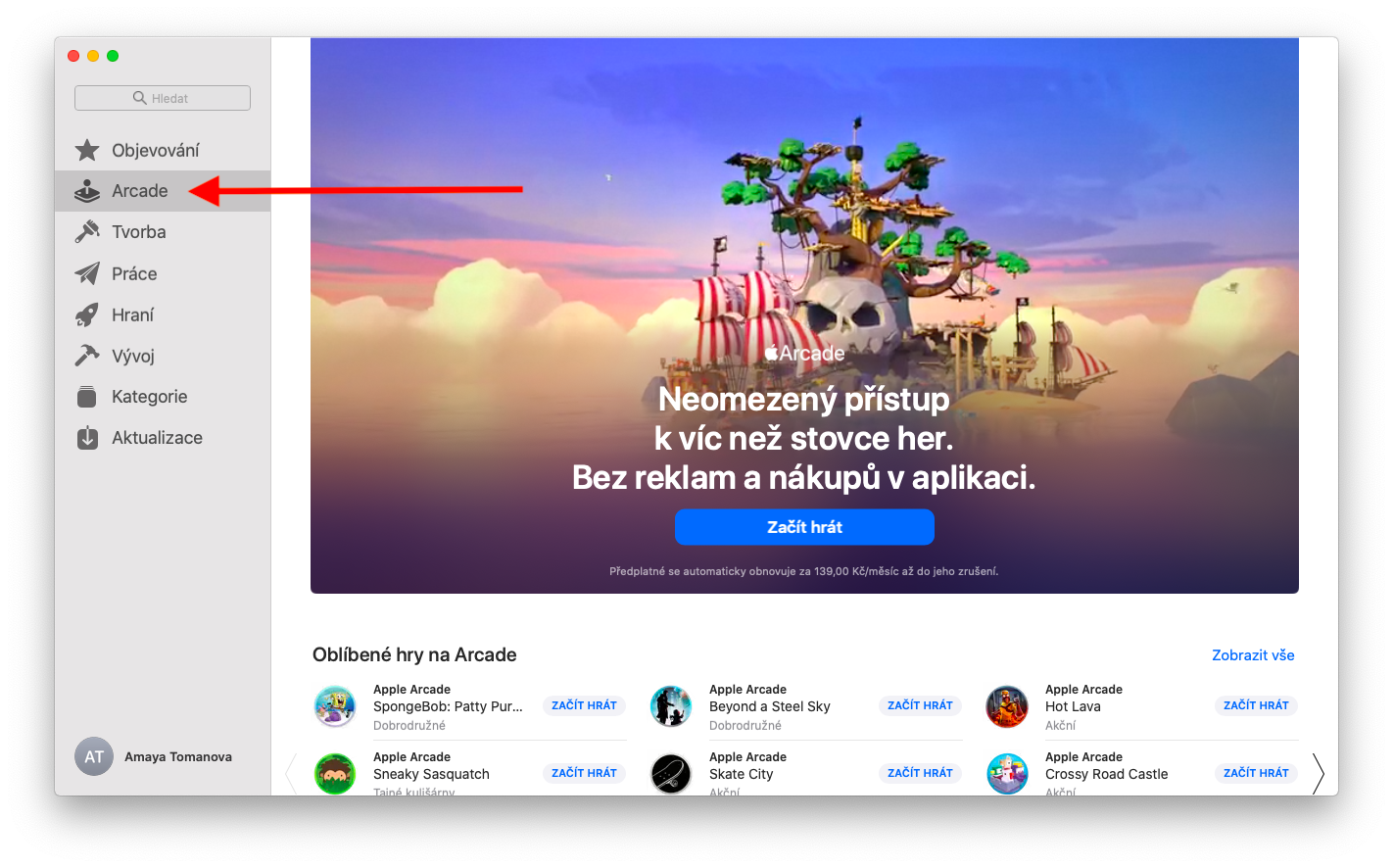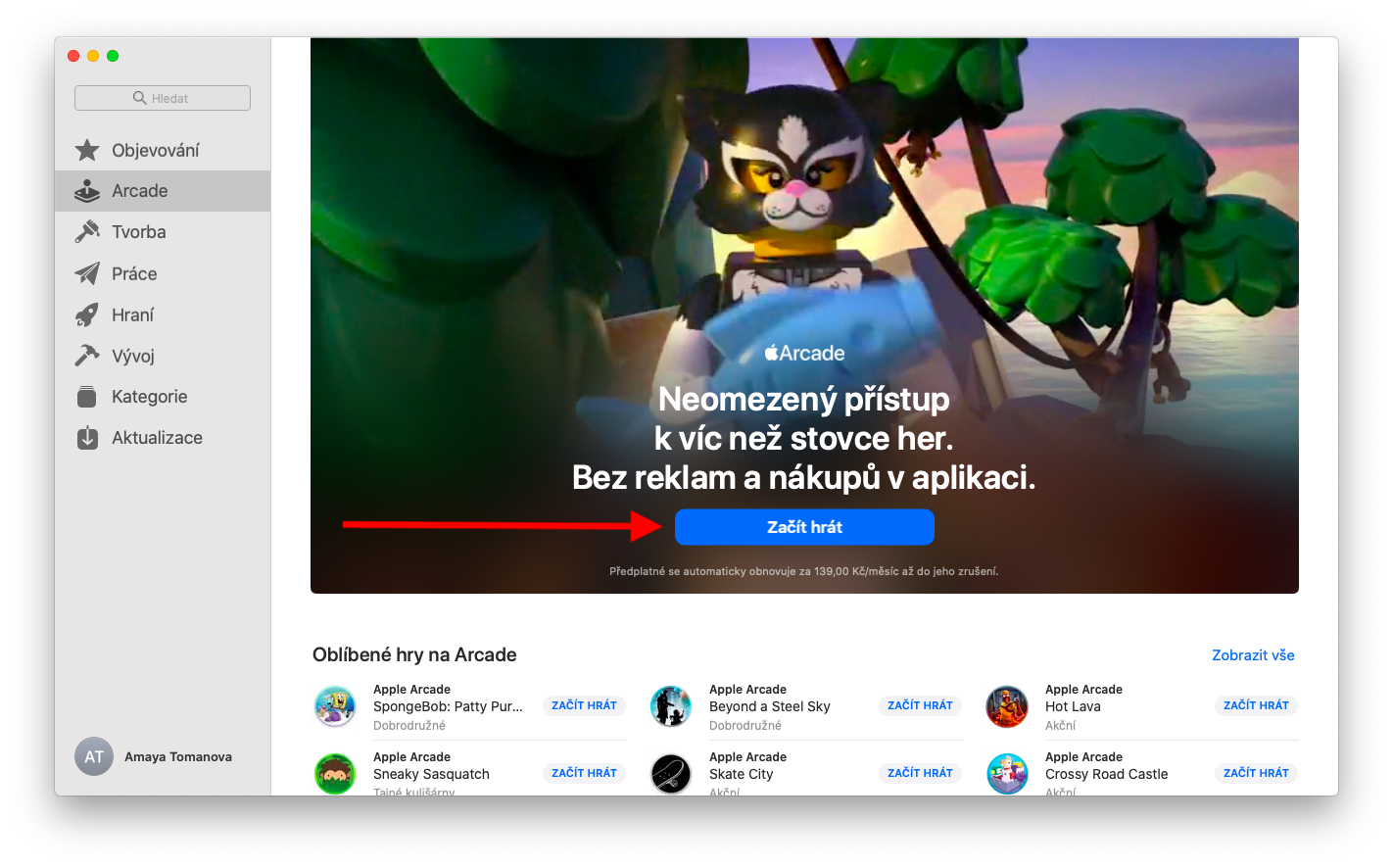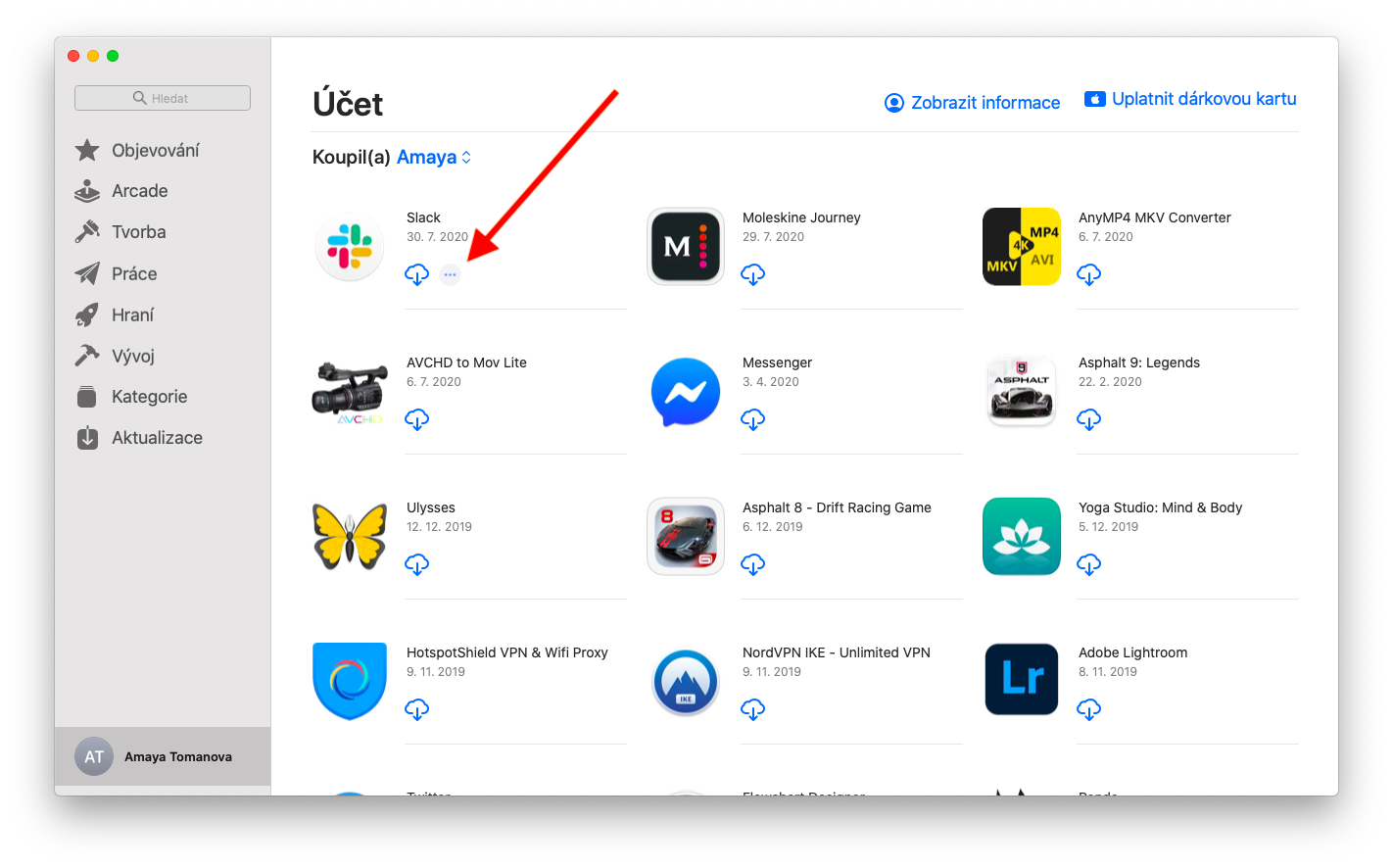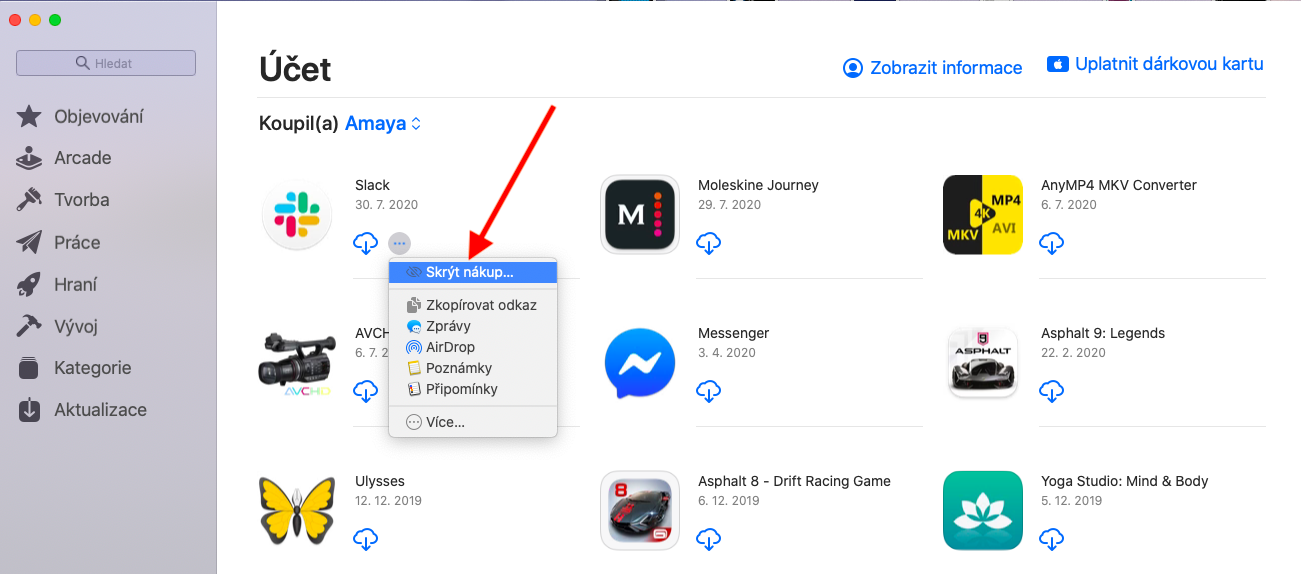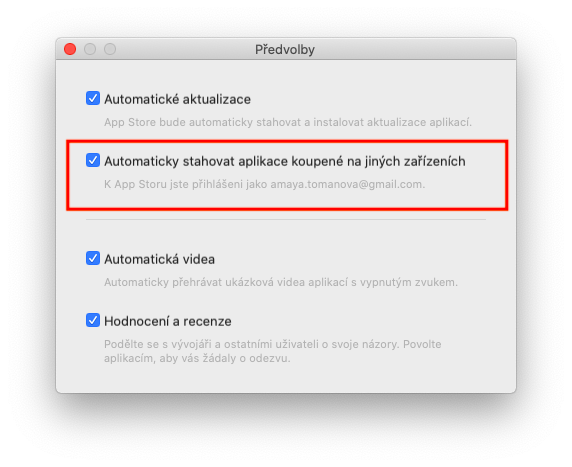ჩვენი სერიის დღევანდელ მეორე ნაწილზე Apple-ის მშობლიურ აპებზე, ჩვენ მეორედ (და საბოლოო) გადავხედავთ App Store-ს macOS-ისთვის. ამჯერად განვიხილავთ Apple Arcade-ს და აპლიკაციების მენეჯმენტს.
Ეს შეიძლება იყოს დაგაინტერესოთ

როგორც Apple Arcade თამაშის სერვისის ნაწილი, მომხმარებლებს შეუძლიათ ითამაშონ მრავალფეროვანი სათაური, მათ შორის ექსკლუზიური თამაშები. Arcade ალბათ არ მოეწონება პროფესიონალ და მომთხოვნი მოთამაშეებს, მაგრამ ის აუცილებლად დააინტერესებს დასასვენებელ მოთამაშეებს ან ბავშვებთან ერთად ოჯახებს. Apple Arcade-ის გასააქტიურებლად დააჭირეთ Arcade-ს App Store-ის ფანჯრის გვერდითა ზოლში. შემდეგ დააწკაპუნეთ Try-ზე (განმეორებითი გააქტიურების შემთხვევაში დაინახავთ ღილაკს დაწყება თამაში) და მიჰყევით ეკრანზე მითითებებს. თქვენ შეგიძლიათ ითამაშოთ Apple Arcade თამაშები ინტერნეტის გარეშეც. უბრალოდ დააწკაპუნეთ თამაშის სახელზე დასაწყებად, დააჭირეთ Cmd + Q გასასვლელად. თამაშის წასაშლელად გახსენით Finder თქვენს Mac-ზე, გეჭიროთ Ctrl, დააწკაპუნეთ არჩეულ თამაშზე და აირჩიეთ გადატანა ურნაში.
თქვენს Mac-ზე App Store-დან შეძენილი აპების სამართავად, დააწკაპუნეთ თქვენს სახელზე App Store-ის ფანჯრის ქვედა მარცხენა კუთხეში. თქვენ იხილავთ თქვენ მიერ შეძენილი ყველა აპლიკაციის მიმოხილვას. თუ გსურთ ამ მიმოხილვაში ზოგიერთი აპლიკაციის დამალვა, გადაიტანეთ მაუსის კურსორი არჩეულ აპლიკაციაზე, დაელოდეთ სანამ წრეში სამი წერტილის ხატულა გამოჩნდება და დააწკაპუნეთ ყიდვის დამალვაზე. ფარული აპების სანახავად დააწკაპუნეთ App Store-ის ფანჯრის ზედა ნაწილში ინფორმაციის ნახვაზე და დამალული შესყიდვების განყოფილებაში აირჩიეთ მართვა. აირჩიეთ დამალვა იმ აპისთვის, რომლის ნახვაც გსურთ. თუ გსურთ ხელახლა დააინსტალიროთ პროგრამა, რომელიც აღარ გაქვთ თქვენს Mac-ზე, დააწკაპუნეთ თქვენს სახელზე App Store-ის ფანჯრის ქვედა მარცხენა კუთხეში, იპოვეთ სასურველი აპლიკაცია მიმოხილვაში და ხელახლა ჩამოტვირთეთ იგი ღრუბლის ხატულაზე დაწკაპუნებით ისარი. სხვა კომპიუტერებზე შეძენილი აპების ავტომატურად ჩამოსატვირთად დააწკაპუნეთ App Store -> Preferences ინსტრუმენტთა პანელზე თქვენი Mac ეკრანის ზედა ნაწილში და აირჩიეთ სხვა Mac-ებზე შეძენილი აპების ავტომატურად ჩამოტვირთვა.