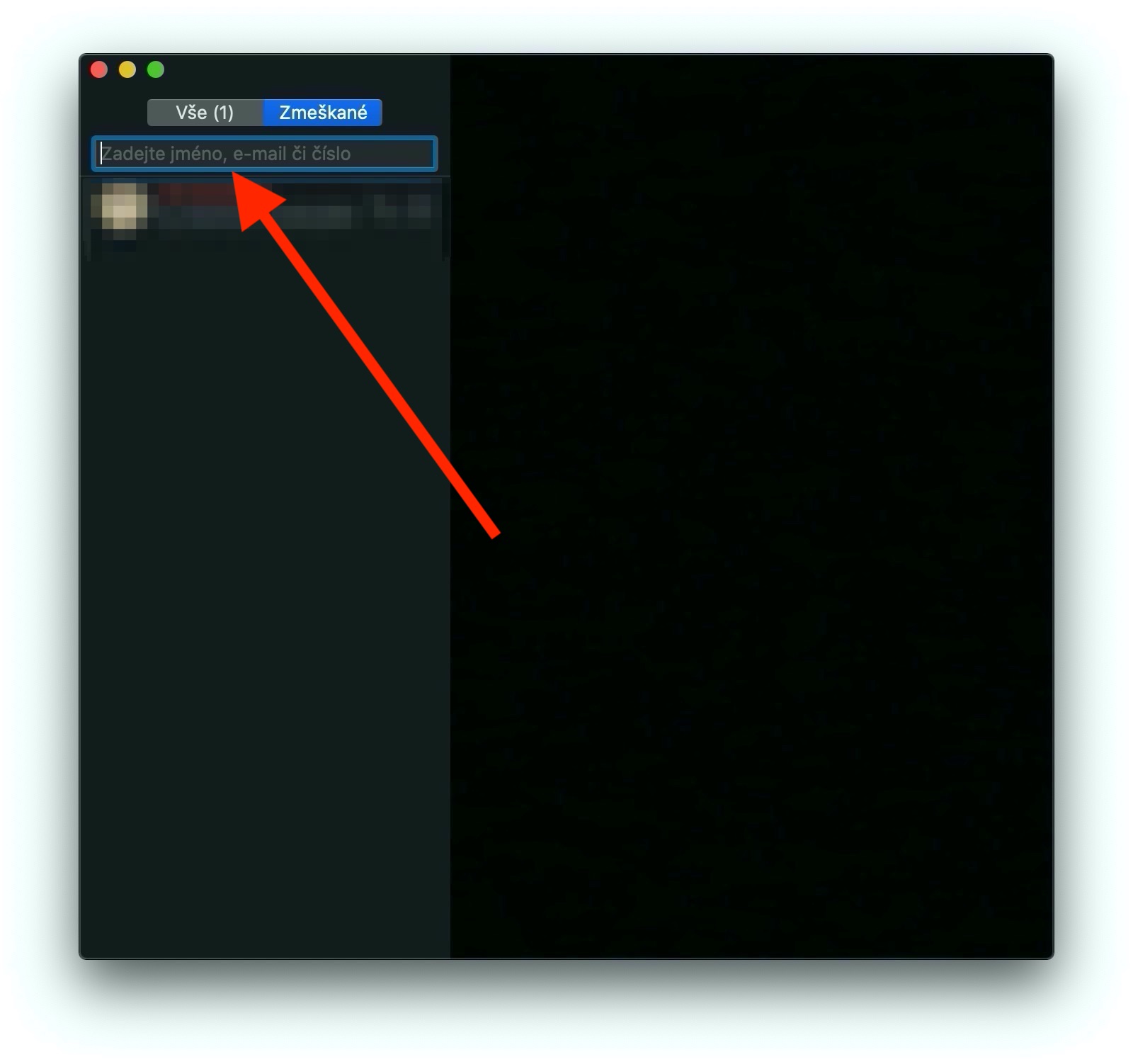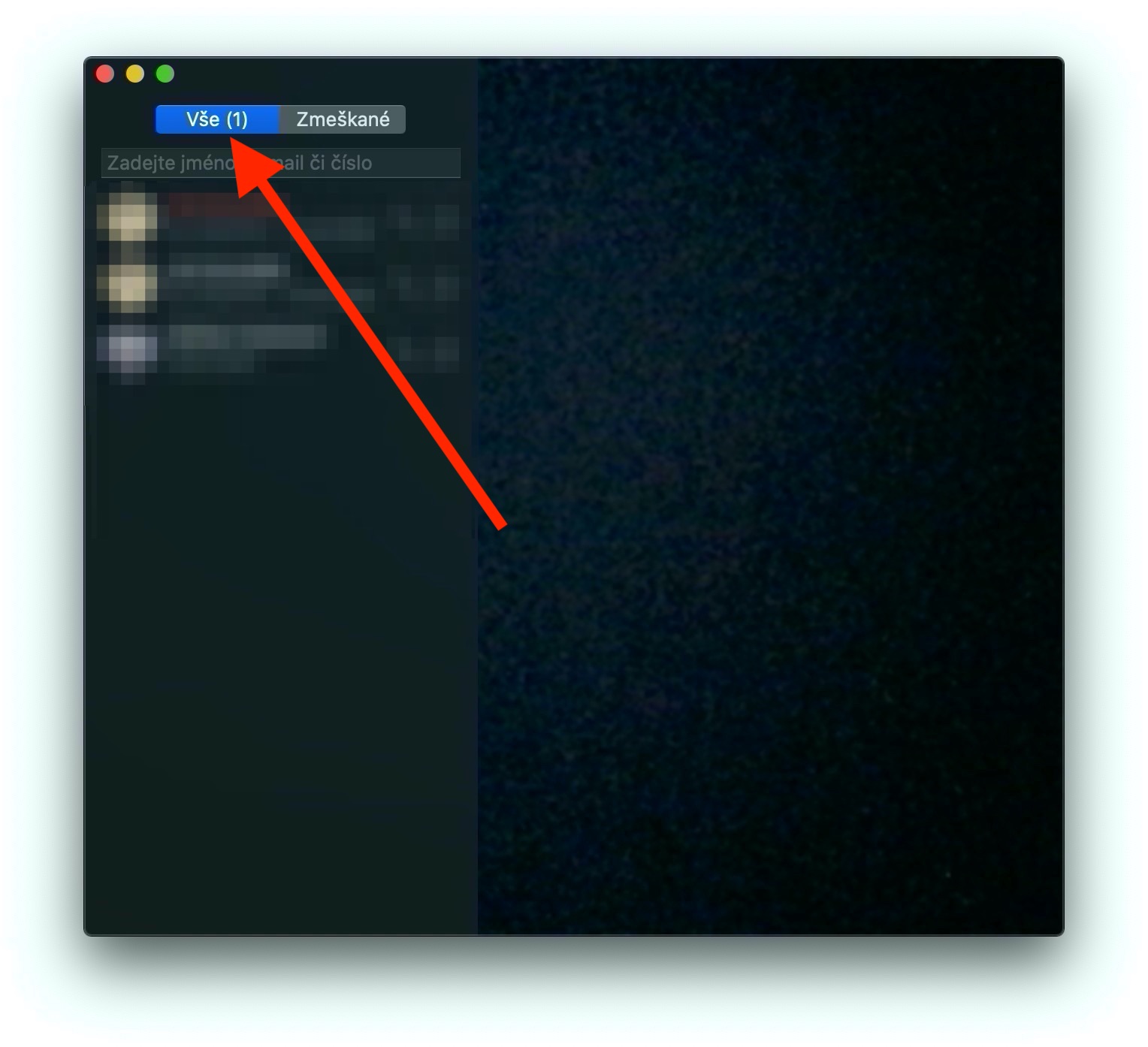ჩვენი სერიის ბოლო ნაწილში Apple-ის მშობლიურ აპებზე, ჩვენ უფრო დეტალურად გადავხედეთ Messages-ს, დღევანდელ განვადებაში ჩვენ ყურადღებას გავამახვილებთ FaceTime-ზე. მშობლიური FaceTime აპლიკაცია Mac-ზე გამოიყენება აუდიო და ვიდეო ზარებისთვის Apple მოწყობილობების სხვა მფლობელებთან. შეტყობინებების წინა განყოფილების მსგავსად, ეს განკუთვნილია სრული დამწყებთათვის და Mac-ის ახალი მფლობელებისთვის.
Ეს შეიძლება იყოს დაგაინტერესოთ
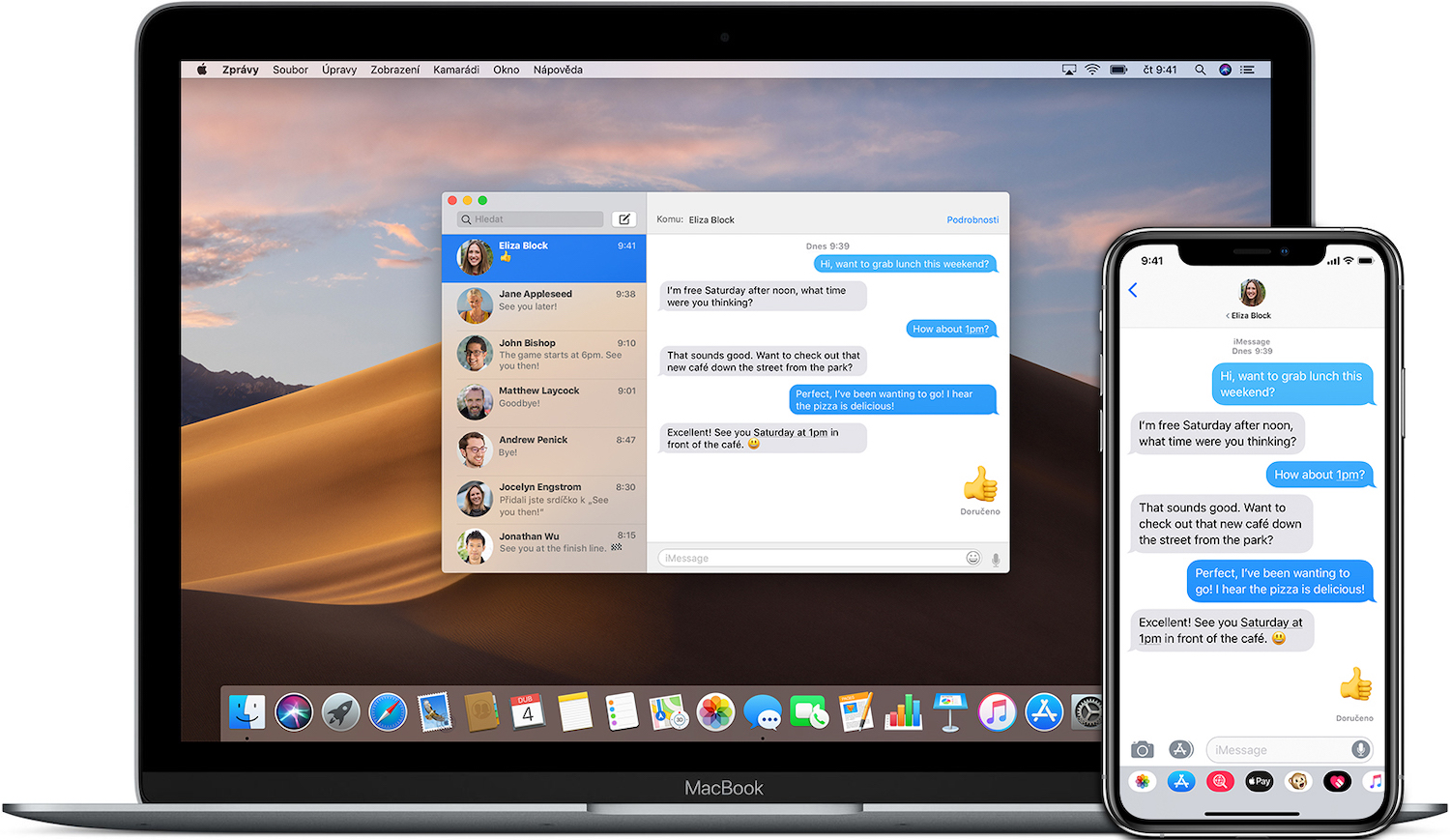
FaceTime ზარის განხორციელება Mac-ზე მართლაც ძალიან მარტივია. უბრალოდ გაუშვით აპლიკაცია და ზარის დაწყებამდე დარწმუნდით, რომ შესული ხართ თქვენი Apple ID-ით. თუ არა, აპლიკაციამ უნდა მოგთხოვოთ შესვლა. აპლიკაციის ფანჯრის მარცხენა პანელის ზედა ნაწილში შეგიძლიათ შეამჩნიოთ საძიებო ველი - მასში შეიყვანთ იმ პირის ელ. ფოსტის მისამართს ან ტელეფონის ნომერს, ვისთანაც გსურთ საუბარი. თუ ადამიანი თქვენს საკონტაქტო სიაშია, უბრალოდ შეიყვანეთ მისი სახელი. იმის მიხედვით, გსურთ თუ არა ხმოვანი ან ვიდეო ზარის განხორციელება, დააწკაპუნეთ კამერის ხატულაზე ან ტელეფონის ტელეფონის ხატულაზე. FaceTime ჯგუფური ზარის დასაწყებად საძიებო ველში შეიყვანეთ ყველა მონაწილის სახელი, მიმდინარე ზარზე სხვა მონაწილის დასამატებლად დააწკაპუნეთ გვერდითი ზოლის ხატულაზე, დააჭირეთ ღილაკს „+“ და შეიყვანეთ სასურველი კონტაქტი. ზარის დროს შეგიძლიათ დააწკაპუნოთ კამერის ან მიკროფონის ხატულაზე, რომ გამორთოთ ერთი ან მეორე.
თქვენ შეგიძლიათ ამოიცნოთ შემომავალი FaceTime ზარი თქვენი Mac ეკრანის ზედა მარჯვენა კუთხეში შეტყობინებით, სადაც შეგიძლიათ დაუყოვნებლივ მიიღოთ ან უარყოთ იგი. თქვენ შეგიძლიათ შეამჩნიოთ პატარა ისარი, რომელიც მიუთითებს ქვემოთ თითოეული ვარიანტისთვის. თუ დააწკაპუნებთ ამ ისარს Accept ვარიანტის გვერდით, შეგიძლიათ მიუთითოთ, მიიღებთ თუ არა მხოლოდ ხმოვან ზარს ვიდეოზარის ნაცვლად კამერის გააქტიურების გარეშე. თუ დააწკაპუნებთ ამ ისარს უარყოფის გვერდით, შეგიძლიათ გაუგზავნოთ აბონენტს შეტყობინება ან შექმნათ შეხსენება, რათა არ დაგავიწყდეთ მოგვიანებით დარეკვა. FaceTime-ის სრულად გამორთვისთვის ჯერ გაუშვით აპლიკაცია და შემდეგ დააწკაპუნეთ FaceTime -> გამორთეთ FaceTime ინსტრუმენტთა პანელზე ეკრანის ზედა ნაწილში.