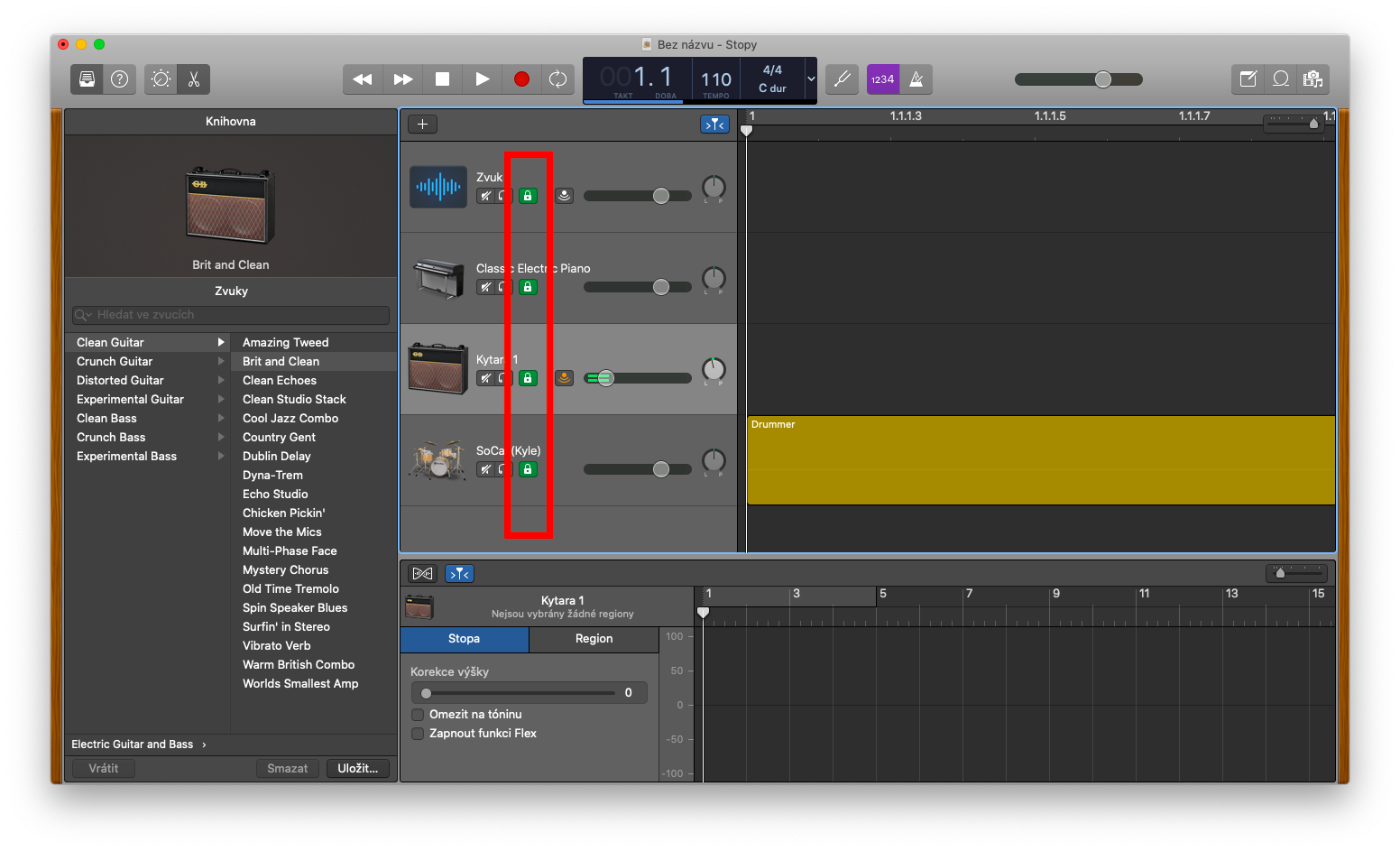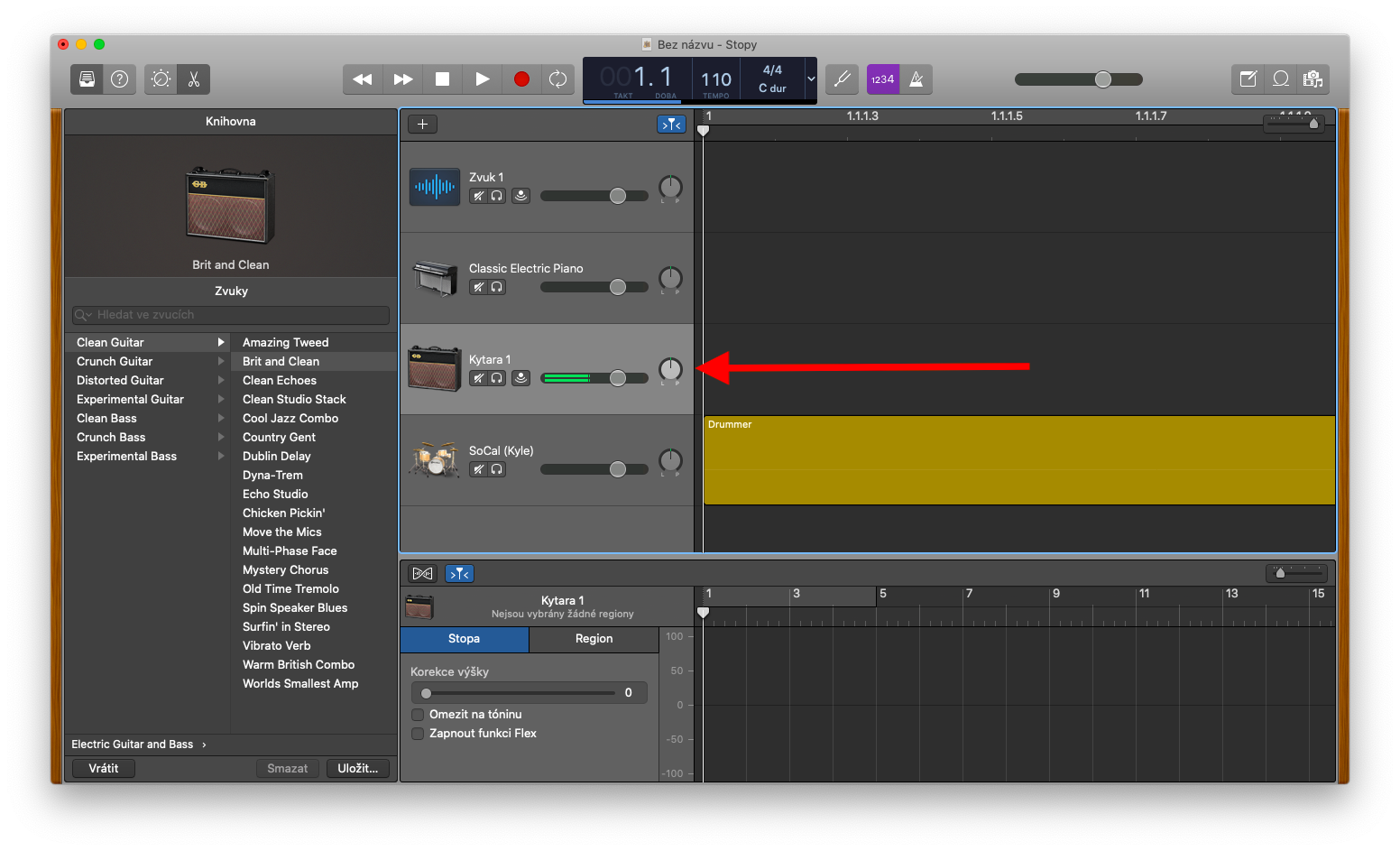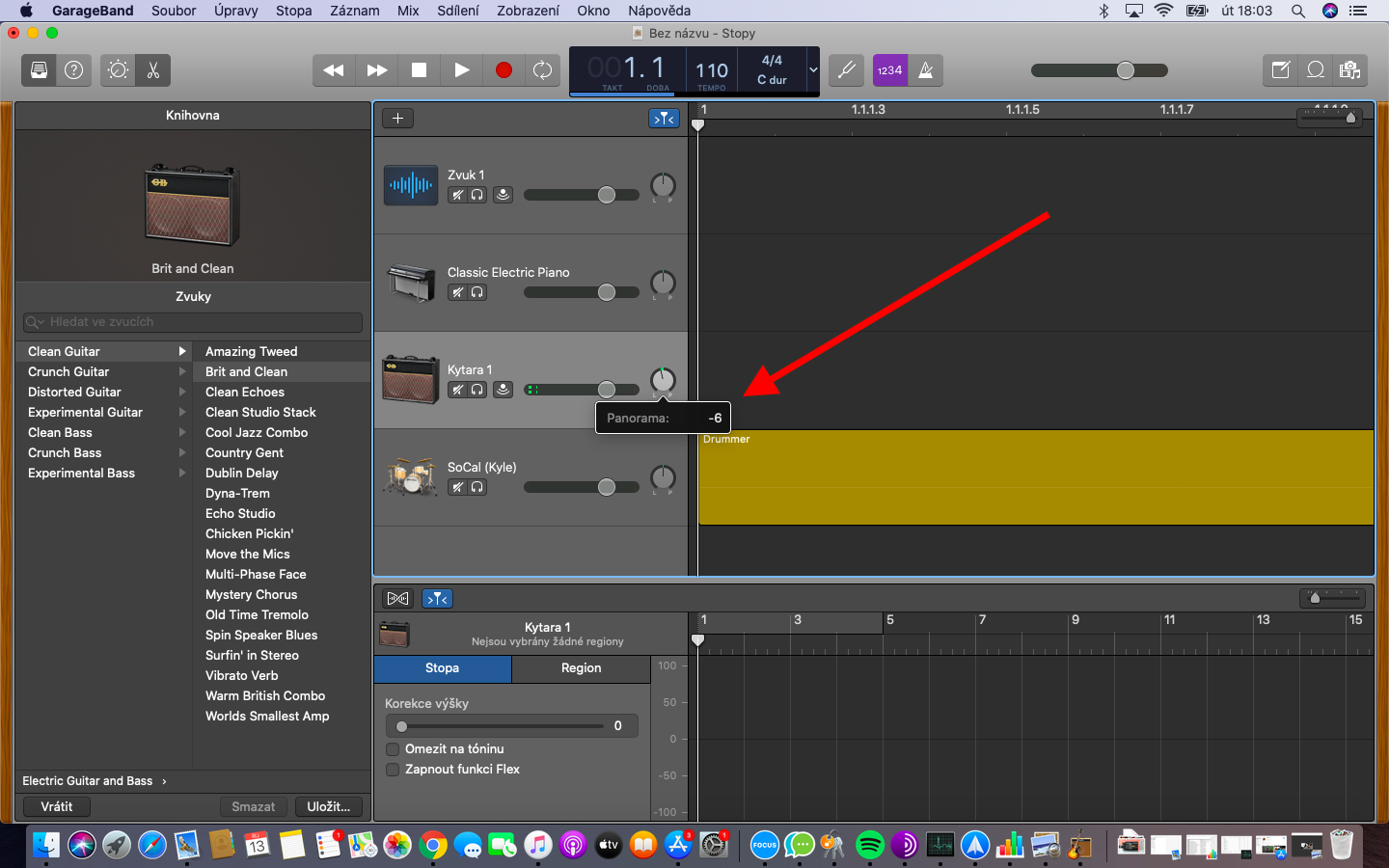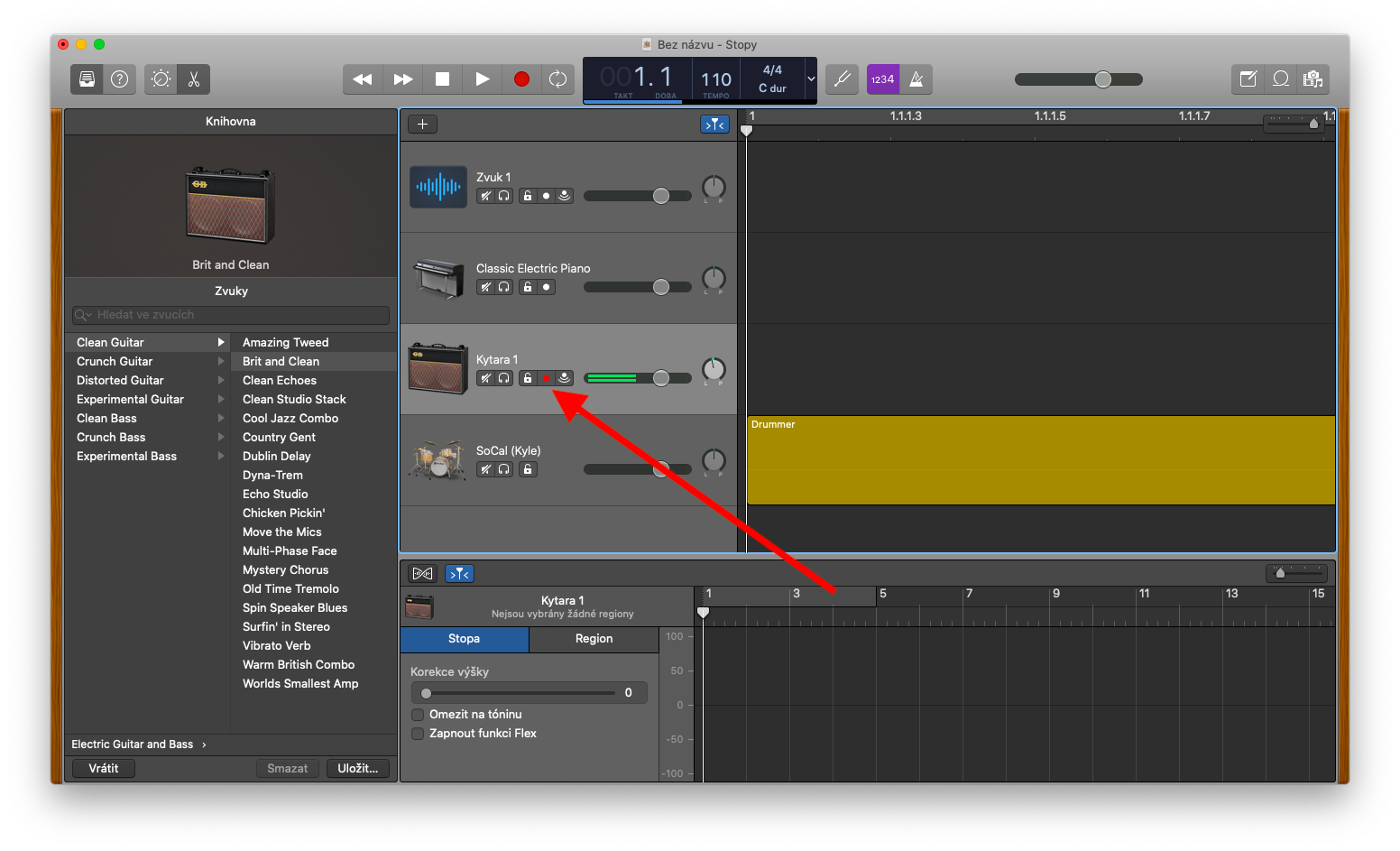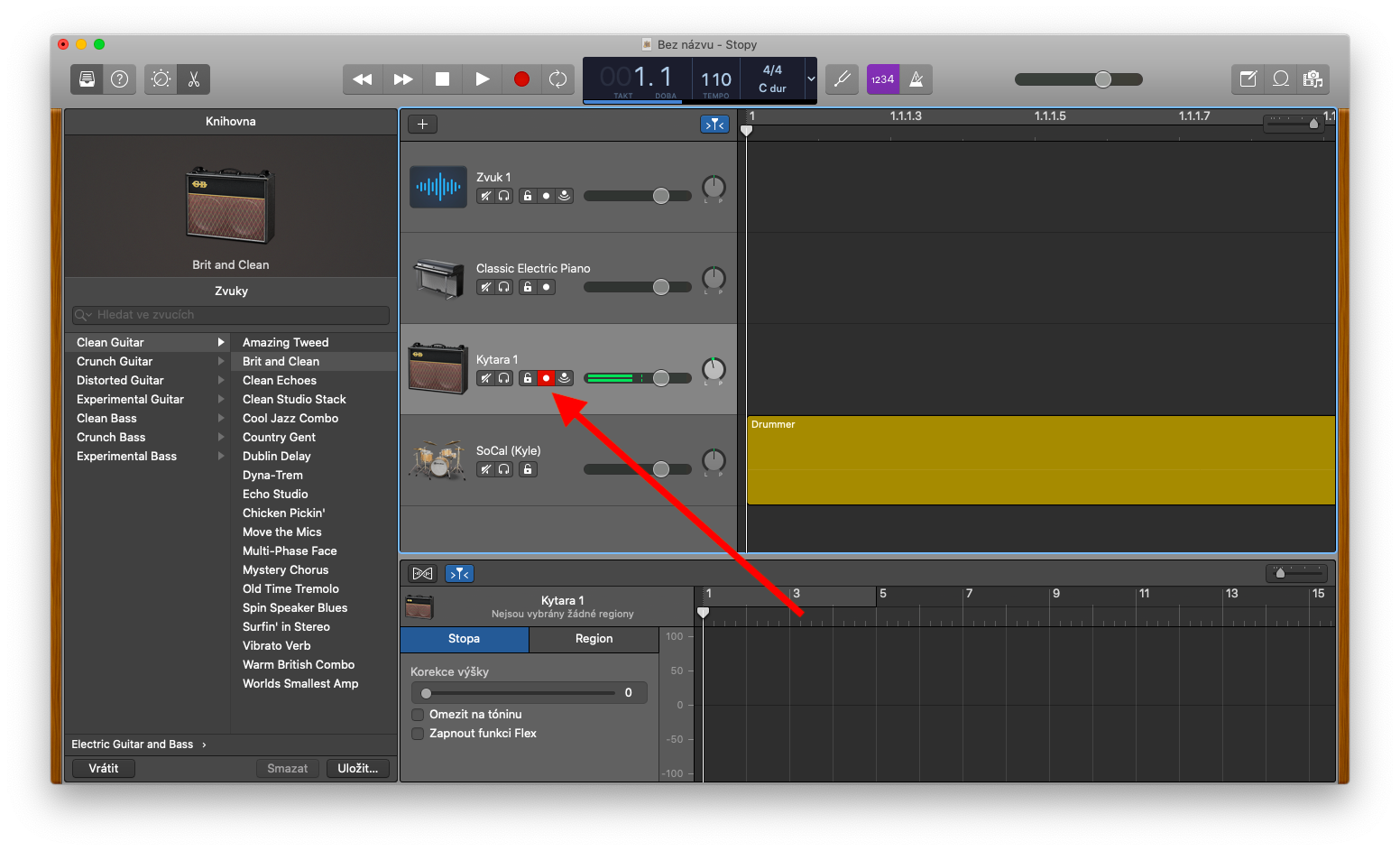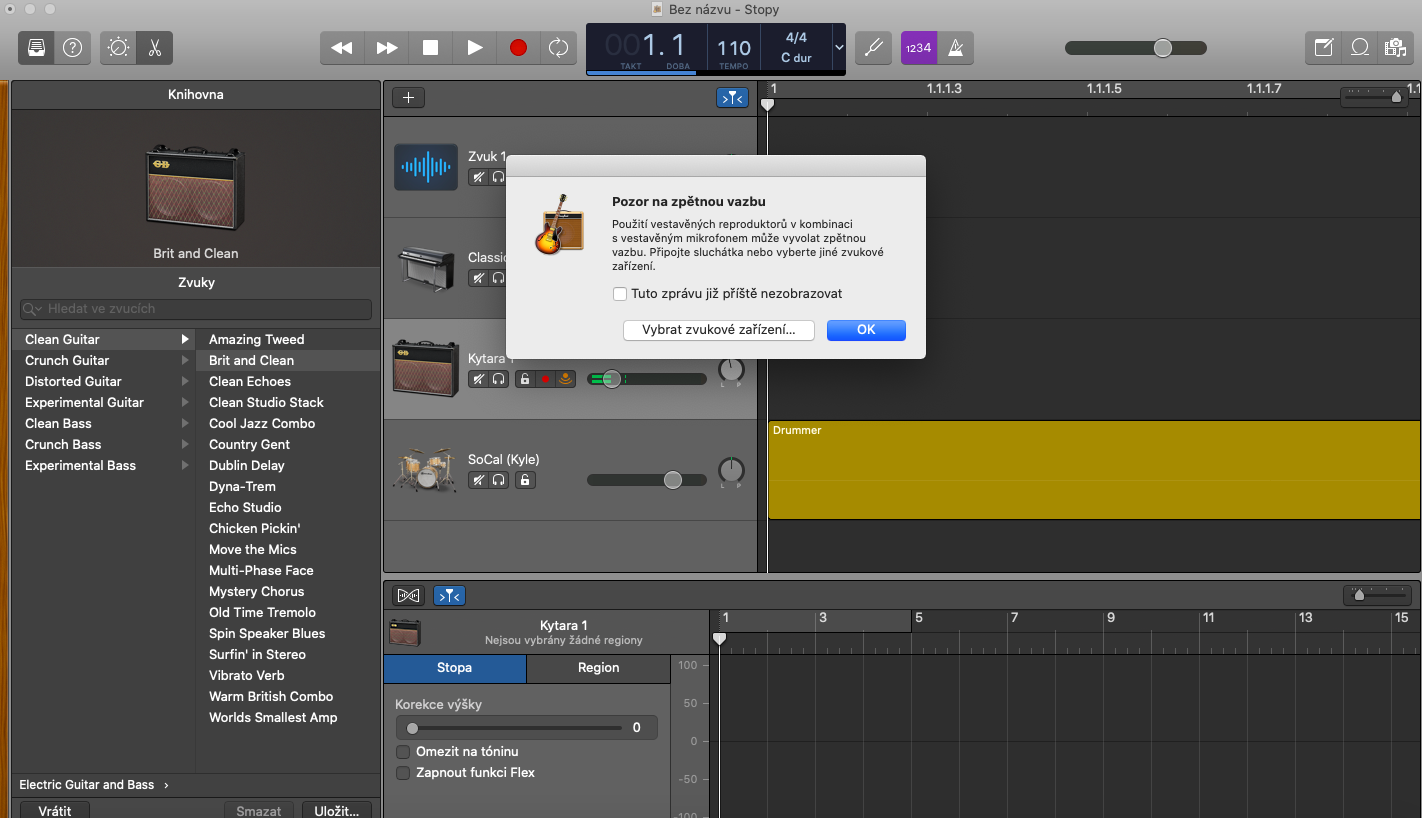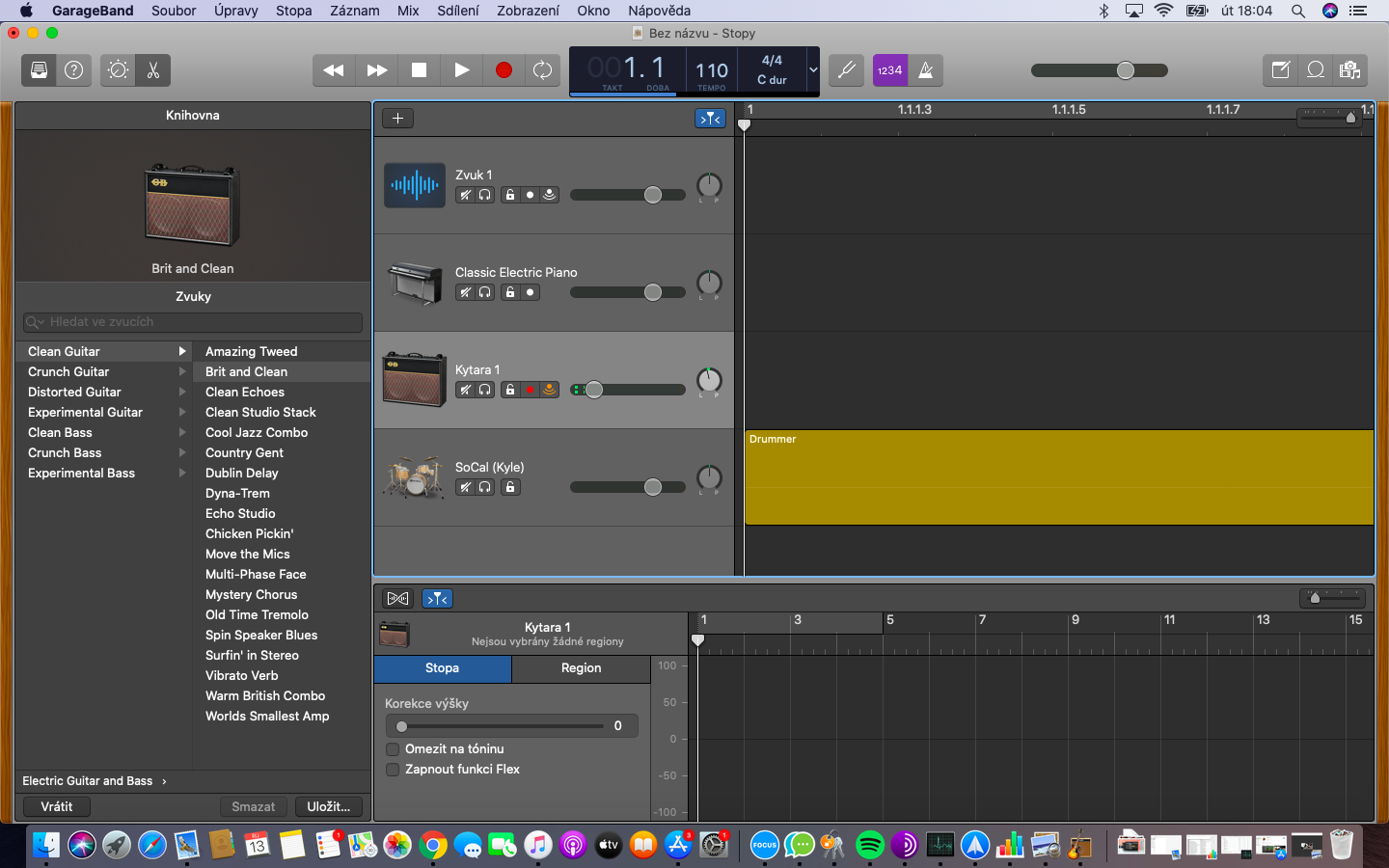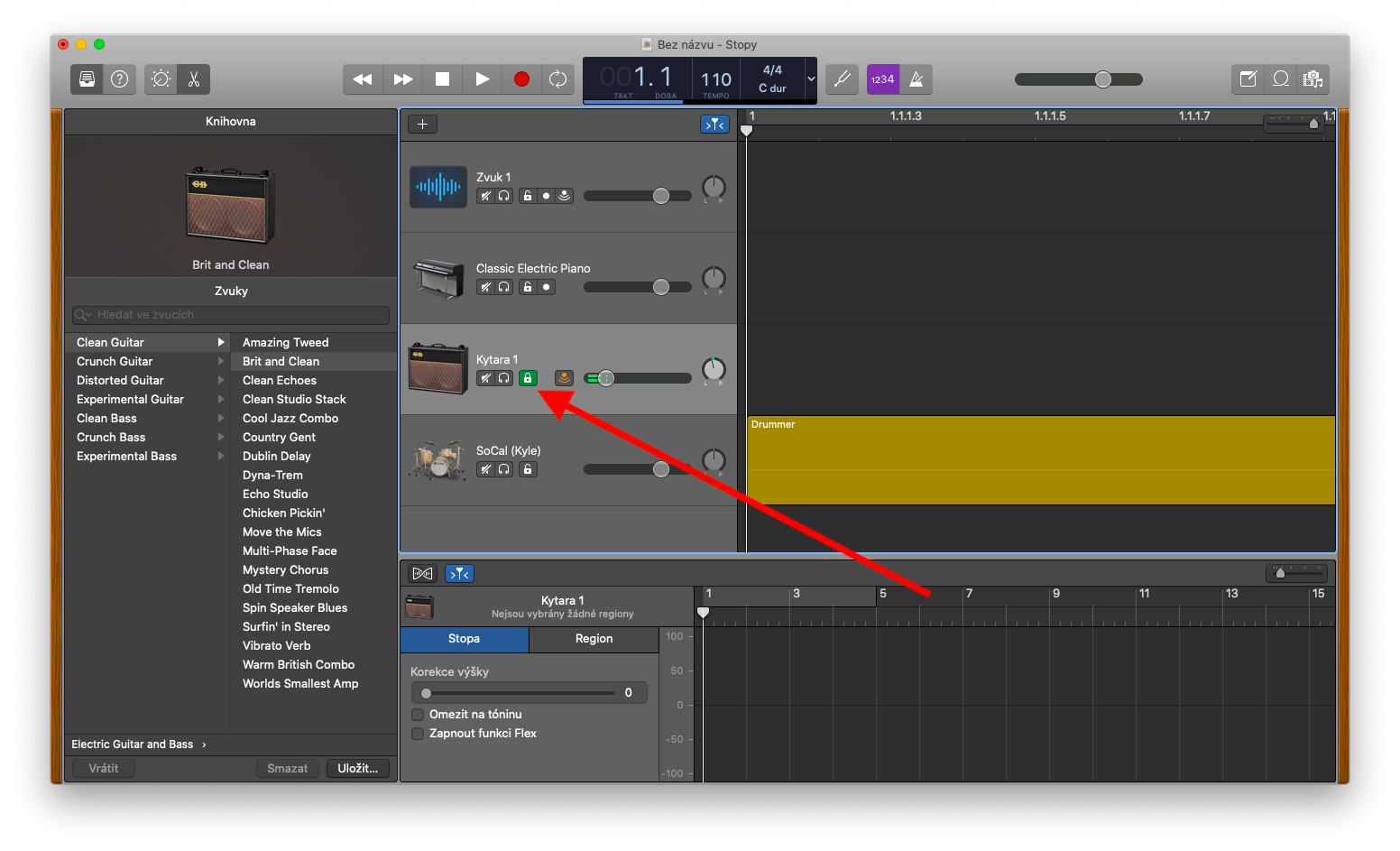ამ კვირაში ჩვენი მშობლიური Apple აპლიკაციების სვეტში ჩვენ ვათვალიერებთ GarageBand-ს Mac-ზე. ბოლო ნაწილში განვიხილეთ ტრეკებთან მუშაობის საფუძვლები, დღეს განვიხილავთ ტრეკების ხმის ბალანსს, ჩანაწერთან მუშაობას და ტრეკების ჩაკეტვას შემდგომი რედაქტირებისთვის. შემდეგ ნაწილში უფრო დეტალურად განვიხილავთ რეგიონებთან მუშაობას.
Ეს შეიძლება იყოს დაგაინტერესოთ
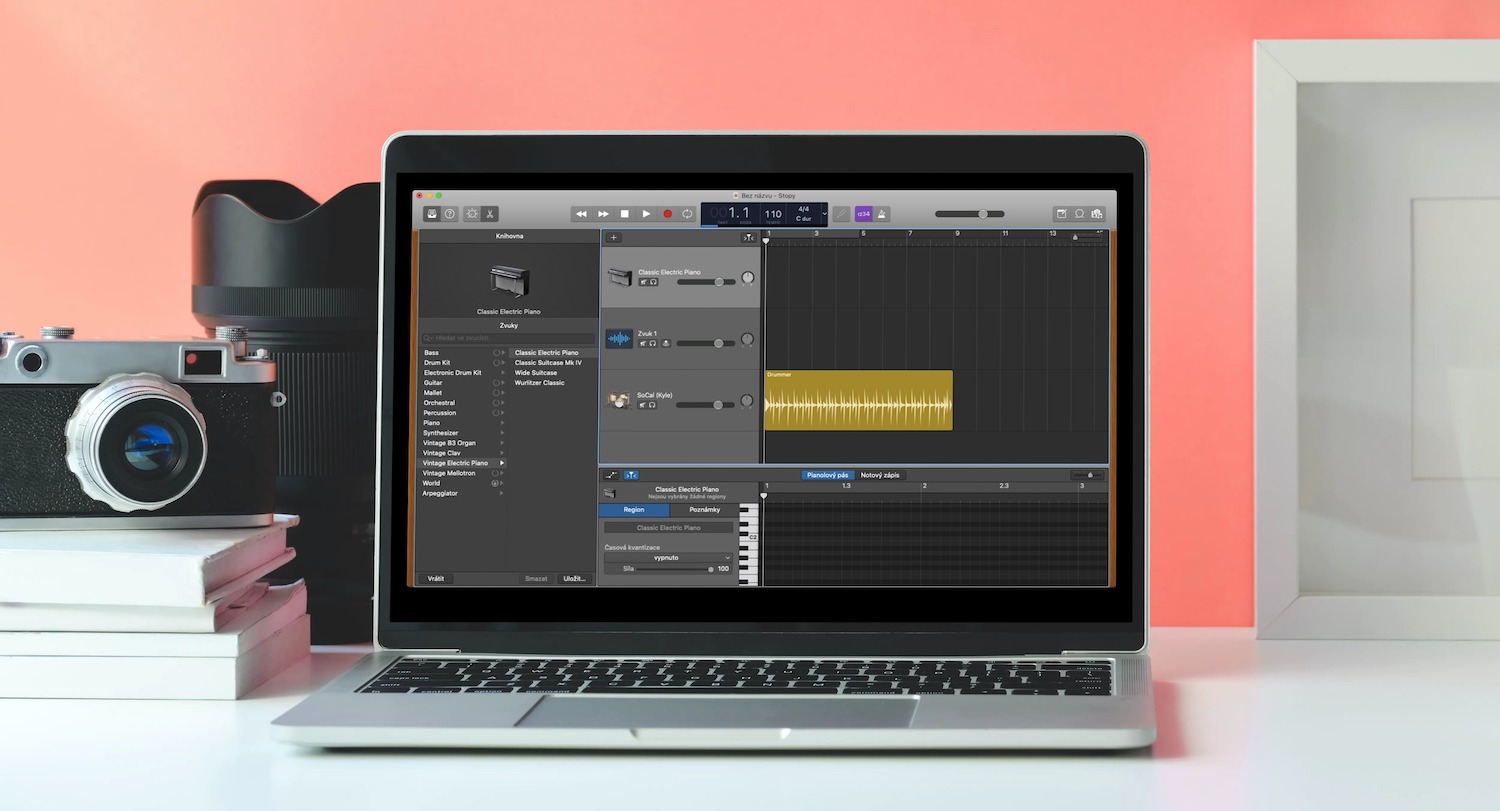
Mac-ზე GarageBand-ში ტრეკებთან მუშაობისას, ასევე შეგიძლიათ მიუთითოთ სიმღერის აუდიო ისმის ცენტრში, მარჯვნივ ან მარცხნივ სტერეოში. თქვენ შეგიძლიათ დაარეგულიროთ პოზიცია ან ბალანსი თითოეული ტრეკისთვის ცალკე. ცალკეული ტრასების პოზიციის დასაყენებლად, გადაატრიალეთ მრგვალი პანელის ღილაკი სასურველი მიმართულებით - მბრუნავ ღილაკზე პოზიცია აღინიშნება წერტილით. პან ღილაკის ცენტრალური პოზიციის გადასაყენებლად დააჭირეთ Alt (Option) და დააჭირეთ ღილაკს. ჩაწერისთვის ჩანაწერის მოსამზადებლად დააწკაპუნეთ წითელ ღილაკს ჩაწერის გააქტიურება (იხილეთ გალერეა) არჩეული ჩანაწერის სათაურში. ისევ დააწკაპუნეთ ღილაკზე ჩაწერის შესაჩერებლად. თქვენ ასევე შეგიძლიათ ჩართოთ შეყვანის მონიტორინგი ცალკეულ ტრეკებზე GarageBand-ში Mac-ზე - შეგიძლიათ მოუსმინოთ მუსიკალური ინსტრუმენტის ხმას ან შეყვანას ან ჩაწერას მიკროფონიდან დაკვრის და ჩაწერის დროს. შეყვანის მონიტორინგის გასააქტიურებლად დააწკაპუნეთ წერტილის ხატულაზე ორი რკალით ბილიკის სათაურში.
თუ გსურთ თავიდან აიცილოთ არასასურველი ცვლილებები თქვენს ჩაწერილ ტრეკებში, შეგიძლიათ მარტივად დაბლოკოთ ისინი GarageBand-ში Mac-ზე შემდგომი რედაქტირებისთვის. ტრეკის სათაურში ნახავთ ღია საკეტის ხატულას - დააწკაპუნეთ მასზე ტრეკის ჩასაკეტად. თუ ზემოხსენებულ ხატულას ვერ ხედავთ ჩანაწერის სათაურში, დააწკაპუნეთ ტრეკზე -> ტრეკის სათაურის კონფიგურაცია -> დაბლოკვის ღილაკის ჩვენება ინსტრუმენტთა პანელზე თქვენი Mac ეკრანის ზედა ნაწილში. თქვენ შეგიძლიათ ამოიცნოთ ჩაკეტილი სიმღერა ჩაკეტილი საკეტის მწვანე ხატით. თუ გსურთ ერთდროულად დაბლოკოთ რამდენიმე ტრეკი, დააწკაპუნეთ და გეჭიროთ დაბლოკვის ხატულა და გადაათრიეთ მაჩვენებელი ყველა ტრეკზე, რომლის ჩაკეტვაც გსურთ.