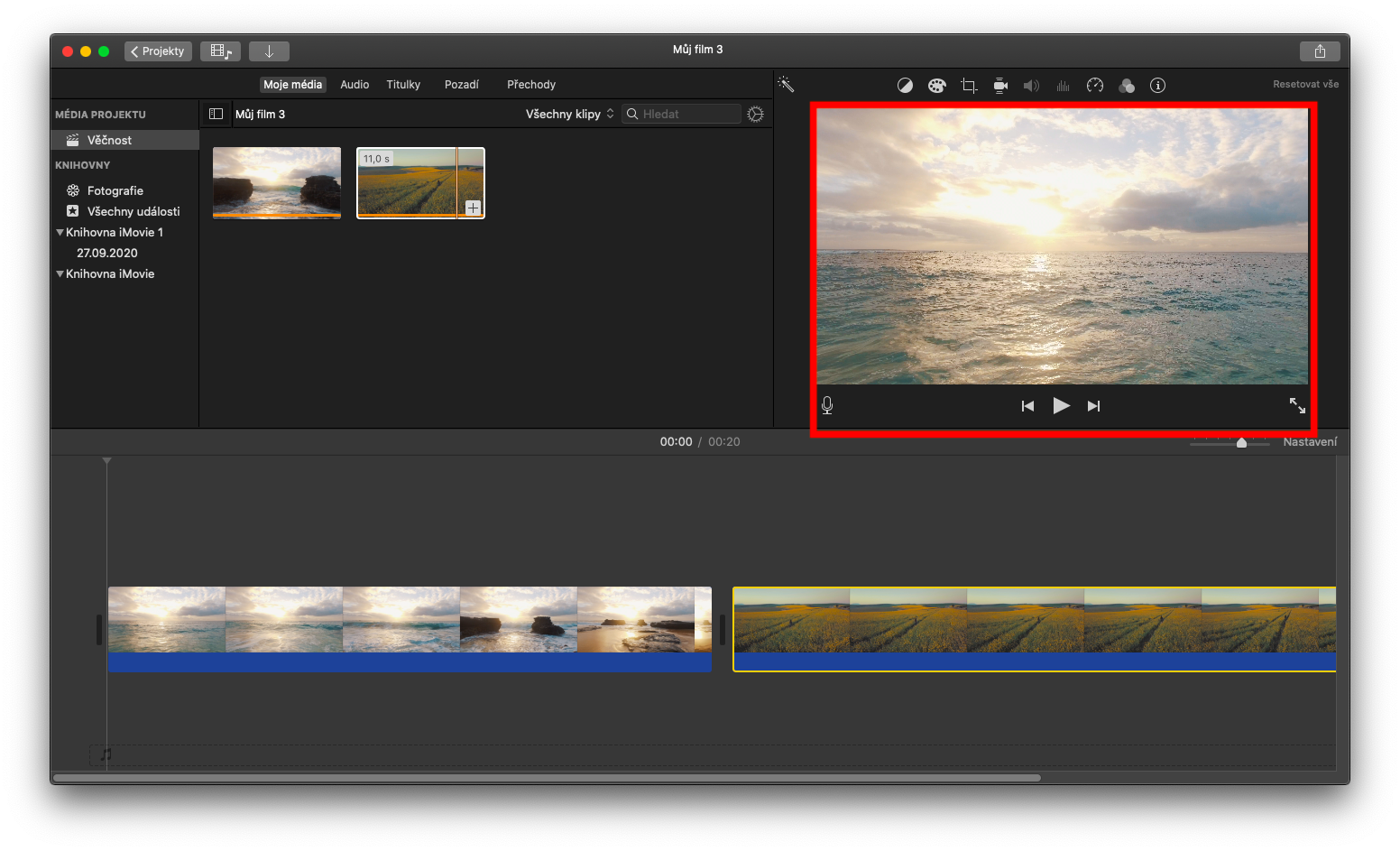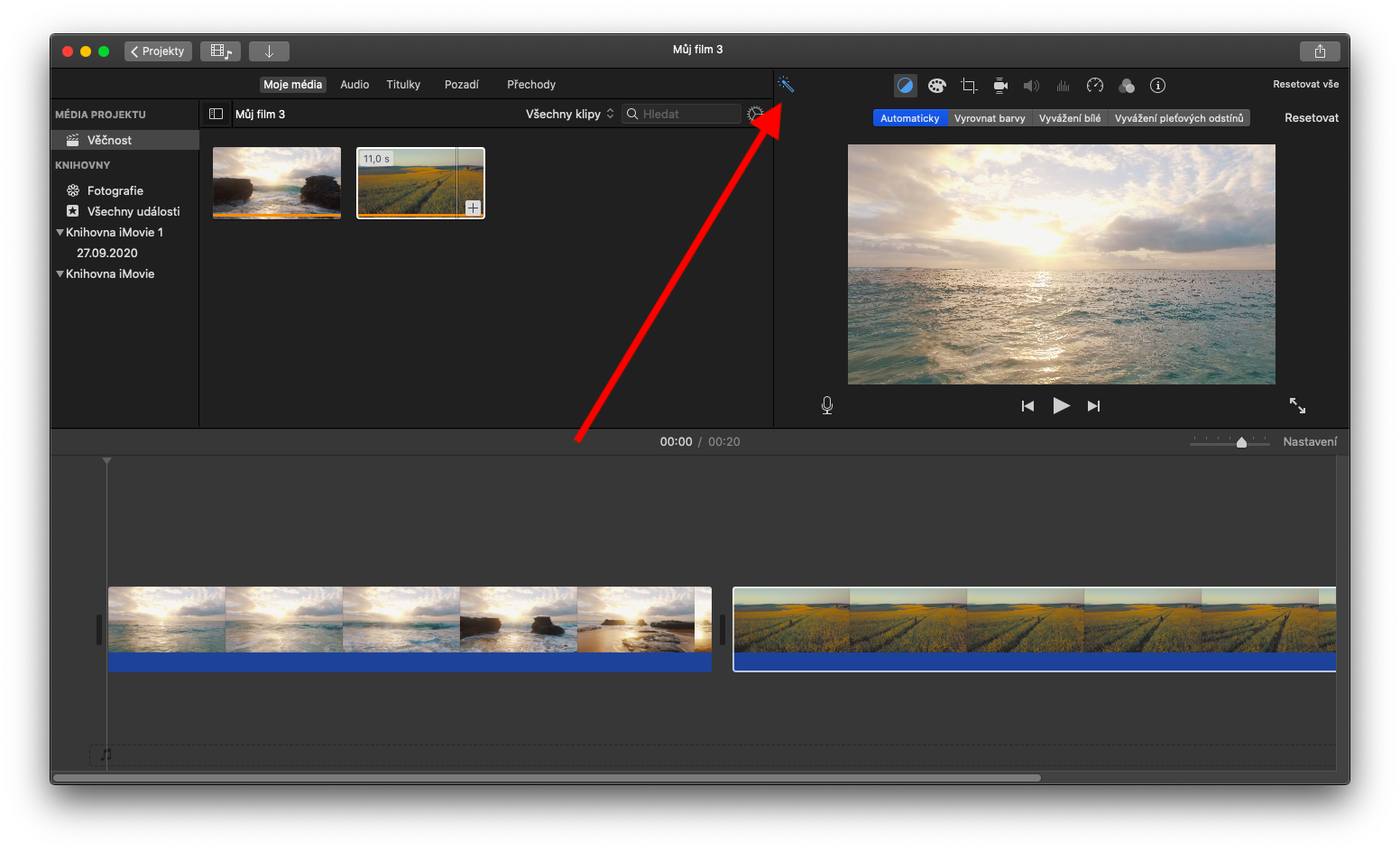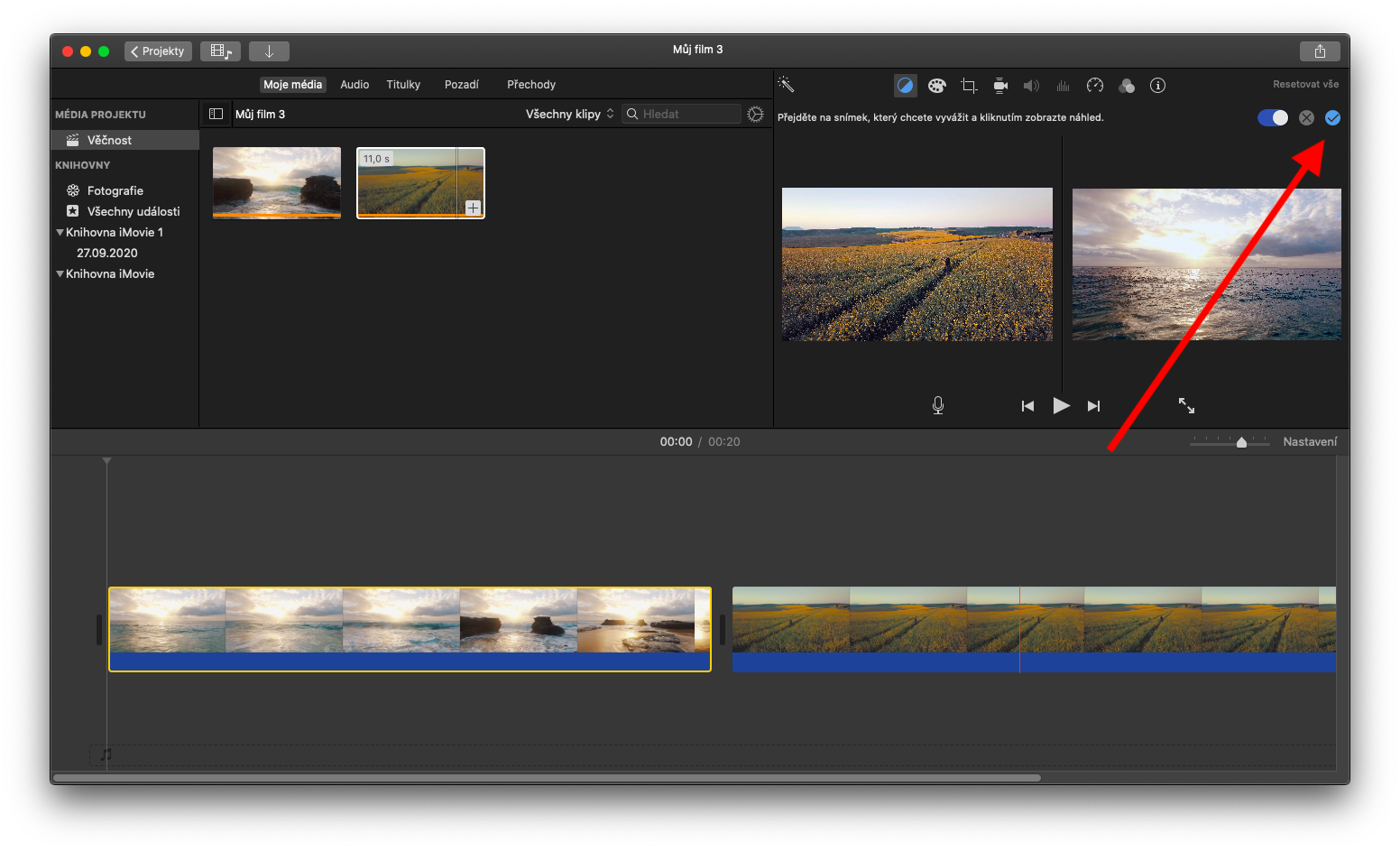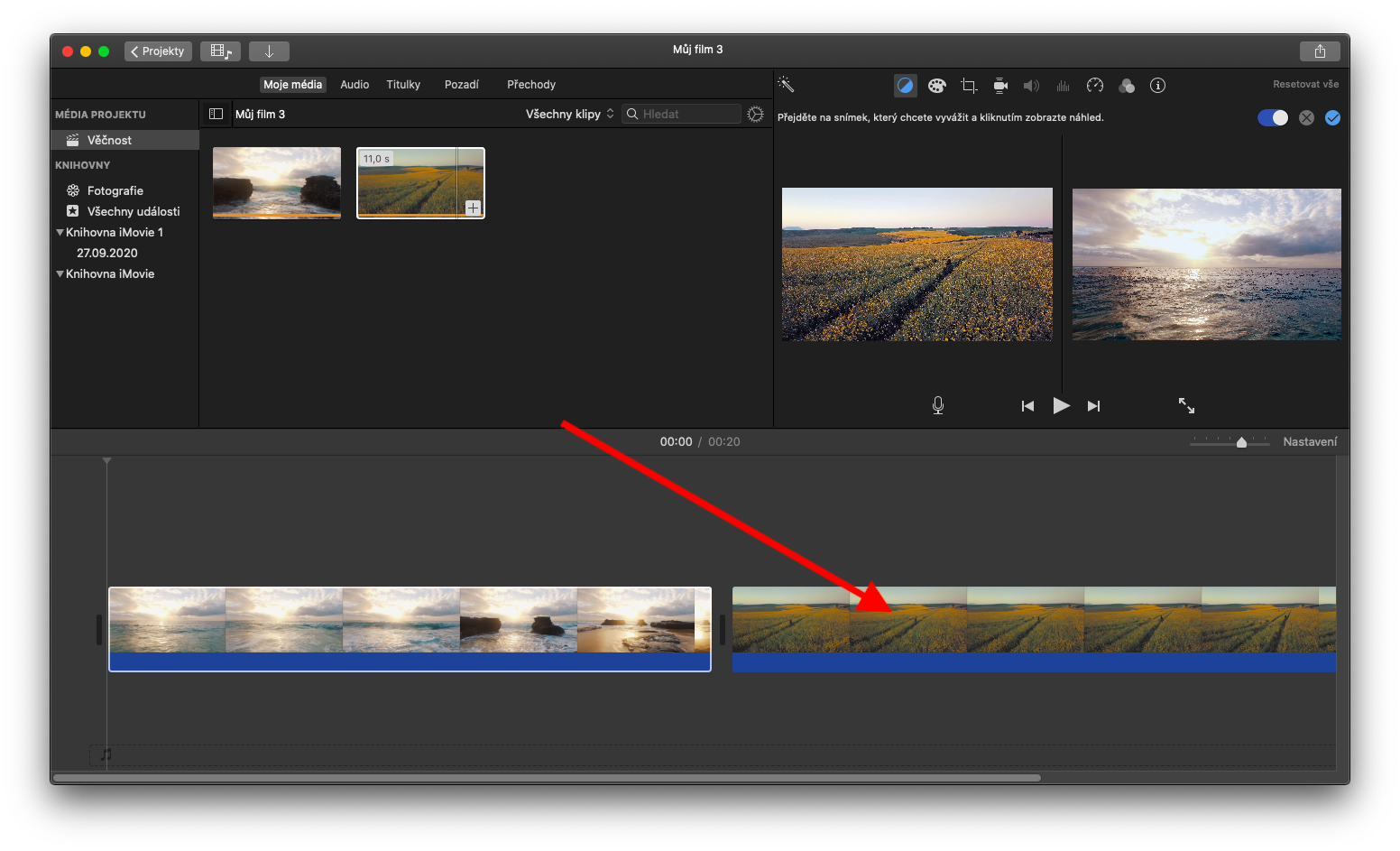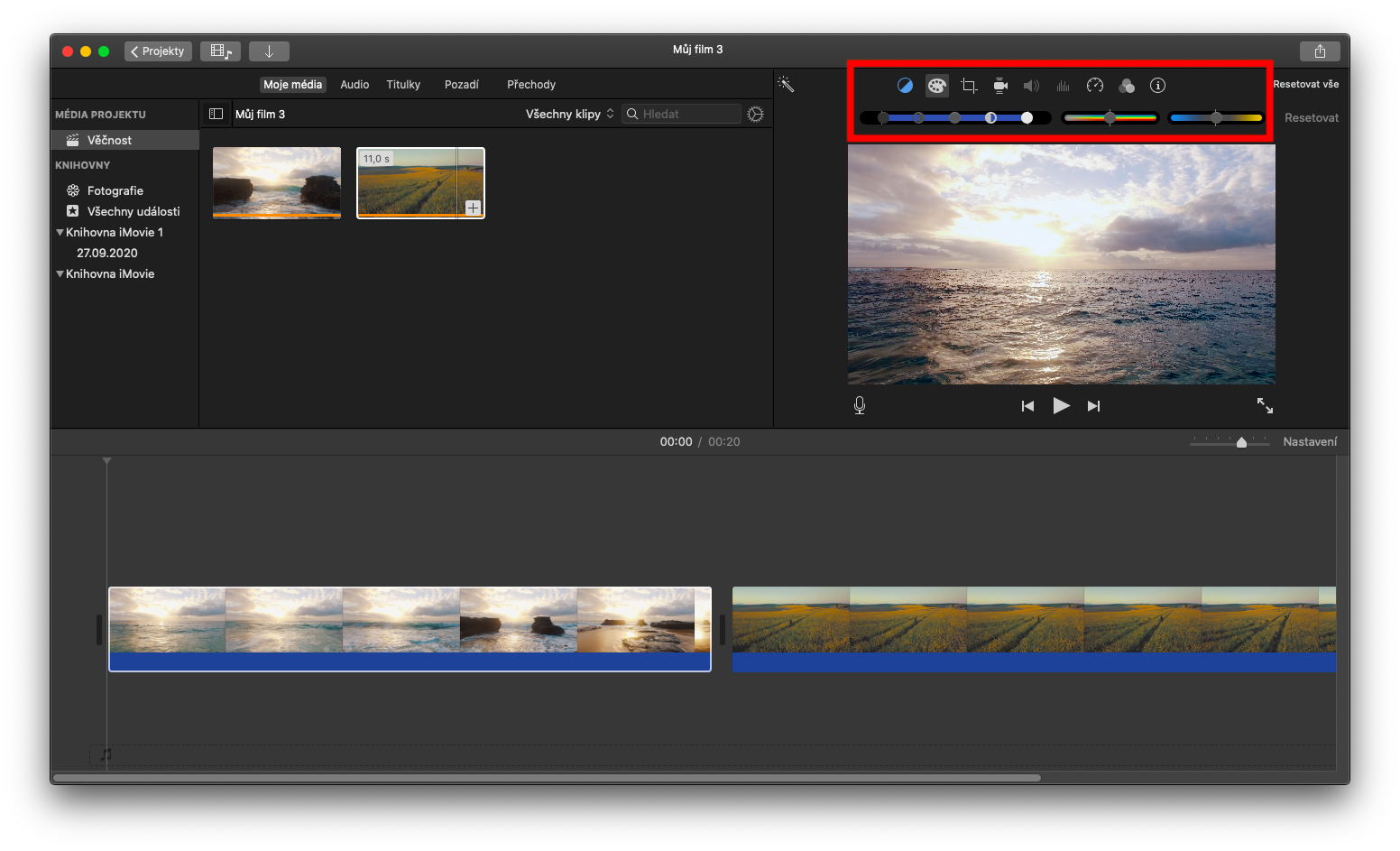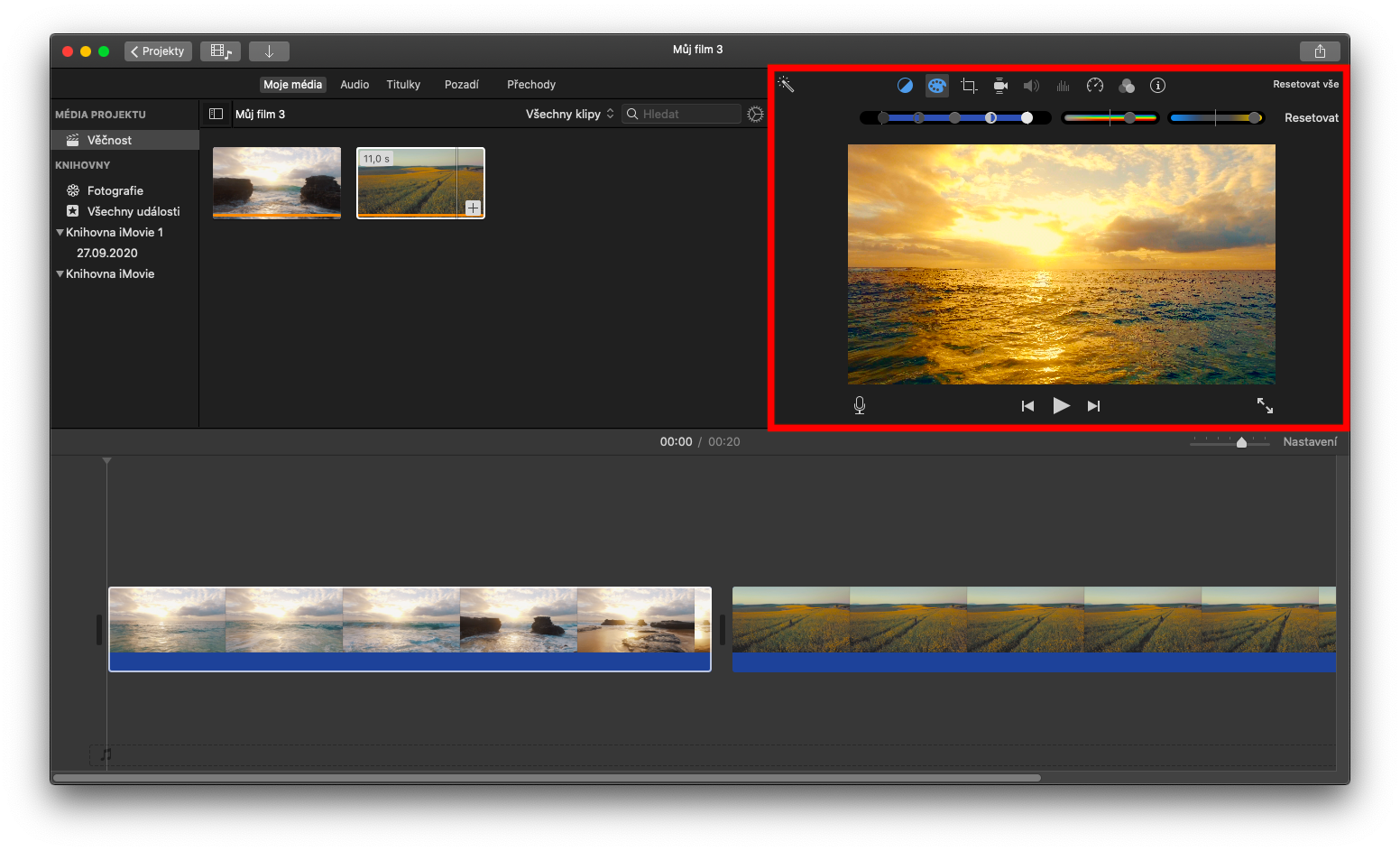Apple-ის მშობლიური აპლიკაციების სერიებში, დღეს ჩვენ გავაგრძელებთ ყურადღებას iMovie-ზე Mac-ზე. დღევანდელ ეპიზოდში ყურადღებას გავამახვილებთ კლიპების რედაქტირებასა და გაუმჯობესებაზე.
Ეს შეიძლება იყოს დაგაინტერესოთ
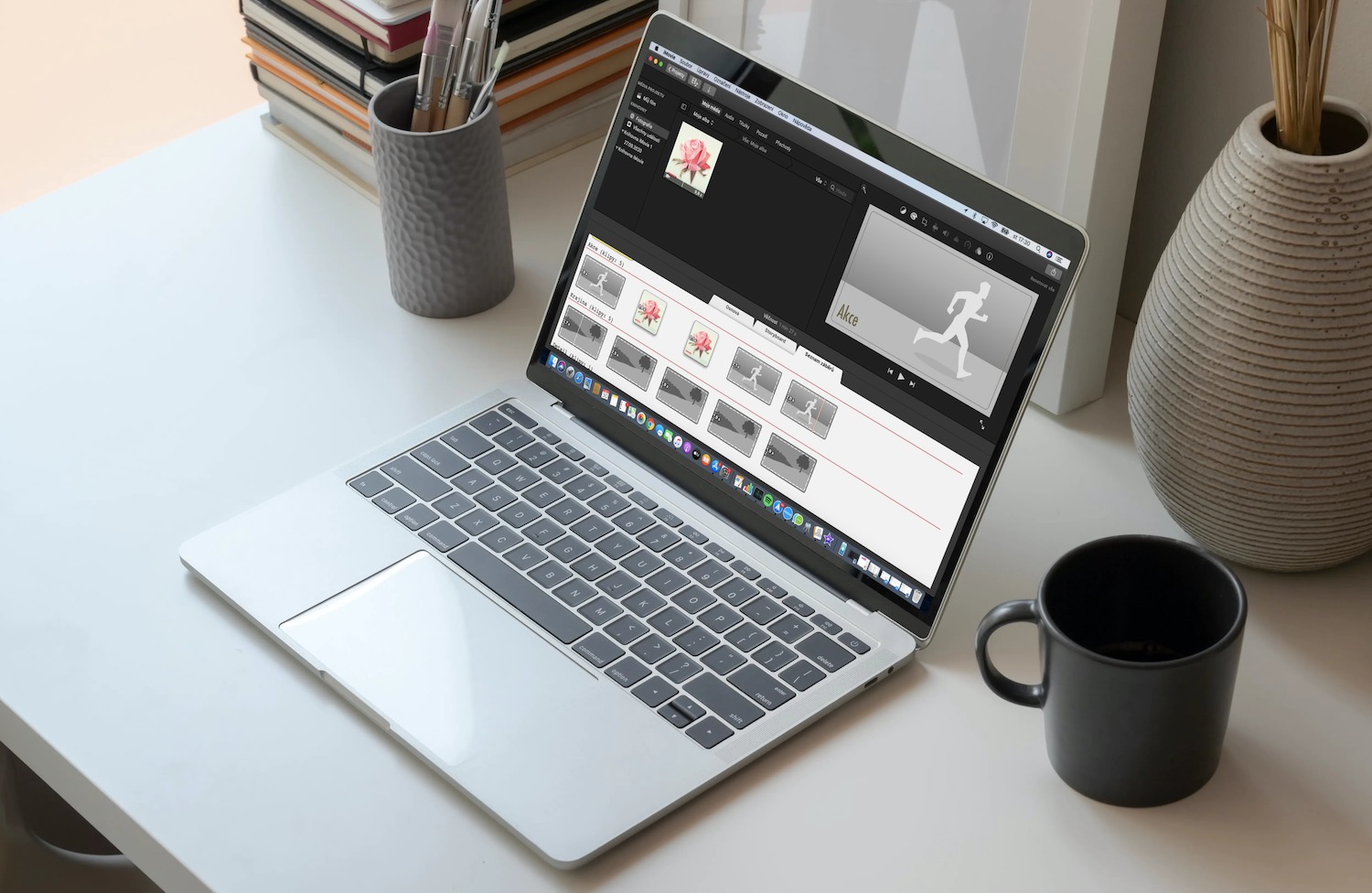
კლიპების რედაქტირების ერთ-ერთი უმარტივესი ფორმაა მათი ავტომატური გაუმჯობესება, სადაც შეგიძლიათ გააუმჯობესოთ არჩეული კლიპის ვიდეო და ხმა ერთი დაწკაპუნებით. კლიპის გასაუმჯობესებლად, ჯერ აირჩიეთ სასურველი ფრეიმ ტაიმლაინზე ან ფაილის ბრაუზერში. თქვენ შეგიძლიათ განახორციელოთ ავტომატური გაუმჯობესება უბრალოდ ბრაუზერის ზემოთ არსებული კვერთხის ხატულაზე დაწკაპუნებით (იხილეთ გალერეა). თქვენ ასევე შეგიძლიათ დაარეგულიროთ კლიპების ფერები iMovie-ში Mac-ზე. დააწკაპუნეთ სასურველი კლიპის შესარჩევად ფერის ავტომატური რეგულირებისთვის. არჩეული კლიპის გადახედვისას ზედა მარჯვენა კუთხეში ნახავთ შესაბამის ღილაკებს - დააწკაპუნეთ ფერთა ბალანსის ღილაკზე (ზოლის შორს მარცხნივ) და ღილაკების ქვეშ მენიუში დააჭირეთ ღილაკს ავტომატური.
ერთი კლიპის გარეგნობის მეორესთან შესატყვისად, ჯერ აირჩიეთ სასურველი კლიპი ფაილის ბრაუზერში ან ვადებში. დააწკაპუნეთ ფერთა ბალანსის ღილაკზე (გადახედვის ზემოთ მარცხენა ზოლზე) და დააჭირეთ Balance Locks. გადახედეთ კლიპს ფაილის ბრაუზერში ან გამოიყენეთ ვადები, რომ იპოვოთ ჩარჩო, რომლის მასშტაბირებაც გსურთ.
როდესაც თქვენ გადახვევთ, წყაროს კლიპის გადახედვა გამოჩნდება ბრაუზერის მარცხენა მხარეს და მაჩვენებელი იცვლება თვალის საწვეთად. დააწკაპუნეთ წყაროს კლიპზე თვალის საწვეთურის კურსორით - ეს მიიღებს ნიმუშს, რომელიც შემდეგ შეცვლის კლიპის გარეგნობას. ცვლილებების დასადასტურებლად, დააწკაპუნეთ ლურჯ ღილაკზე კლიპის გადახედვისას ზედა მარჯვენა კუთხეში, თუ გსურთ ხელით დაარეგულიროთ კლიპი iMovie-ში, ჯერ აირჩიეთ შესაბამისი კლიპი დაწკაპუნებით და შემდეგ დააწკაპუნეთ Color Correction (ფერების პალიტრის ხატულა). ზედა ზოლზე. შემდეგ შეგიძლიათ დაარეგულიროთ ფერის გაჯერება და ტემპერატურა ზოლებზე არსებული სლაიდერების გამოყენებით.