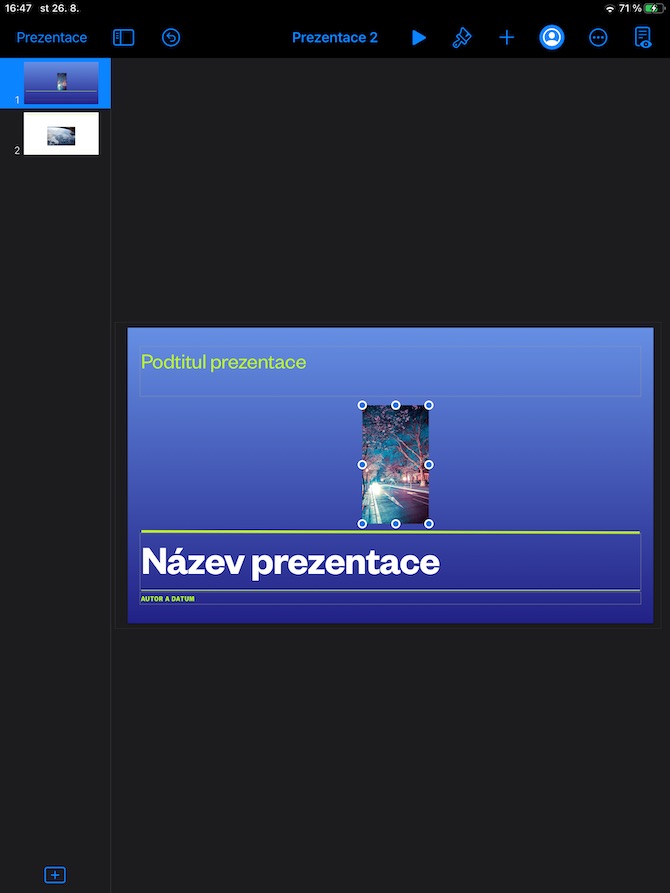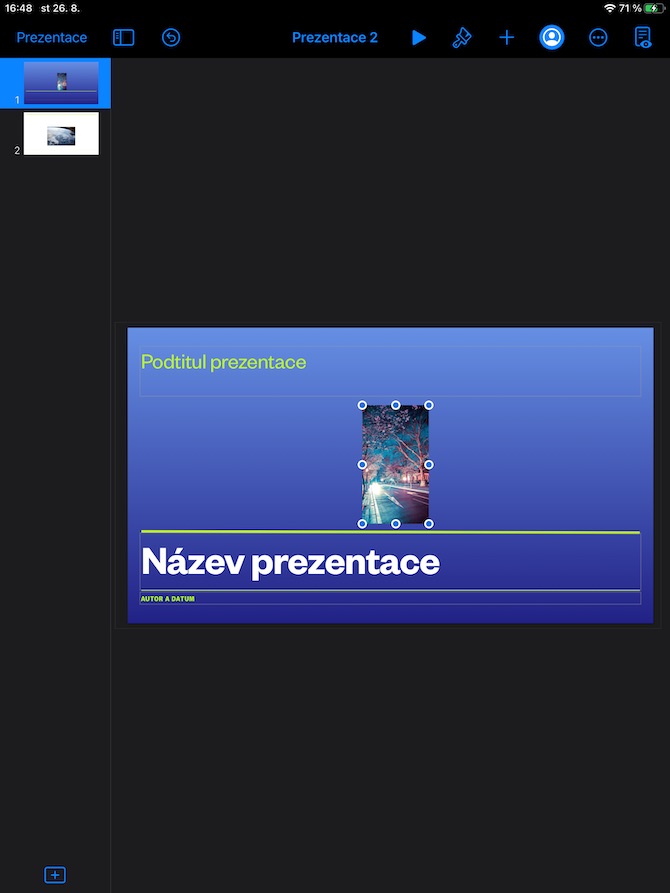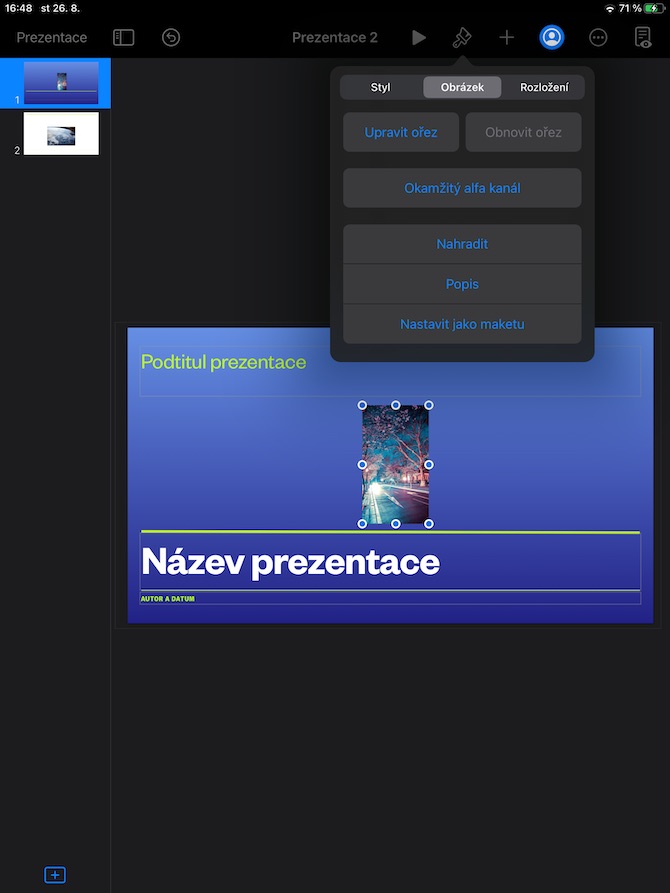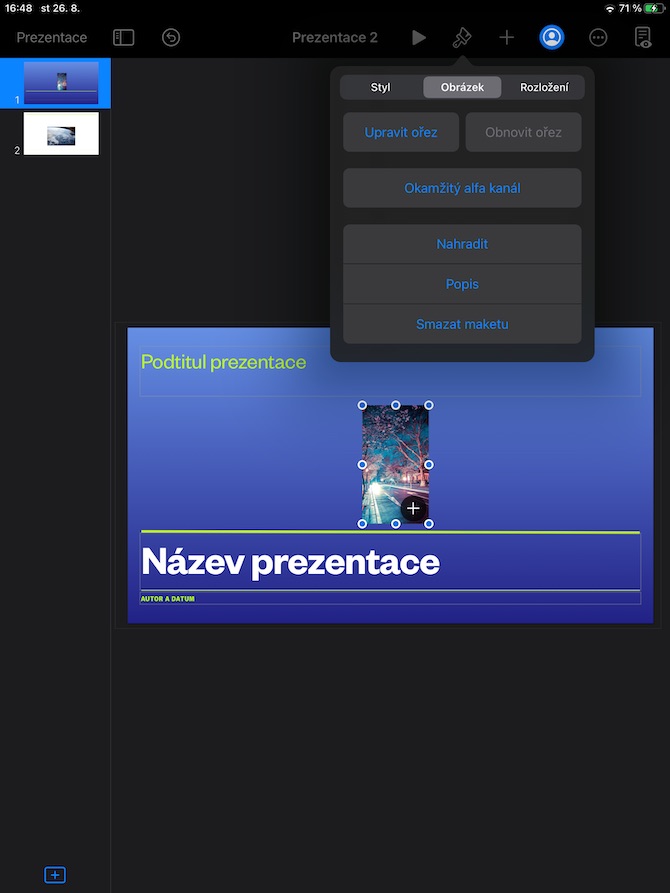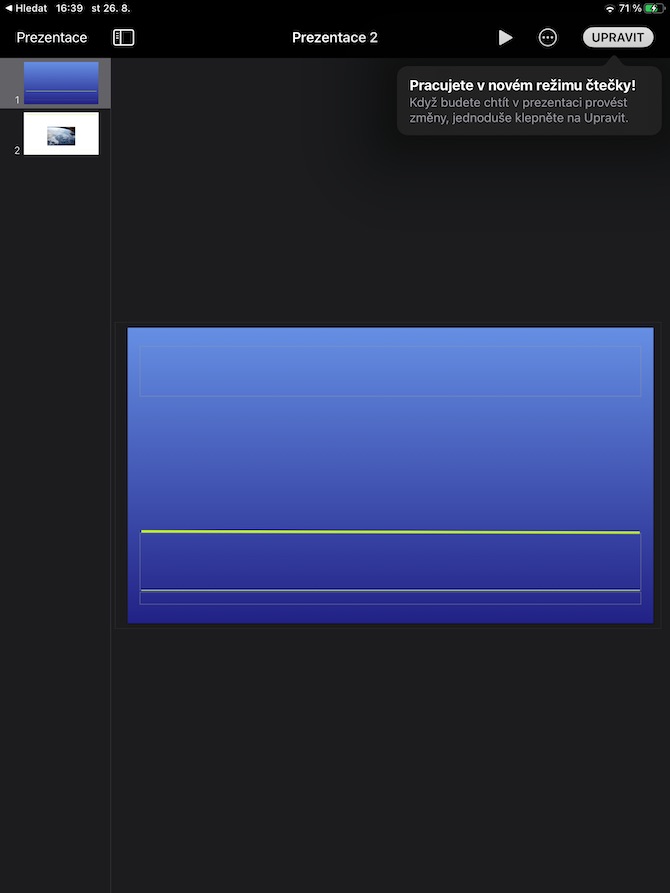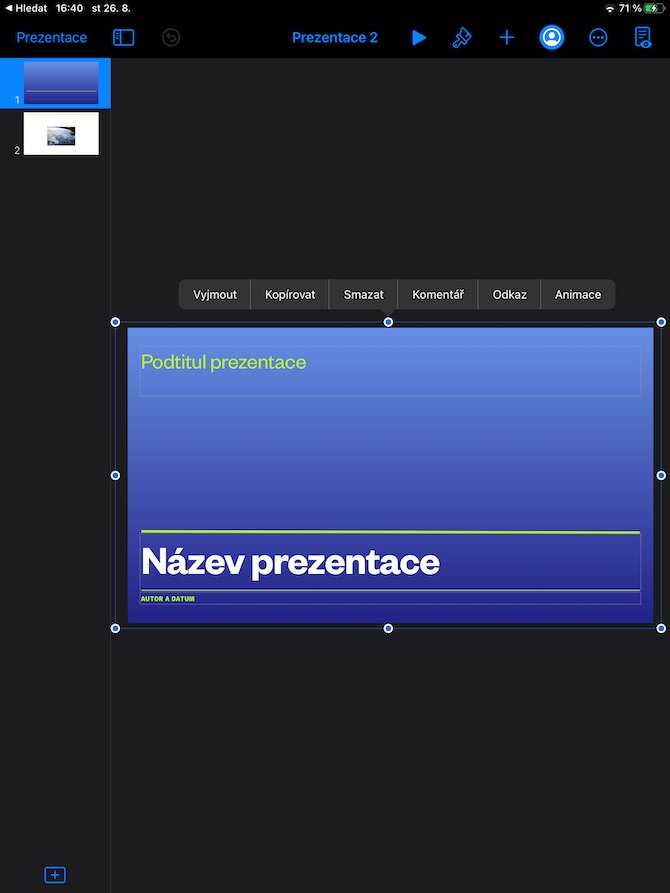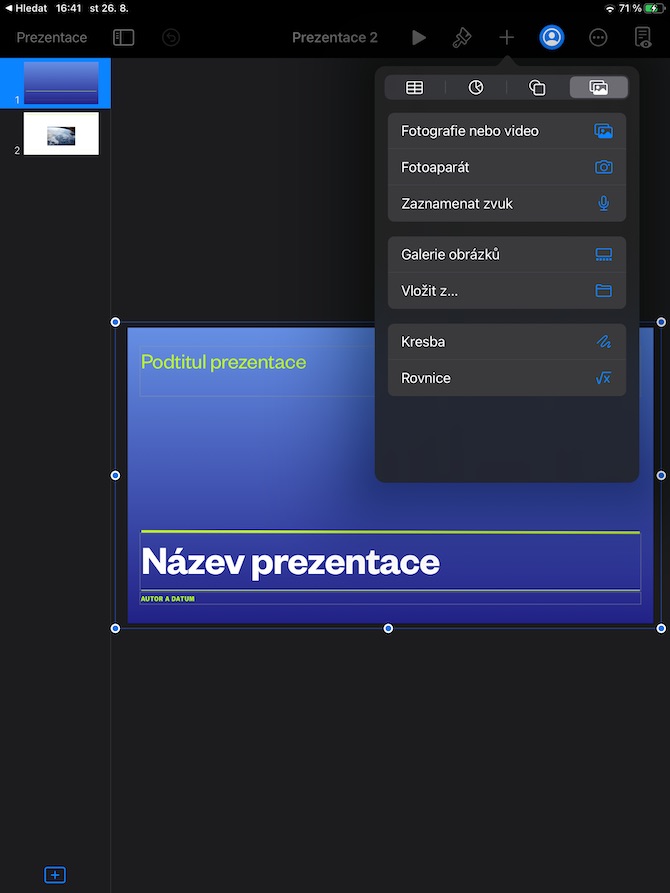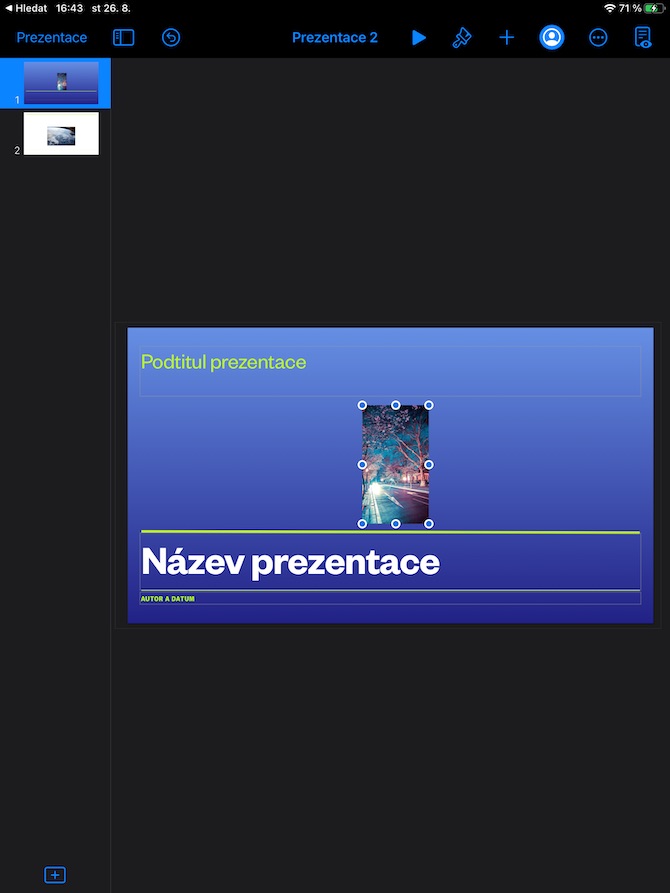ჩვენი ჩვეულებრივი სერიის დღევანდელი ნაწილის Apple-ის მშობლიურ აპებზე, ჩვენ კვლავ ვიმუშავებთ Keynote-თან iPad-ზე. მიუხედავად იმისა, რომ ბოლო ნაწილში განვიხილეთ სურათებთან მუშაობის საფუძვლები, დღეს ჩვენ უფრო დეტალურად განვიხილავთ სურათებში სურათების დამატებას, მართვას და რედაქტირებას.
Ეს შეიძლება იყოს დაგაინტერესოთ
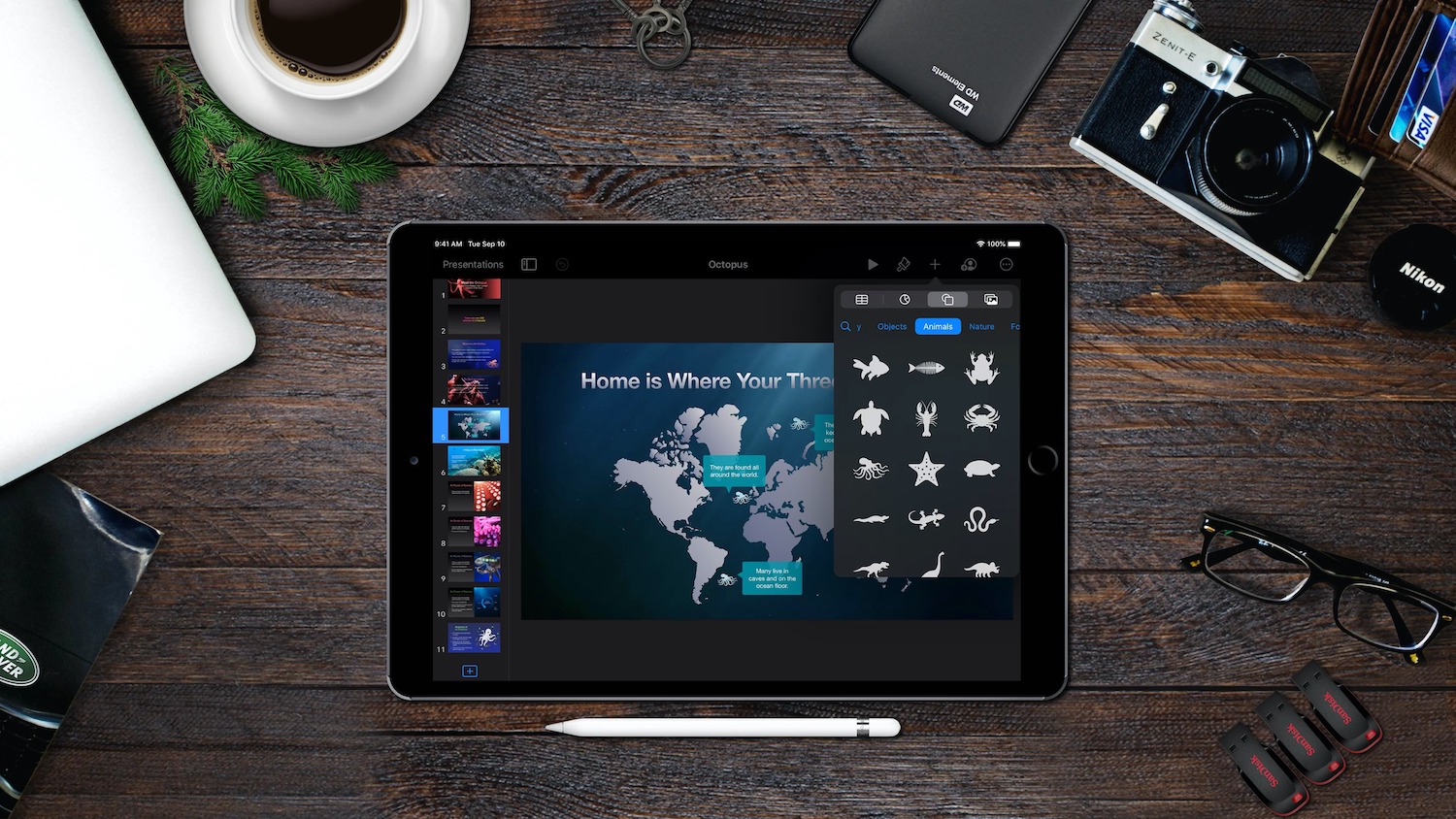
შეგიძლიათ დაამატოთ თქვენი საკუთარი სურათი ან ფოტო სლაიდში Keynote-ში iPad-ზე, ან იმუშაოთ მედია მაკეტთან, ან თავად შექმნათ მედიამაკეტი. დასამატებლად დააწკაპუნეთ სურათზე, სადაც გსურთ სურათის მიღება. თქვენი iPad-ის ეკრანის ზედა ზოლში, შეეხეთ "+" სიმბოლოს, შემდეგ შეეხეთ ჩანართს ფოტო სიმბოლოთი და აირჩიეთ ფოტოები ან ვიდეო. შეეხეთ ალბომის ასარჩევად, საიდანაც გსურთ დაამატოთ ფოტო. თუ გსურთ პირდაპირ iPad-ის კამერით გადაღებული ფოტო დაამატოთ სურათზე, დააწკაპუნეთ მენიუში კამერის ოფციაზე, აირჩიეთ ჩასმა iCloud-დან ან სხვა მდებარეობიდან დასამატებლად. ჩასმული სურათის ზომა მარტივად შეგიძლიათ შეცვალოთ ერთის გადათრევით. ცისფერი წერტილები მის პერიმეტრზე.
მედიის მაკეტის შესაქმნელად, ჯერ დაამატეთ სურათი სლაიდს ჩვეულებისამებრ და დაარედაქტირეთ ის თქვენი გემოვნებით. შემდეგ შეეხეთ სურათს, შეეხეთ ფუნჯის ხატულას ზოლზე iPad ეკრანის ზედა ნაწილში. მენიუში, რომელიც გამოჩნდება, აირჩიეთ სურათის ჩანართი და აირჩიეთ პარამეტრი Set as Mockup. სურათის მედიამაკეტის ამოცნობა შეგიძლიათ ქვედა მარჯვენა კუთხეში "+" სიმბოლოთი - ამ ხატულაზე დაწკაპუნების შემდეგ შეგიძლიათ შეცვალოთ მაკეტი. მედია მაკეტის გამოცვლისას, მაკეტის კუთხეში "+" სიმბოლოზე დაწკაპუნების შემდეგ გააგრძელეთ ისევე, როგორც სლაიდზე გამოსახულების დამატებისას კლასიკური გზით.