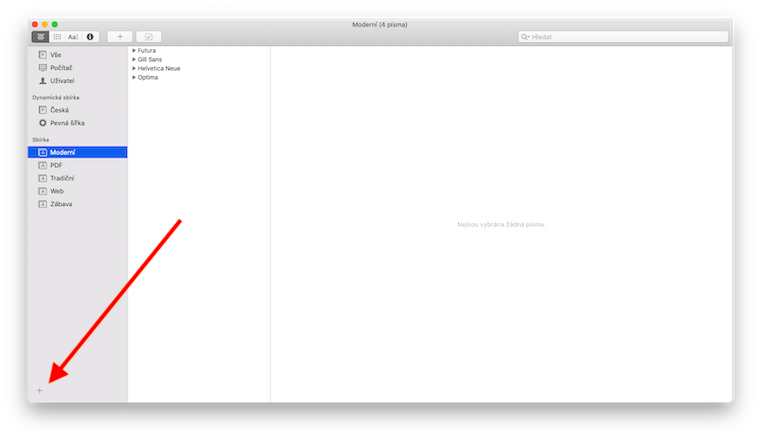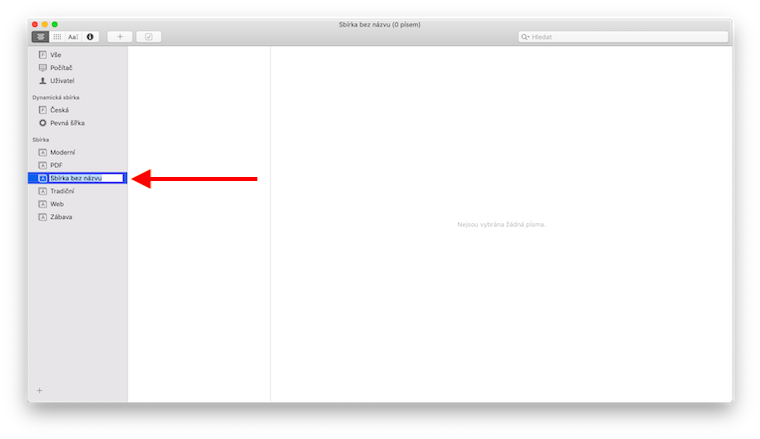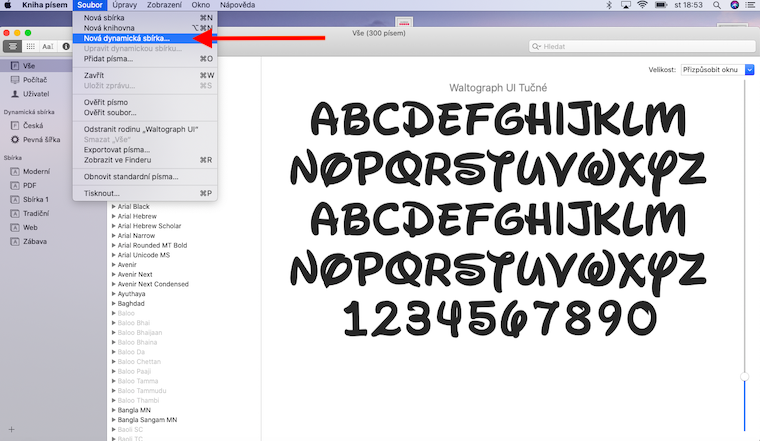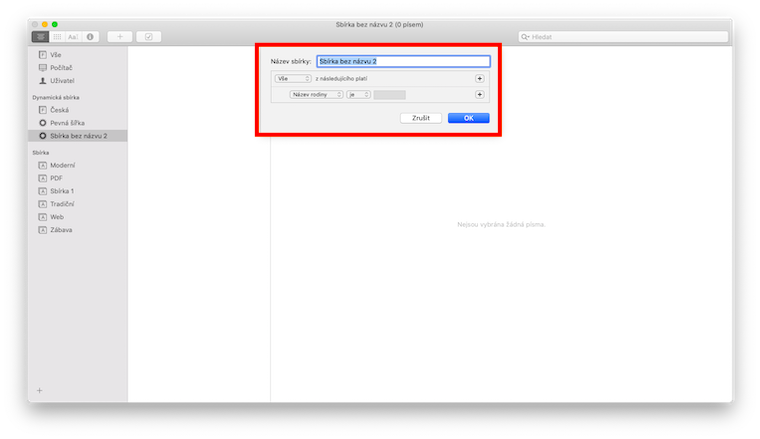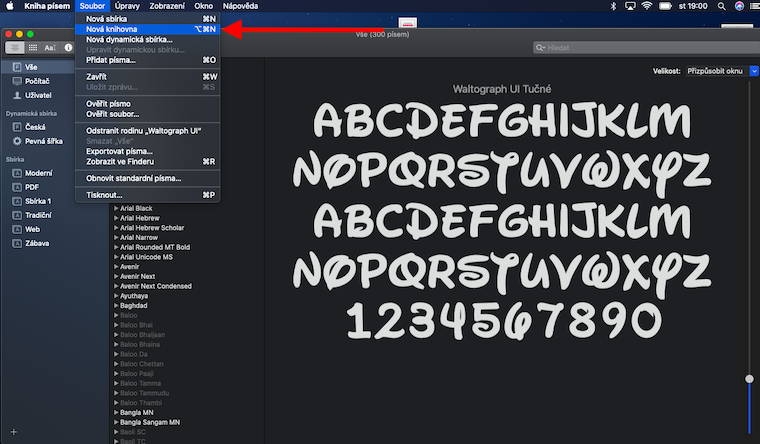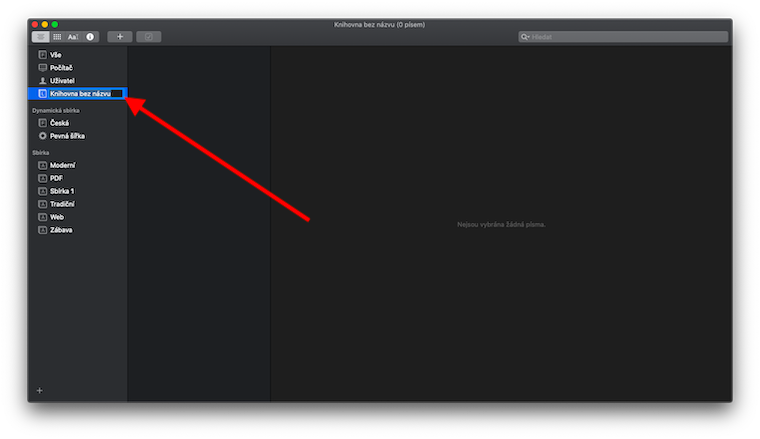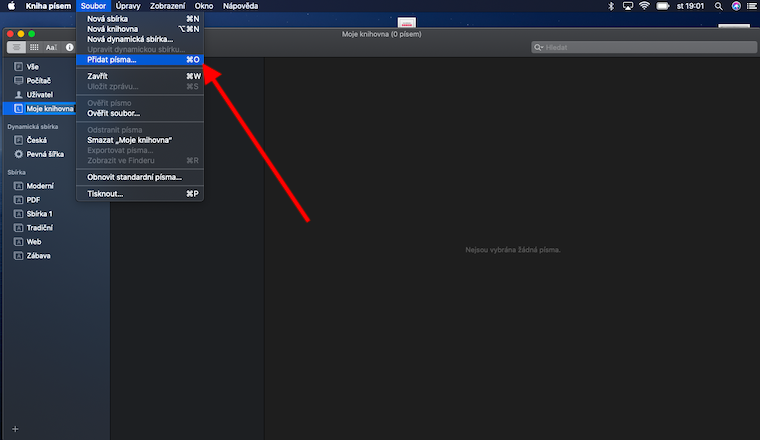ასევე, ჩვენი რეგულარული სერიის დღევანდელ განვადებაში Apple-ის მშობლიურ აპებზე, ჩვენ გადავხედავთ ფონტის წიგნს Mac-ზე. ამჯერად განვიხილავთ, მაგალითად, როგორ შევქმნათ ბიბლიოთეკები და შრიფტების კოლექციები.
Ეს შეიძლება იყოს დაგაინტერესოთ
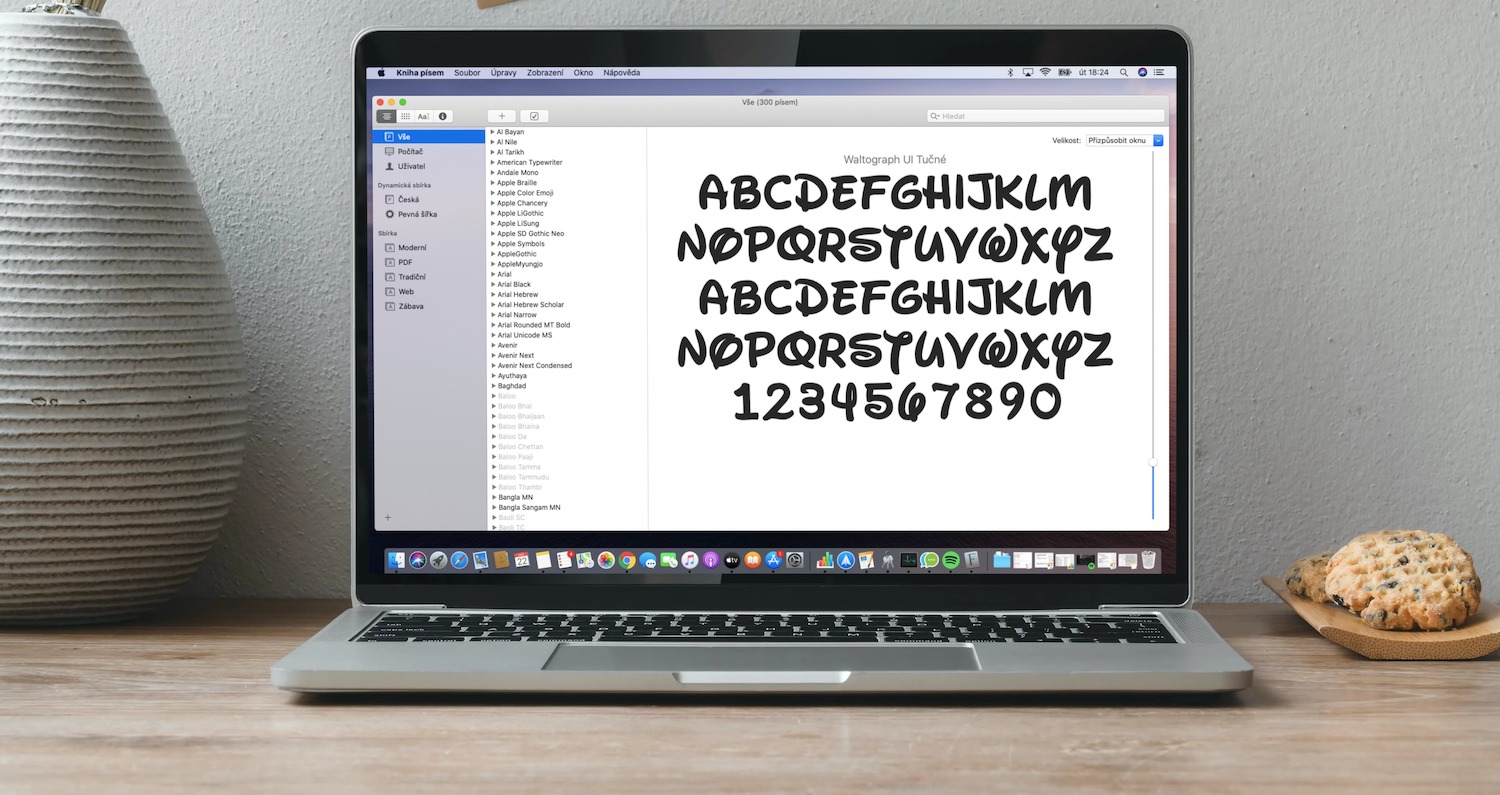
შრიფტების კოლექციები და ბიბლიოთეკები Font Book-ში Mac-ში გამოიყენება macOS-ში Mac-ის შრიფტების უკეთ და მკაფიოდ ორგანიზებისთვის ჯგუფებად. მაგალითად, შეგიძლიათ დააჯგუფოთ შრიფტები, რომლებსაც იყენებთ კონკრეტული მიზნისთვის ან იგივე ტიპის შრიფტები ერთად. აპლიკაციის ფანჯრის მარცხენა ნაწილში გვერდითა ზოლში ნახავთ ყველა შრიფტს, დალაგებულ ნაგულისხმევ კოლექციებში. ახალი კოლექციის შესაქმნელად დააწკაპუნეთ ღილაკზე „+“ აპლიკაციის ფანჯრის ქვედა მარცხენა კუთხეში. შეიყვანეთ კოლექციის სახელი, შემდეგ უბრალოდ გადაიტანეთ და ჩამოაგდეთ იქ ყველა თქვენთვის სასურველი შრიფტი. თქვენ შეგიძლიათ განათავსოთ ცალკეული შრიფტები მრავალ კოლექციაში, მაგრამ შრიფტები არ შეიძლება დაემატოს ინგლისურ კოლექციას ან დინამიურ კოლექციებს.
დინამიურ კოლექციებში შრიფტები ყოველთვის ორგანიზებულია კონკრეტული კრიტერიუმების მიხედვით და ავტომატურად შედის მათში. თუ გსურთ შექმნათ თქვენი საკუთარი დინამიური კოლექცია, დააწკაპუნეთ ფაილი -> ახალი დინამიური კოლექცია ინსტრუმენტთა პანელზე ეკრანის ზედა ნაწილში და შეიყვანეთ კოლექციის სახელი. შემდეგ დააწკაპუნეთ მენიუში კოლექციის სახელზე და აირჩიეთ ყველა კრიტერიუმის დაკმაყოფილება თუ რომელიმე მათგანი. განსაზღვრეთ ინდივიდუალური კრიტერიუმები და შეინახეთ კოლექცია. კოლექციის რედაქტირებისთვის დააჭირეთ ფაილს -> დინამიური კოლექციის რედაქტირებას ინსტრუმენტთა პანელზე ეკრანის ზედა ნაწილში. თქვენი საკუთარი შრიფტის ბიბლიოთეკის შესაქმნელად დააწკაპუნეთ ფაილი -> ახალი ბიბლიოთეკა ხელსაწყოთა ზოლზე თქვენი Mac ეკრანის ზედა ნაწილში და შეიყვანეთ ბიბლიოთეკის სახელი. შემდეგ აირჩიეთ ბიბლიოთეკა კოლექციების სიაში, დააწკაპუნეთ ფაილი -> შრიფტების დამატება ინსტრუმენტთა პანელზე ეკრანის ზედა ნაწილში, აირჩიეთ შრიფტი და დააჭირეთ გახსნას. შრიფტის დადასტურების ფანჯარაში მონიშნეთ ველი შრიფტის გვერდით და შემდეგ დააწკაპუნეთ არჩეული შრიფტების ინსტალაცია.