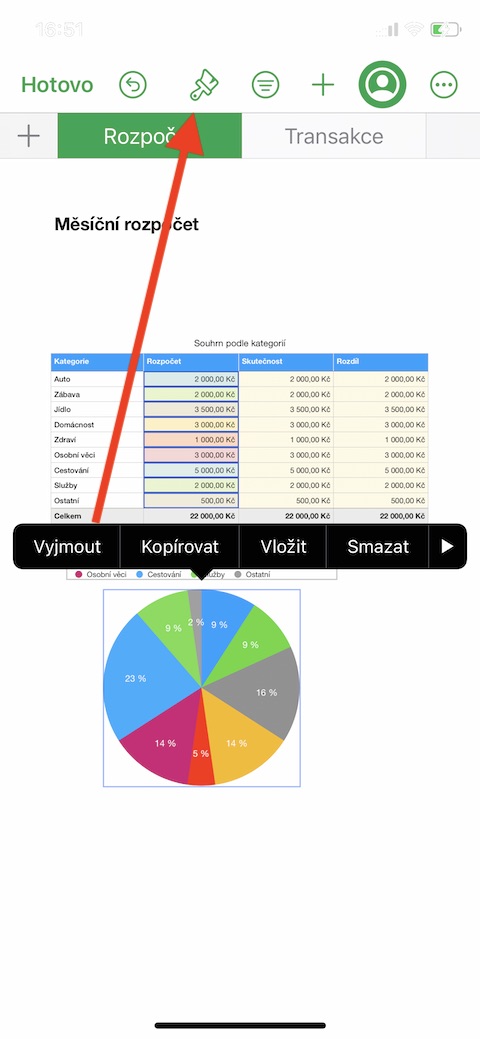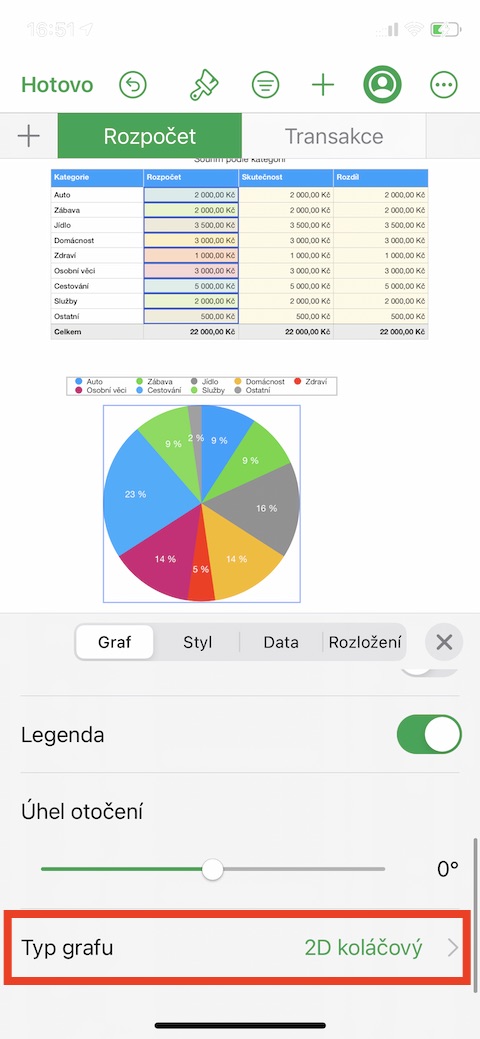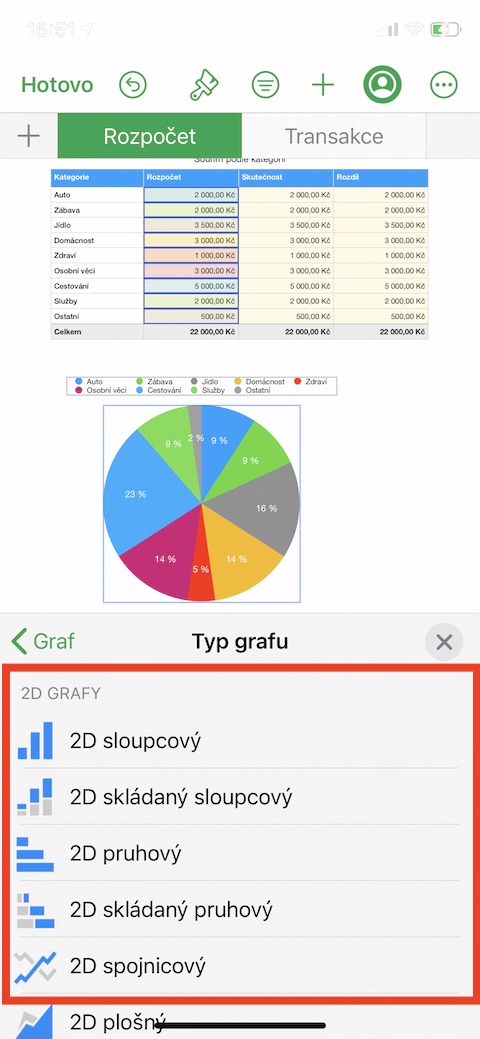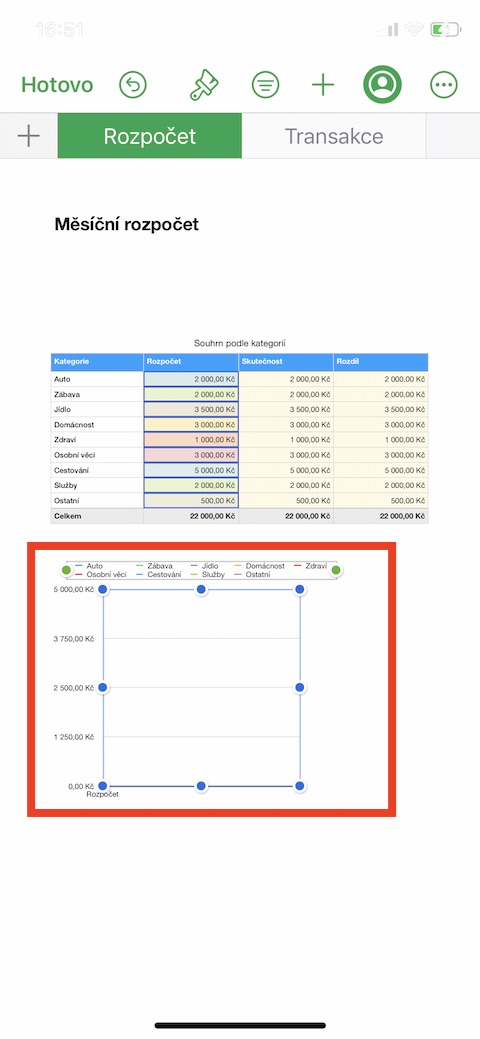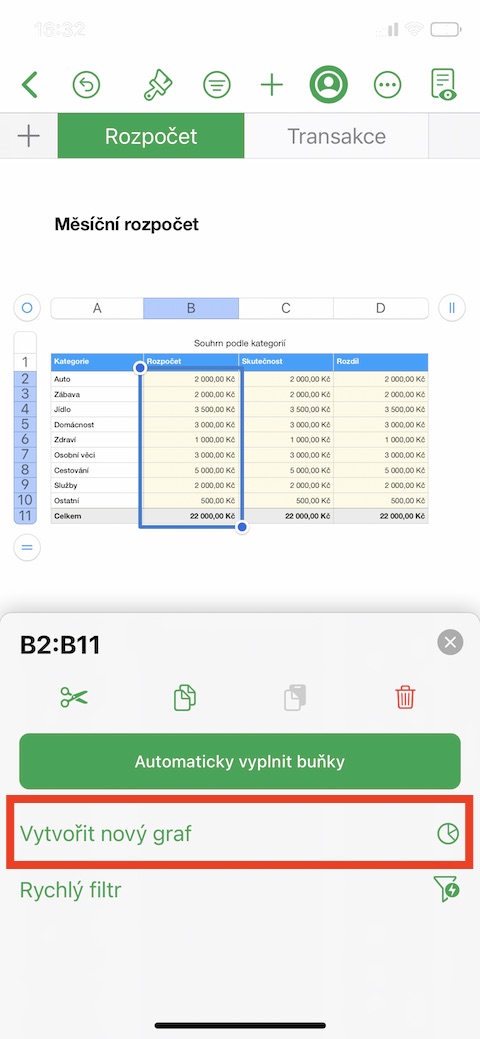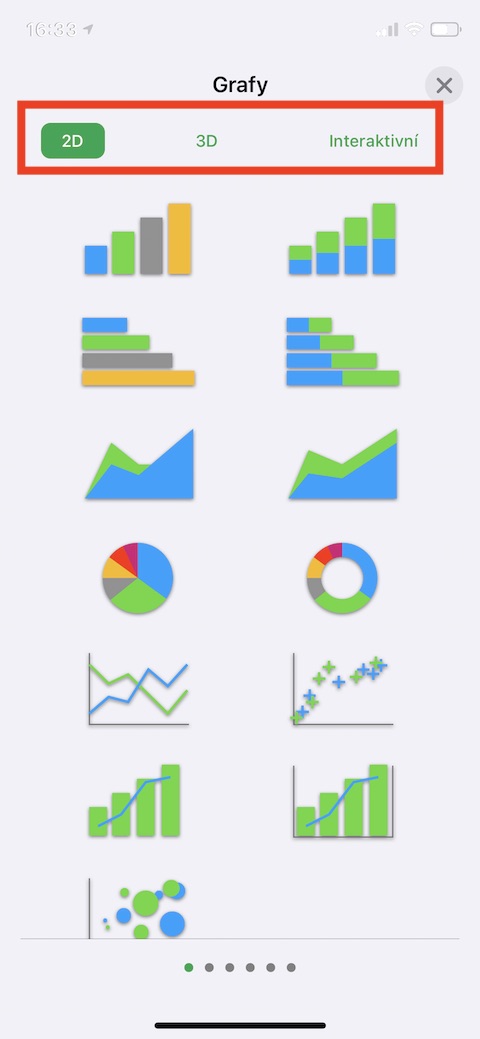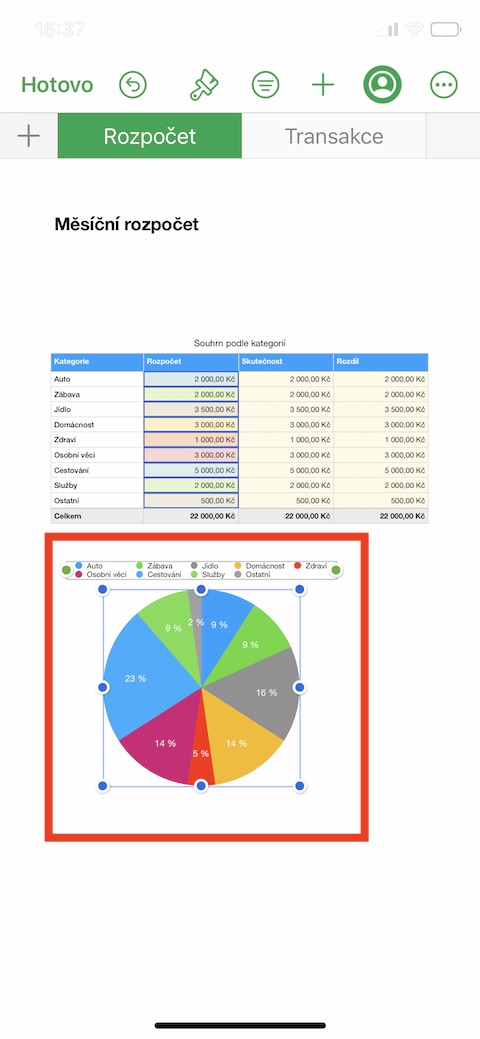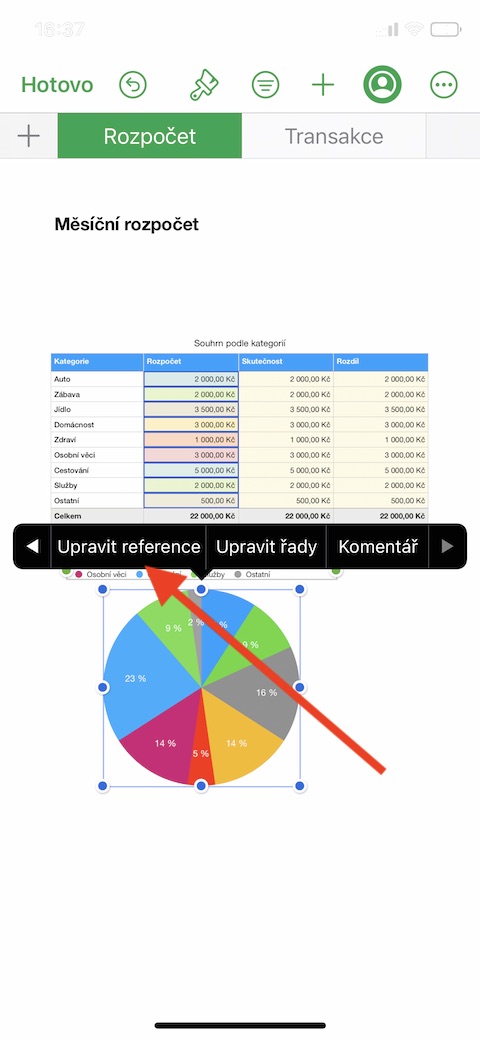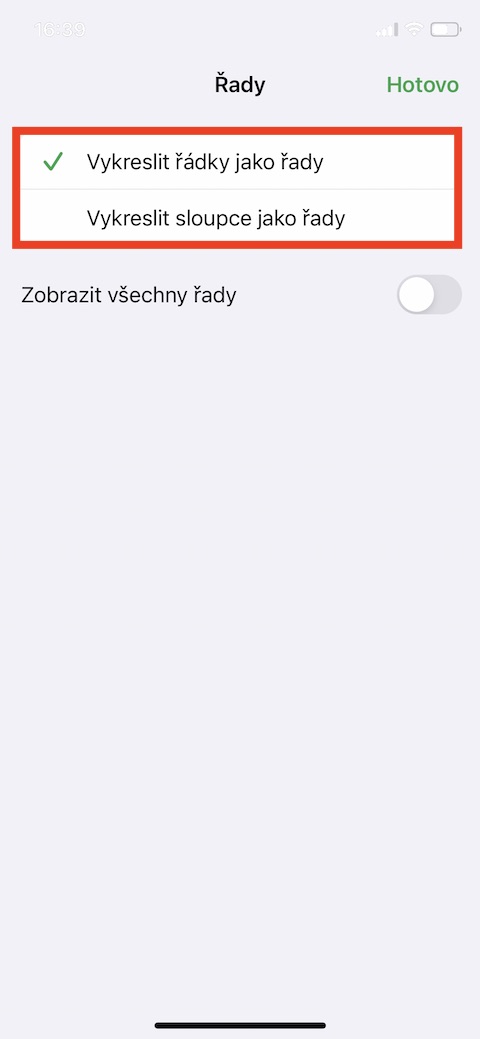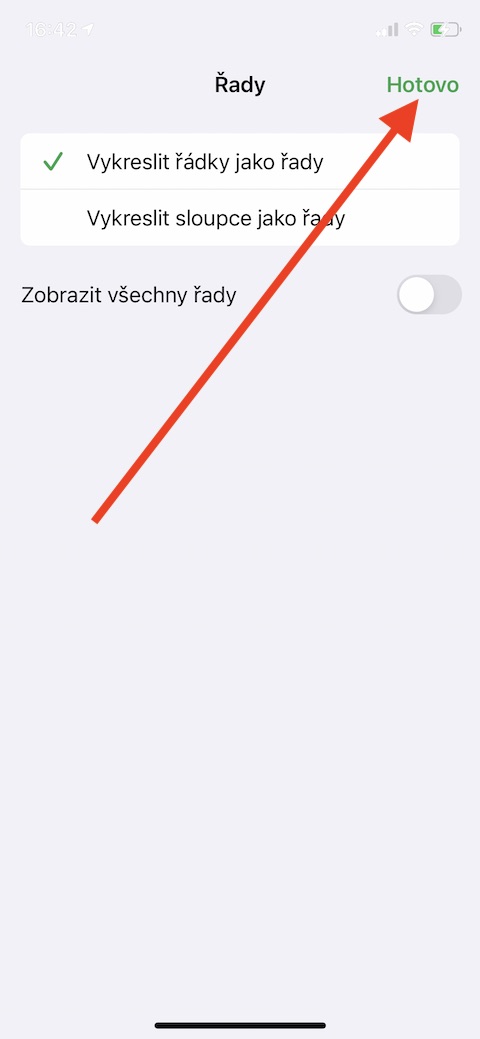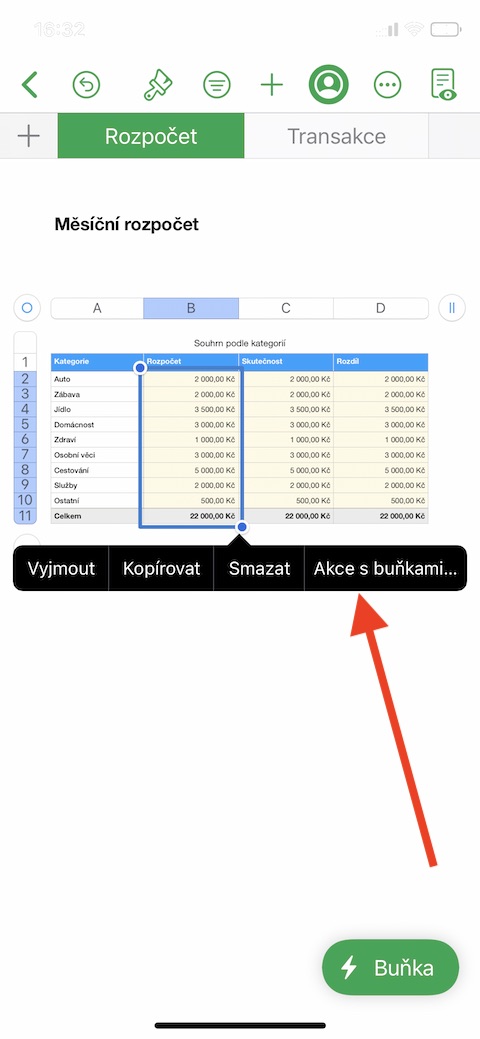Apple-ის მშობლიურ აპებზე ჩვენი სერიის წინა ნაწილში, ჩვენ გადავხედეთ ნომრებს iPhone-ზე - კონკრეტულად ფოკუსირება ელცხრილებზე, რედაქტირებასა და მონაცემთა შეყვანაზე. დღევანდელ განვადებაში ჩვენ უფრო დეტალურად განვიხილავთ დიაგრამებთან მუშაობის საფუძვლებს — კონკრეტულად, როგორ დავამატოთ მონაცემები დიაგრამაზე Numbers-ში iPhone-ზე, როგორ ავირჩიოთ დიაგრამის სტილი და როგორ გავაკეთოთ ძირითადი კორექტირება.
Ეს შეიძლება იყოს დაგაინტერესოთ
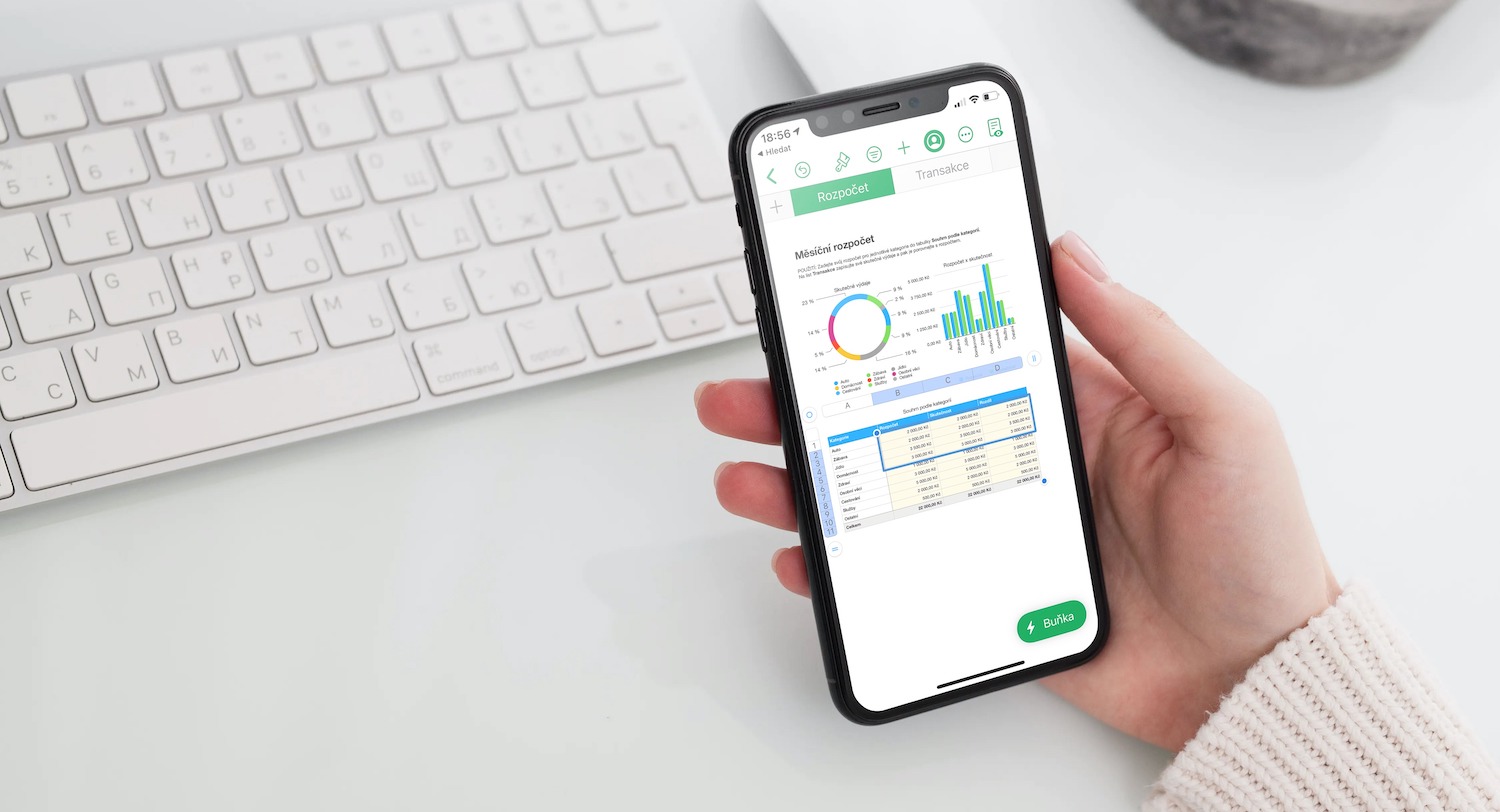
ცხრილების გარდა, თქვენ ასევე შეგიძლიათ დაამატოთ და იმუშაოთ დიაგრამებთან iPhone-ის ნომრების აპში. პირველ რიგში, თქვენ უნდა აირჩიოთ მონაცემები, საიდანაც გსურთ შექმნათ შესაბამისი სქემა. აირჩიეთ ცხრილის უჯრედები, რომლებიც შეიცავს მოცემულ მონაცემებს. იმისათვის, რომ დაამატოთ მონაცემები მთელი რიგიდან ან სვეტიდან დიაგრამაზე, დააწკაპუნეთ ჯერ ცხრილში, შემდეგ კი რიგის ან სვეტის რიცხვზე ან ასოზე. არჩევანზე დაწკაპუნების შემდეგ, ნახავთ მენიუს, სადაც შეგიძლიათ დააწკაპუნოთ მოქმედებები უჯრედებით -> შექმენით ახალი სქემა.
თქვენ ნახავთ გრაფიკების მენიუს - ეკრანის ზედა პანელზე ნახავთ გრაფიკების ტიპების მიმოხილვას (2D, 3D, ინტერაქტიული) და ამ პანელის ქვემოთ ნახავთ გრაფიკის ინდივიდუალურ სტილებს. აირჩიეთ დიაგრამა, რომელთანაც გსურთ მუშაობა და გადაიტანეთ იგი დოკუმენტში სასურველ ადგილას. იმისათვის, რომ დააყენოთ, თუ როგორ ხდება მონაცემთა სერიების დახატვა, დააწკაპუნეთ გრაფიკზე -> ცნობების რედაქტირებაზე, შემდეგ დააჭირეთ გადაცემათა კოლოფის ხატულას ეკრანის ზედა ნაწილში, რათა დააყენოთ სასურველი ვარიანტი. რედაქტირების დასასრულებლად დააწკაპუნეთ შესრულებულია ეკრანის ზედა მარჯვენა კუთხეში. თუ გსურთ დაუყონებლივ დაიწყოთ სქემის შექმნა ცხრილებიდან მონაცემების გამოყენების გარეშე, დააწკაპუნეთ ეკრანის ზედა ნაწილში არსებულ „+“ ხატულაზე და აირჩიეთ სასურველი დიაგრამა ჩვეული წესით.
Numbers-ში დიაგრამის ტიპის შესაცვლელად, ჯერ შეეხეთ დიაგრამის ასარჩევად, შემდეგ შეეხეთ ფუნჯის ხატულას ეკრანის ზედა ნაწილში. დააწკაპუნეთ დიაგრამის ტიპზე, შემდეგ აირჩიეთ თქვენთვის სასურველი დიაგრამის ტიპი. ცვლილება ავტომატურად მოხდება, მონაცემები შენახული იქნება. Numbers დოკუმენტში დიაგრამის წასაშლელად, უბრალოდ დააწკაპუნეთ მასზე და მენიუდან აირჩიეთ წაშლა.