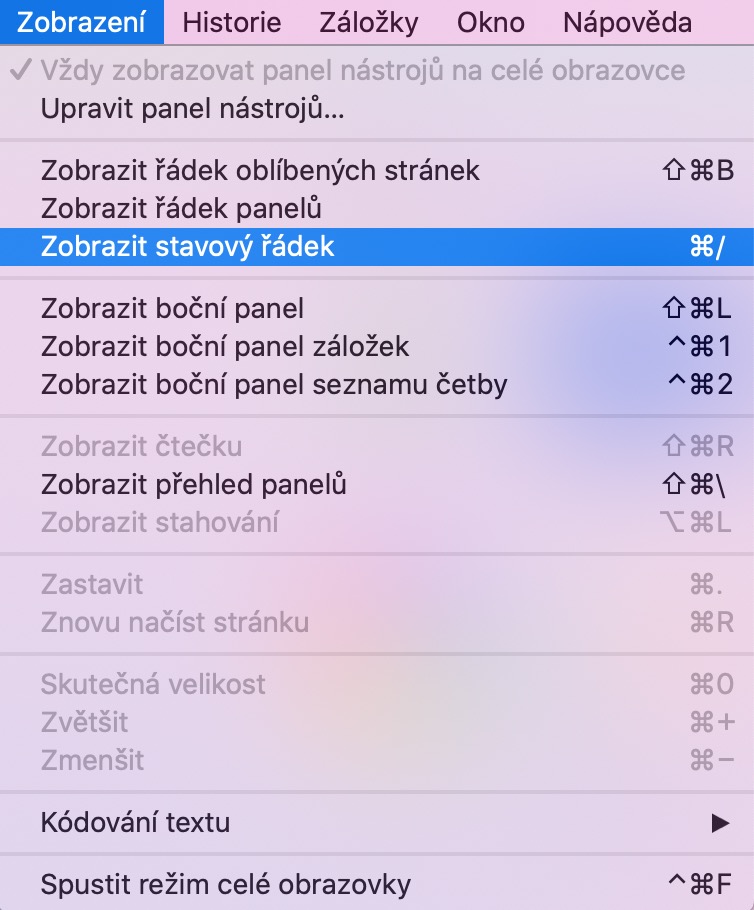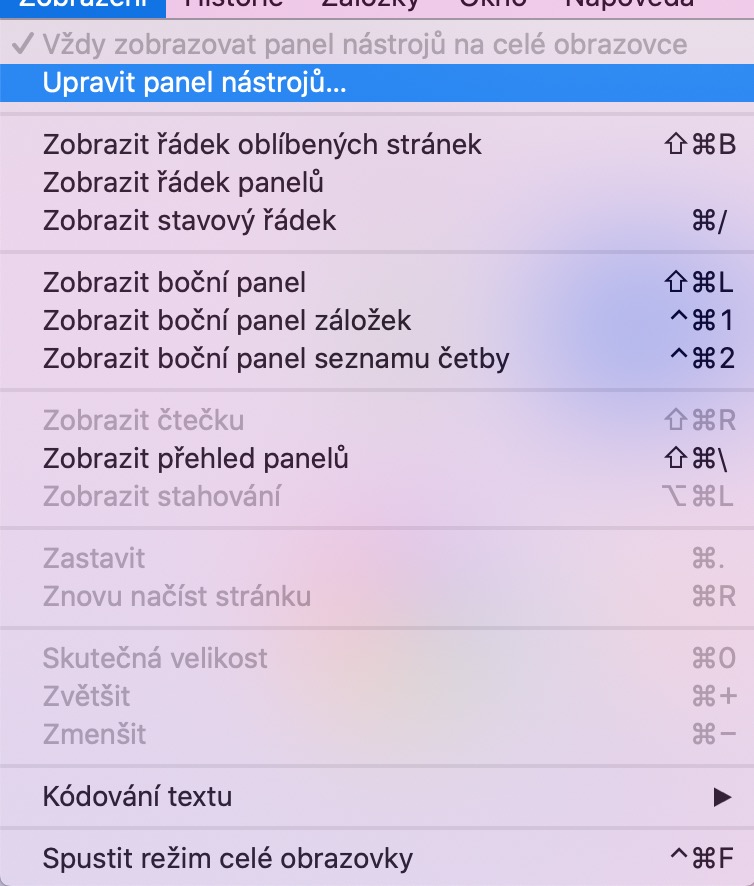ჩვენი რეგულარული სერიის დღევანდელ ინსტალაციაში Apple-ის მშობლიური აპების შესახებ, ჩვენ საბოლოოდ გადავხედავთ Safari ვებ ბრაუზერს Mac-ზე. ამჯერად ჩვენ მოკლედ განვიხილავთ Safari-ის დაყენებისა და მორგების საფუძვლებს და ხვალიდან სერიაში გავაშუქებთ Keychain ფუნქციას.
Ეს შეიძლება იყოს დაგაინტერესოთ
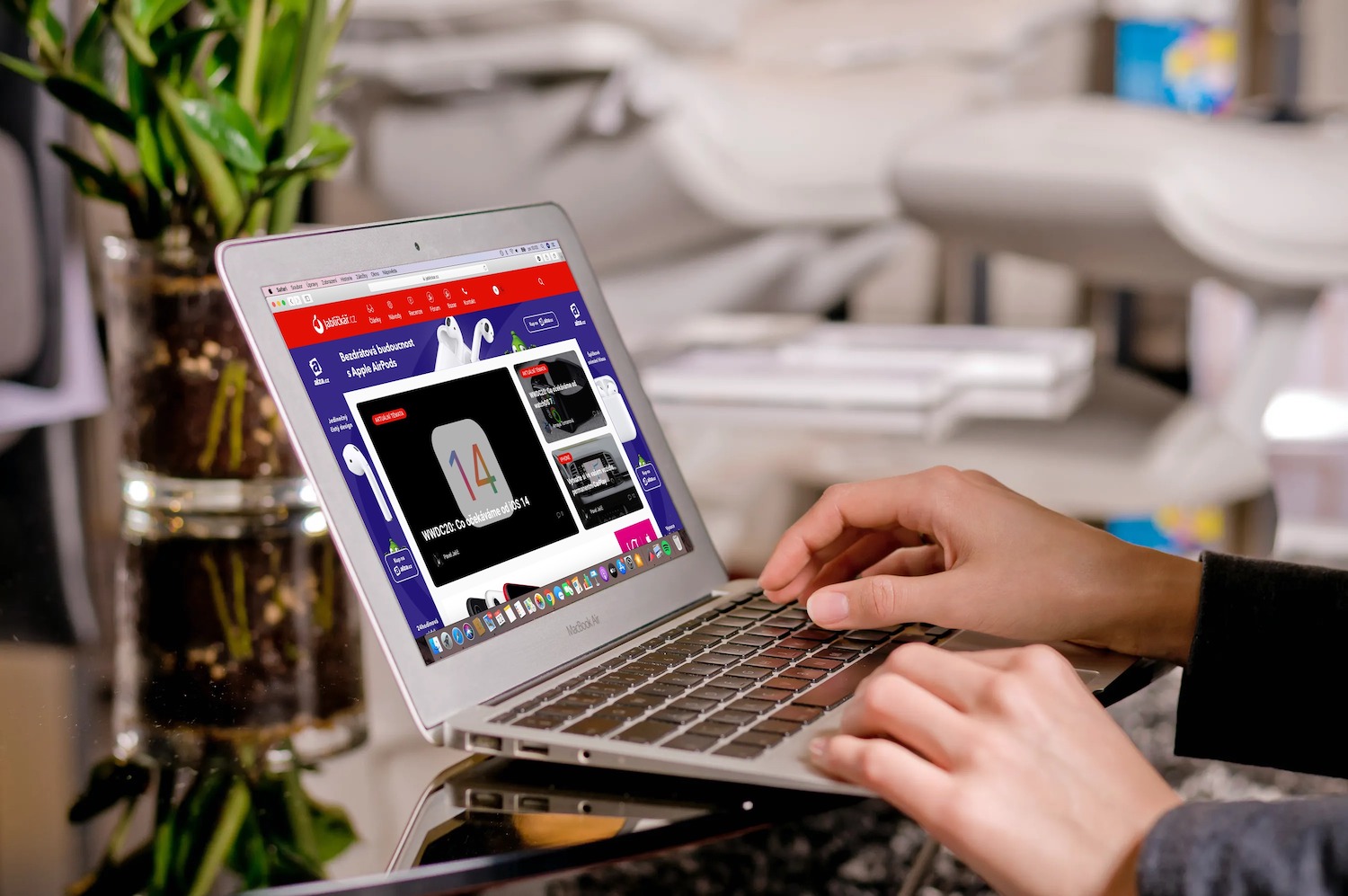
თქვენ შეგიძლიათ დააკონფიგურიროთ პანელები, ღილაკები, სანიშნეები და სხვა ელემენტები Safari-ში თქვენი სურვილისამებრ. ფავორიტების ზოლის მოსარგებად, გაუშვით Safari თქვენს Mac-ზე და დააწკაპუნეთ View -> Favorites Bar-ის ჩვენება ხელსაწყოთა ზოლში თქვენი Mac ეკრანის ზედა ნაწილში. თუ გსურთ აჩვენოთ სტატუსის ზოლი Safari-ში, დააწკაპუნეთ View -> Status Bar-ის ჩვენება ხელსაწყოთა ზოლზე. მას შემდეგ რაც თქვენს კურსორს მიუთითებთ გვერდის ნებისმიერ ბმულზე, დაინახავთ სტატუსის ზოლს ამ ბმულის URL-ით აპლიკაციის ფანჯრის ბოლოში.
როდესაც Safari Mac-ზე მუშაობს, თუ დააწკაპუნებთ View -> Edit Toolbar on toolbar ეკრანის ზედა ნაწილში, შეგიძლიათ დაამატოთ ახალი ელემენტები ხელსაწყოთა ზოლში, წაშალოთ ისინი ან შეცვალოთ მათი მდებარეობა უბრალოდ გადათრევით და ჩამოშვებით. თუ გსურთ სწრაფად გადაიტანოთ არსებული ელემენტები ხელსაწყოთა პანელზე, დააჭირეთ ღილაკს Cmd და გადაიტანეთ თითოეული ელემენტი მის გადასატანად. ამ გზით შესაძლებელია ზოგიერთი ღილაკის პოზიციის შეცვლა, თუმცა ფუნქცია არ მუშაობს უკანა და წინსვლის ღილაკებისთვის, გვერდითი ზოლისთვის, ზედა გვერდებისთვის და მთავარი, ისტორიისა და ჩამოტვირთვის ღილაკებისთვის. ხელსაწყოთა ზოლის ერთ-ერთი ელემენტის სწრაფად მოსაშორებლად, ხანგრძლივად დააჭირეთ Cmd კლავიშს და გადაიტანეთ არჩეული ელემენტი აპლიკაციის ფანჯრის გარეთ. შეგიძლიათ ინსტრუმენტთა ზოლის დამალვა სრული ეკრანის რეჟიმში დაწკაპუნებით View -> Always show toolbar სრულ ეკრანზე.