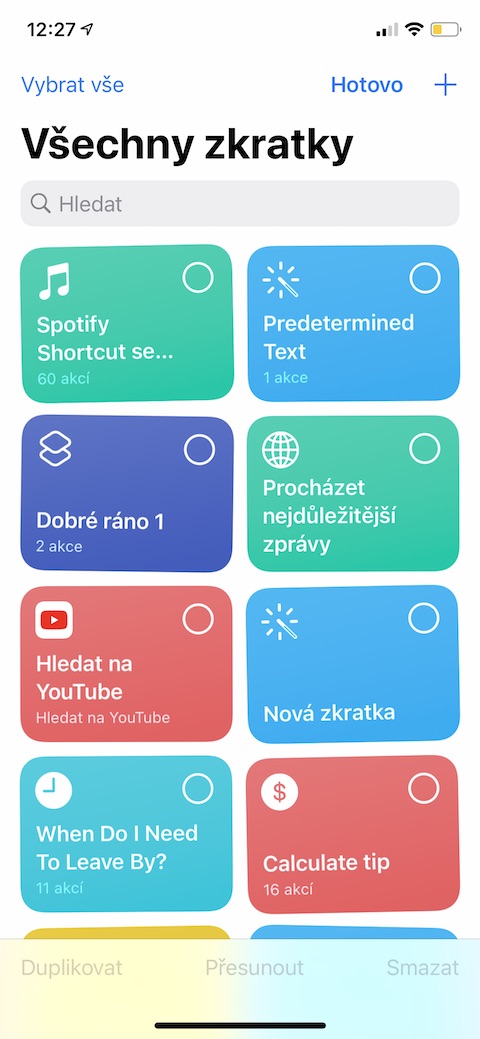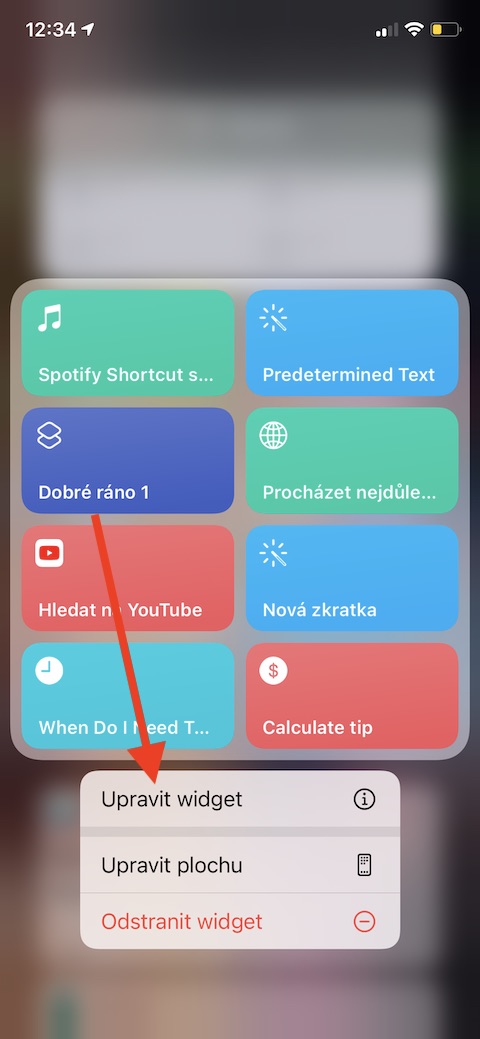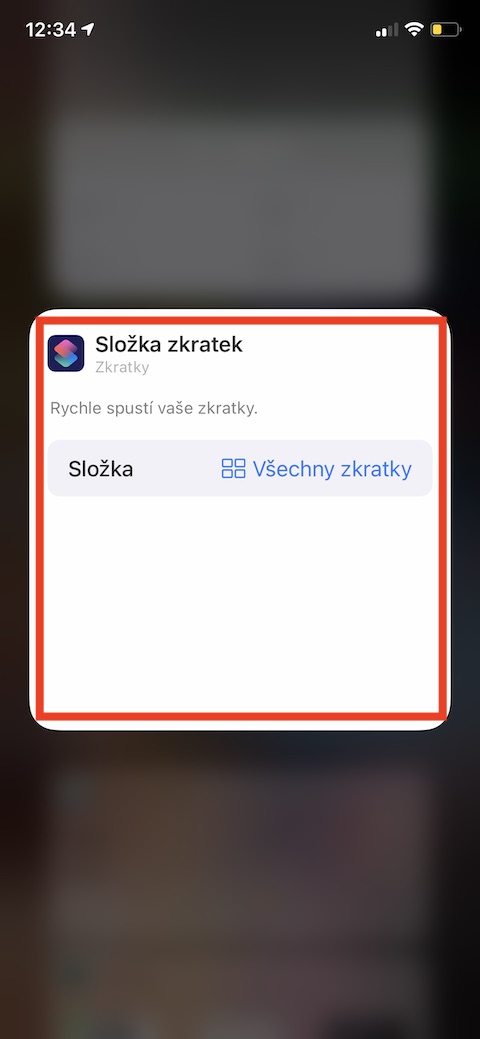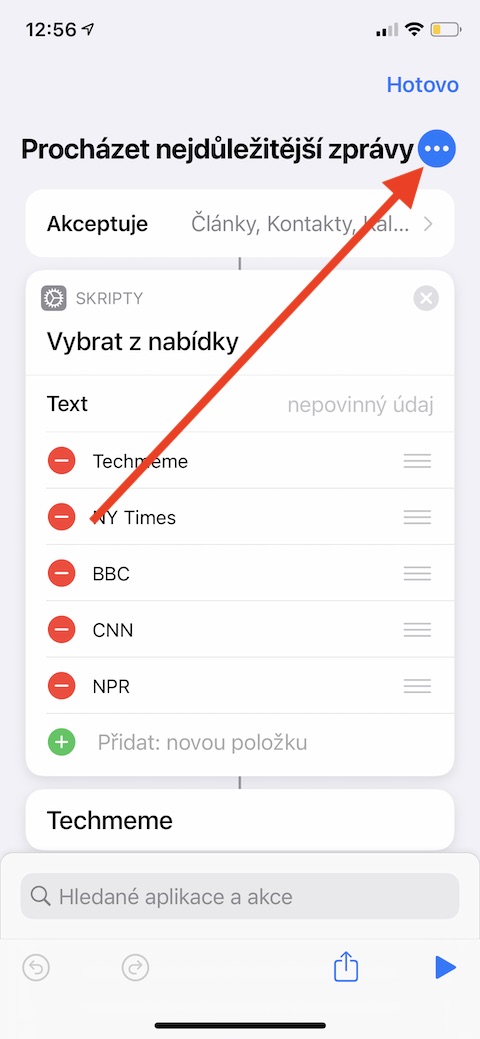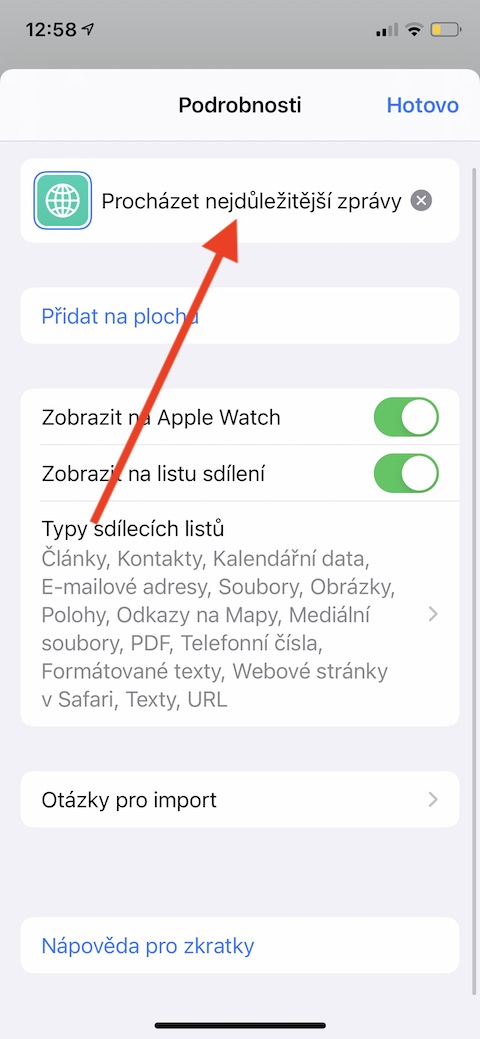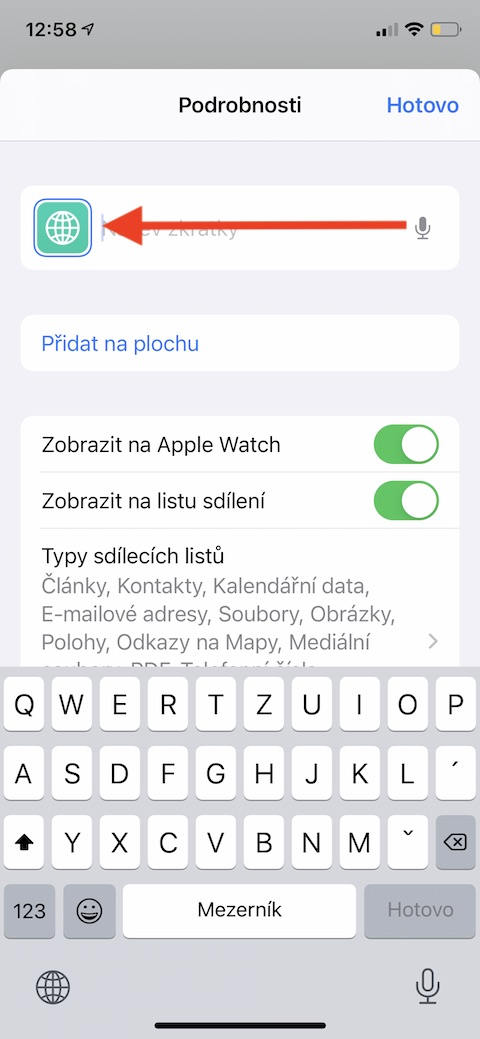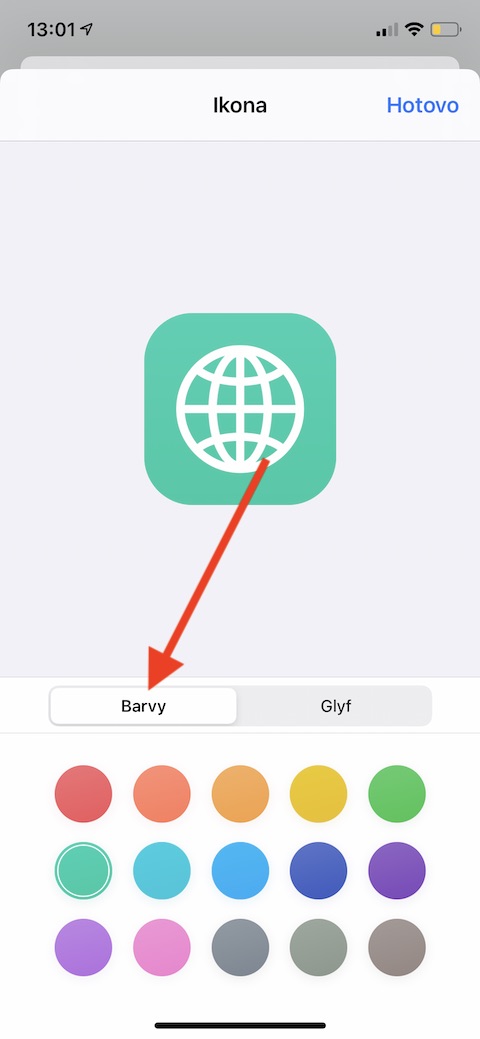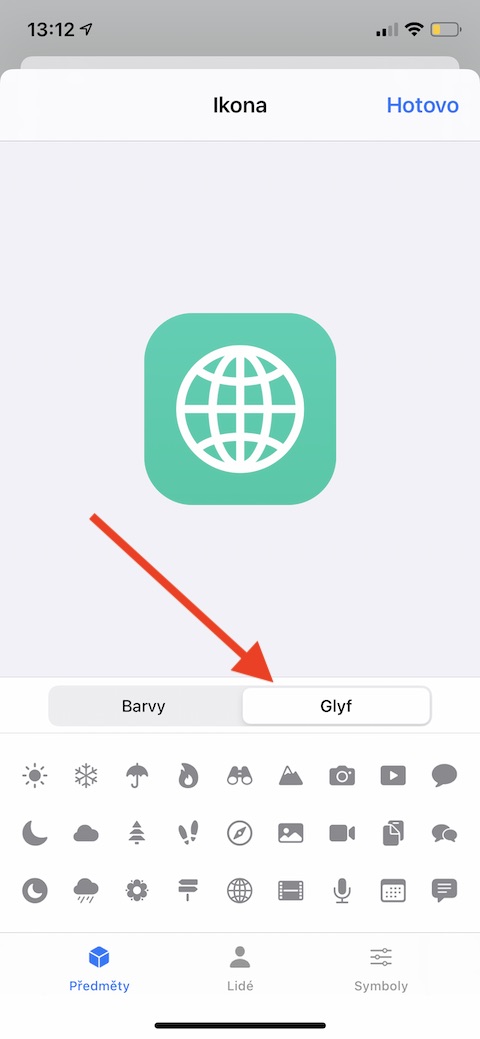ჩვენი რეგულარული სერიის დღევანდელ ინსტალაციაში Apple-ის მშობლიური აპების შესახებ, ჩვენ კიდევ ერთხელ გავამახვილებთ ყურადღებას iPhone-ის მალსახმობებზე. ამჯერად განვიხილავთ მათ მოდიფიკაციას, როგორც დღეს ხედში, ასევე ხატების და ცალკეული მალსახმობების სახელების მოდიფიკაციას.
Ეს შეიძლება იყოს დაგაინტერესოთ
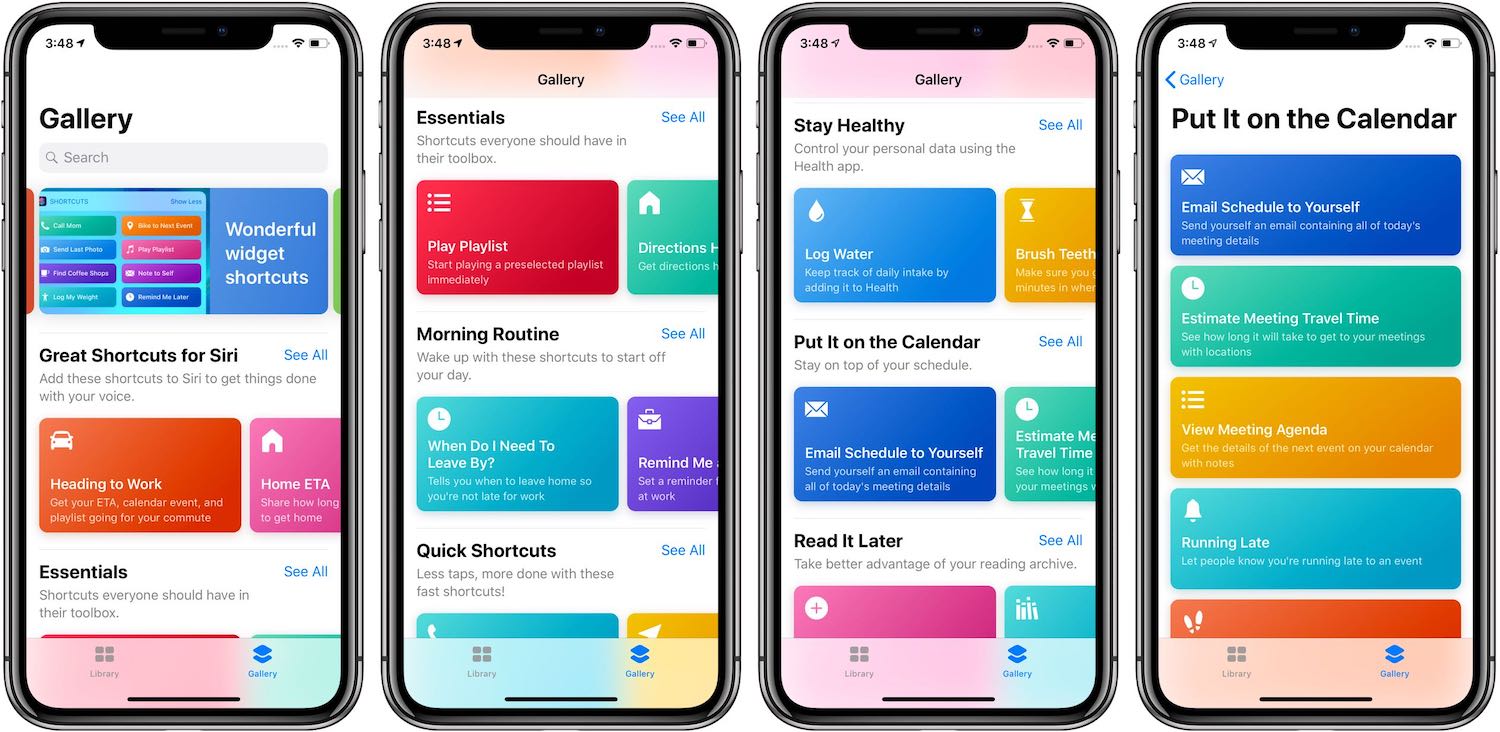
შეგიძლიათ თავისუფლად დააკონფიგურიროთ მალსახმობები თქვენს iPhone-ზე ისე, რომ მათი განლაგება მაქსიმალურად მოგეწონოთ. იმისათვის, რომ მოაწყოთ My Shortcuts სიაში პირდაპირ Shortcuts აპში, შეეხეთ არჩევას ზედა მარჯვენა კუთხეში. თქვენ შეგიძლიათ მოაწყოთ ჩანართები ცალკეული მალსახმობებით, მსუბუქად დაჭერით და შემდეგ ჩავლებით, რედაქტირების დასრულების შემდეგ დააწკაპუნეთ შესრულებულია. როგორც უკვე ავხსენით ჩვენი სერიის ერთ-ერთ წინა ნაწილში, თქვენ შეგიძლიათ გაააქტიუროთ მალსახმობები დღევანდელი ხედისთვის ცალკეული მალსახმობების პარამეტრებში (სამი წერტილის ხატულაზე დაწკაპუნების შემდეგ). iOS 14-ში ასევე შეგიძლიათ შეცვალოთ ვიჯეტის განლაგება, როგორც ასეთი, მასზე დიდხანს დაჭერით, შემდეგ მენიუში ვიჯეტის რედაქტირების არჩევით.
თუ არ შეგიძლიათ მალსახმობის გაშვება ხმოვანი შეყვანით, შეგიძლიათ სცადოთ მისი სახელისა და გამოთქმის შეცვლა. ამ ცვლილების შესატანად დააწკაპუნეთ სამი წერტილის ხატულაზე My shortcuts განყოფილებაში მალსახმობების პანელზე და ისევ სამი წერტილის ხატულაზე მალსახმობების ფურცელზე (ზედა მარჯვენა კუთხეში). მალსახმობის გადარქმევა შეგიძლიათ მის სახელზე შეხებით, შეგიძლიათ შეიყვანოთ ხმოვანი ბრძანება მიკროფონზე შეხებით. თუ გსურთ შეცვალოთ მალსახმობის ხატულა, დააწკაპუნეთ მის ჩვენებაზე პანელში სახელწოდებით (იხილეთ გალერეა). მალსახმობის ფერის დასარეგულირებლად, აირჩიეთ ერთ-ერთი ვარიანტი პალიტრიდან ფერების ჩანართზე, მენიუში ეკრანის ბოლოში, სურათის შესაცვლელად ხატულაში, გადადით ჩანართზე სათაურით Glyf ქვედა მენიუში. . Glyph ჩანართის ქვედა პანელში შეგიძლიათ გადახვიდეთ ობიექტების, ადამიანებისა და სიმბოლოების კატეგორიებს შორის.