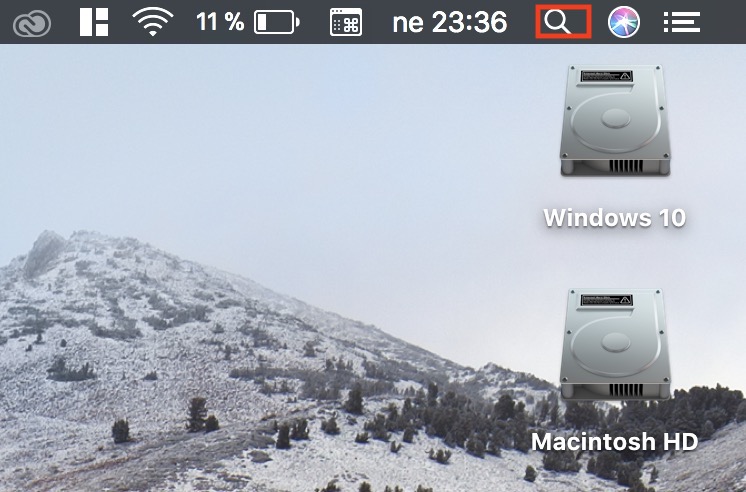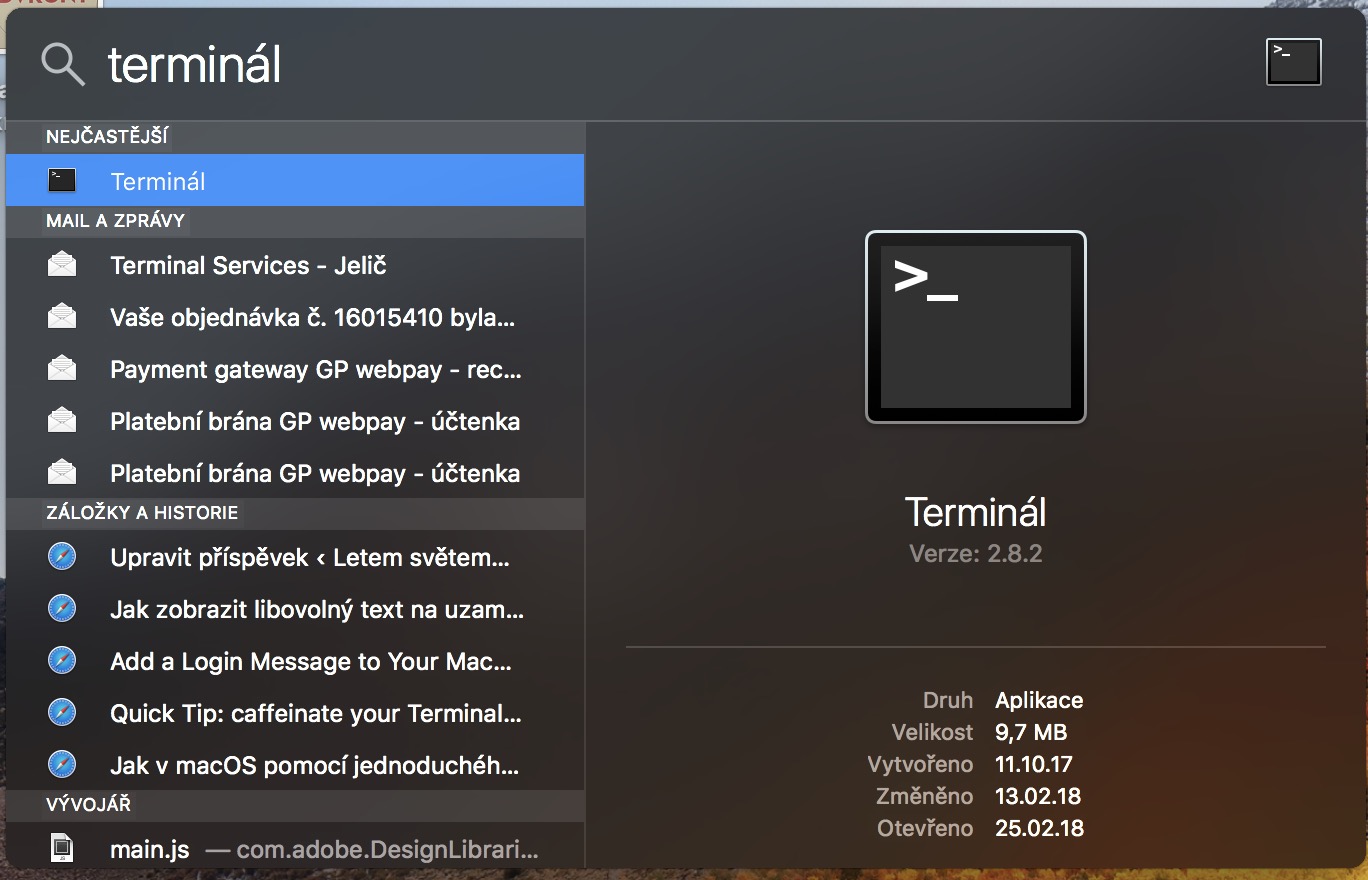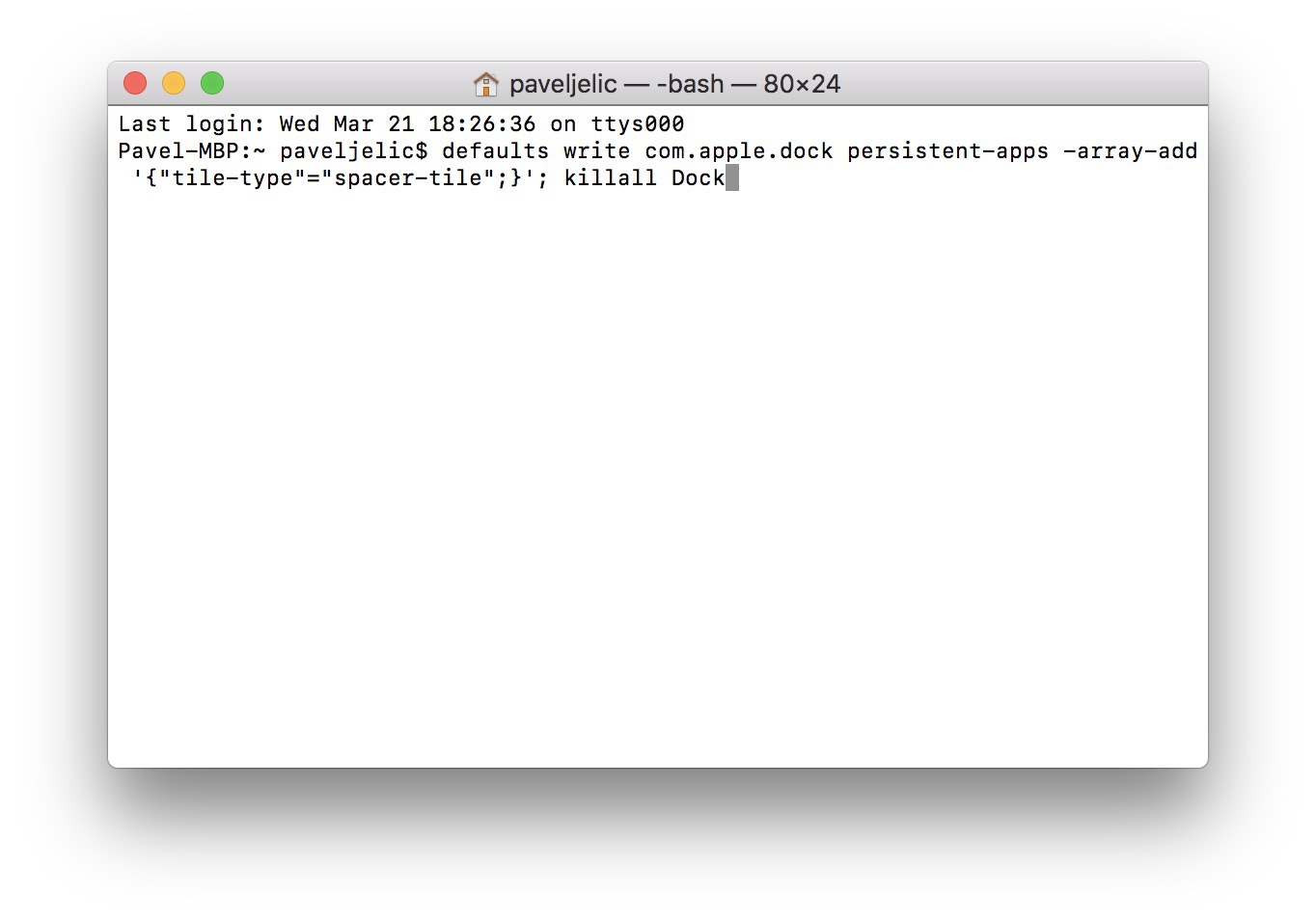Mac-ზე და MacBook-ზე Dock არის ის, რასაც თითოეული ჩვენგანი დღეში რამდენჯერმე იყენებს. დოკის დახმარებით ჩვენ შეგვიძლია მივაღწიოთ იქ, სადაც უნდა ვიყოთ. იქნება ეს Illustrator ახალი ლოგოს შესაქმნელად, Safari Facebook-ის შესამოწმებლად ან Spotify ჩვენი საყვარელი ალბომის დასაკრავად. Dock, რა თქმა უნდა, კონფიგურირებადია, ჩვენ შეგვიძლია შევცვალოთ, შევქმნათ, წავშალოთ და შევცვალოთ ხატები მასში. მაგრამ დღეს ჩვენ ვაპირებთ გადავხედოთ ერთ საინტერესო ფუნქციას, რომელიც თქვენს Dock გამოცდილებას სხვა დონეზე გადაიყვანს. ხრიკი არის ის, რომ თქვენ შეგიძლიათ დაამატოთ სივრცეები Dock-ზე აპების ან აპების ჯგუფების ერთმანეთისგან განცალკევებისთვის.
Ეს შეიძლება იყოს დაგაინტერესოთ

როგორ გამოვყოთ სივრცე დოკში
ისინი არსებობენ ორი სივრცეები, რომლებიც შეგიძლიათ დაამატოთ Dock-ში. არის ერთი უფრო პატარა და მეორე არის უფრო დიდი – ჩვენ გაჩვენებთ, თუ როგორ უნდა დაამატოთ ისინი ორივე. ყველაფერი რაც თქვენ გჭირდებათ ამ ხრიკისთვის არის macOS მოწყობილობა. მესამე მხარის აპი არ არის საჭირო, რადგან ის ყველაფერს აკეთებს ჩვენთვის ტერმინალი.
- V დააჭირეთ ზედა მარჯვენა კუთხეს ზედა ზოლში ჩართულია გამადიდებელი შუშა გააქტიურებისთვის ყურადღების ცენტრში
- ვწერთ ტექსტის ველში ტერმინალი
- დაადასტურეთ გასაღებით შეიყვანეთ
- ტერმინალი ასევე შეგიძლიათ იპოვოთ ის საქაღალდეში კომუნალური, რომელიც მდებარეობს ქ Launchpad
- მას შემდეგ რაც გახსნით ტერმინალიუბრალოდ დააკოპირეთ ერთ-ერთი ბრძანება ქვევით
- პირველი ბრძანება არის პატარა სივრცის ჩასმა, მეორე - უფრო დიდი სივრცის ჩასმა
უფრო პატარა უფსკრული
ნაგულისხმევად ჩაწერეთ com.apple.dock persistent-apps -array-add '{"tile-type"="small-spacer-tile";}'; killall Dock
უფრო დიდი უფსკრული
ნაგულისხმევად ჩაწერეთ com.apple.dock persistent-apps -array-add '{"tile-type"="spacer-tile";}'; killall Dock
განსხვავება მცირე და დიდ უფსკრულის შორის:
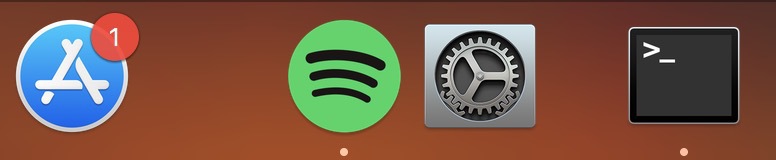
- ამის შემდეგ, უბრალოდ დაადასტურეთ ბრძანება Enter ღილაკით
- ეკრანი ციმციმებს, Dock se გადაიტვირთება და უერთდება მას უფსკრული
- კოსმოსური ზოლი იქცევა როგორც ნებისმიერი სხვა აპლიკაციის ხატულა, ასე რომ თქვენ შეგიძლიათ გადაიტანოთ იგი ან ამოიღოთ Dock-დან
Dock გამოიყურება უფრო პროფესიონალური და ნათელი ამ სივრცეების გამოყენების შემდეგ. შეგიძლიათ გამოიყენოთ სივრცეები, მაგალითად, როდესაც გსურთ გამოყოთ გარკვეული აპლიკაცია ან აპლიკაციების ჯგუფი სხვებისგან. Spaces ასევე შეიძლება გამოყენებულ იქნას, როდესაც შემთხვევით დააწკაპუნებთ განსხვავებულ აპლიკაციას, ვიდრე გსურთ ჩვევის გამო.