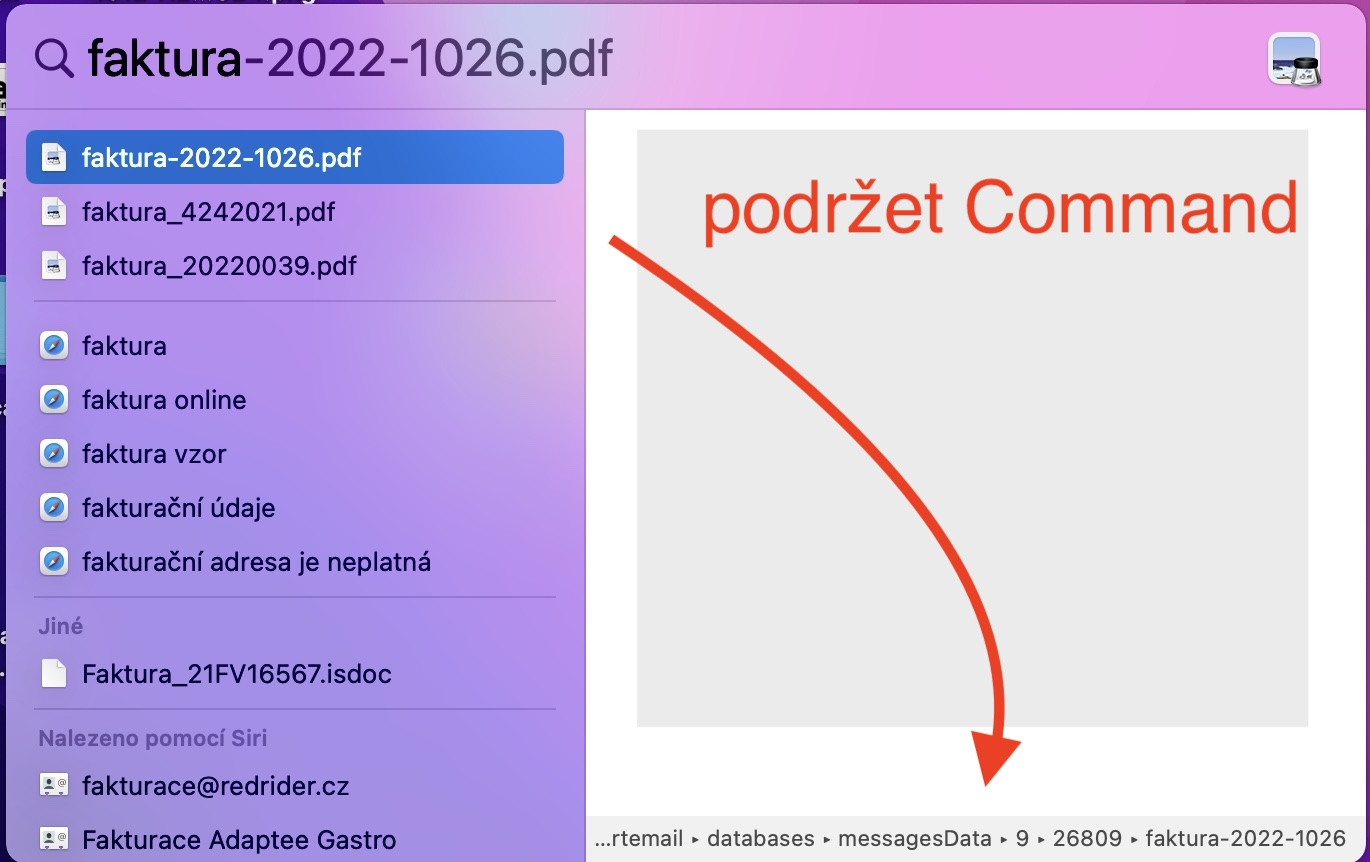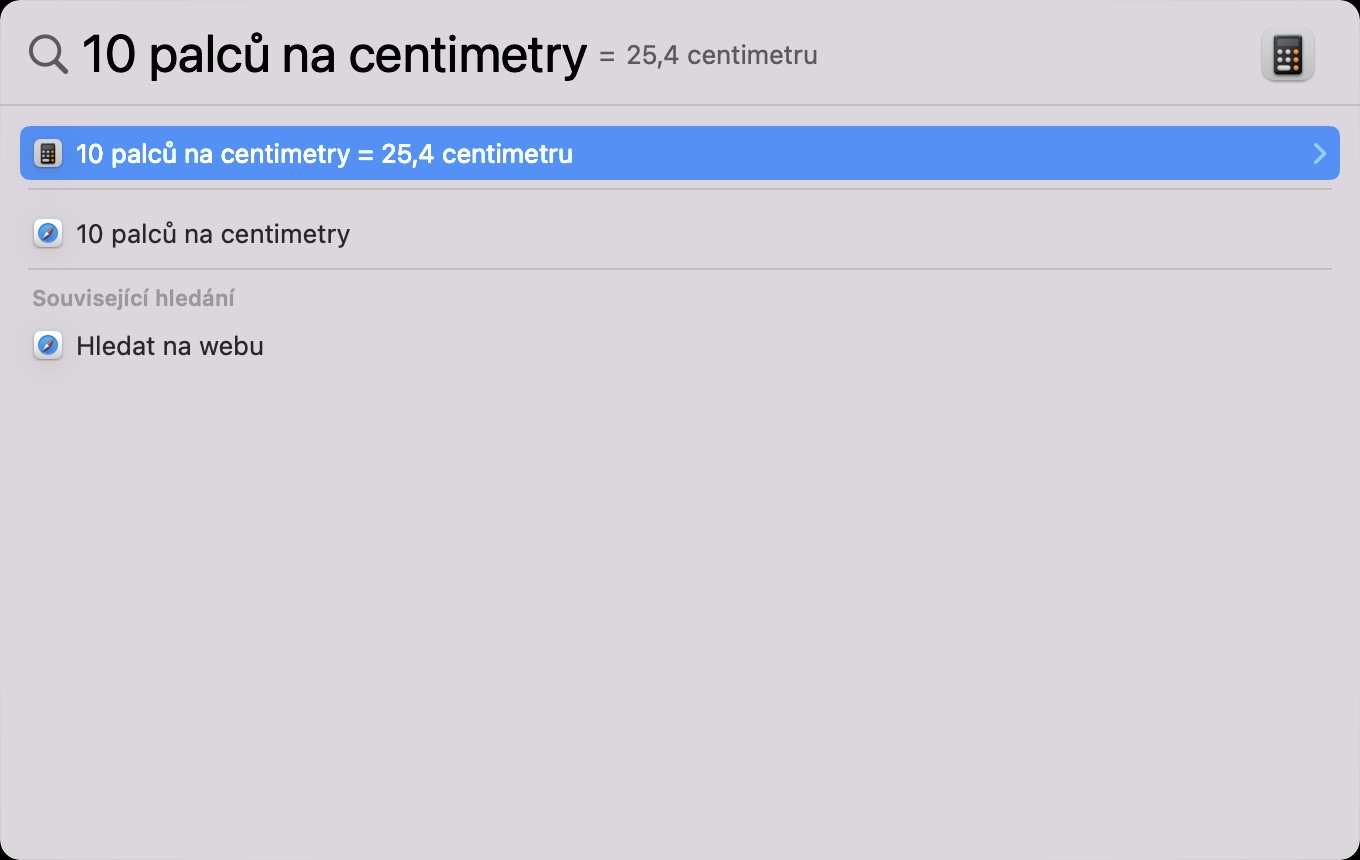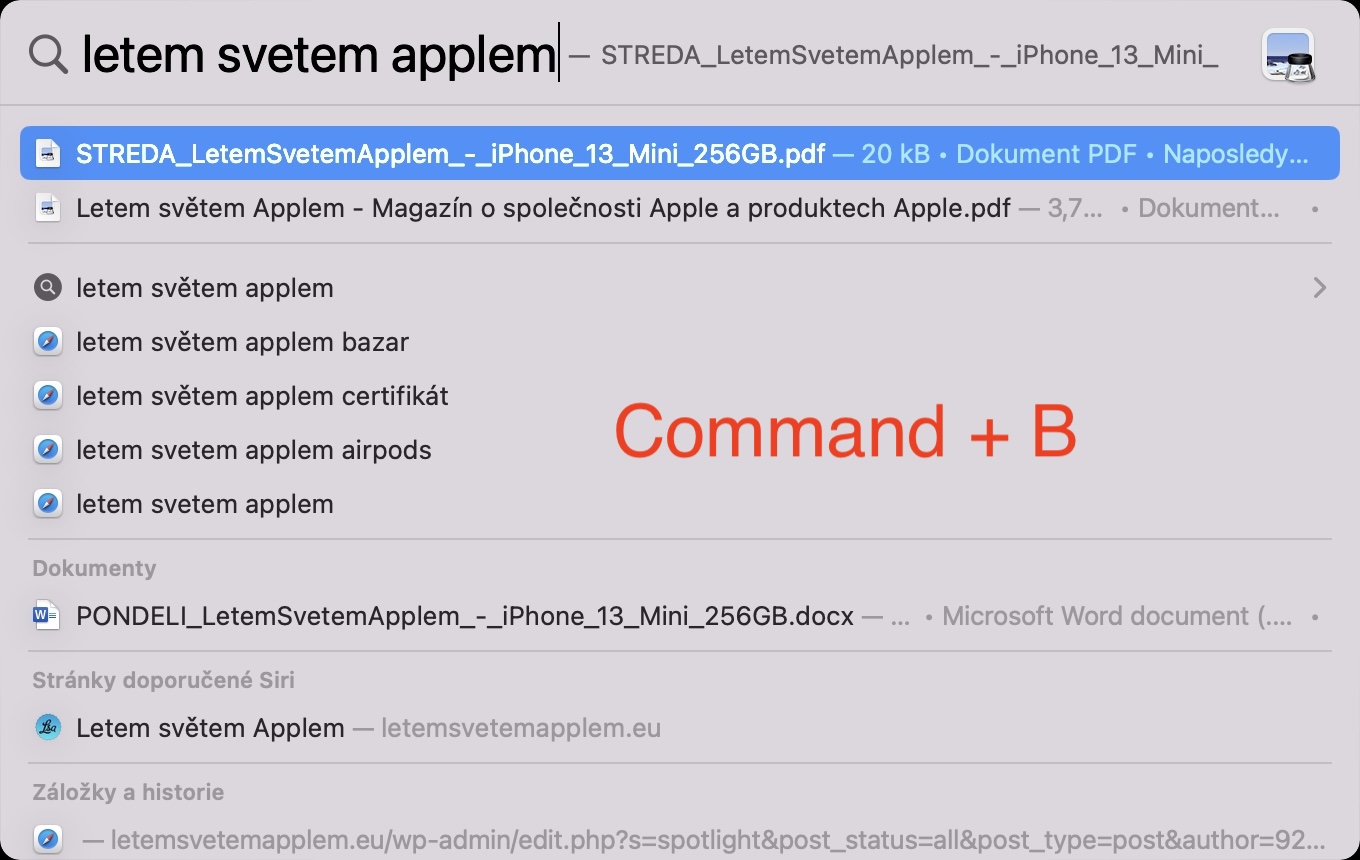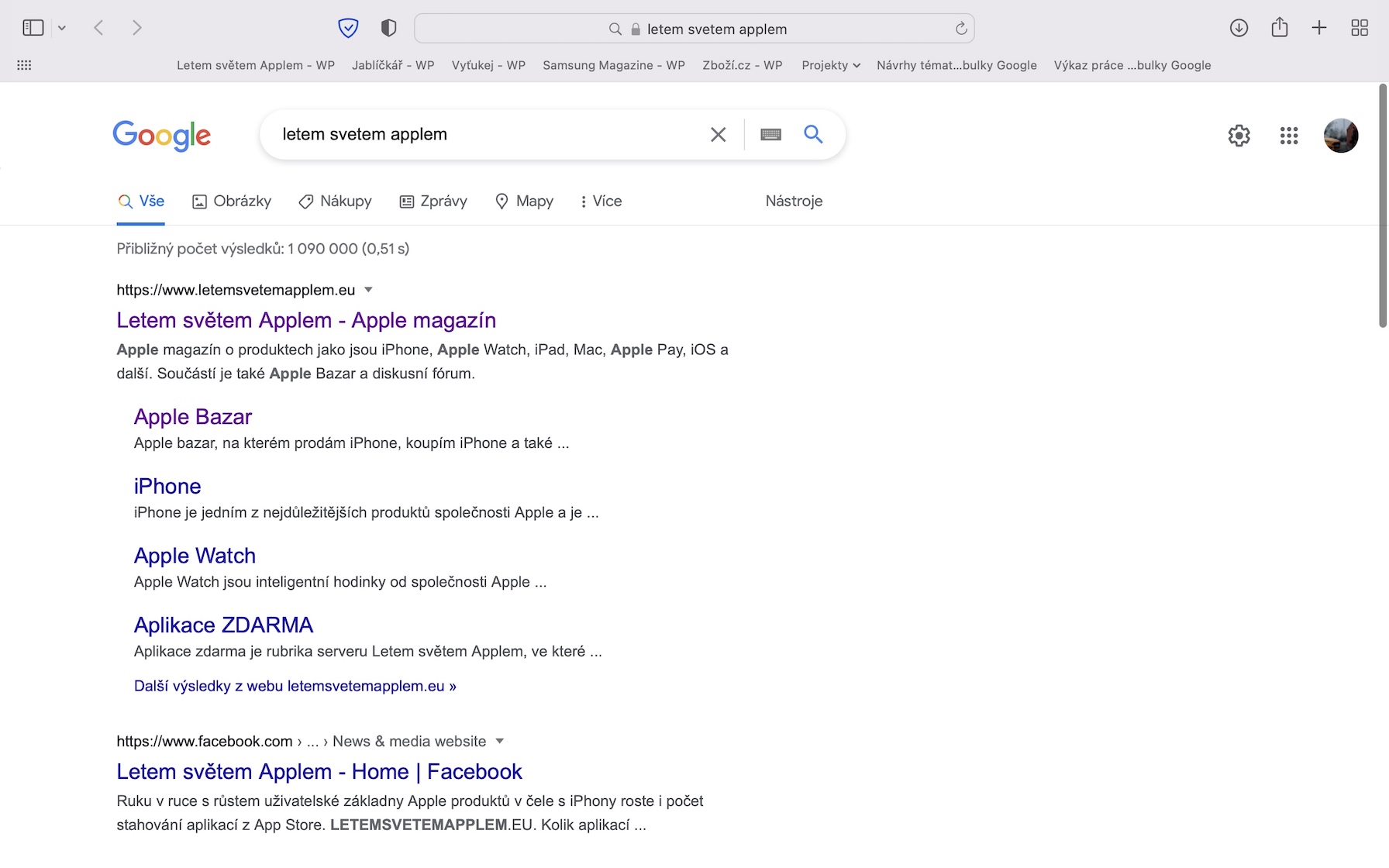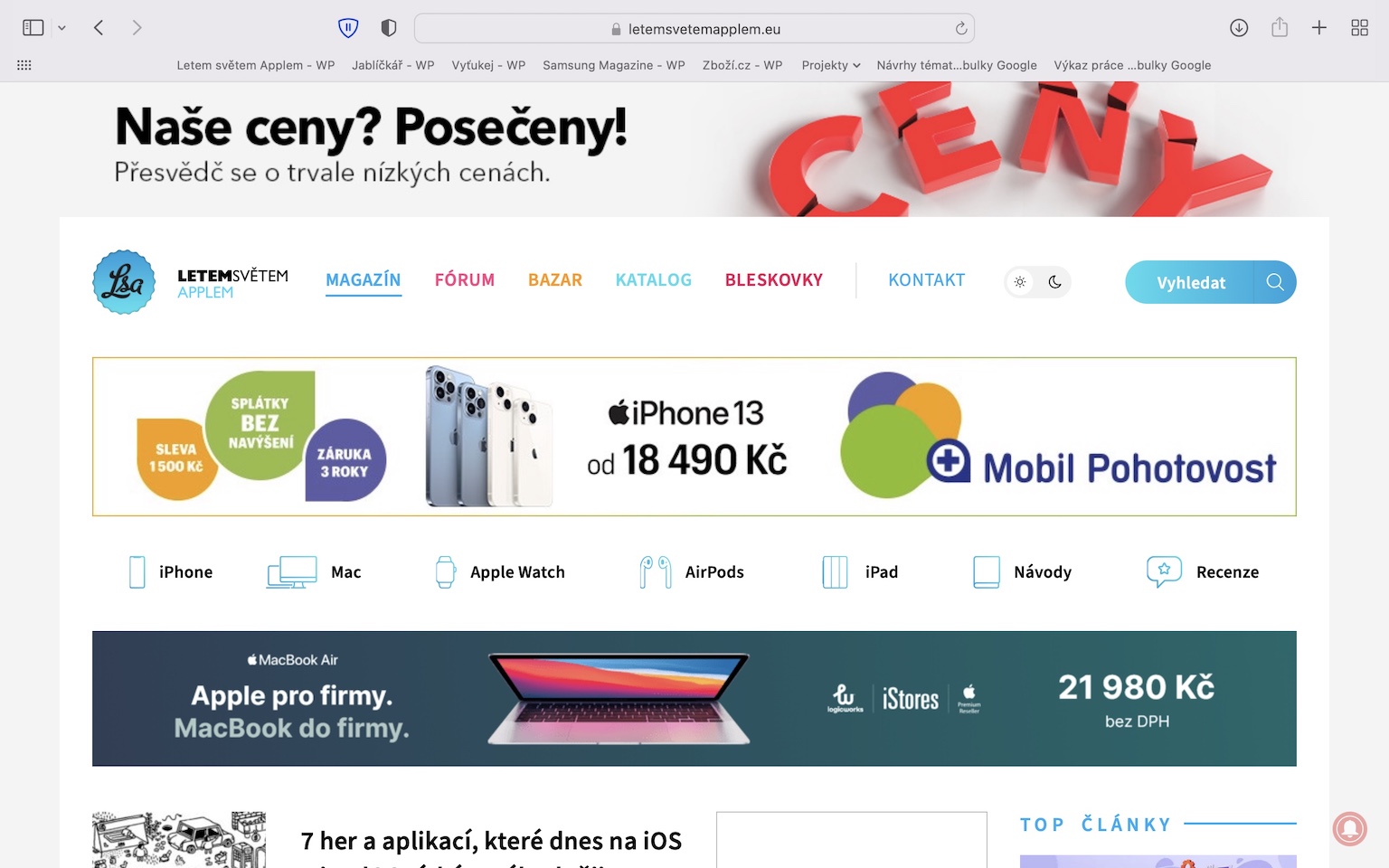Spotlight Mac-ზე არის macOS-ის განუყოფელი ნაწილი. თქვენ შეგიძლიათ მარტივად მოძებნოთ ფაილები და საქაღალდეები, გახსნათ აპლიკაციები და ბევრი სხვა. მომხმარებელთა უმეტესობა იყენებს Spotlight-ს Mac-ზე პრაქტიკულად ყველაფრისთვის, რის გაკეთებასაც აპირებს. პრაქტიკაში, შეიძლება ითქვას, რომ ამჟამად მომხმარებლებს შეუძლიათ Launchpad-ისა და Dock-ის გარეშე, რადგან Spotlight ამუშავებს ყველაფერს. შეგიძლიათ გამოიძახოთ ის Mac-ზე კლავიატურის მალსახმობის Command + Space დაჭერით, ან შეგიძლიათ დააწკაპუნოთ გამადიდებელი შუშის ხატულაზე ზედა ზოლის მარჯვენა ნაწილში. მოდით გადავხედოთ 5 რჩევას Spotlight-ისთვის Mac-ზე, რომლებიც ერთად უნდა იცოდეთ ამ სტატიაში.
განყოფილების გახსნა სისტემის პარამეტრებში
სხვა საკითხებთან ერთად, შეგიძლიათ გამოიყენოთ Spotlight Mac-ზე, რათა სწრაფად და მარტივად აჩვენოთ არჩეული განყოფილება სისტემის პარამეტრებში. ასე რომ, თუ გჭირდებათ, მაგალითად, სწრაფად გახსნათ მონიტორების განყოფილება სისტემის პრეფერენციებში, ყველაფერი რაც თქვენ უნდა გააკეთოთ არის ისინი შევიდნენ Spotlight მონიტორები - მოკლე და მარტივი განყოფილების სახელი, რომელსაც თქვენ ეძებთ. შემდეგ უბრალოდ დააჭირეთ მას შეიყვანეთ, რომელიც გადაგიყვანთ განყოფილებაში.
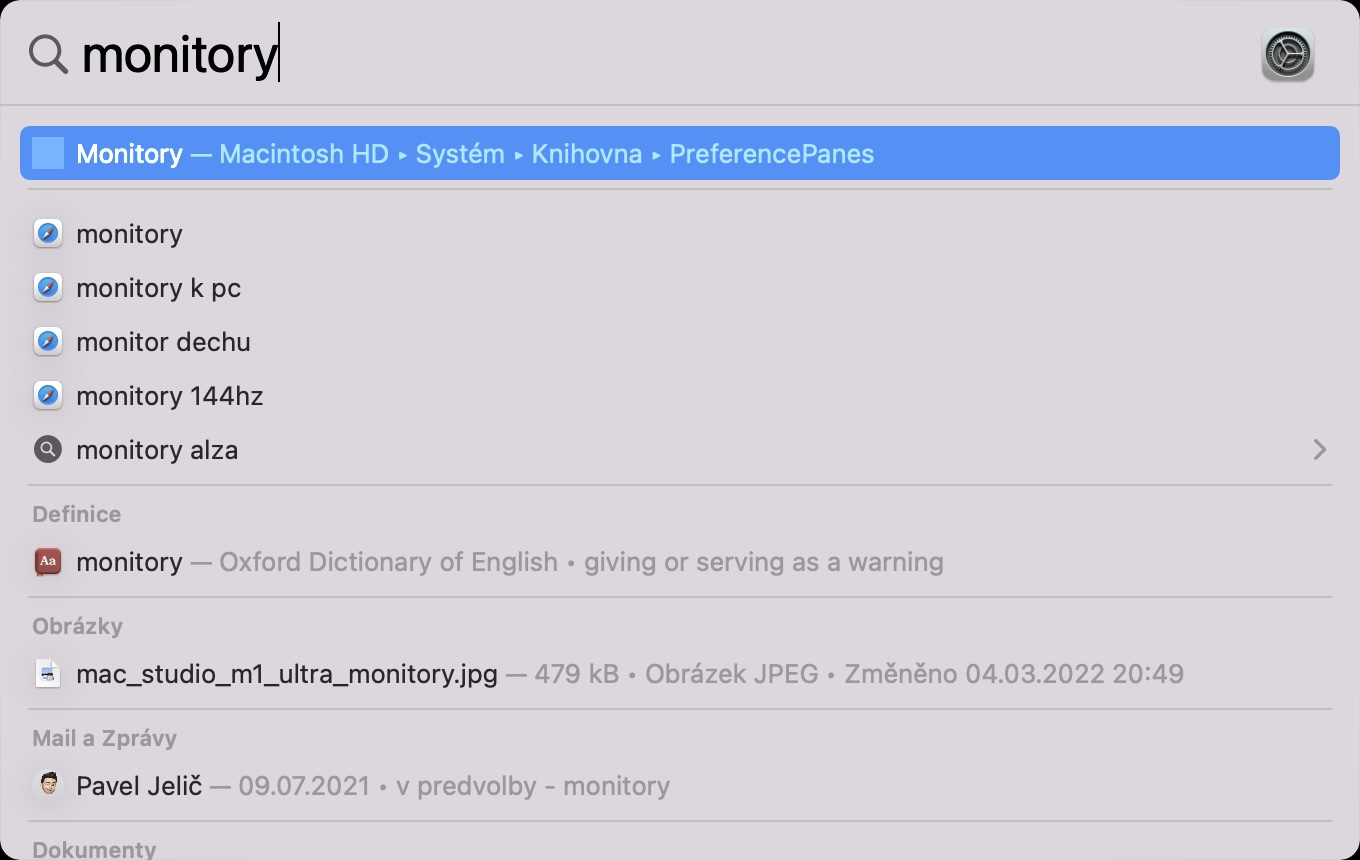
სწრაფი გამოთვლები და კონვერტაციები
ისევე, როგორც iPhone-ზე, Spotlight შეიძლება გამოყენებულ იქნას Mac-ზე, რათა სწრაფად გამოთვალოთ ან გადაიყვანოთ რაიმე თქვენთვის. ამისთვის გაანგარიშება ნებისმიერი მაგალითისთვის, უბრალოდ ჩაწერეთ ის Spotlight ტექსტის ველში. Თუ გინდა გარკვეული ვალუტის გადაქცევა, მაგალითად, დოლარიდან გვირგვინებამდე, უბრალოდ ჩაწერეთ Spotlight 10 დოლარი, რომელიც მაშინვე გაჩვენებთ თანხას ჩეხურ კრონებში. თქვენ ასევე შეგიძლიათ გადაიყვანოთ ერთეული, მაგალითად, ინჩებიდან სანტიმეტრამდე, შეყვანით 10 ინჩიდან სანტიმეტრამდე. მარტივად რომ ვთქვათ, Spotlight-ში კონვერტაციის უამრავი ვარიანტია ხელმისაწვდომი – თქვენ უბრალოდ უნდა ისწავლოთ მათი გამოყენება.
კონტაქტების ძიება
გჭირდებათ ტელეფონის ნომრის, ელფოსტის ან სხვა ინფორმაციის სწრაფად ნახვა თქვენი ერთ-ერთი კონტაქტის შესახებ? Spotlight ასევე შეიძლება გამოყენებულ იქნას ამ ნაბიჯისთვის. პიროვნების შესახებ სრული ინფორმაციის საჩვენებლად, უბრალოდ დააწკაპუნეთ მასზე და ჩაწერეთ საძიებო ველში სახელი და გვარი. ამის შემდეგ Spotlight გაჩვენებთ სრულ ბარათს კონტაქტის შესახებ, მათ შორის ტელეფონის ნომრები, მისამართები და სხვა. რა თქმა უნდა, შეგიძლიათ პირდაპირ Spotlight-დან არჩეულ კონტაქტამდე დარეკე, ან გადადით აპლიკაციაში შეტყობინებები შეტყობინების დასაწერად.
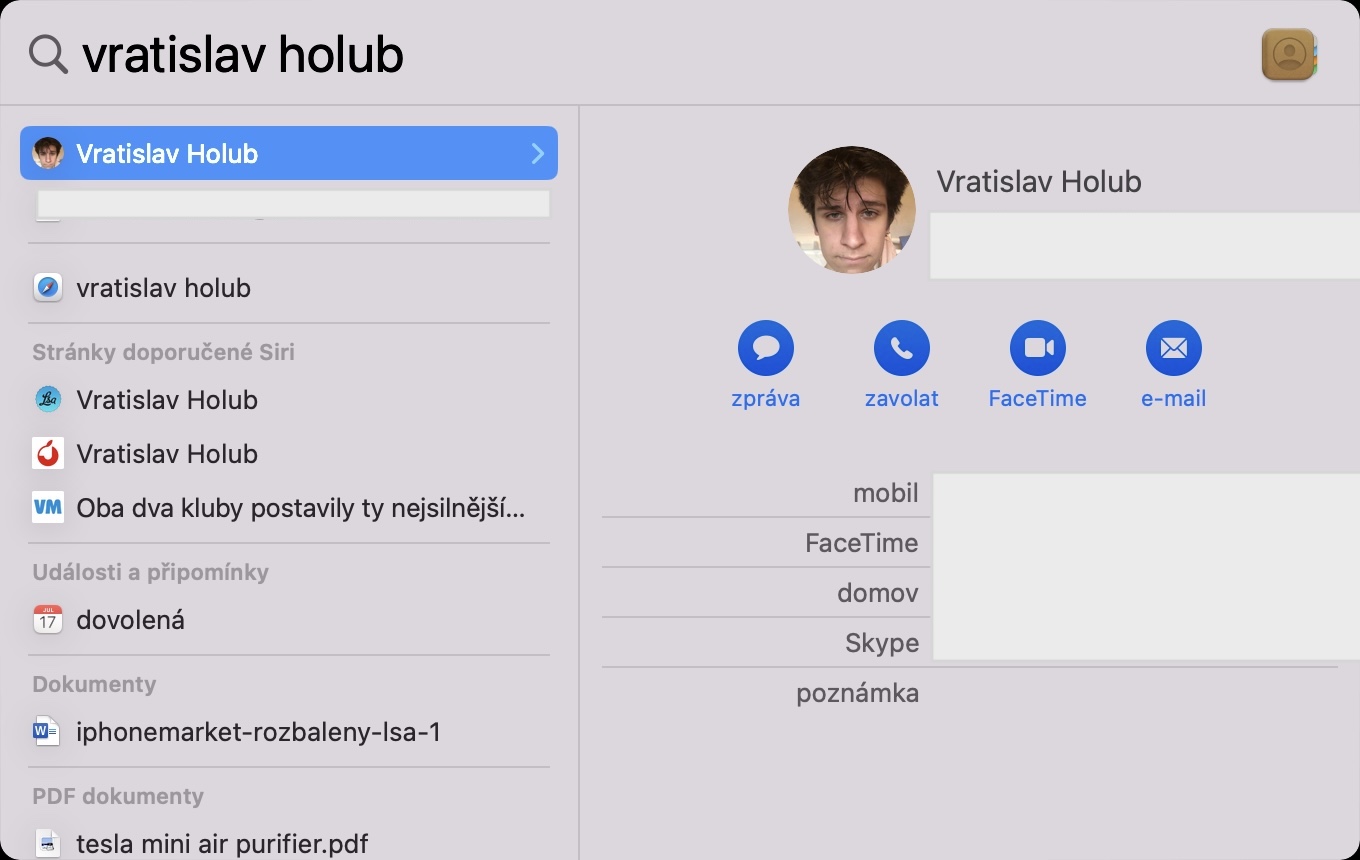
ვებ დათვალიერება
უმეტესობა ჩვენგანი იყენებს გუგლს ინტერნეტში საძიებლად. ასე რომ, თუ რაიმეს გარკვევა გვჭირდება, ვხსნით ვებ ბრაუზერს, გადავდივართ Google-ის საიტზე და ტექსტის ველში ვწერთ საძიებო სიტყვას. მაგრამ იცოდით, რომ თქვენ შეგიძლიათ მოძებნოთ ბევრად უფრო მარტივად და სწრაფად, პირდაპირ Spotlight-ში? ასე რომ, თუ გსურთ რაღაცის ძიება Google-ის საშუალებით, ასეც იყოს ჩაწერეთ გამოხატვა Spotlight-შიდა შემდეგ დააჭირეთ ცხელი ღილაკს ბრძანება + B, რომელიც გახსნის ახალ პანელს Safari-ში საძიებო ტერმინით. ამის წყალობით, თქვენ არ გჭირდებათ ბრაუზერის ხელით გახსნა, Google-ში გადასვლა და მხოლოდ ამის შემდეგ დაწერეთ და მოძებნეთ ტერმინი აქ.
ფაილის ან საქაღალდის გზის ჩვენება
დროდადრო შეიძლება აღმოჩნდეთ ისეთ სიტუაციაში, როდესაც გჭირდებათ ფაილის ან საქაღალდის პოვნა, მაგრამ ზუსტად უნდა იცოდეთ სად არის ის. კარგი ამბავი ის არის, რომ თქვენ შეგიძლიათ პირდაპირ ნახოთ ბილიკი კონკრეტული ფაილის ან საქაღალდისკენ Spotlight-ში. საკმარისია მოძებნოთ ფაილი ან საქაღალდე და შემდეგ დააჭირა Command ღილაკს. შემდგომში, ფაილის ან საქაღალდისკენ მიმავალი გზა გამოჩნდება Spotlight ფანჯრის ქვედა ნაწილში. თუ ს Command კლავიშის დაჭერით მოძიებულ ფაილზე ან საქაღალდეზე თქვენ შეეხეთ როგორ ხარ, [რას შვრები იხსნება Finder-ის ახალ ფანჯარაში.