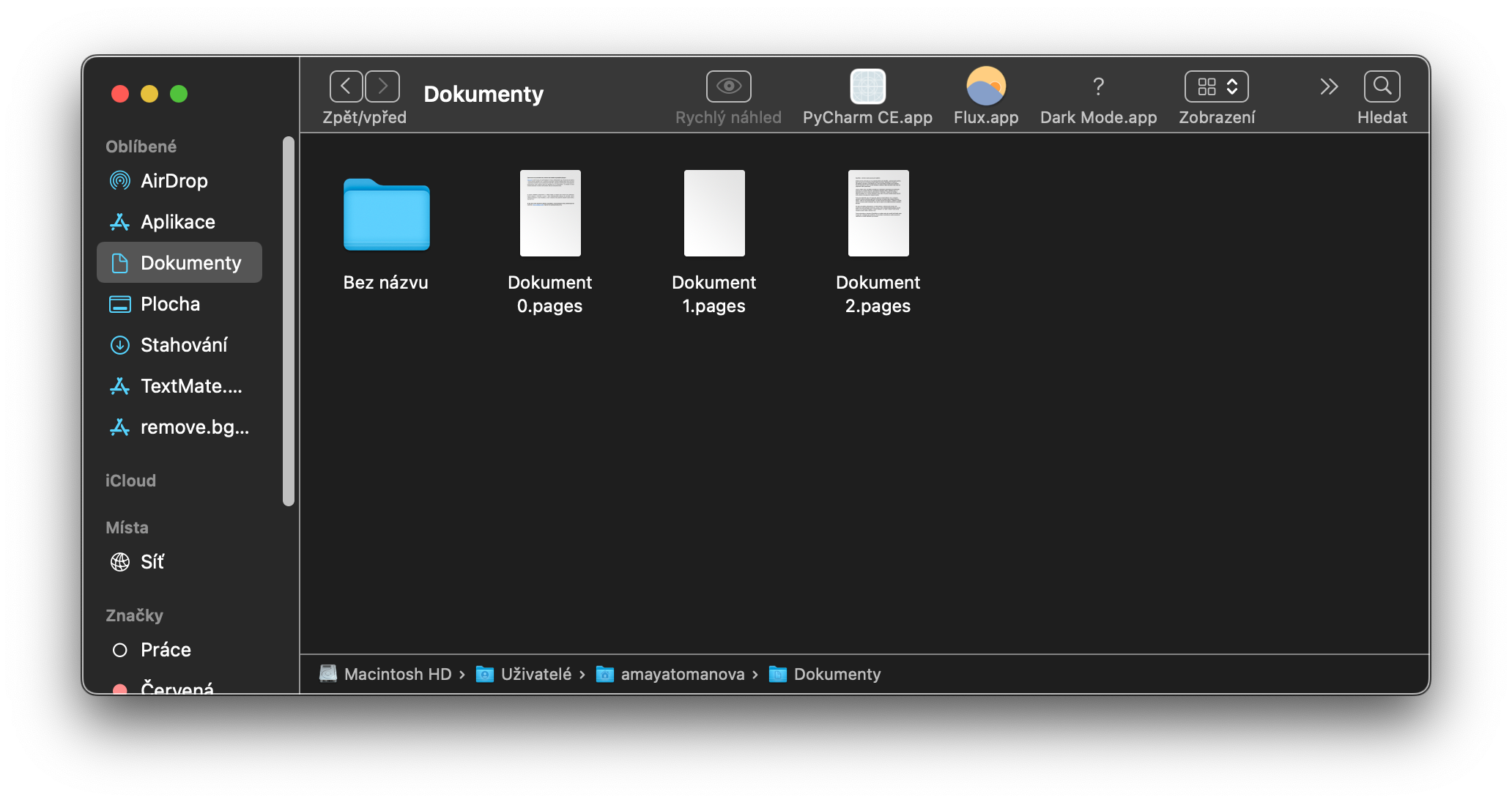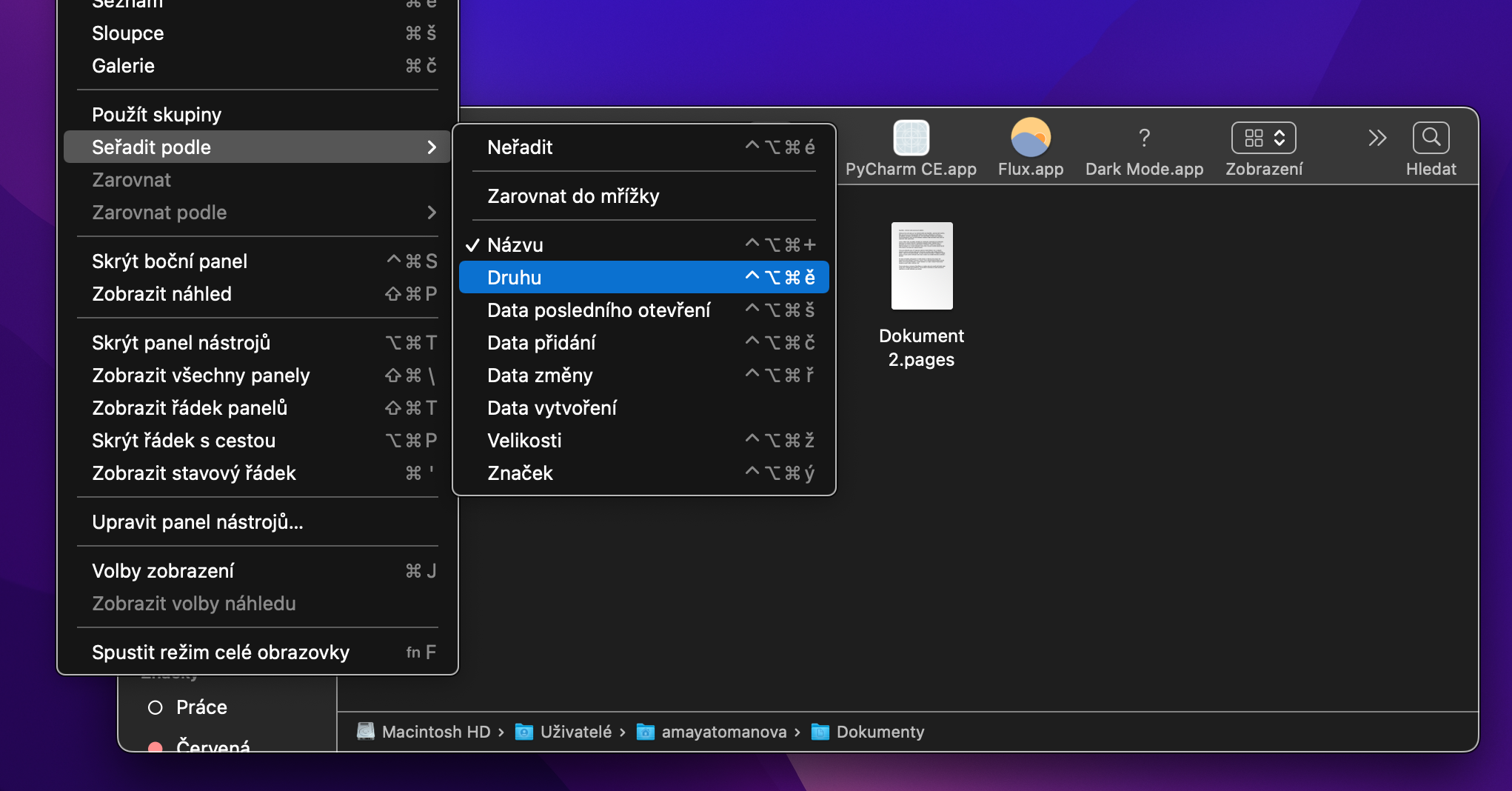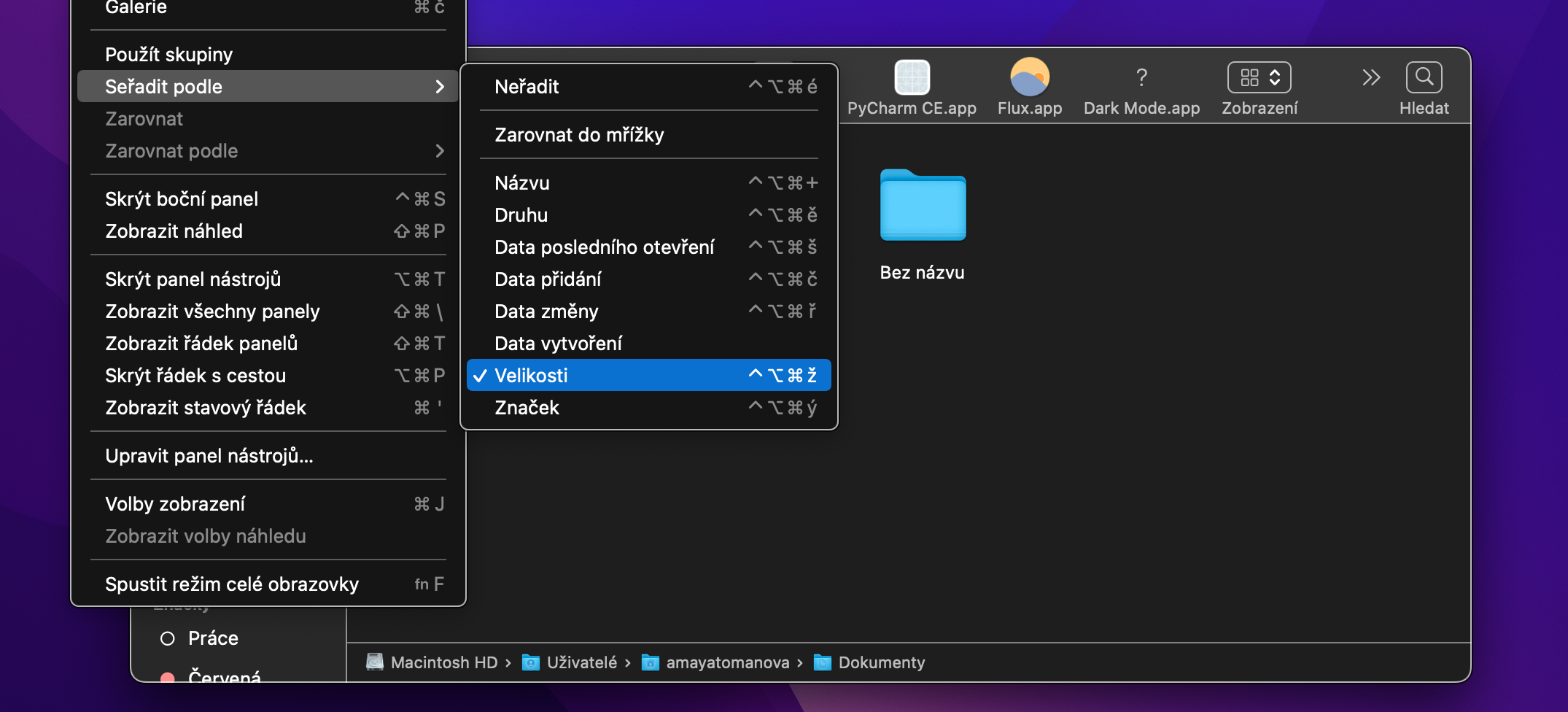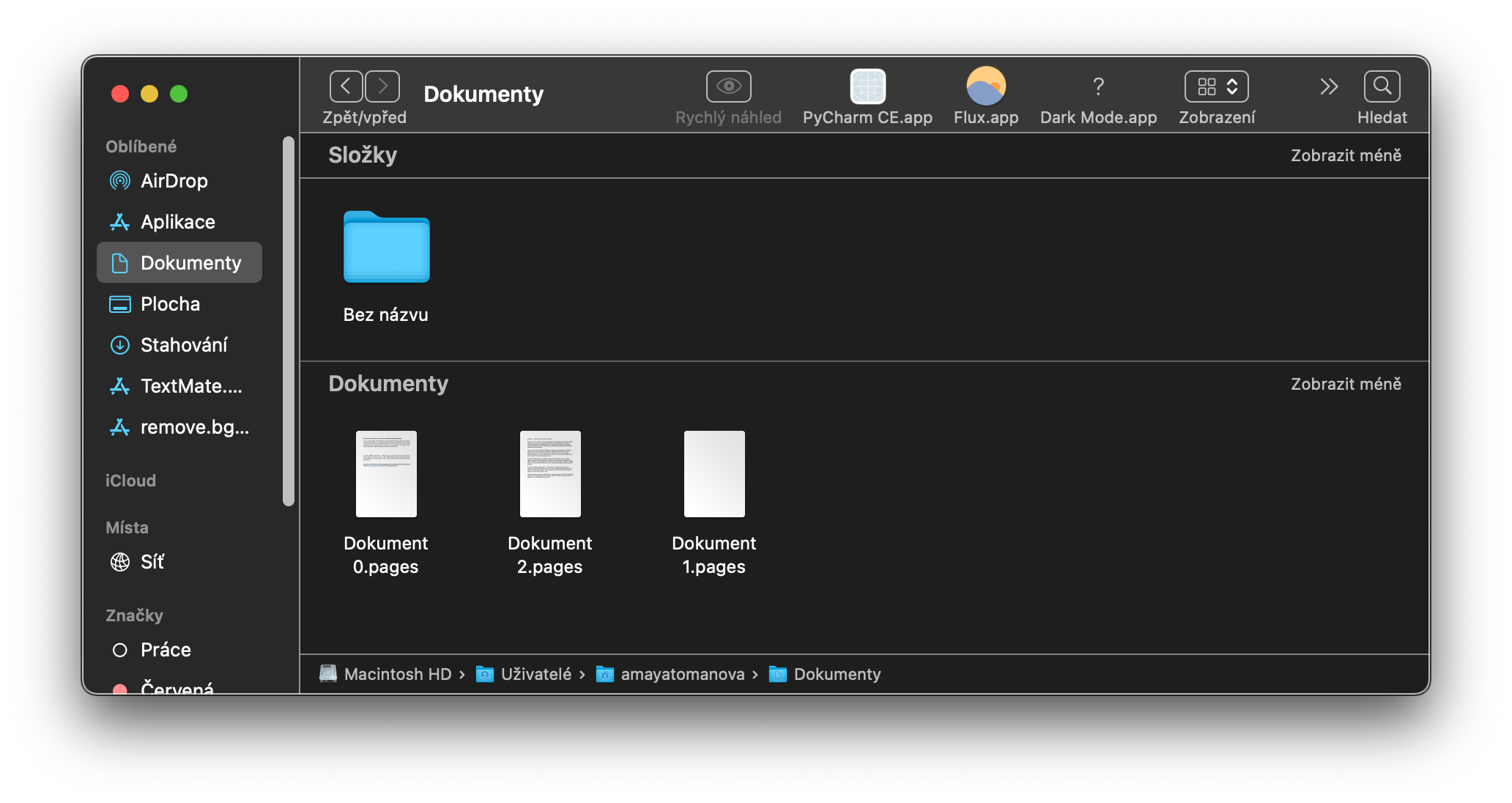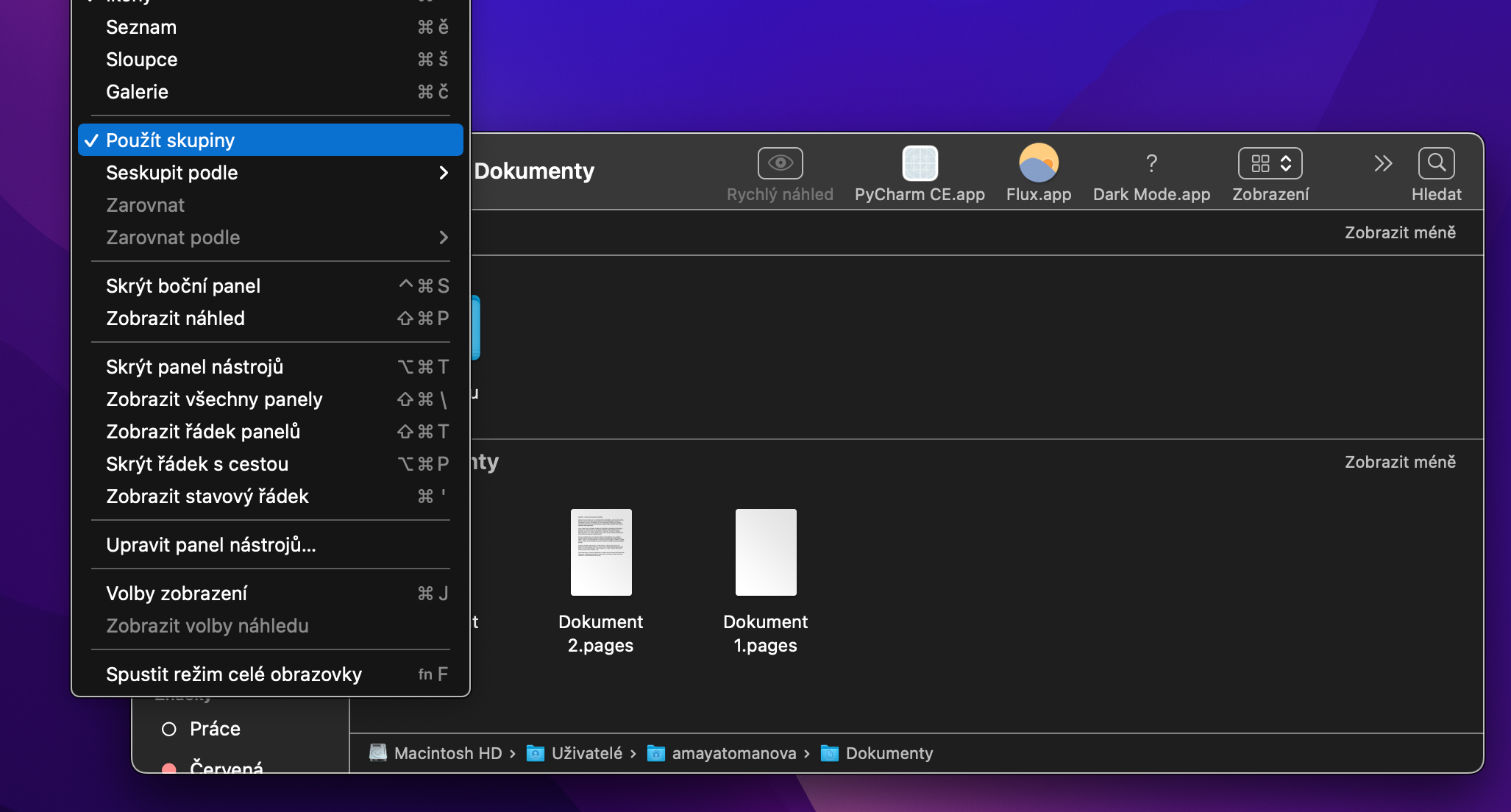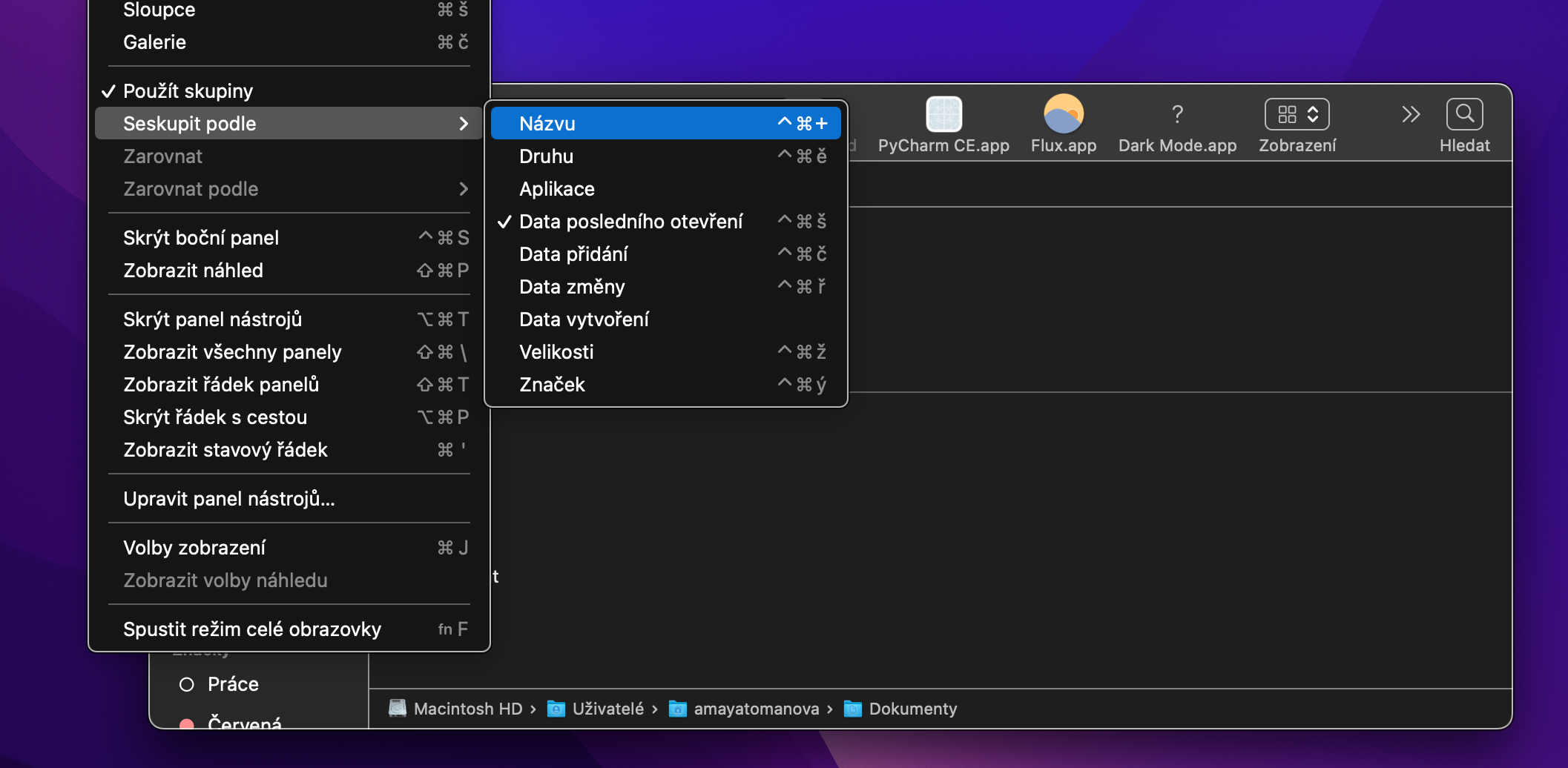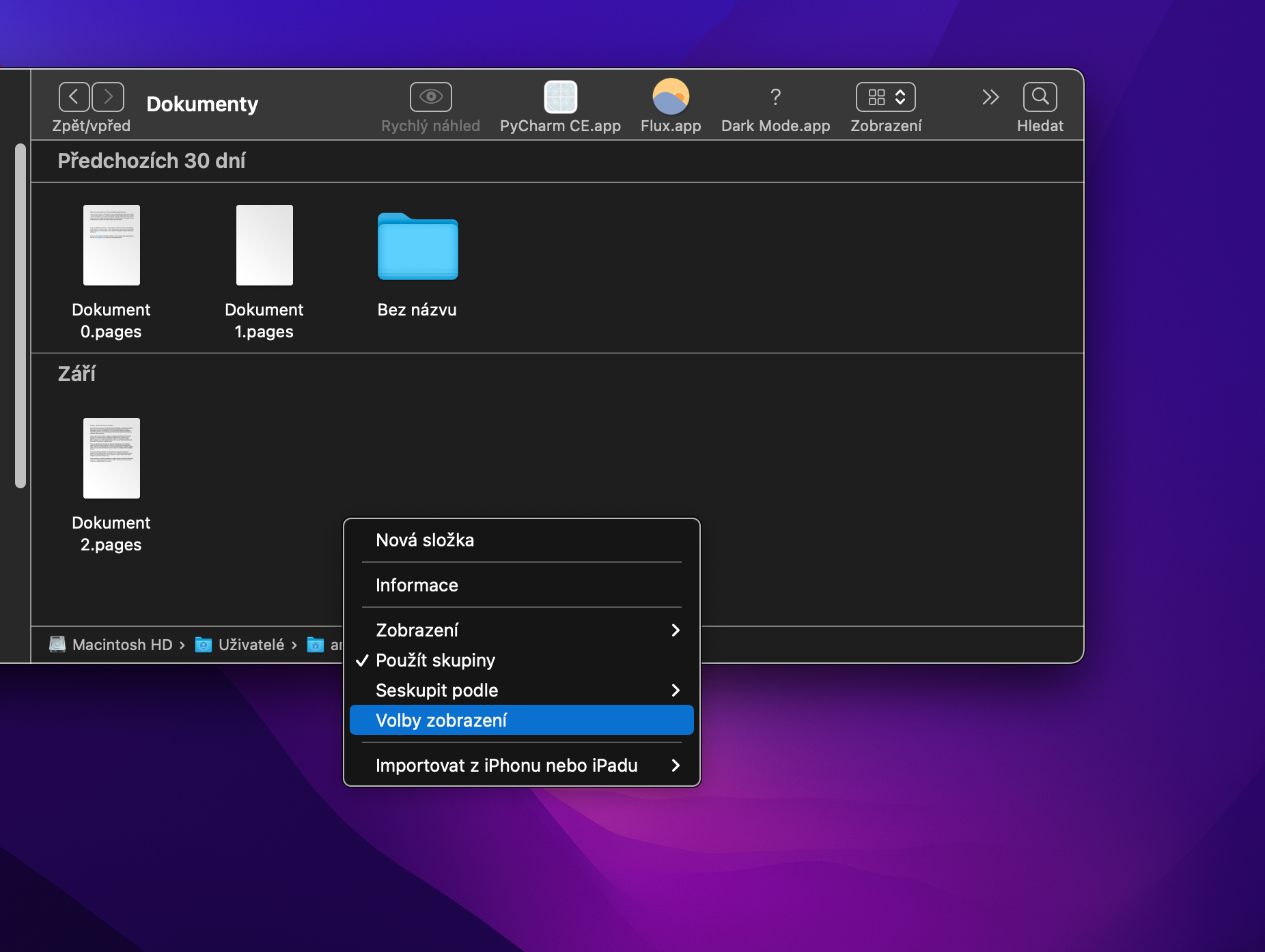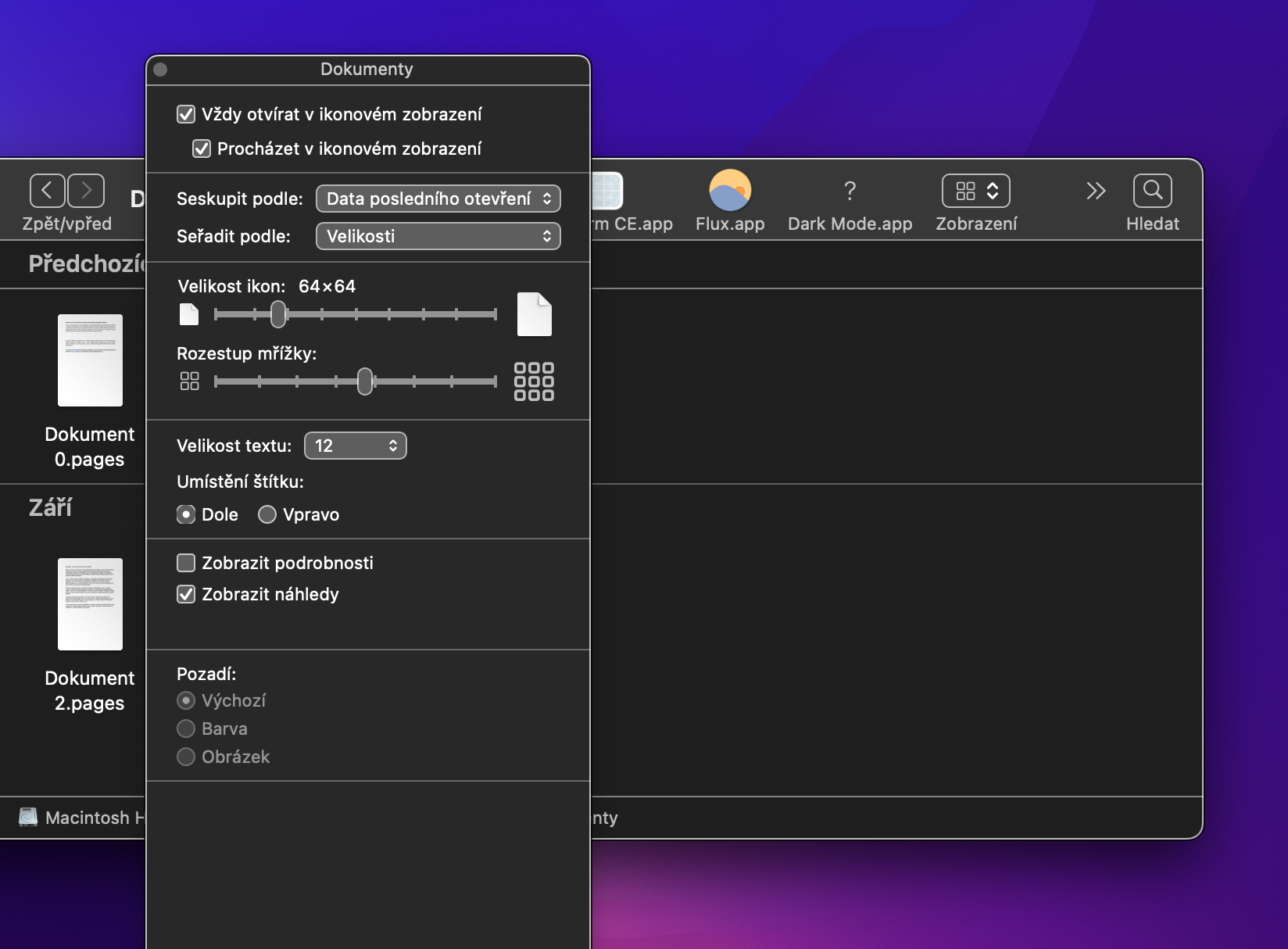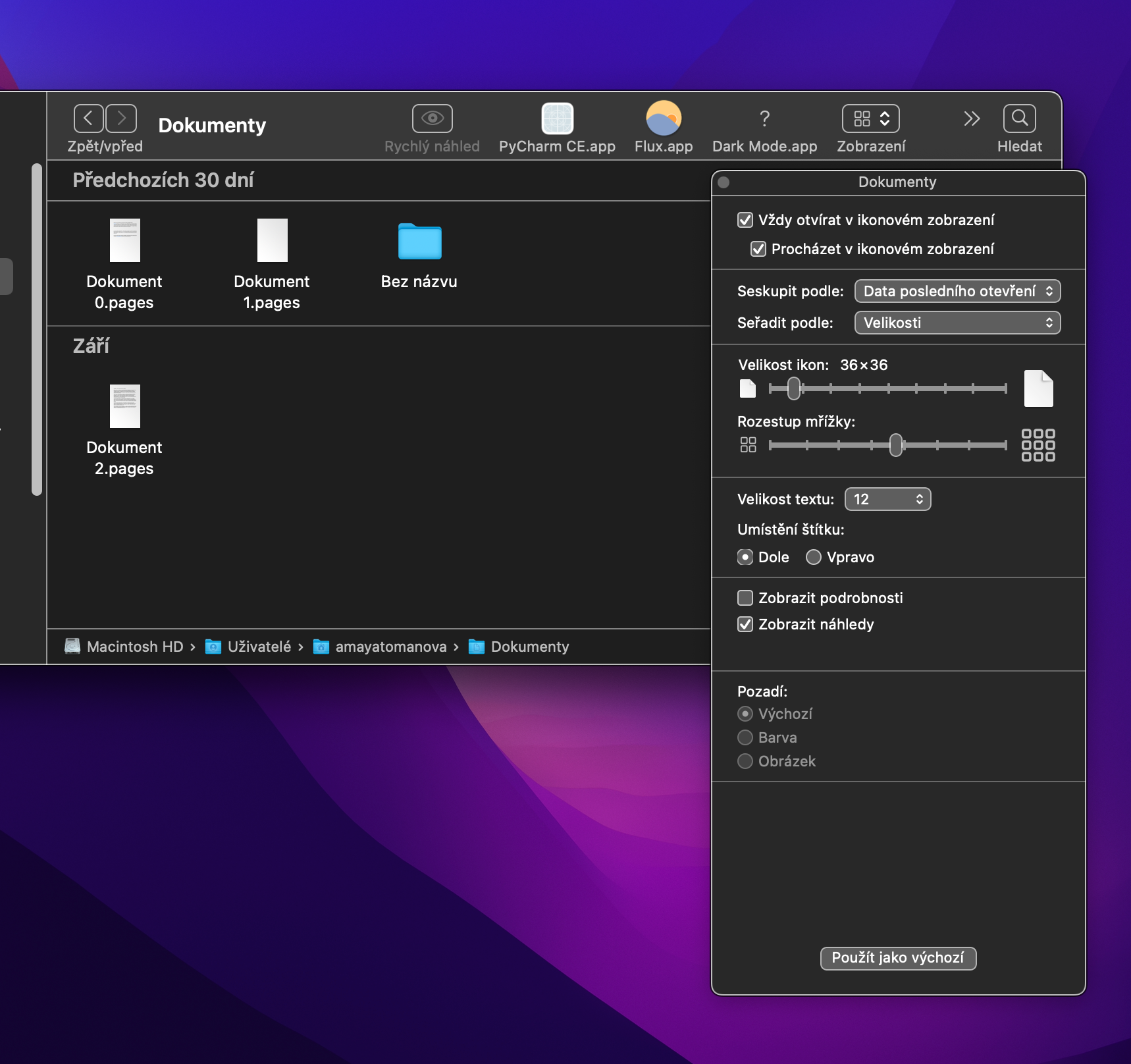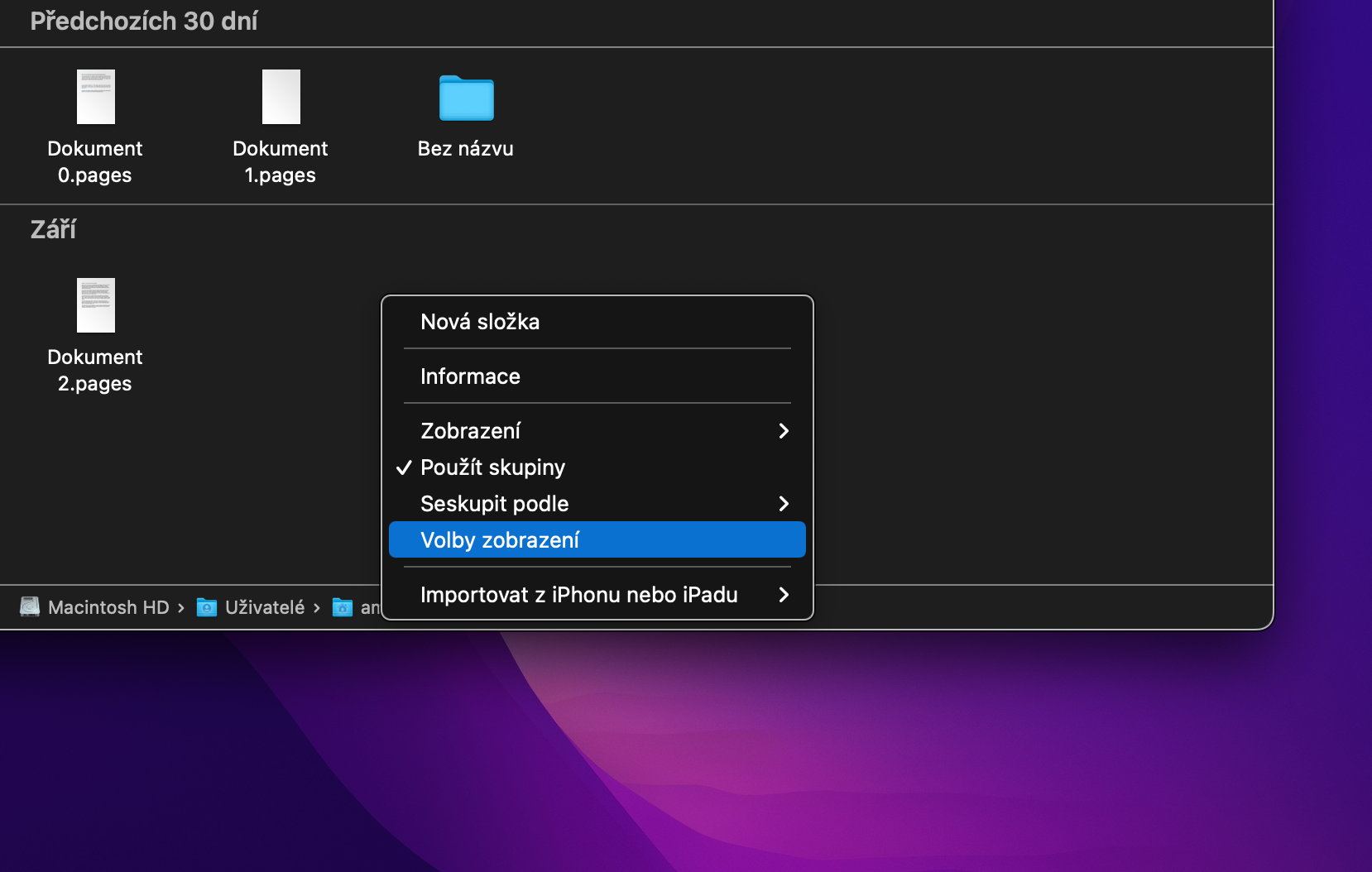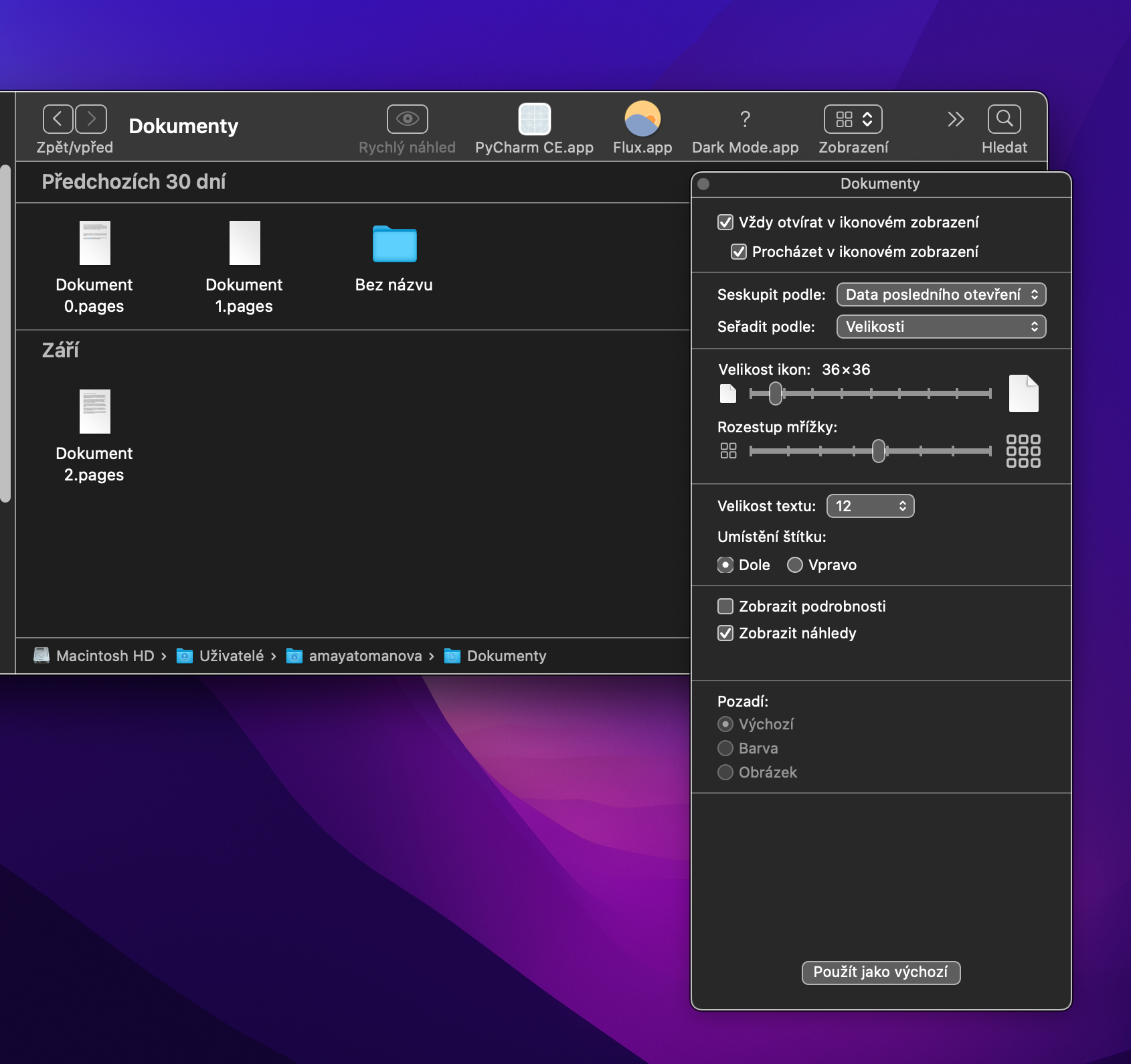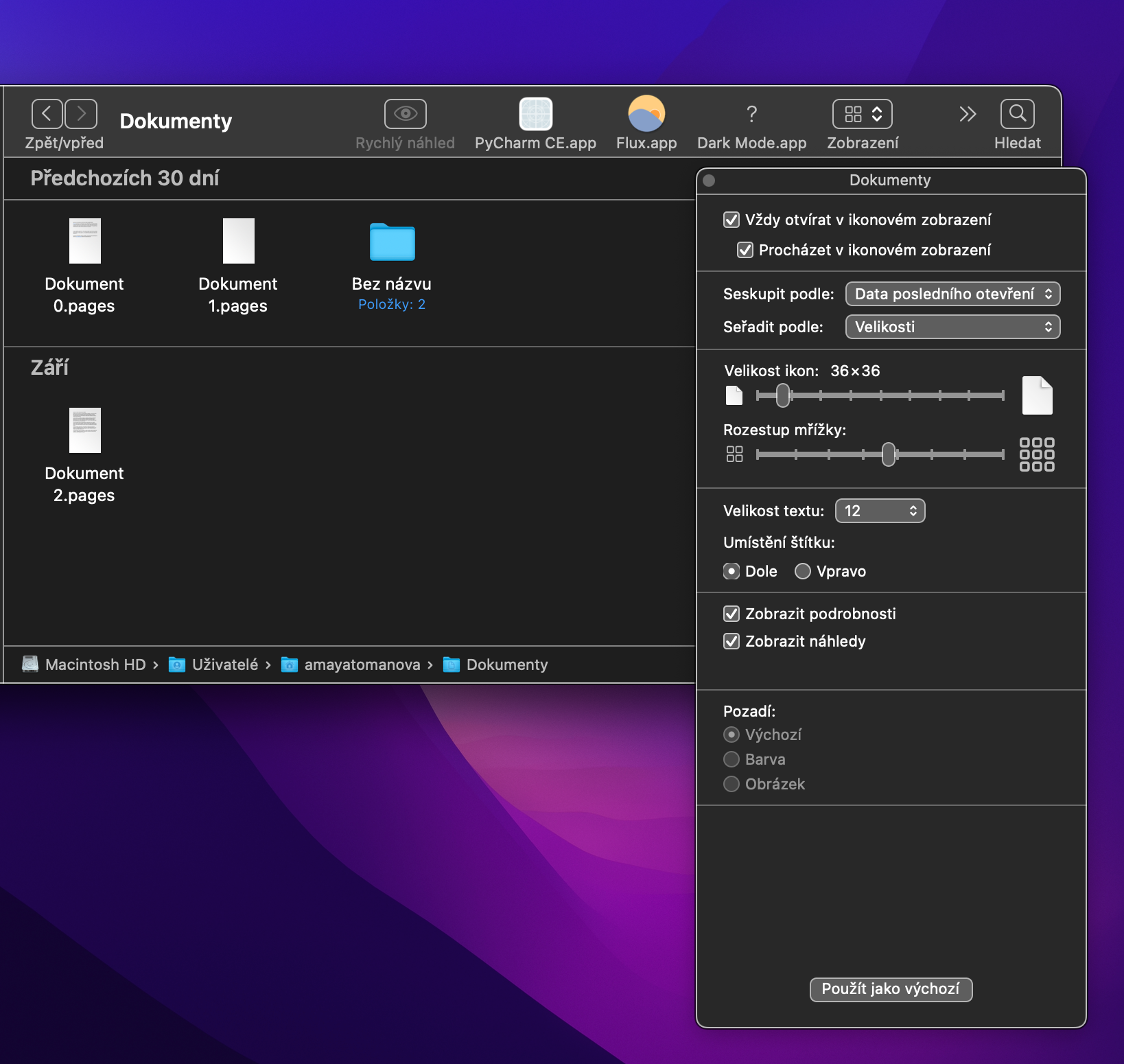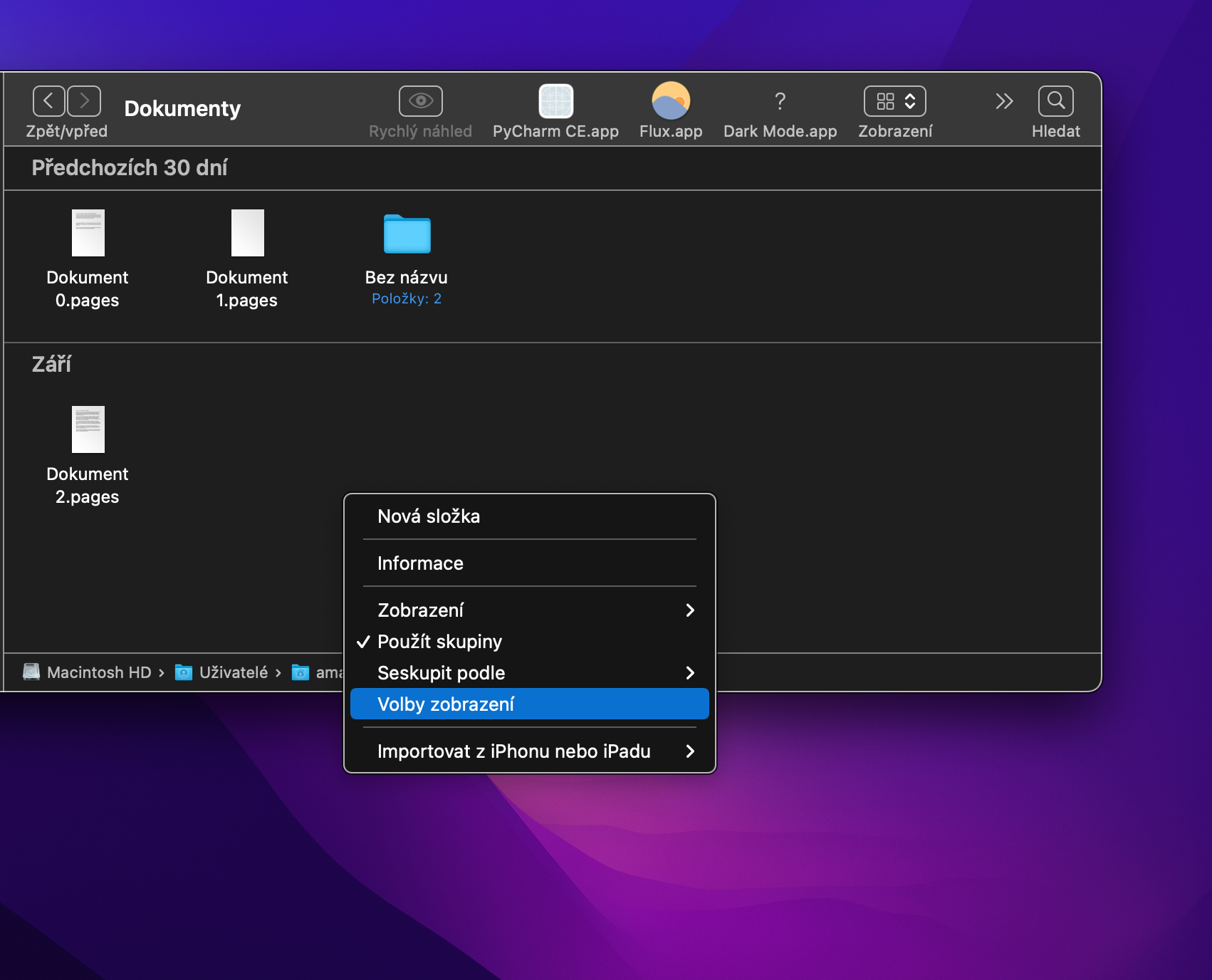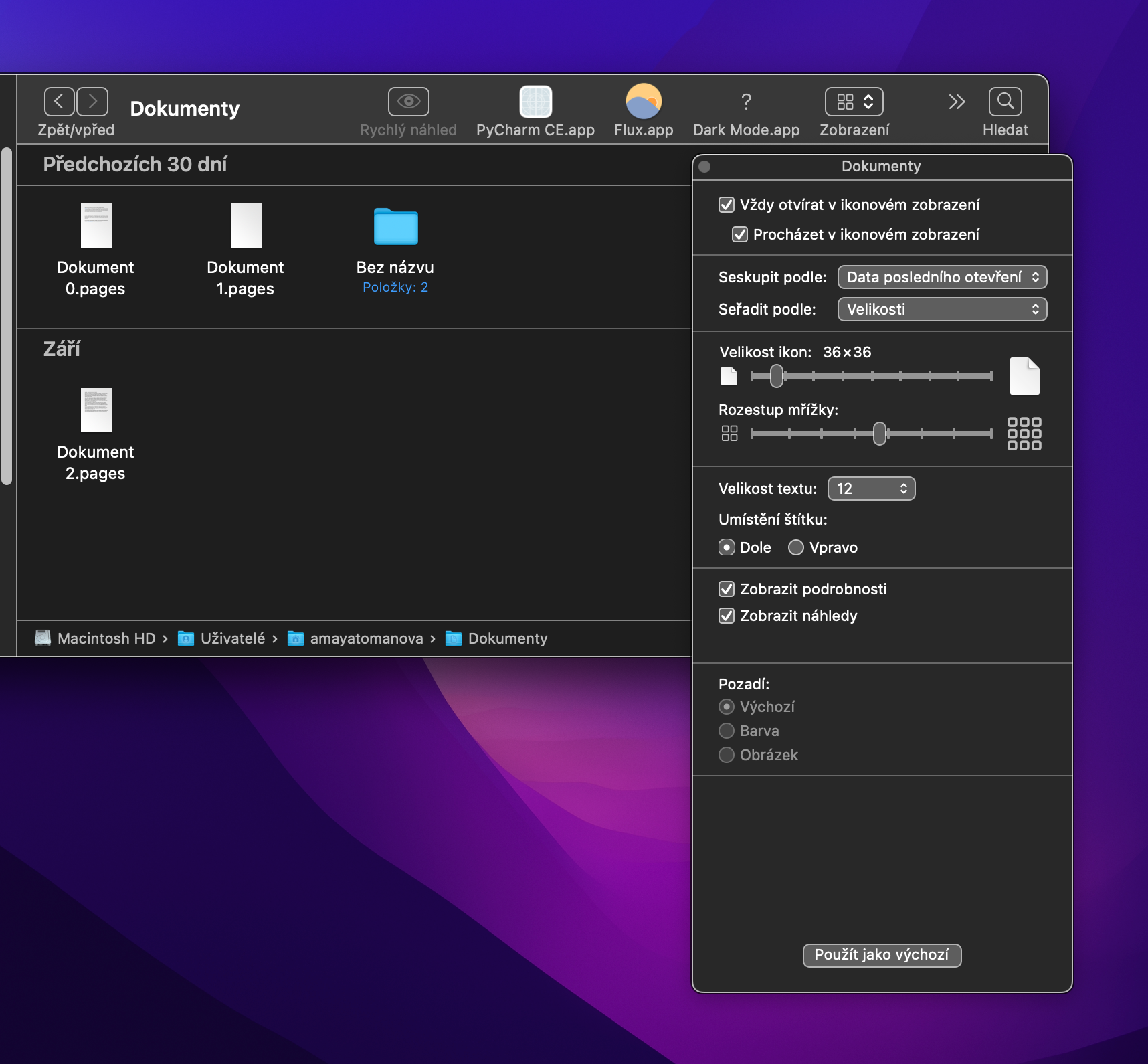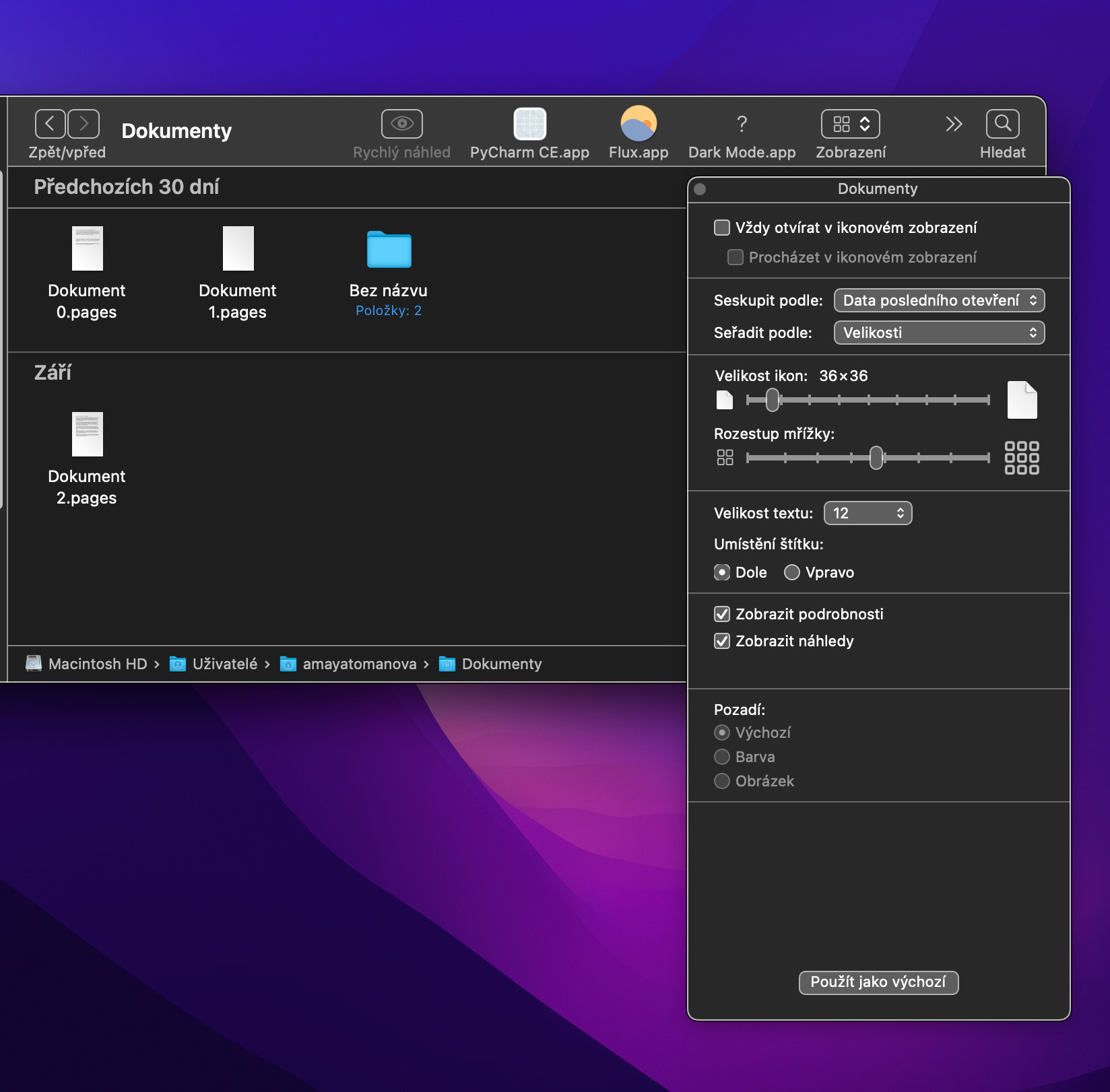მშობლიური Finder Mac-ზე მომხმარებლებს სთავაზობს პერსონალიზაციის უამრავ ვარიანტს. ერთ-ერთი მათგანია ფაილის და საქაღალდის ჩვენების სხვადასხვა რეჟიმებს შორის გადართვის შესაძლებლობა. დღევანდელ სტატიაში ჩვენ უფრო დეტალურად განვიხილავთ იმ გზებს, რომლითაც შეგიძლიათ იმუშაოთ ხატების ხედვის რეჟიმში და როგორ დააკონფიგურიროთ ეს ხედვის რეჟიმი.
Ეს შეიძლება იყოს დაგაინტერესოთ

ჩაკეტილია ბადეში
თუ თქვენს Mac-ზე Finder-ში ჩართავთ ხატულას ხედს, ორი განსხვავებული ხედი გაქვთ ხელმისაწვდომი. პირველი მათგანი საშუალებას გაძლევთ თავისუფლად გადაიტანოთ ხატები მთავარი Finder ფანჯრის გარემოში, მეორე ვარიანტის გააქტიურების შემთხვევაში ხატების განლაგება იკეტება დახარისხებაში თქვენს მიერ არჩეული კრიტერიუმების მიხედვით. თუ გსურთ გადახვიდეთ ამ უკანასკნელ რეჟიმში, დააწკაპუნეთ View -> Sort by მენიუს ზოლში თქვენი Mac ეკრანის ზედა ნაწილში და შეიყვანეთ თქვენთვის სასურველი კრიტერიუმები.
დაჯგუფება
Finder-ში ხატების განლაგების შეცვლის კიდევ ერთი გზა არის დაჯგუფების ფუნქციის გამოყენება. უბრალოდ დააწკაპუნეთ View -> Use Groups მენიუს ზოლში თქვენი Mac ეკრანის ზედა ნაწილში. თუ ჯგუფები გამოიყენება, ხატები მკაფიოდ დალაგდება რამდენიმე განყოფილებად. თქვენ შეგიძლიათ შეცვალოთ დაჯგუფების კრიტერიუმები დაწკაპუნებით View -> Group By მენიუს ზოლში თქვენი Mac ეკრანის ზედა ნაწილში. თუ დაჯგუფებაზე გადახვალთ, ხატების თავისუფლად გადატანას ვეღარ შეძლებთ. წინა ჩვენების რეჟიმში დაბრუნებისას, ხატები ავტომატურად განლაგდება ისევ ისე, როგორც იყო.
ხატების ზომის შეცვლა
რა თქმა უნდა, თქვენ ასევე შეგიძლიათ შეცვალოთ ხატების ზომა Finder-ში, როგორც გსურთ. ნაგულისხმევი ზომა არის 64 x 64, მაგრამ თქვენ შეგიძლიათ მარტივად შეცვალოთ ეს. უბრალოდ დააწკაპუნეთ მაუსის მარჯვენა ღილაკით სადმე მთავარ Finder ფანჯარაში. მენიუში, რომელიც გამოჩნდება, დააწკაპუნეთ ჩვენების ოფციებზე და შემდეგ შეგიძლიათ შეცვალოთ ხატულების ზომა სლაიდერზე ხატის ზომის განყოფილებაში.
ნივთის ინფორმაციის ნახვა
ნაგულისხმევად, არ არის ნაჩვენები დამატებითი დეტალები Finder-ში ცალკეული ელემენტების ხატულ რეჟიმში ნახვისას. მაგრამ ეს შეიძლება შეიცვალოს ძალიან მარტივად. დააწკაპუნეთ მაუსის მარჯვენა ღილაკით სადმე სამუშაო მაგიდაზე Finder-ის მთავარ ფანჯარაში. მენიუში, რომელიც გამოჩნდება, დააწკაპუნეთ ოფციების ნახვაზე, შემდეგ შეამოწმეთ დეტალების ჩვენება. ცალკეული საქაღალდეებისთვის, თქვენ გამოჩნდება, მაგალითად, ინფორმაცია იმის შესახებ, თუ რამდენ ფაილს შეიცავს ისინი.
აჩვენეთ კონკრეტული საქაღალდეები ხატულების ხედში
მაგალითად, თავს კომფორტულად გრძნობთ დოკუმენტების სიის ხედვის რეჟიმით, მაშინ როცა, მაგალითად, აპლიკაციების მქონე საქაღალდეში ხატულას ხედვას ანიჭებთ უპირატესობას? Finder-ში Mac-ში შეგიძლიათ დააყენოთ კონკრეტული საქაღალდეების ჩვენების მეთოდი. ჯერ გახსენით შესაბამისი საქაღალდე Finder-ში, შემდეგ დააწკაპუნეთ მაუსის მარჯვენა ღილაკით მთავარ ფანჯარაში. მენიუში, რომელიც გამოჩნდება, აირჩიეთ ჩვენების პარამეტრები. შემდეგ პრეფერენციების ფანჯარაში, ზედა ნაწილში, შეამოწმეთ პუნქტი ყოველთვის გახსნილია ხატულების ხედში.