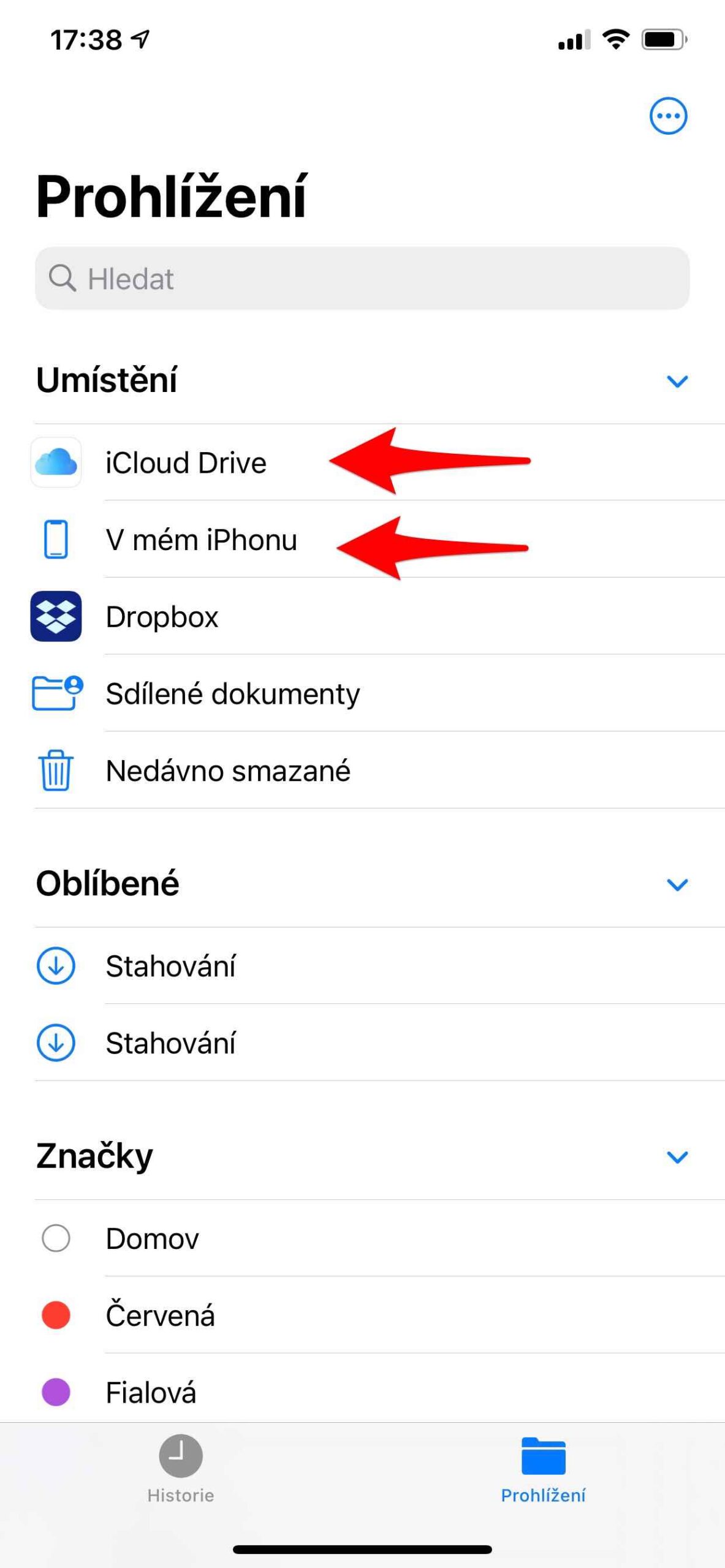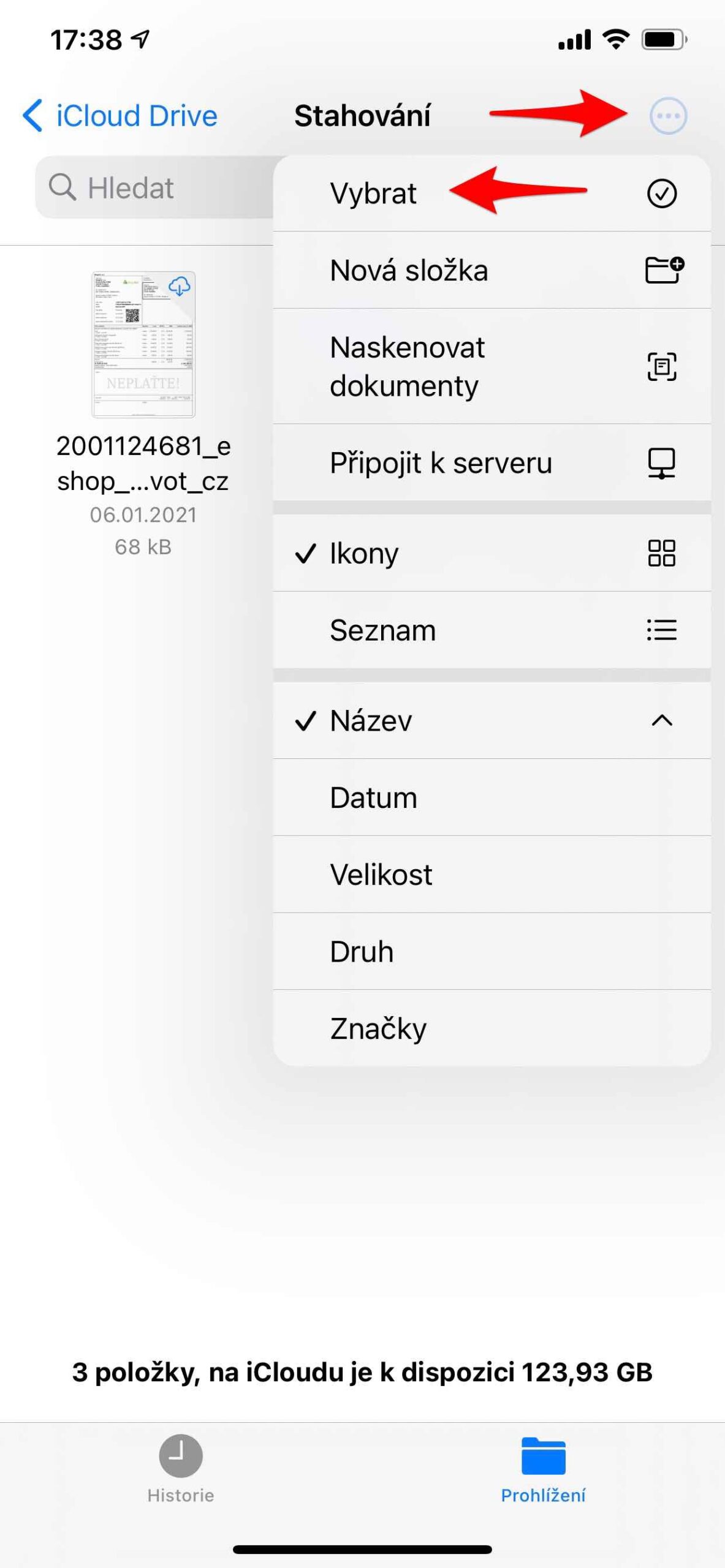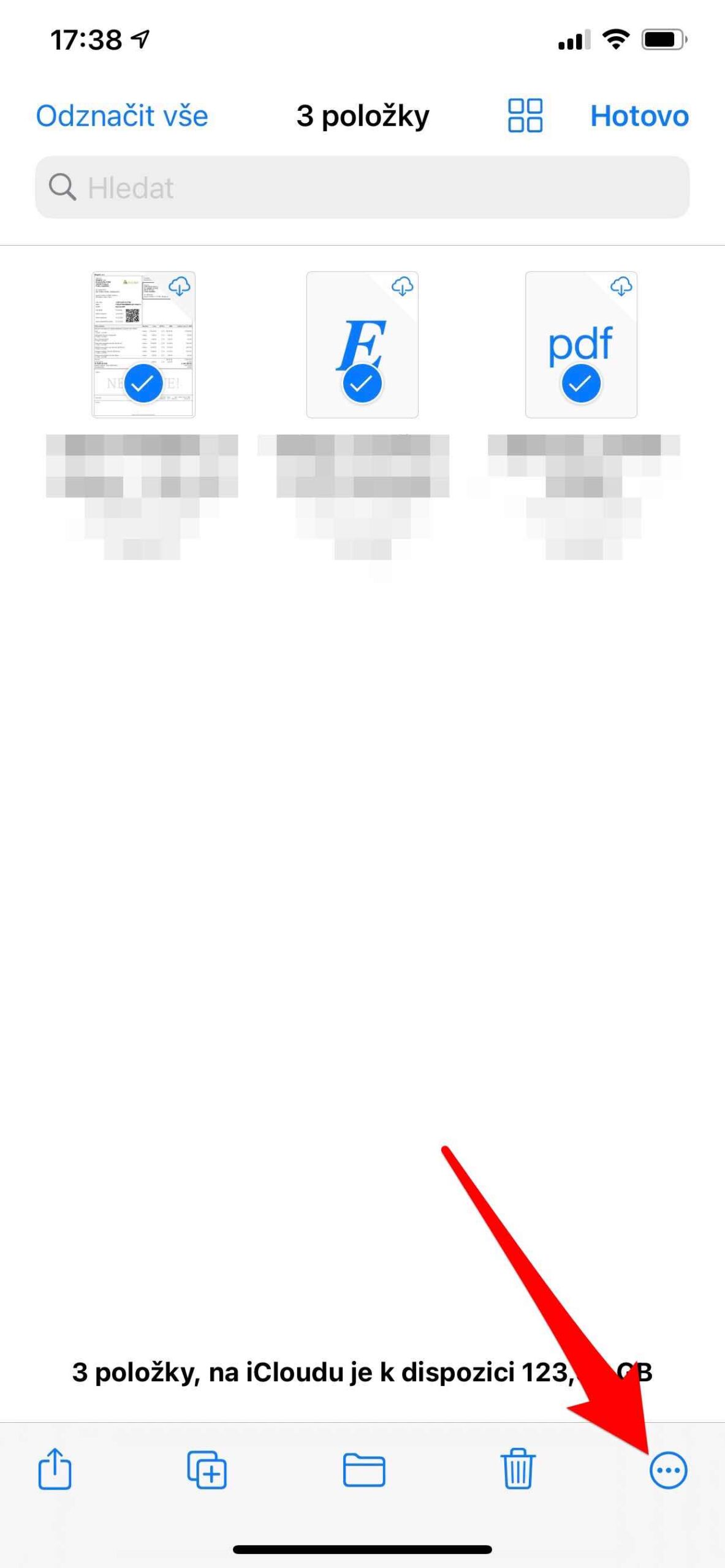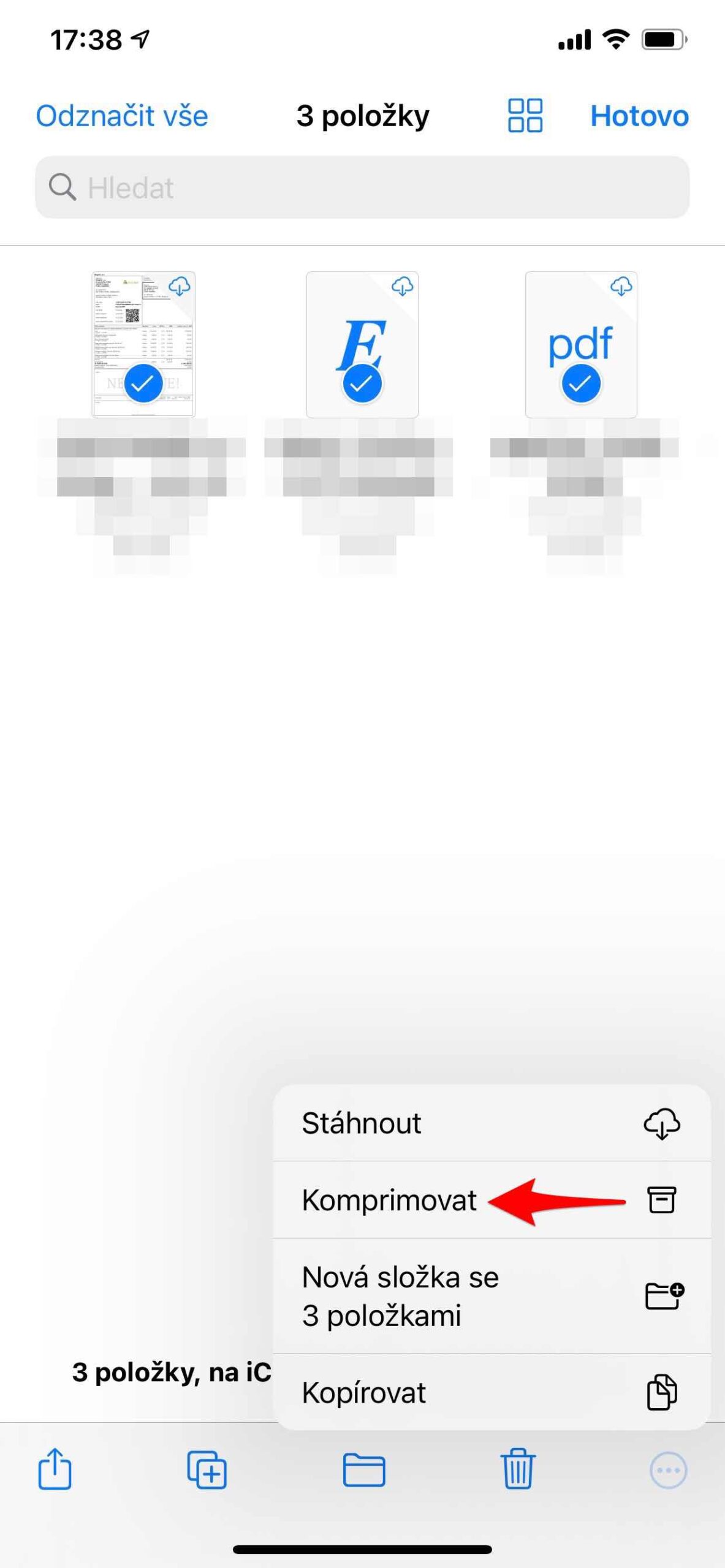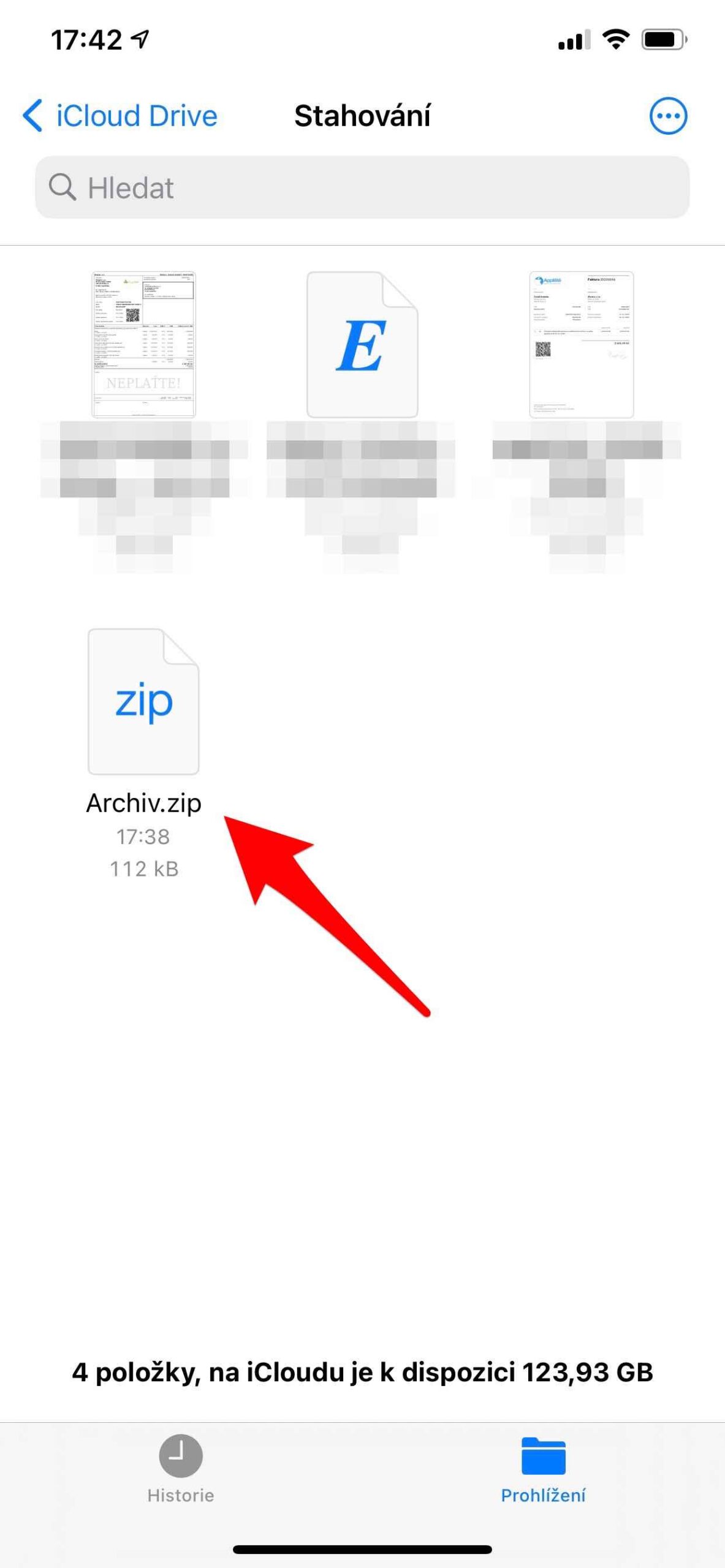როდესაც თქვენ გჭირდებათ ელ.ფოსტის გაგზავნა დიდი ფაილის ან გსურთ არქივის შექმნა, ZIP ფაილი დაზოგავს თქვენს ადგილს. შეკუმშული არქივი უფრო პატარაა და, შესაბამისად, იკავებს ნაკლებ ადგილს და გაიგზავნება უფრო სწრაფად. შეიტყვეთ, როგორ შეკუმშოთ, დეკომპრესია და იმუშაოთ ZIP ფაილებთან iPhone-სა და iPad-ზე.
ZIP არის პოპულარული, ფართოდ გამოყენებული ფაილის ფორმატი მონაცემთა შეკუმშვისა და დაარქივებისთვის. შეკუმშვით შექმნილი ZIP ფაილი შეიცავს ერთ ან მეტ შეკუმშულ ფაილს, რაც საბოლოო ჯამში ხელს შეუწყობს შენახული მონაცემების ზომის შემცირებას. ფორმატი შეიქმნა ფილ კაცის მიერ PKZIP პროგრამისთვის, მაგრამ დღეს მასზე ბევრი სხვა პროგრამა მუშაობს. უფრო თანამედროვე ფორმატები აღწევენ მნიშვნელოვნად უკეთეს შეკუმშვის შედეგებს და გვთავაზობენ უამრავ მოწინავე ფუნქციას (როგორიცაა მრავალტომიანი არქივები), რომლებსაც ZIP არ სთავაზობს.
Ეს შეიძლება იყოს დაგაინტერესოთ
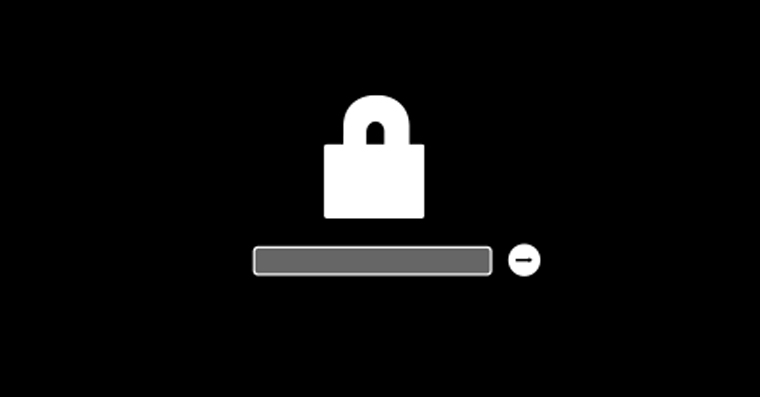
2002-იანი წლების ბოლოს რამდენიმე ფაილის მენეჯერმა დაიწყო ZIP ფორმატის მხარდაჭერის ინტეგრირება საკუთარ ინტერფეისში. როგორც პირველი ნორტონის მეთაური DOS-ის ქვეშ, მან დაიწყო არქივებთან ინტეგრირებული მუშაობის ტენდენცია. სხვა ფაილების მენეჯერები და დესკტოპის ოპერაციულ სისტემებში ინტეგრაცია მოჰყვა. XNUMX წლიდან, ყველა გაფართოებული სამუშაო მაგიდა მოიცავს ZIP ფაილის მხარდაჭერას, რომელიც წარმოდგენილია დირექტორიაში (საქაღალდეში) და საშუალებას აძლევს ფაილებს გადაიტანოს მსგავსი ლოგიკით.
როგორ ვიმუშაოთ ZIP ფაილებთან iPhone-ზე
როგორ შევქმნათ ZIP ფაილი iPhone-ზე
- გახსენით Files აპი და აირჩიეთ მდებარეობა, როგორიცაა iPhone-ში ან iCloud Drive-ში.
- შეეხეთ ღილაკს მეტი (ბორბლის ხატი სამი წერტილით), შემდეგ შეეხეთ არჩევას. აირჩიეთ ერთი ან მეტი ფაილი.
- კვლავ დააწკაპუნეთ ღილაკზე მეტი ქვედა მარჯვენა კუთხეში და შემდეგ დააჭირეთ შეკუმშვას.
- თუ თქვენ აირჩიეთ ერთი ფაილი, ამავე სახელწოდების ZIP ფაილი შეინახება ამ საქაღალდეში. თუ თქვენ აირჩიეთ რამდენიმე ფაილი, ZIP ფაილი სახელწოდებით Archive.zip შეინახება ამ საქაღალდეში. ZIP ფაილის სახელის გადარქმევის მიზნით, ხანგრძლივად დააჭირეთ მის სახელს და აირჩიეთ გადარქმევა.
როგორ გავხსნათ ZIP ფაილი iPhone-ზე
- გახსენით Files აპი და იპოვნეთ ZIP ფაილი, რომლის ამოღებაც გსურთ.
- დააწკაპუნეთ ZIP ფაილზე.
- შეიქმნება საქაღალდე, რომელიც შეიცავს ამოღებულ ფაილებს. საქაღალდის სახელის გადარქმევის მიზნით, ხანგრძლივად დააჭირეთ მას, შემდეგ შეეხეთ სახელის გადარქმევას.
- დააწკაპუნეთ საქაღალდის გასახსნელად.
Ეს შეიძლება იყოს დაგაინტერესოთ

როგორ ვიმუშაოთ ZIP ფაილებთან iPad-ზე
როგორ შევქმნათ ZIP ფაილი iPad-ზე
- გახსენით Files აპი და აირჩიეთ მდებარეობა, როგორიცაა iPhone-ში ან iCloud Drive-ში.
- დააწკაპუნეთ არჩევაზე ერთი ან მეტი ფაილის ასარჩევად.
- შეეხეთ მეტს, შემდეგ დააჭირეთ შეკუმშვას.
როგორ გავხსნათ ZIP ფაილი iPad-ზე
- გახსენით Files აპი და იპოვნეთ ZIP ფაილი, რომლის ამოღებაც გსურთ.
- დააწკაპუნეთ ZIP ფაილზე.
- შეიქმნება საქაღალდე, რომელიც შეიცავს ამოღებულ ფაილებს. საქაღალდის სახელის გადარქმევის მიზნით, ხანგრძლივად დააჭირეთ მას, შემდეგ შეეხეთ სახელის გადარქმევას.
თუ გაინტერესებთ, Files აპლიკაციას შეუძლია .ar, .bz2, .cpio, .rar, .tar, .tgz ან თუნდაც .zip ფაილების დეკომპრესია. თუმცა, თუ გსურთ უფრო დიდი ფაილების გაზიარება, შესაძლოა სასარგებლო აღმოჩნდეთ საქაღალდეების გაზიარება iCloud Drive-ზე, ვიდრე მათი ელექტრონული ფოსტით გაგზავნა და ა.შ.