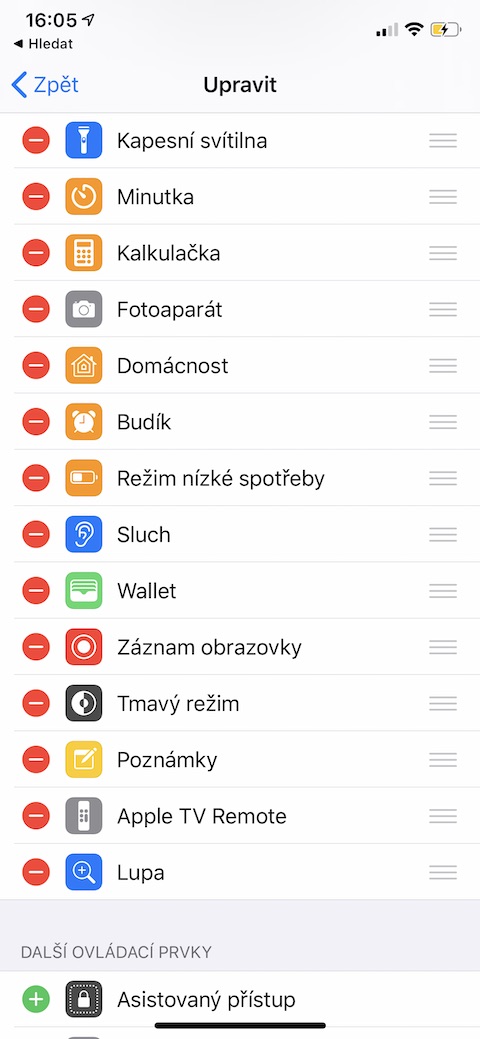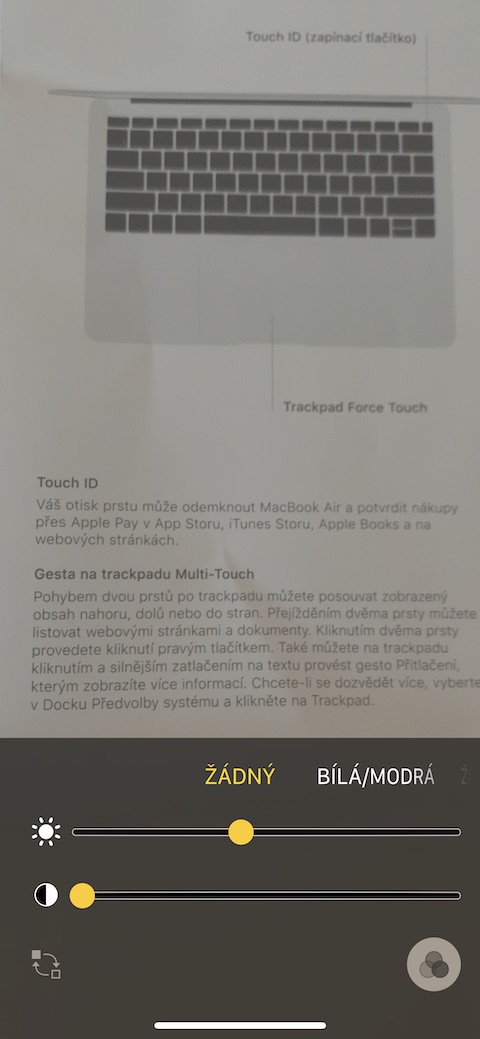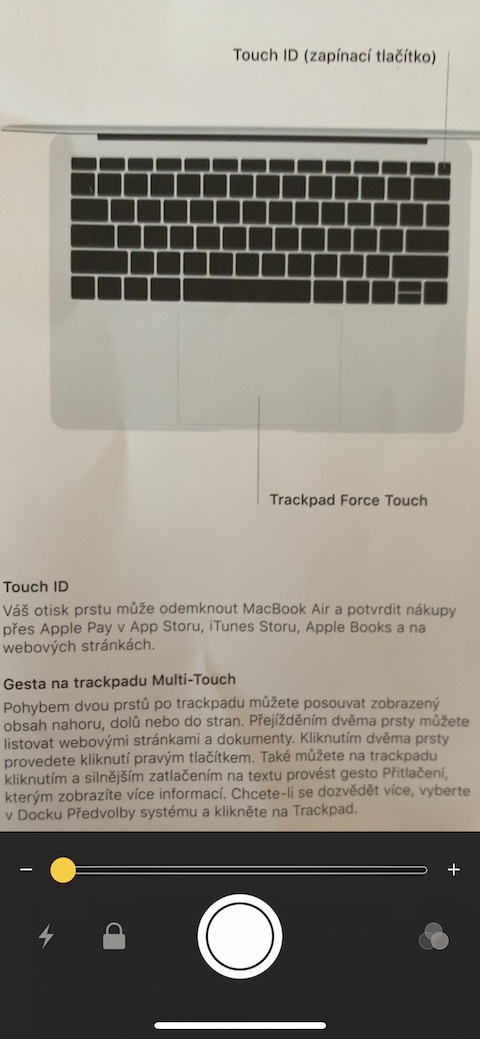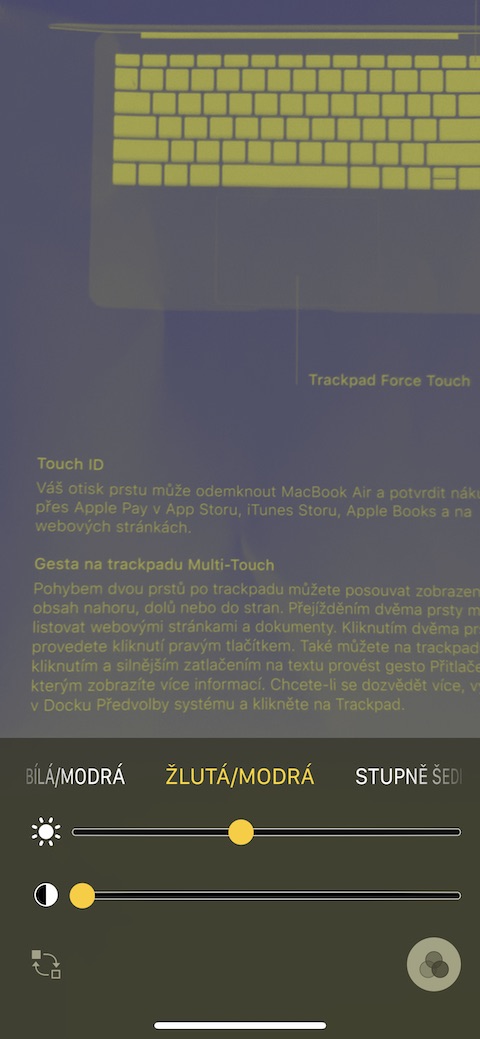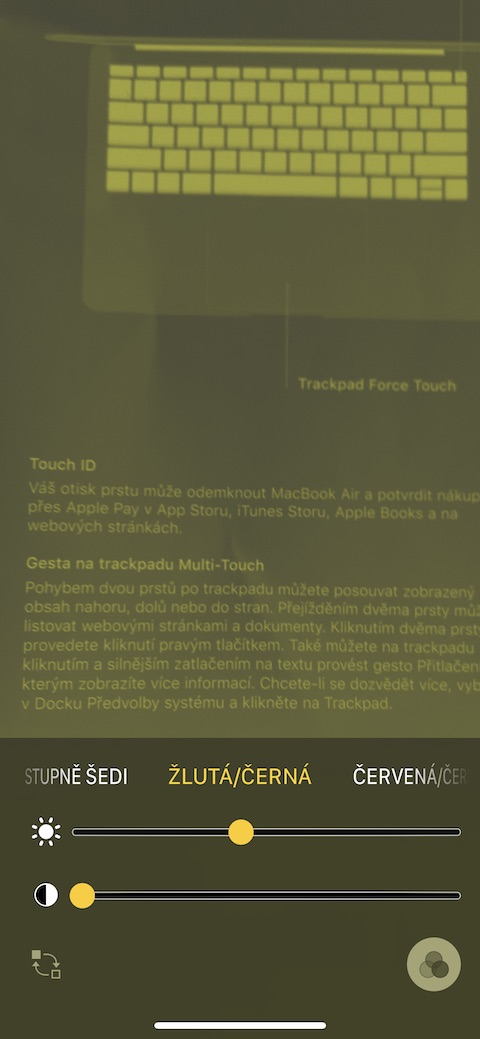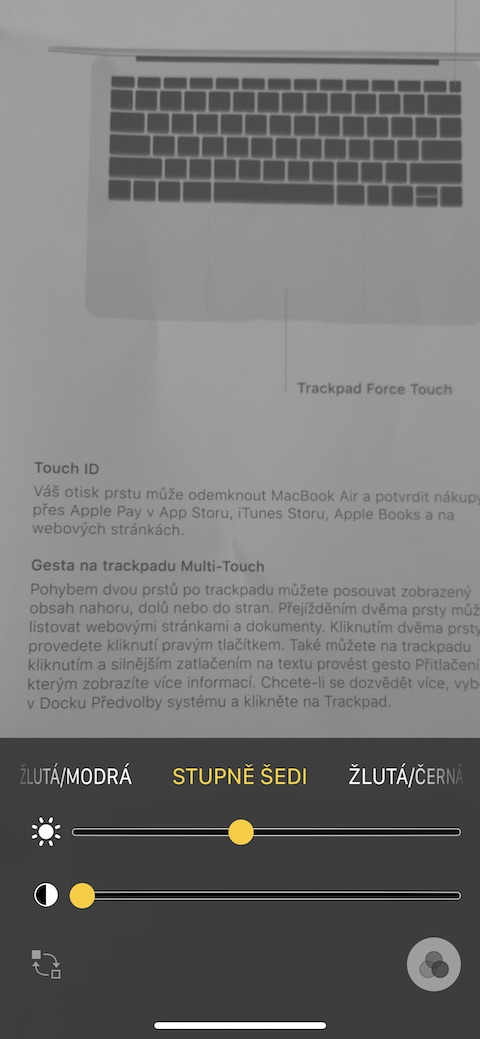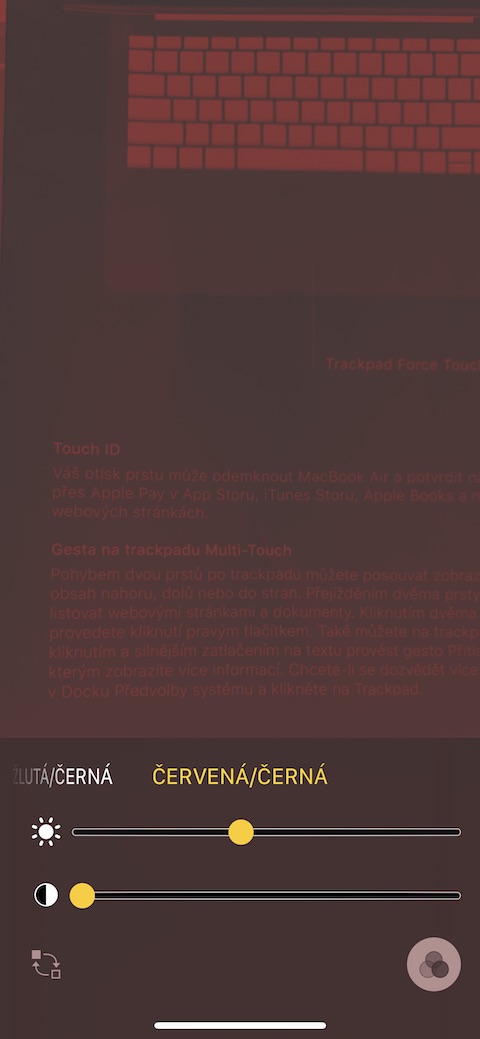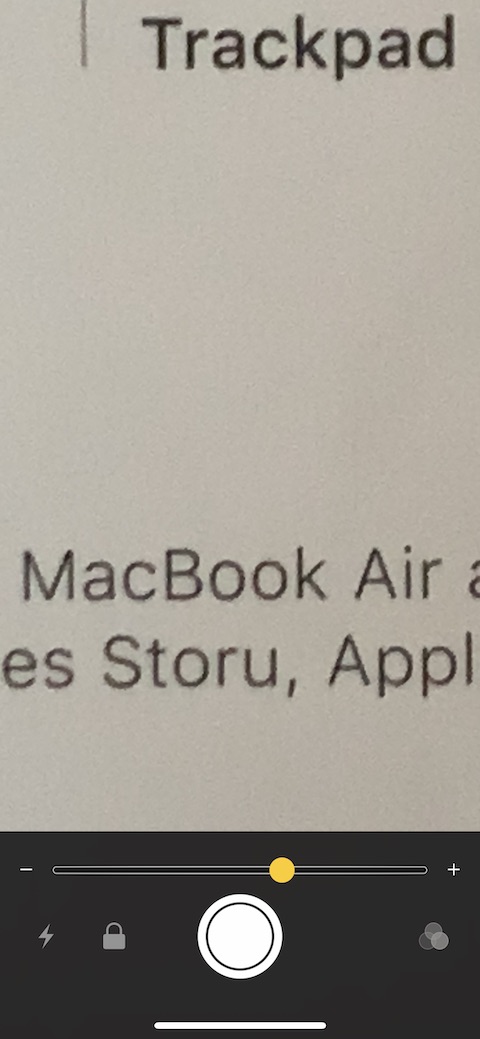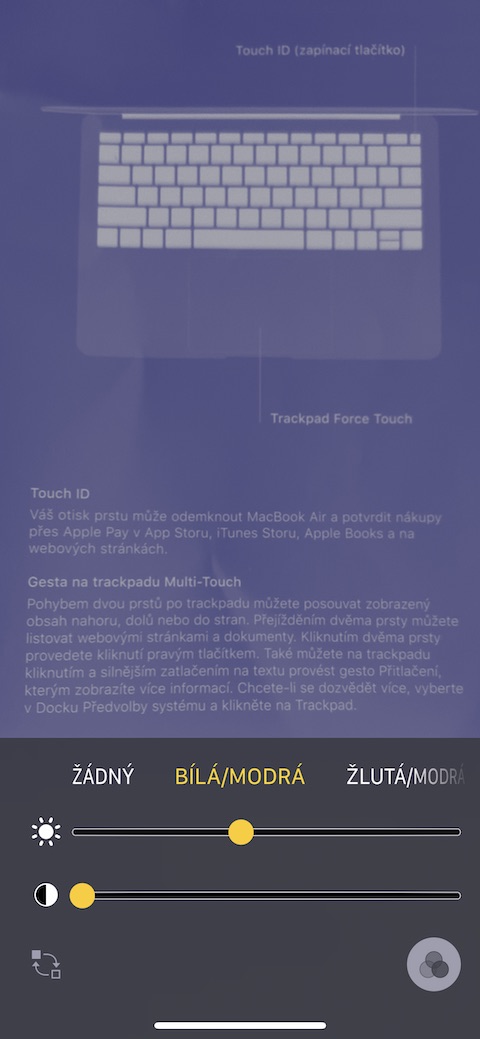ალბათ ბევრმა თქვენგანმა იცის iPhone-ში ლუპა ფუნქციის არსებობის შესახებ. მაგრამ იცოდით ისიც, რომ iPhone-ში ლუპა არ არის საჭირო მხოლოდ ძალიან მცირე ტექსტის გასადიდებლად? დღევანდელ სტატიაში ჩვენ უფრო დეტალურად განვიხილავთ ამ სასარგებლო Accessibility კომპონენტის ყველა მახასიათებელს თქვენს iPhone-ზე.
Ეს შეიძლება იყოს დაგაინტერესოთ
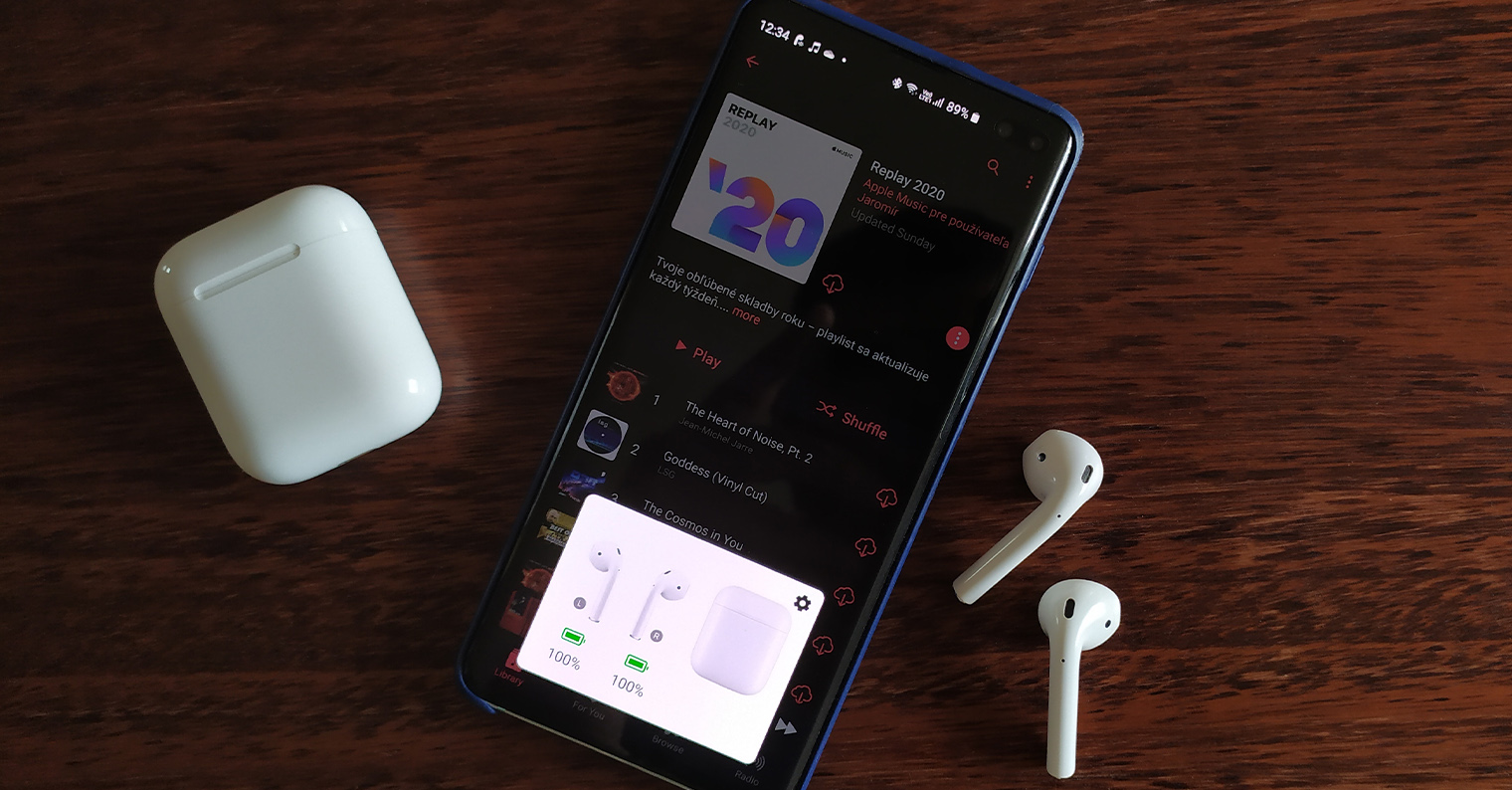
გააქტიურება, გაშვება და ძირითადი ფუნქციები
ლუპა ნაგულისხმევად არ შედის iPhone-ში. ეს არის ხელმისაწვდომობის ფუნქციის ნაწილი, ამიტომ ჯერ უნდა გაააქტიუროთ. თქვენს iPhone-ზე გაუშვით პარამეტრები და გადადით ხელმისაწვდომობის განყოფილებაში, სადაც ააქტიურებთ საჭირო ფუნქციას გამადიდებლის განყოფილებაში. პარამეტრებში -> საკონტროლო ცენტრი -> კონტროლის რედაქტირება, შეგიძლიათ შემდეგ დაამატოთ ლუპა საკონტროლო ცენტრსაც. თქვენ ასევე შეგიძლიათ გაააქტიუროთ ლუპა გვერდითი ღილაკის სამჯერ დაჭერით (Face ID-ის მქონე მოწყობილობებისთვის) ან სახლის ღილაკზე სამჯერ დაჭერით (iPhone 8 და უფრო ადრე). გამადიდებლის გაშვების შემდეგ შეგიძლიათ დაარეგულიროთ ტექსტის მასშტაბირება ან დაპატარავება ქვედა ზოლის სლაიდერზე. თქვენ იღებთ ტექსტის სურათს ჩამკეტის ღილაკზე დაწკაპუნებით ქვედა ზოლის შუაში, შეგიძლიათ გამოხვიდეთ გადაღებული ფოტო რეჟიმიდან ჩამკეტის ღილაკზე ხელახლა დაჭერით. ფლეშიც გაქვს.
ფერის ფილტრები და ფერის ინვერსია
თუ თქვენ ხართ ერთ-ერთი იმ მომხმარებლებიდან, რომლებსაც აქვთ მხედველობის პრობლემები კლასიკური ლუპის გამოყენების დროსაც კი, შეგიძლიათ დააკონფიგურიროთ, როგორ იმუშავებს ლუპა თქვენს iPhone-ზე და როგორ აჩვენებს თქვენს მიერ ნახულ კონტენტს. ფერადი ფილტრები ასევე გამადიდებელი შუშის სასარგებლო ნაწილია. თქვენ შეგიძლიათ მარტივად გაააქტიუროთ ფილტრები გამადიდებელ შუშაზე. პირველ რიგში, გაუშვით ლუპა თქვენს iPhone-ზე ზემოთ მოცემული ერთ-ერთი მეთოდის გამოყენებით. ეკრანის ქვედა მარჯვენა კუთხეში შეგიძლიათ იპოვოთ ფილტრების გადართვის ღილაკი. თქვენ შეგიძლიათ აირჩიოთ თეთრი/ლურჯი, ყვითელი/ლურჯი, ნაცრისფერი, ყვითელი/შავი და წითელი/შავი, ან შეგიძლიათ გამოიყენოთ ჩვენების რეჟიმი ფილტრის გარეშე. თქვენ შეგიძლიათ შემდგომ დააკონფიგურიროთ ფილტრის ჩვენება ქვედა ზოლში სლაიდერებზე. შემდეგ შეგიძლიათ ფერების „გაცვლა“ ღილაკზე დაჭერით ქვედა მარცხენა კუთხეში.