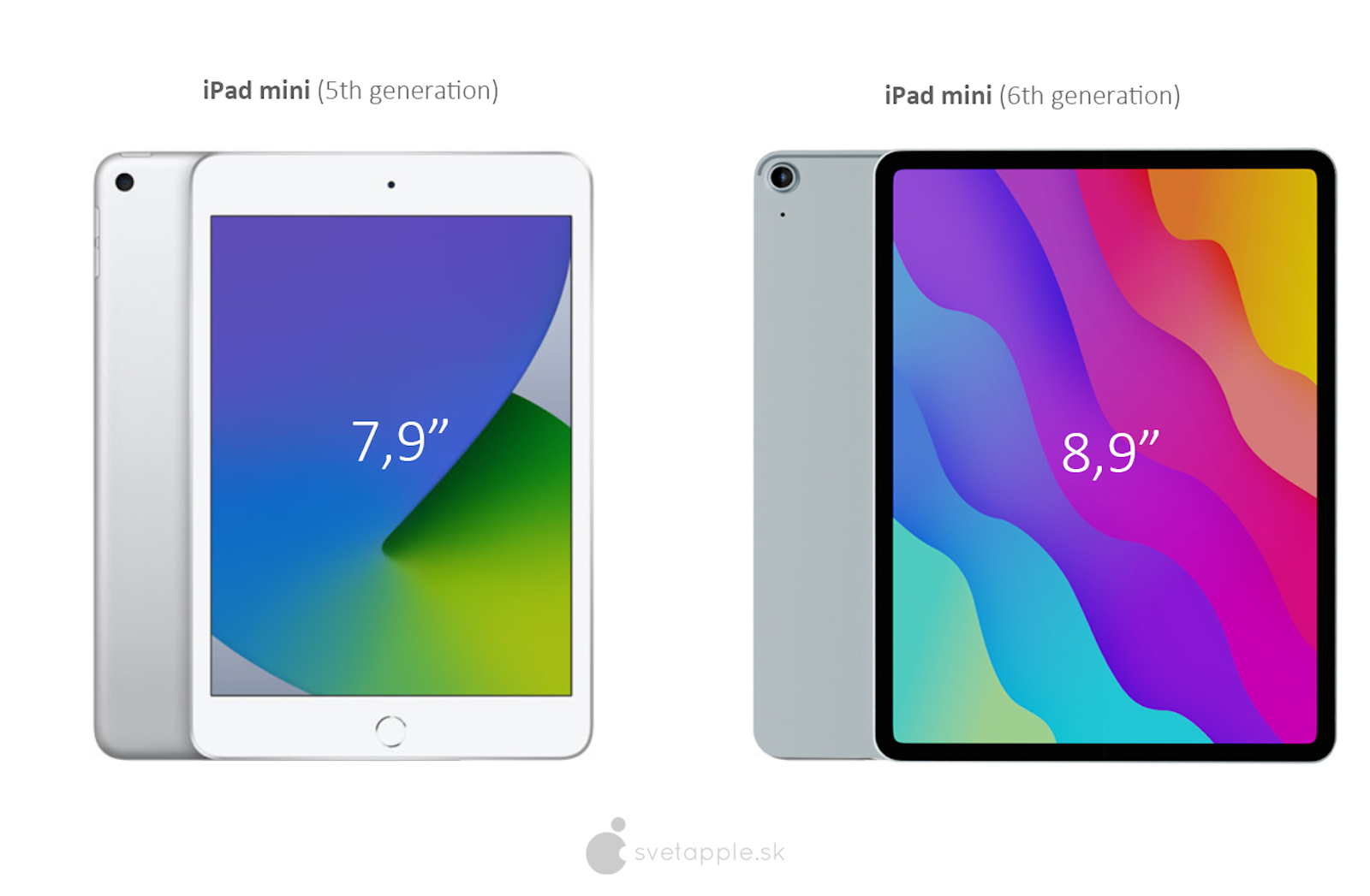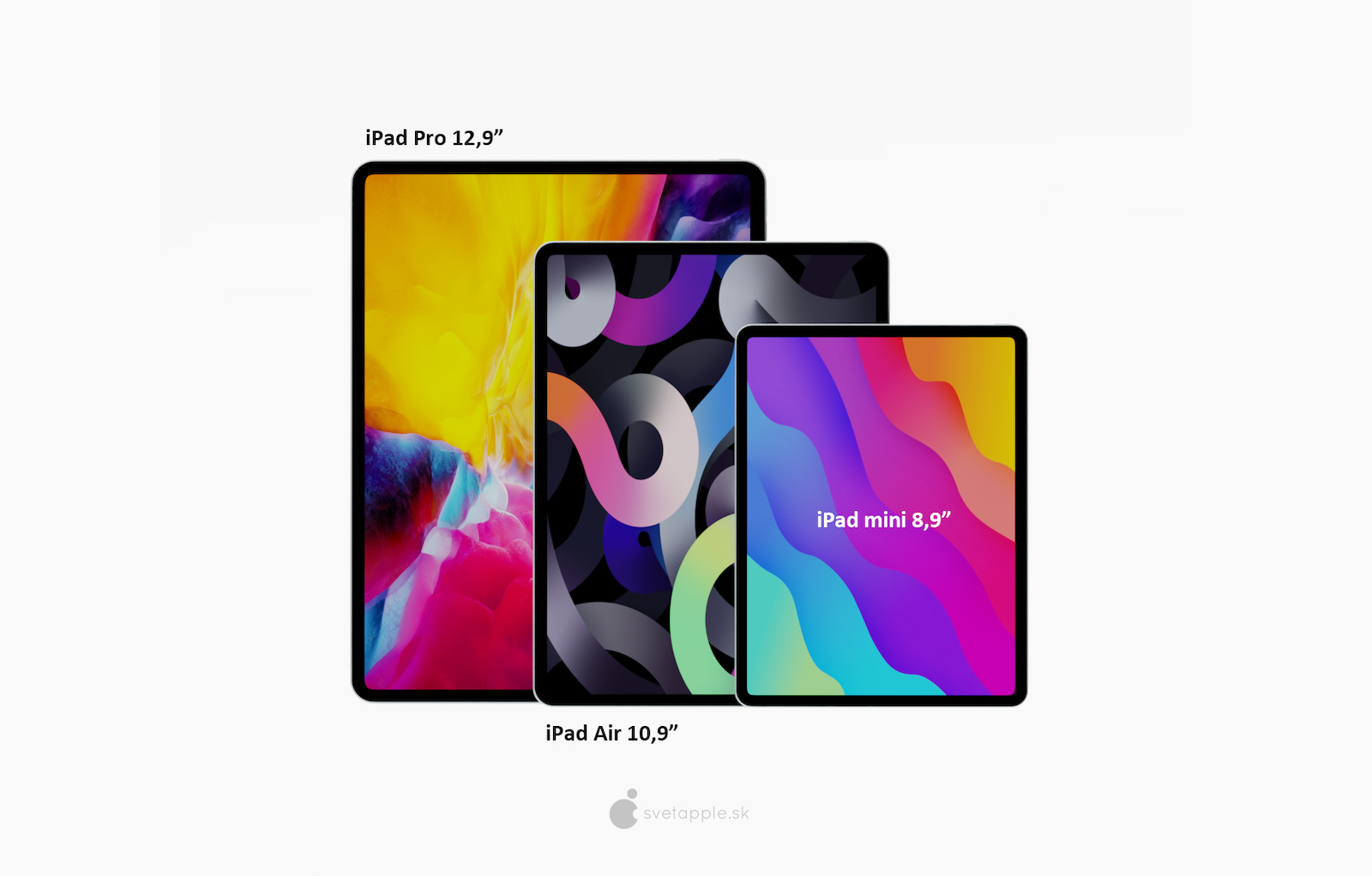უკვე საკმაოდ ბევრი ადამიანი მყავს ირგვლივ, რომლებმაც კომპიუტერი ტაბლეტით შეცვალეს. მიუხედავად იმისა, რომ ბევრი დავალების შესრულება შესაძლებელია სენსორულ ეკრანზე, ან Apple Pencil-ით, მაგალითად, უფრო მოწინავე ტექსტთან მუშაობისას, მაინც ნამდვილად უკეთესი არჩევანია ტექნიკის კლავიატურის დაკავშირება. შესაძლოა თქვენ არ იცოდით, მაგრამ iPadOS ასევე მხარს უჭერს კლავიატურის ბევრ სასარგებლო მალსახმობას, რაც მნიშვნელოვნად დააჩქარებს თქვენს მუშაობას. წარმოგიდგენთ მათ, რომლებსაც, ჩემი აზრით, გამოიყენებს როგორც არამოთხოვნილი, ასევე მოწინავე მომხმარებელი.
Ეს შეიძლება იყოს დაგაინტერესოთ

ბრძანება + H
თუ იყენებთ ძველ iPad-ებს, რომლებსაც ჯერ კიდევ აქვთ დესკტოპის ღილაკი, მაშინაც კი, თუ კლავიატურა გაქვთ დაკავშირებული, შეგიძლიათ შედარებით მარტივად მოხვდეთ მთავარ ეკრანზე. თუმცა, თუ თქვენ გაქვთ უჩარჩო დიზაინის პლანშეტი და ის მდებარეობს კლავიატურაზე, დესკტოპზე გადასვლის ჟესტის შესრულება საკმაოდ რთული იქნება. საბედნიეროდ, ამ მიზნით არის კლავიატურის მალსახმობი Command + H, რომელიც გადაგიყვანთ სამუშაო მაგიდაზე. შეიძლება ველოდოთ, რომ ამ მალსახმობის ორმაგი შეხებით მიგიყვანთ აპლიკაციების გადამრთველთან, მაგრამ სამწუხაროდ ეს ასე არ არის.
ბრძანება + ჩანართი
თუმცა, აპლიკაციის გადამრთველზე წვდომის ნაკლებობა ნაწილობრივ შეიცვალა Command + Tab მალსახმობით. მათ, ვინც უკვე იყენებთ Mac-ს, ალბათ იცით, რისთვის არის ის. მისი დახმარებით შეგიძლიათ სწრაფად გადახვიდეთ ახლახან გახსნილ აპლიკაციებს შორის, რაც მნიშვნელოვნად დააჩქარებს თქვენს მუშაობას.

Command + Spacebar
Spotlight შესანიშნავია აპლიკაციების სწრაფად გასახსნელად, ინტერნეტში შედეგების მოსაძებნად და შენახული ფაილებისთვის. Apple-ის პროდუქტების ბევრი მფლობელი მას უგულებელყოფს, მაგრამ განსაკუთრებით Mac-ისა და iPad-ის მფლობელები აფასებენ მას ცდის შემდეგ. iPad-ზე გასაშვებად, უბრალოდ დააჭირეთ Command + Space სადმე და დაუყოვნებლივ გაიხსნება საძიებო ველი. თქვენ შეგიძლიათ ნახოთ ყველა შედეგი ეკრანზე მუდმივად, Enter ღილაკის დაჭერის შემდეგ, გაიხსნება ის, რომელსაც Spotlight მონიშნავს საუკეთესოდ.
Ეს შეიძლება იყოს დაგაინტერესოთ

ბრძანება + F
გრძელ ტექსტებთან ან ვებსაიტებზე მუშაობისას სასარგებლოა გარკვეული სიტყვის ან გამოთქმის ძიება, მაგრამ ხშირად აპლიკაციებში საძიებო ველი იმდენად კარგად არის დამალული, რომ საბოლოოდ უარს იტყვით მის ძებნაზე და კითხულობთ მთელ ტექსტს. მაგრამ სცადეთ გამოიყენოთ Command + F შემდეგ ჯერზე - ბევრ აპლიკაციაში გაიხსნება ველი, რომელშიც უბრალოდ შეიყვანთ საძიებო ტერმინს. შემდეგ გადართეთ შედეგებს შორის Command + G ან Command + Shift + G მალსახმობებით.
ბრძანება + N
ჯადოსნური მალსახმობი, რომელიც ყველამ უნდა იცოდეს - ასე შეიძლებოდა მისი ფუნქციონალურობის დახასიათება. თუ თქვენ ხსნით ახალ პანელს Safari-ში, ქმნით ახალ ელფოსტის შეტყობინებას Mail-ში, იწყებთ საუბარს iMessage-ით ან Messenger-ით, ან ქმნით ახალ დოკუმენტს გვერდებზე, უბრალოდ გახსოვდეთ Command + N.

ბრძანება + ვარიანტი + დ
თუ გსურთ iPad-ზე ერთდროულად რამდენიმე აპლიკაციასთან ან ფანჯარასთან მუშაობა, ყველაზე მარტივი გზაა Dock-ის ჩვენება და მისგან ერთ ეკრანზე რამდენიმე პროგრამის განთავსება. ეკრანის ქვედა კიდიდან ზევით გადაფურცლის ჟესტი მოსახერხებელია მხოლოდ იმ შემთხვევაში, თუ ტაბლეტი არ გაქვთ ჩასმული და ჰორიზონტალურად მოთავსებული თქვენს წინ. ამ შემთხვევაშიც იმუშავებს კლავიატურა, კერძოდ მალსახმობი Command + Option + D, რადგან ის აჩვენებს Dock-ს.
Ეს შეიძლება იყოს დაგაინტერესოთ

Command/Ctrl + ისრიანი ღილაკები
ადამიანების მნიშვნელოვანმა ნაწილმა, ვინც კონკურენტი Windows-დან გადადის iPad-ზე ან კომპიუტერზე, არ იცის როგორ გადაადგილდეს ეფექტურად ტექსტში. სიმბოლოების, სიტყვებისა და ხაზების მეშვეობით გადაადგილება ან ტექსტის არჩევა ძალიან ჰგავს Windows-ზე, macOS-სა და iPadOS-ზე. თუმცა, სრულიად განსხვავებულია კურსორის გადატანა ტექსტის ან სტრიქონის დასაწყისში და ბოლოს. თქვენ შეგიძლიათ გადახვიდეთ დოკუმენტის დასაწყისზე ან დასასრულზე Command + ზევით/ქვემოთ ისრებით, ხოლო Command + მარჯვენა/მარცხნივ ისარი ხაზის დასაწყისსა და ბოლოს. Ctrl ღილაკი ასევე შეიძლება გამოყენებულ იქნას იმავე მიზნით.
შეამოწმეთ კონცეფცია iPad Pro Face ID-ით:
ორჯერ დააწკაპუნეთ Ctrl კლავიშზე
კარნახის მოყვარულები ხშირად ჩივიან, რომ მათ არ შეუძლიათ კარნახი დაკავშირებულ აპარატურულ კლავიატურაზე, ან რომ კლავიატურა დიდი ხნის განმავლობაში უნდა გაათრიონ, სანამ ხმოვანი შეყვანის გააქტიურებას შეძლებენ. საბედნიეროდ, ეს ასე აღარ არის და კარნახის დასაწყებად, საკმარისია ზედიზედ ორჯერ დააჭიროთ Ctrl ღილაკს ნებისმიერ აპარატურულ კლავიატურაზე. ასევე ღირს იმის დამატება, რომ თქვენ ასევე შეგიძლიათ გაააქტიუროთ კარნახი სხვა ღილაკით, ან მთლიანად გამორთოთ ხმოვანი შეყვანა კლავიატურის გამოყენებით. ამას აკეთებთ ტექნიკის კლავიატურის დაკავშირების შემდეგ v პარამეტრები -> ზოგადი -> კლავიატურა -> კარნახის მალსახმობი.

Ctrl + Spacebar
თუ თქვენ წერთ ჩეხურ და, შესაბამისად, ინგლისურ ტექსტებს, როგორც წესი, არ არის ისეთი პრობლემა, რომ დაწეროთ ყველაფერი ჩეხურ კლავიატურაზე. თუმცა, ეს მნიშვნელოვნად უარესია ენების წერისას, რომლებიც შეიცავს სხვადასხვა სპეციალურ სიმბოლოებს. ამ დროს, თქვენ იძულებული ხართ დაამატოთ სხვა კლავიატურა თქვენი iPad-ის პარამეტრებში. თქვენ ამას გააკეთებთ შიგნით პარამეტრები -> ზოგადი -> კლავიატურა, შემდეგ გადართეთ ცალკეულ ენებს შორის მალსახმობის საშუალებით Ctrl + Spacebar. თუ თქვენ ხართ ნებისმიერი კლავიატურის მომხმარებელი Apple-ის კომპანიის სახელოსნოდან, ასევე შეგიძლიათ შეცვალოთ გადამრთველი გლობუს კლავიშზე, რომელიც მდებარეობს მარცხნივ Ctrl-ის გვერდით. თქვენ ცვლით პრეფერენციებს კლავიატურის iPad v-თან დაკავშირების შემდეგ პარამეტრები -> ზოგადი -> კლავიატურა -> აპარატურის კლავიატურა -> მოდიფიკატორის კლავიშები.
Ეს შეიძლება იყოს დაგაინტერესოთ

გეჭიროთ Command გასაღები
მართალი გითხრათ, მიუხედავად იმისა, რომ iPad-ზე საკმაოდ ბევრი სასარგებლო კლავიატურის მალსახმობებია, ისინი ყოველთვის არ მუშაობენ თანმიმდევრულად და ზოგჯერ დეველოპერები იყენებენ განსხვავებულს, ვიდრე თქვენ შეჩვეული ხართ მშობლიური პროგრამული უზრუნველყოფის საშუალებით. თუმცა, თქვენ შეგიძლიათ აჩვენოთ კლავიატურის დახმარება თითქმის ნებისმიერ აპლიკაციაში Command კლავიშის დაჭერით. ეკრანზე ნახავთ ყველა კლავიატურის მალსახმობებს, რომლებიც ხელმისაწვდომია მოცემული პროგრამული უზრუნველყოფისთვის.
ახალი iPad mini-ის კონცეფცია: