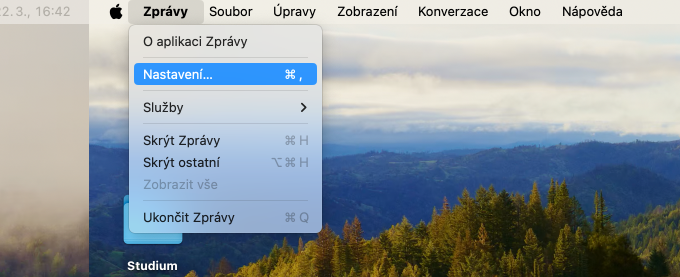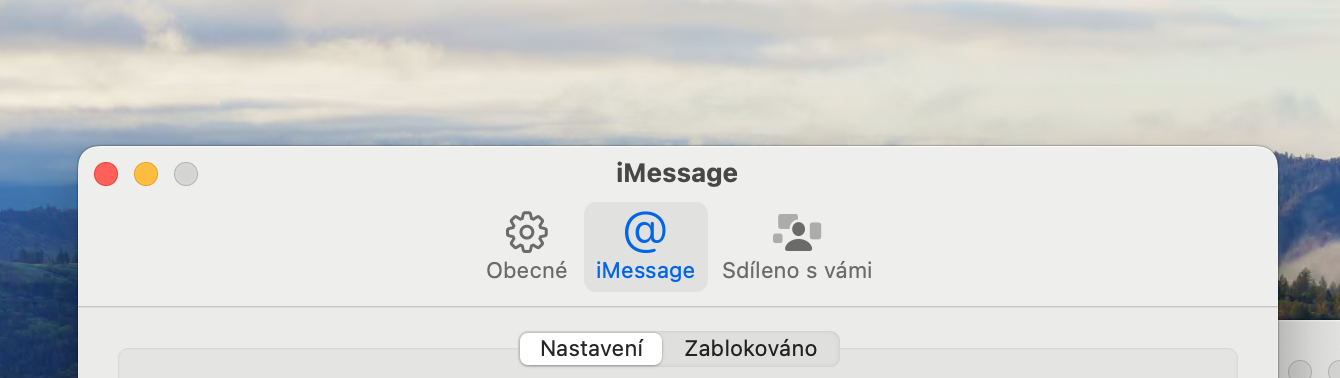როგორ დავამატო ტელეფონის ნომერი iMessage-ს Mac-ზე? iMessage მხარდაჭერილია თქვენი Apple მოწყობილობების დიდ უმრავლესობაში, Mac-ის ჩათვლით. ამრიგად, შეგიძლიათ მოხერხებულად გამოიყენოთ თქვენი Apple კომპიუტერი macOS ოპერაციული სისტემით, რათა გაგზავნოთ და მიიღოთ iMessages, რომლებიც გაიგზავნა თქვენს ტელეფონის ნომერზე.
Ეს შეიძლება იყოს დაგაინტერესოთ
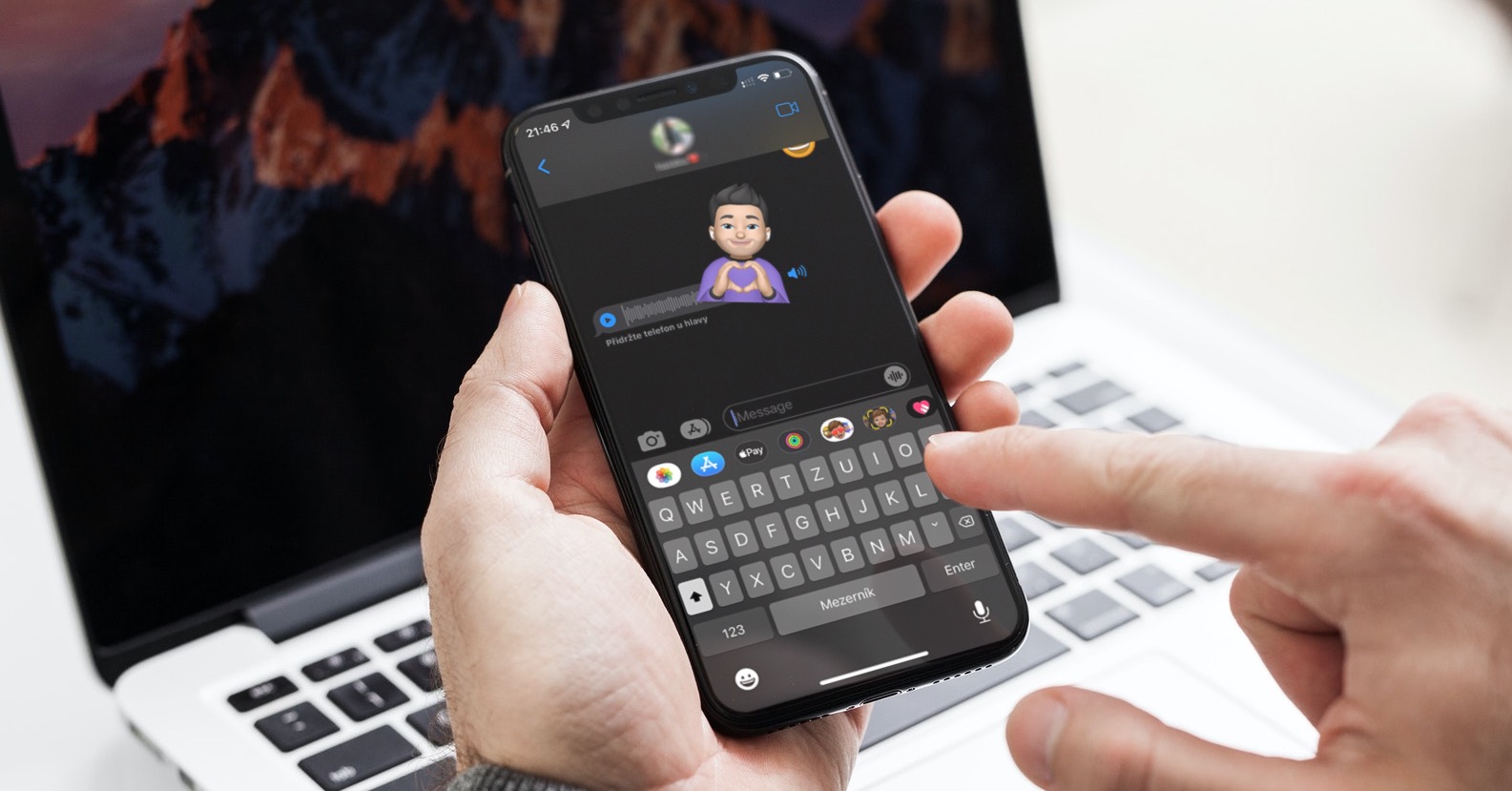
iMessage ნამდვილად გამოგადგებათ, როდესაც არ გსურთ დაეყრდნოთ მესამე მხარის მესენჯერს Apple-ის სხვა მომხმარებლებთან სასაუბროდ. თუმცა, iMessage-ის გამოყენებისას ერთ-ერთი საუკეთესო რამ უნდა იყოს უწყვეტობა, რომელსაც იღებთ Apple-ის ეკოსისტემაში.
მაგალითად, თქვენ შეგიძლიათ მარტივად მიიღოთ თქვენი ტელეფონის ნომერზე მიღებული iMessages თქვენს macOS მოწყობილობაში. მისი დაყენება ბევრად უფრო ადვილია, ვიდრე სხვა IM სერვისები და არ გამოტოვებთ მნიშვნელოვან სამუშაო განახლებებს ან შეტყობინებებს მაშინაც კი, თუ ახლოს არ გაქვთ iPhone ან არ გსურთ შეწუხება.
როგორ დავამატოთ ტელეფონის ნომერი iMessage-ს Mac-ზე
ჯერ უნდა დარწმუნდეთ, რომ iPhone-ზე არჩეული გაქვთ ტელეფონის ნომერი iMessage-ისთვის და შემდეგ ფუნქცია ჩართული უნდა იყოს თქვენს Mac-ზე. თქვენი iPhone-ის გამოყენებით ტელეფონის ნომრის დამატება მარტივი პროცესია – უბრალოდ გადადით აპლიკაციაში ნასტავინი და აირჩიეთ ტელეფონის ნომერი iMessages-ის გასაგზავნად და მისაღებად.
თუ უკვე შესული ხართ თქვენი Apple ID-ით თქვენს Mac-ზე, იხილავთ შეტყობინებას iMessage-ში თქვენ მიერ ახლახან არჩეული ნომრის დამატების შესახებ. ღილაკზე დაჭერით Ano დაიწყეთ iMessages-ის მიღება თქვენს Mac-ზე.
თუ რაიმე მიზეზით თქვენს Mac-ზე iMessage-ის მიღება არ მუშაობს დარეგისტრირების შემდეგაც კი, გაუშვით Messages თქვენს Mac-ზე და დააწკაპუნეთ მენიუს ზოლზე ეკრანის ზედა ნაწილში. შეტყობინებები -> პარამეტრები.
პარამეტრების ფანჯრის ზედა ნაწილში დააწკაპუნეთ ჩანართზე iMessage და შემდეგ დააწკაპუნეთ ველზე იმ ტელეფონის ნომრის წინ, რომლის გამოყენებაც გსურთ. ასევე, არ დაგავიწყდეთ ჩართეთ შეტყობინებები iCloud-ზე.
და ეს კეთდება! ყველა ამ ნაბიჯის დასრულების შემდეგ, თქვენ უნდა შეგეძლოთ გაგზავნოთ და მიიღოთ iMessages უპრობლემოდ ყველაფერთან დაკავშირებით - დანართების გაგზავნის შესაძლებლობის ჩათვლით და მრავალი სხვა.