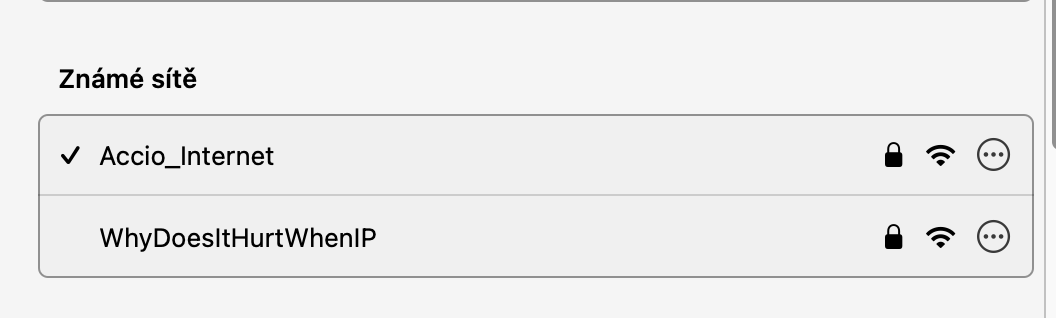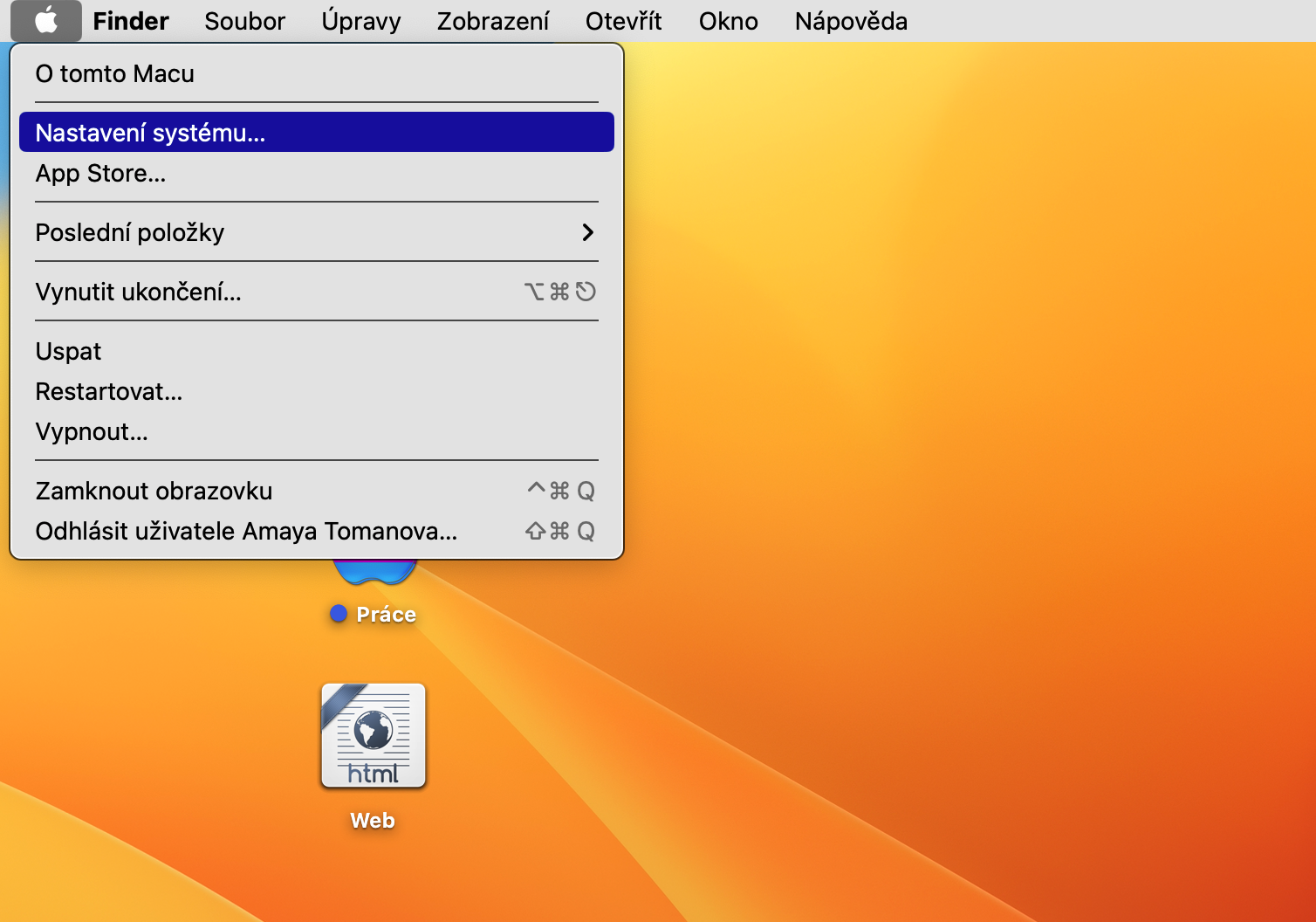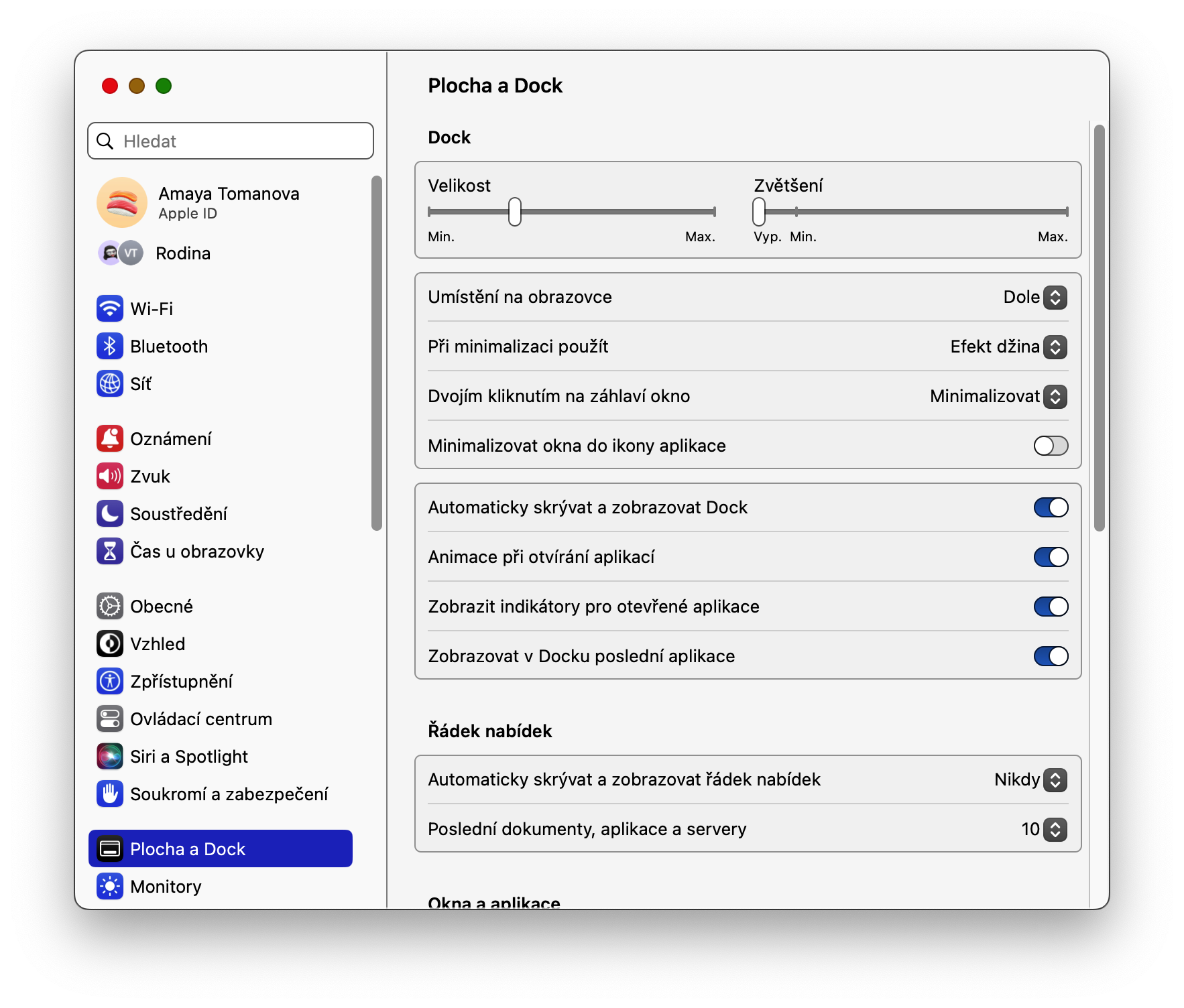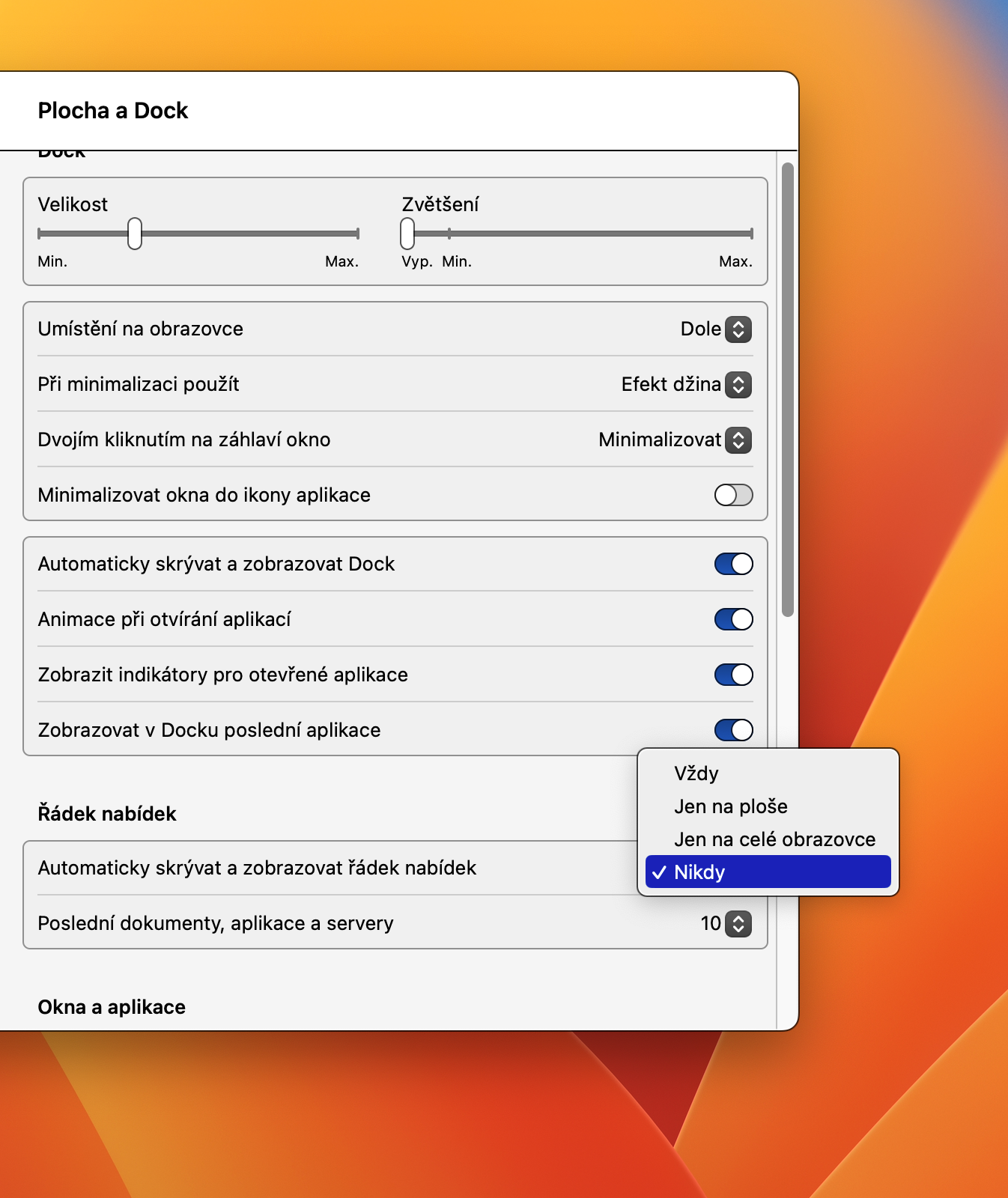მალსახმობები Windows-თან მუშაობისთვის
თუ თქვენ გჭირდებათ აპლიკაციის ფანჯრების დამალვა ან განახლება თქვენს Mac-ზე, სულაც არ უნდა დაეყრდნოთ მხოლოდ დაწკაპუნებას. თქვენ შეგიძლიათ გამოიყენოთ კლავიატურის მალსახმობი ფანჯრის დასამალად სამუშაო მაგიდაზე Cmd+H. გამოიყენეთ მალსახმობი ყველა ფანჯრის დასამალად, გარდა იმისა, რომელიც ამჟამად აქტიურია ვარიანტი (Alt) + Cmd + H.
Ეს შეიძლება იყოს დაგაინტერესოთ

სწრაფად იმუშავეთ ფაილებთან
თუ გსურთ გახსნათ საქაღალდე Finder-ში ან Desktop-ზე და ნახოთ მისი შინაარსი, შეგიძლიათ დააჭირეთ Cmd ღილაკს და დააჭირეთ ქვემოთ ისარს. უკან დასაბრუნებლად, უბრალოდ გეჭიროთ Cmd ღილაკი, მაგრამ შესაცვლელად დააჭირეთ ზემოთ ისრის ღილაკს.
Ეს შეიძლება იყოს დაგაინტერესოთ

არ შემაწუხოთ რეჟიმის სწრაფი გააქტიურება
არსებობს რამდენიმე გზა, რომ ჩართოთ Do Not Disturb თქვენს Mac-ზე. თუ გსურთ მისი ჩართვა ძალიან სწრაფად და არ გჭირდებათ სხვა რამის მორგება, შეგიძლიათ მარტივად დააჭირეთ ღილაკს Option (Alt). და დააწკაპუნეთ შეტყობინებების ცენტრის ხატულა თქვენი Mac ეკრანის ზედა მარჯვენა კუთხეში. ამის შემდეგ შეგიძლიათ მარტივად და სწრაფად გამორთოთ Do Not Disturb ისევ იმავე გზით.
Ეს შეიძლება იყოს დაგაინტერესოთ

დააკოპირეთ Wi-Fi პაროლები
თუ თქვენი Mac წარსულში დაუკავშირდა Wi-Fi ქსელს, შესაბამისი პაროლი ინახება Keychain-ზე. იქიდან, თქვენ შეგიძლიათ მარტივად და სწრაფად დააკოპიროთ იგი ნებისმიერ დროს - ეკრანის ზედა მარცხენა კუთხეში დააწკაპუნეთ მენიუ -> სისტემის პარამეტრები, აირჩიეთ Wi-Fiდა მთავარ ფანჯარაში გადადით განყოფილებაში ცნობილი ქსელები. დააწკაპუნეთ აქ სამი წერტილის ხატი წრეშიu შერჩეული Wi-Fi ქსელის სახელიდან მარჯვნივ და დააწკაპუნეთ დააკოპირეთ პაროლი.
გამჭვირვალე ზედაპირი
გსურთ თქვენი Mac დესკტოპის იდეალურად სუფთა შენარჩუნება? თქვენ შეგიძლიათ დააყენოთ Dock და მენიუს ზოლები ეკრანის ზედა ნაწილში ავტომატურად დამალვაზე. ზედა მარცხენა კუთხეში დააწკაპუნეთ მენიუ -> სისტემის პარამეტრებიდა მარცხენა პანელში დააწკაპუნეთ სამუშაო მაგიდა და დოკი. და ბოლოს, გაააქტიურეთ ელემენტი ავტომატურად დამალეთ და აჩვენეთ Dock, და ნივთში ავტომატურად დამალვა და მენიუს ზოლის ჩვენება კომპლექტის ვარიანტი ყოველთვის.